Содержание
- 2. The data and information, in its totality or partial expression, contained in this document are property
- 3. Signature Sheet
- 4. Changes Record
- 5. Acronyms
- 6. Acronyms
- 9. 1 General Description System Overview Block Diagram Functional Description
- 10. System Overview The Radar Data Visualization Tool (RDV) consists of an application running on a PC
- 11. Block Diagram General Description
- 12. Functional Description The main of RDV are: Radar Data: Visualization and recordings of ASTERIX Data from
- 13. 2 Operation & Monitoring Features Main Screen Menu Bar Toolbar
- 14. Features Features: Radar Data Display. PSR Video Monitoring. Site Maps Creation. Analyses and Reports. Operation &
- 15. Main Screen Menu Bar Toolbar Visualization Area Operation & Monitoring
- 16. The main screen of the RDV shows three different areas: Menu Bar: Menus to access different
- 17. The Menu Bar includes the following menus File Operation Mode Selection. On-line Mode. File Mode. Allows
- 18. The Menu Bar includes the following menus Injection Analogue and Digital signal injection as static or
- 19. The Menu Bar includes the following menus Data Selection Filter and edition of chaining lists that
- 20. Set On-Line Mode: Displays real-time data when the RDV is properly connected to the radar. Set
- 21. Menu Scale: Rescale the visualization area using the range units set in Menu → Preferences. Includes
- 22. Menu Analysis: To evaluate ASTERIX recordings in File mode. Includes the following options: Menu Bar PSR-SSR
- 23. Menu Injection: Allows injection of signal in the PSR in On-Line mode. Includes the following options:
- 24. Menu Signal Monitoring: Visualization of PSR data samples and video signal. Includes the following options: Menu
- 25. Menu Terrain Maps: Visualization of site environment altimetry (DTED). Includes the following options: Menu Bar Load
- 26. Menu Radar Maps: PSR maps creation, edition, transfer and management. Includes the following options: Menu Bar
- 27. Menu Polylines: Lines management, geographical maps. Includes the following options: Menu Bar Load User Polylines File:
- 28. Menu Data Selection: Filter options and creation of data lists. Includes the following options: Menu Help:
- 29. The Toolbar includes shortcuts to the main functions of the RDV. Toolbar Operation & Monitoring
- 30. The Tolbar in the RDV has shortcuts to the main functions of the application. Toolbar Analogue
- 31. The Toolbar in the RDV has shortcuts to the main functions of the application. Toolbar Operation
- 32. 3 Operation Mode Operation Modes On-Line Mode File Mode
- 33. The RDV is able to work in two different modes: On-line Mode. When the RDV is
- 34. The RDV provides the capability to display the radar detections read from LAN. The representation of
- 35. When the Video Display is enabled the Video Control Window appears: On-Line Mode Video Display Operation
- 36. By means the Video Display Tool, it is possible to select between different monitoring points, depending
- 37. Once the monitoring point is selected is possible to see the Video Data in the PPI:
- 38. Clicking in the “OSCILLOSCOPE” Button, opens the Oscilloscope view: On-Line Mode Video Display This view shows
- 39. The RDV provides the capability to display radar detections stored in an ASTERIX file. The visual
- 40. The user can run offline analyses that evaluate radar performance (PSR-SSR alignment, north alignment, accuracy in
- 41. 4 Analysis PSR-SSR Range Alignment North Alignment Detection Target Position Accuracy and Resolution PSR Amplitude Profile
- 42. PSR-SSR Alignment: Analyzes the alignment difference reported from PSR and SSR sensors in a recording with
- 43. There are two possible ways to perform the North Alignment: An offset sent from MSSR is
- 44. The RDV analyses detection of a radar data chain previously created from a recording. First it
- 45. SR Detection : Primary Radar Detections SSR Detection : Secondary Radar Detections RR Detection : Combined
- 46. Obtaining the following results: Probability of Detection Vs Range Diagram: Detection Analysis
- 47. The RDV can estimate the accuracy and resolution in range, azimuth and height of PSR and
- 48. The PSR Amplitude Profile takes the information of the PSR and combined detections and displays them
- 49. The SSR Altitude Profile takes the information of the SSR/Mode-S detections and displays them in a
- 50. The RDV can analyse a recording synchronized through NTP (.gps) to evaluate time delay. Delay can
- 51. 5 RDV Management Maps Functionalities Map Modification Criteria
- 52. Maps Optimization Maps In addition to tilt selection and CFAR sensitivity values configuration, system optimization is
- 53. The Blanking map has the capability to stop the transmission over certain azimuths of the coverage.
- 54. The analog STC Map is usually configured the first one by following the next tips: Depending
- 55. The Site Environment Map allows the user to configure the CFAR processing in the system, applying
- 56. The receiver status map has a limitation that must always be followed about the pulses. All
- 57. The Digital STC Map stablishes a threshold of power for a signal to be considered on
- 58. The tracking areas map is used to create specific areas with special tracking conditions, filtering detections
- 59. The map edition, creation and management is done with the Indra RDV software. RDV Configuration: Execute
- 60. Execute Indra RDV Software as administrator. Once the RDV software is operative, open the “Radar Maps”
- 61. Select “New Map” and select in the pop-up window which map is about to be created.
- 62. Open the RDV software. Open the map that needs to be applied in the CPC. Go
- 63. Monitoring RDV
- 64. RDV allows the user to perform a Signal monitoring at a certain time by pressing “M”.
- 65. A Signal Monitoring can be saved in the PC to be sent in case of need.
- 66. The video configuration allows the user to see in real time the status of several monitoring
- 67. To analyze a system’s performance it is needed a recording of several hours. To perform a
- 68. To analyze a recording it is used the RDV and the SASS-C / Verif combined. The
- 69. First thing is to open the recording with RDV. In order to do so, click on
- 70. The following shortcuts allow the user to navigate faster through the recording: “E” : The recording
- 71. RDV can also perform several types of analysis with a recording. The most used are the
- 72. When the optimization process has achieved a successful result, it is highly convenient to create a
- 73. The Blanking Map is only edited to add blanking azimuths by customer’s request to prevent radiation
- 74. The modification of this map is related with a low Pd issue. If the default map
- 75. To modify the default map, the following steps must be followed: Open the RDV software Open
- 76. Analog STC Map Maps Modification Criteria
- 77. This map is not usually modified, because the Indra PSR sensor has other methods to avoid
- 78. The Analog STC Map is edited by the creation and application over the selected azimuths of
- 79. These STC Laws can be manually edited to fit the requirements. Once the profile fits the
- 80. The Receiver Status Map usually stays as default. In some circumstances of loses, the range of
- 81. The first step is choosing the configuration of the beam that needs to be applied, and
- 82. The Digital STC Map is meant to stablish thresholds for those areas with high clutter that
- 83. When creating a new Digital STC Map, some global parameters must be specified. The Maximum Range
- 84. This is the default profile of the Digital STC: RDV Management Map Modification Criteria Digital STC
- 85. Once this parameters have been set (in case of editing the map opened from the CPC,
- 86. The Range Profile can be manually modified also. In order to do so, go to Radar
- 87. In the following image the previous range profile has been applied to half of the coverage,
- 88. The application of the different possibilities in the Tracking zones is based on several conditions. As
- 89. The type of area applied depends on the type of false targets over that area. PB
- 90. To edit this map there are several tips to count on: Several Configuration sets can be
- 91. To create a Tracking zone proceed like the following steps: Open the Tracking Areas map. Create
- 92. Add the desired areas following the previous steps. Once finished, apply the changes by saving the
- 94. Скачать презентацию
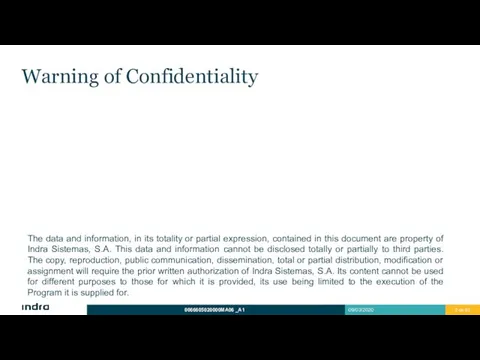
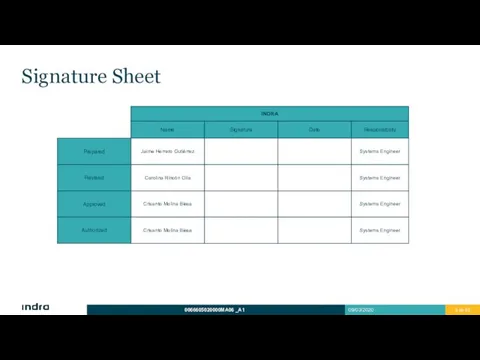
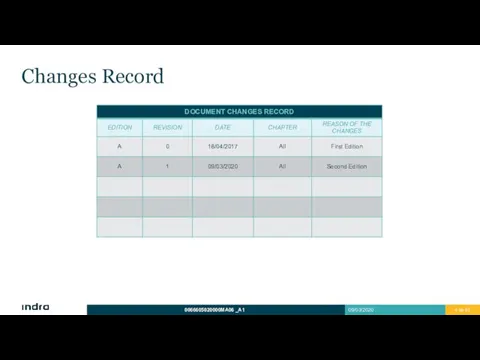
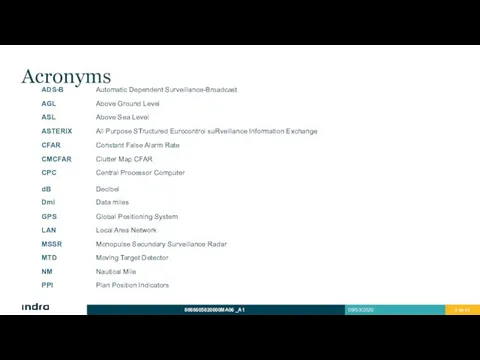
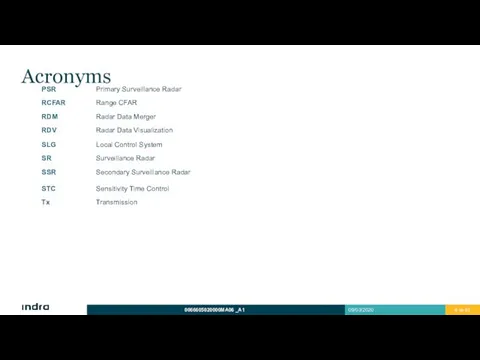
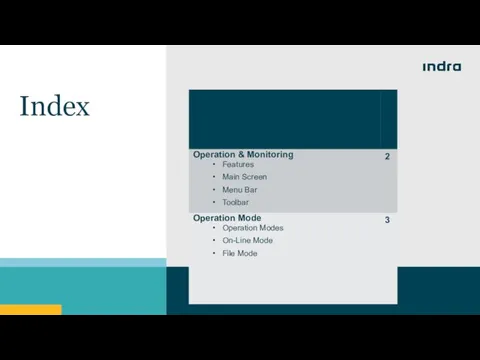
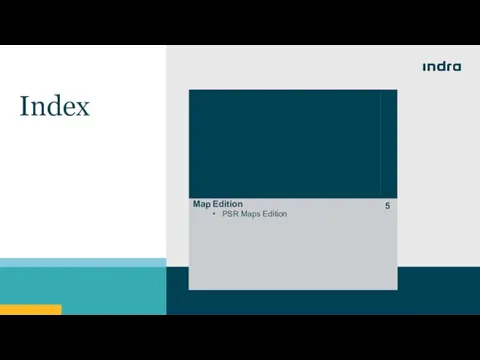
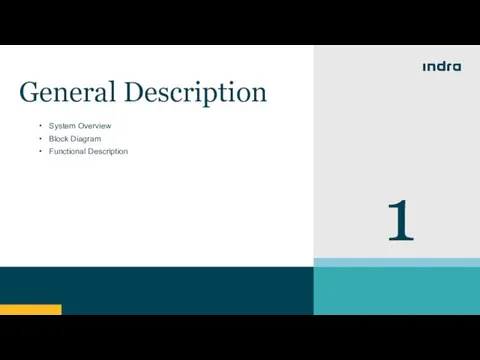
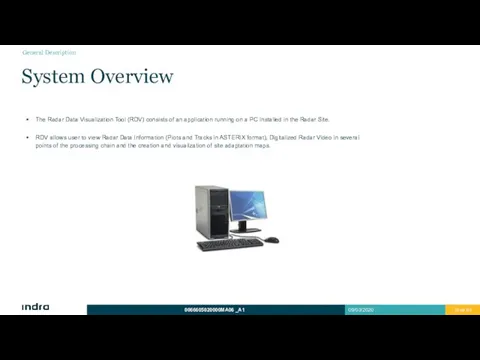
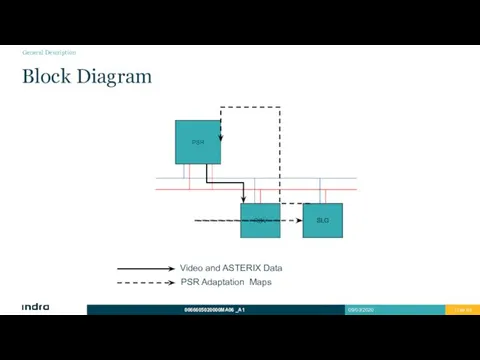
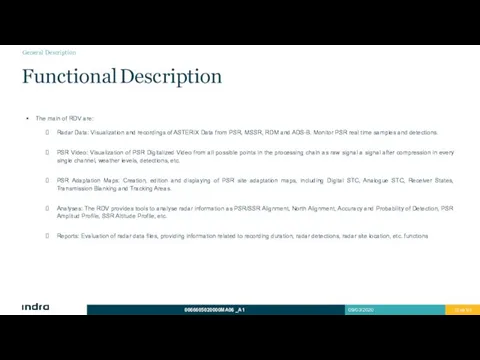
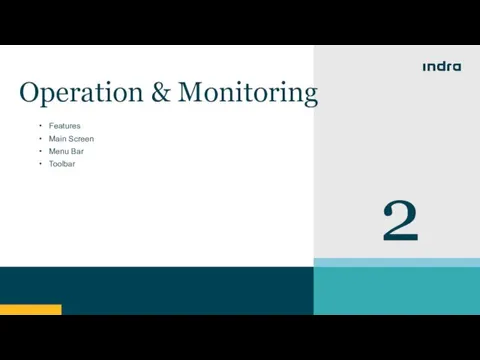
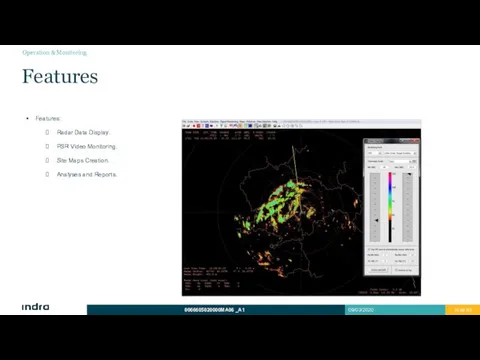
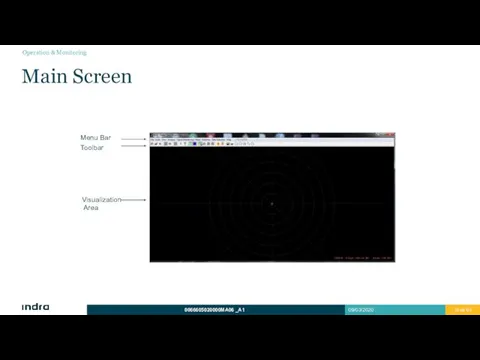
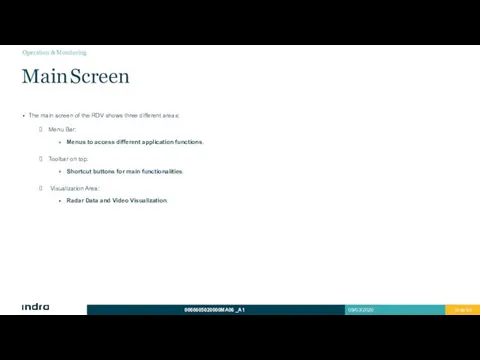
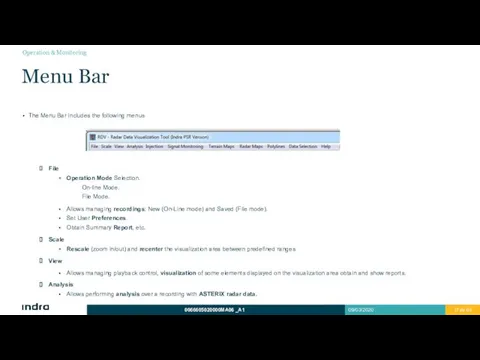
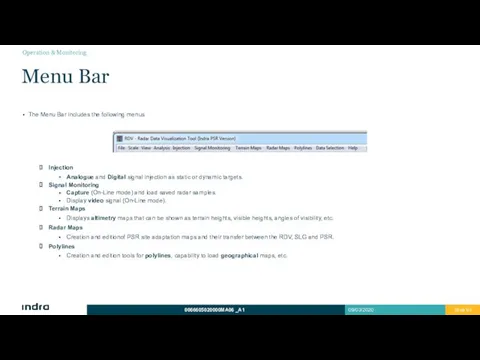
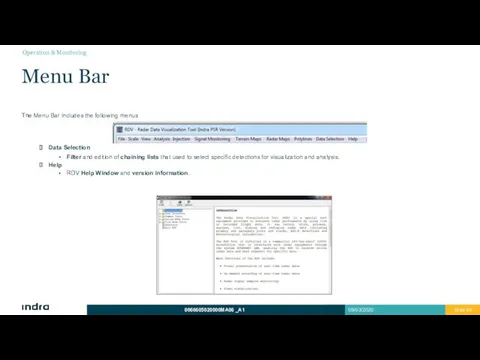

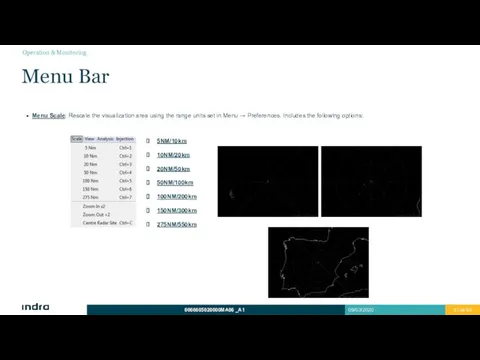
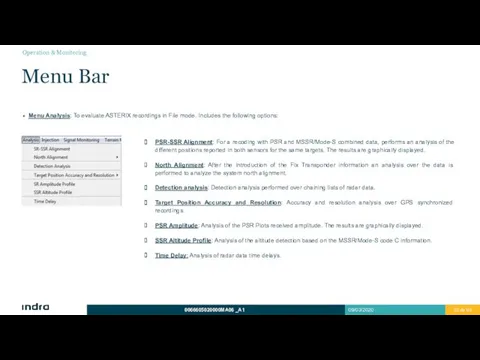
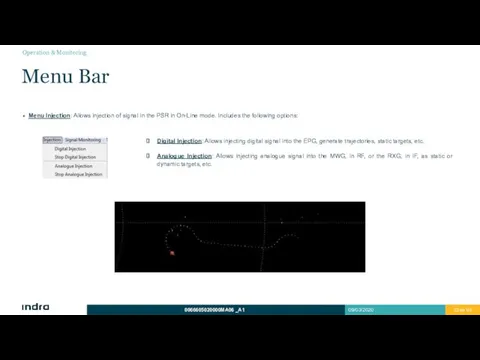
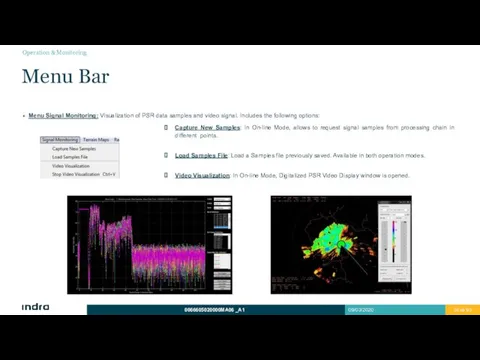
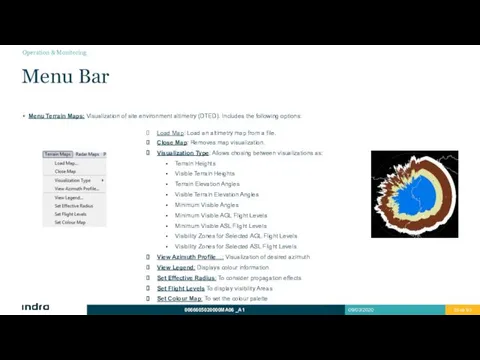
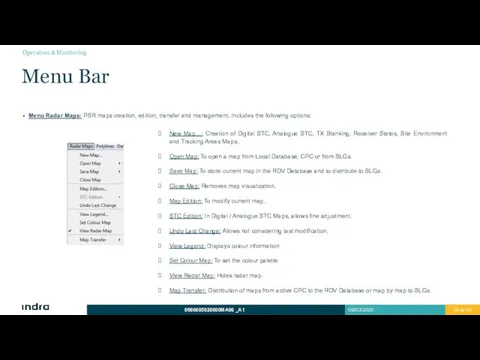
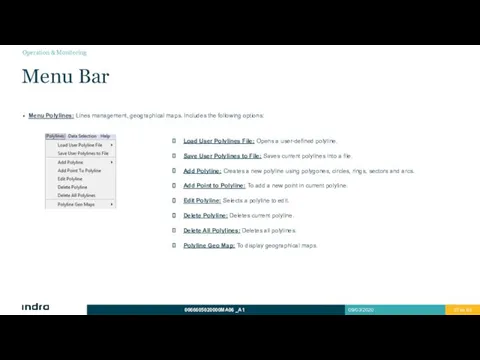
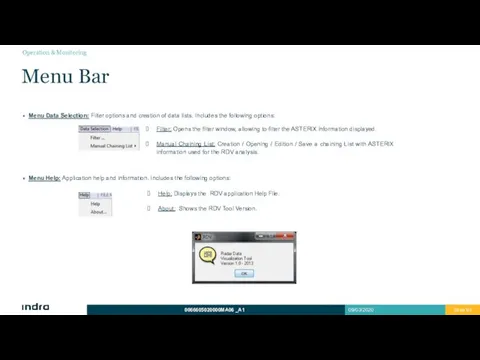
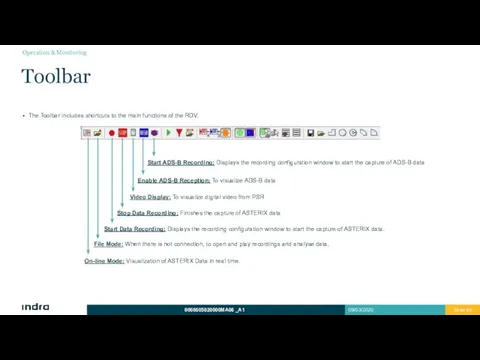
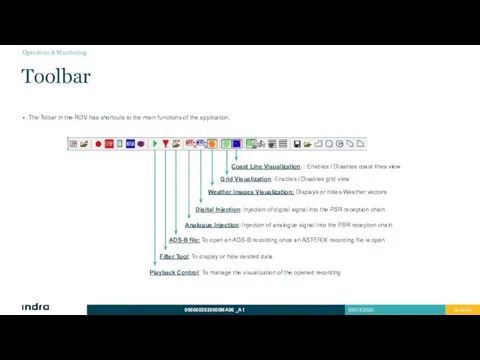
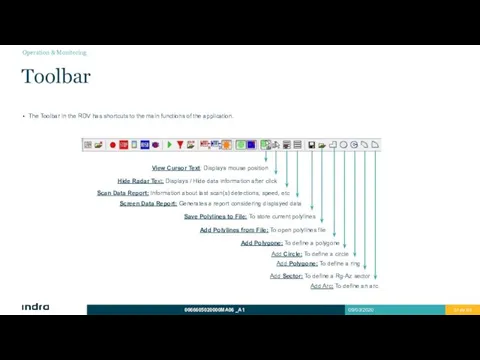
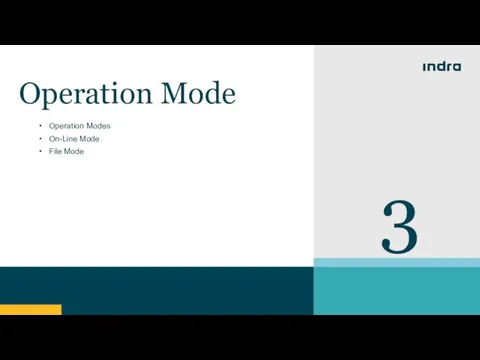
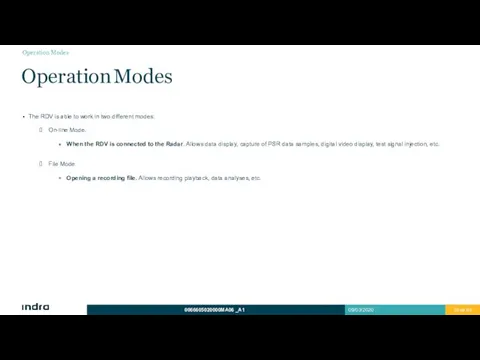
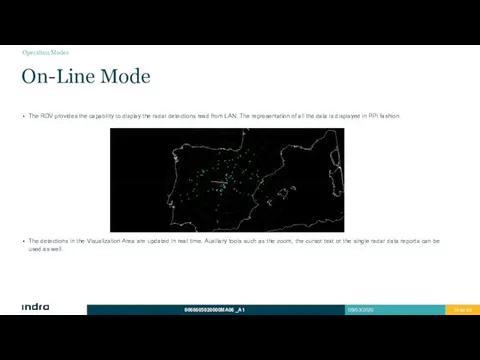
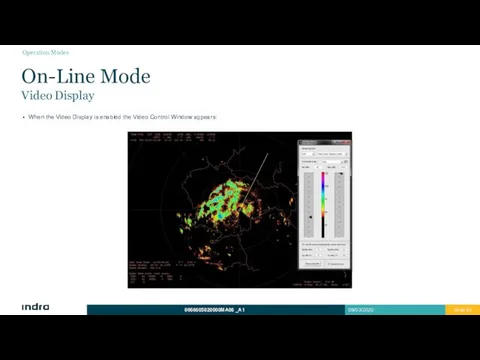
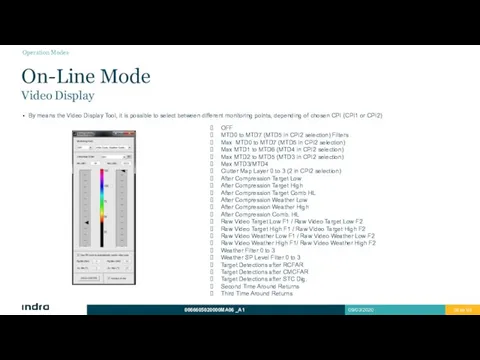
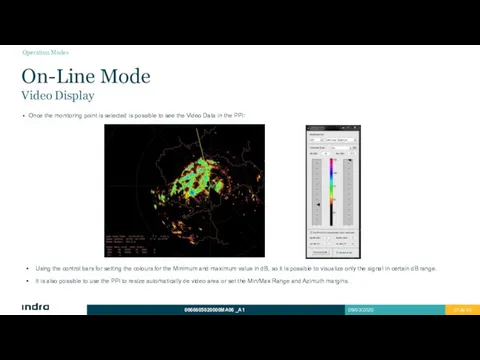
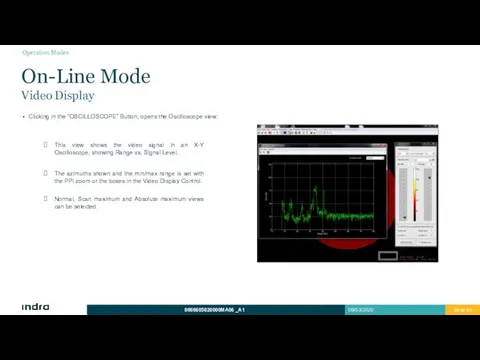
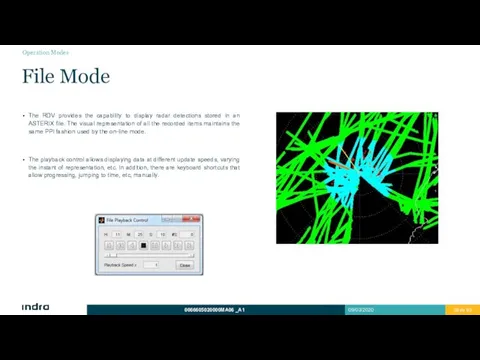
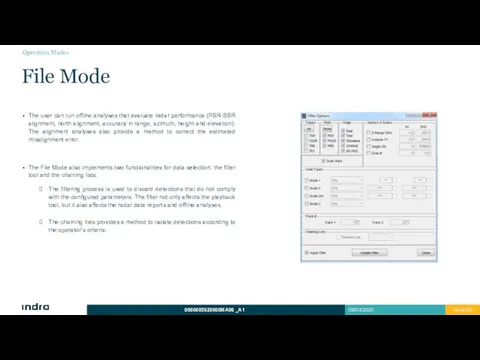
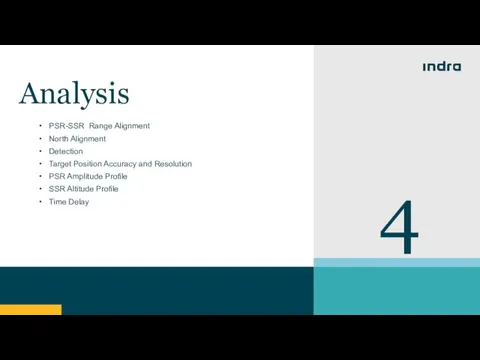
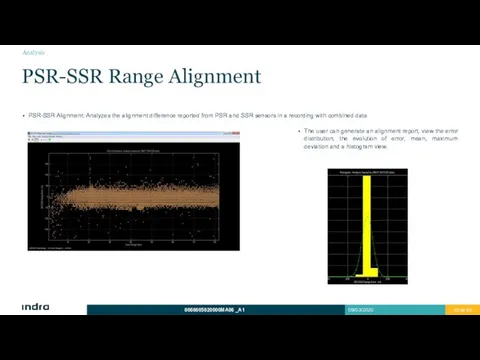
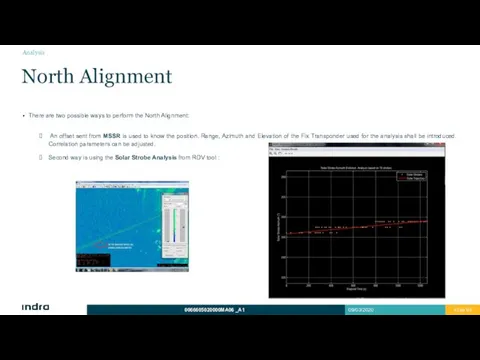
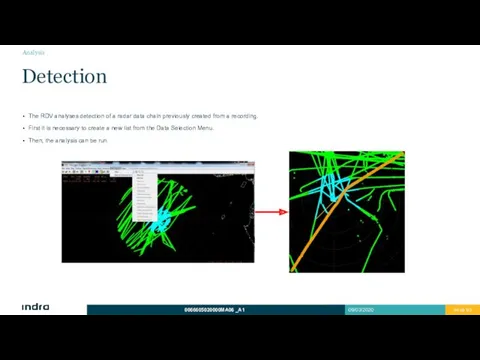
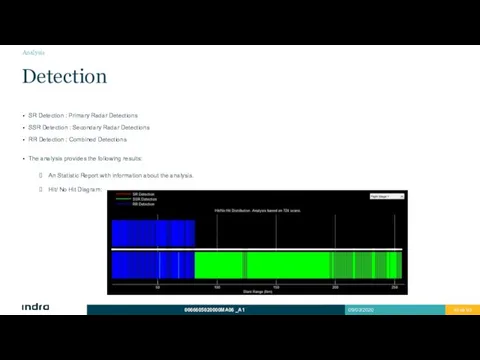
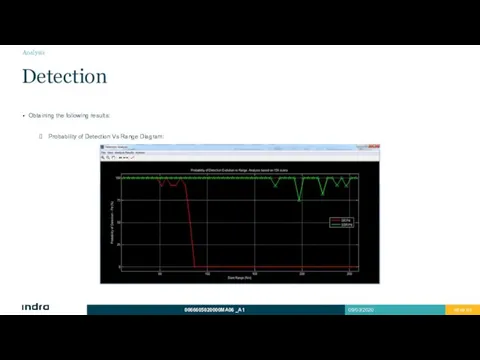
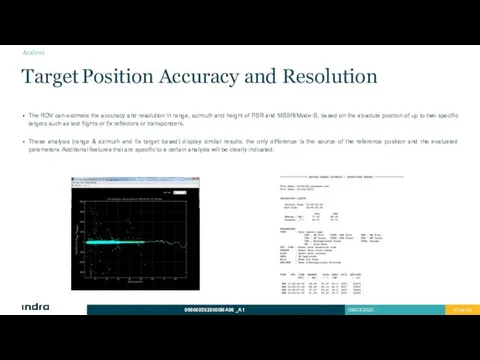
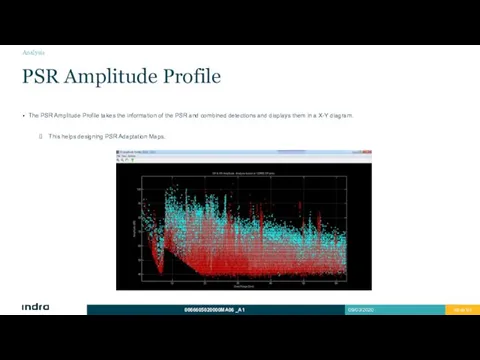
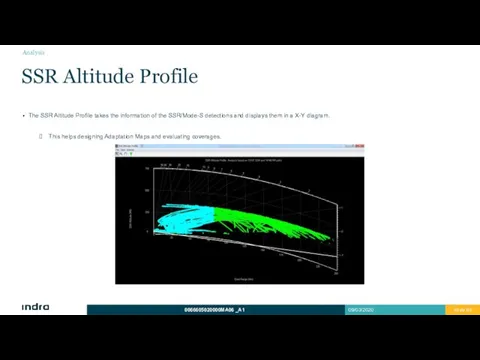
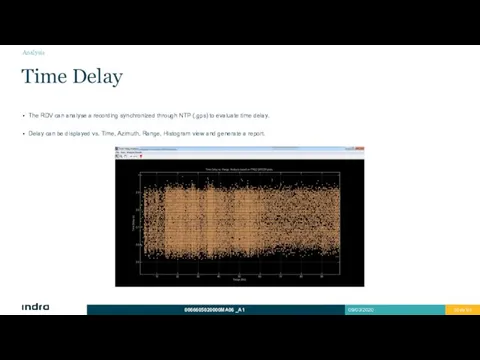
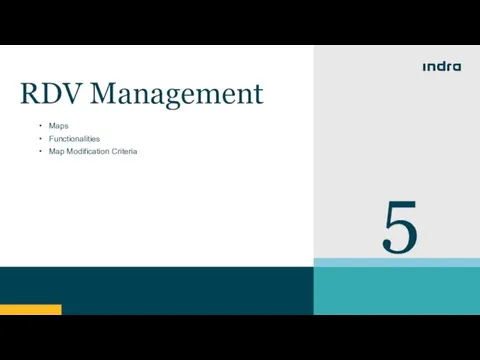
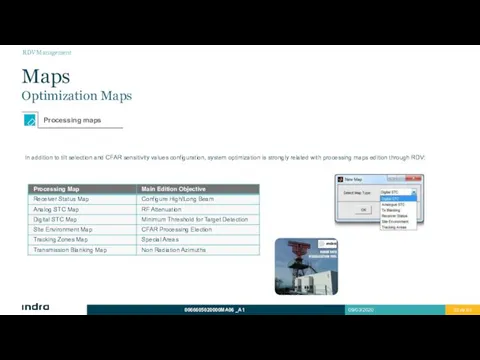
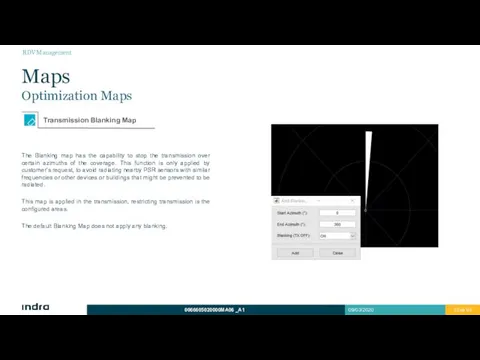
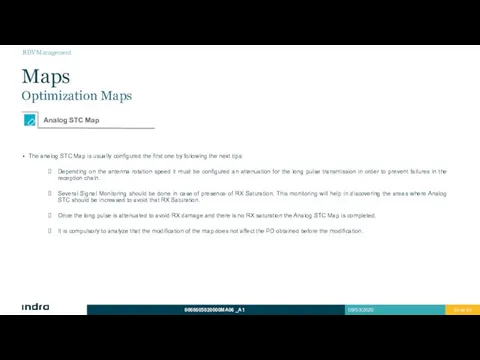
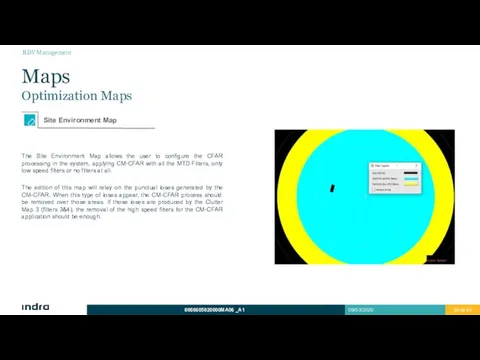
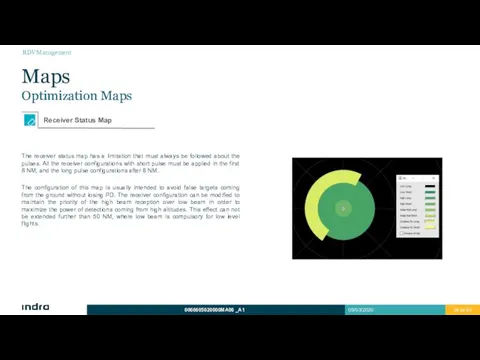
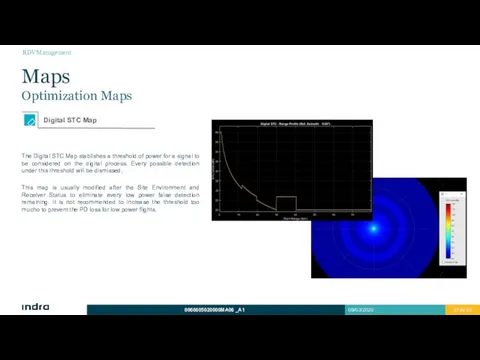
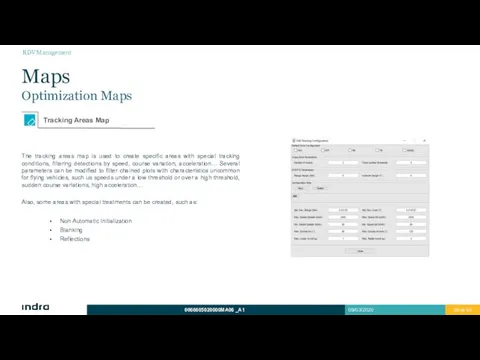
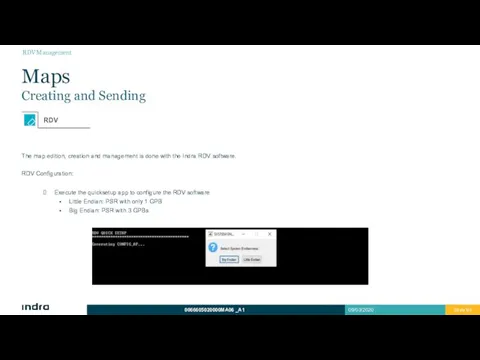
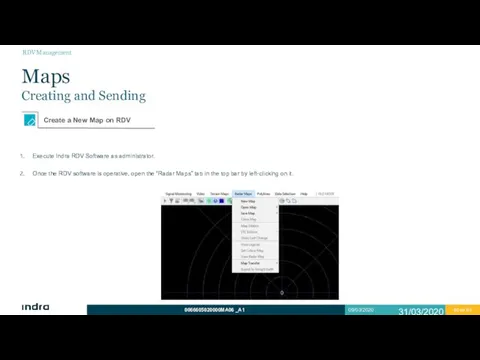
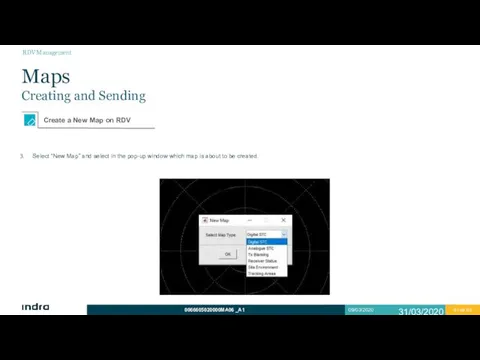
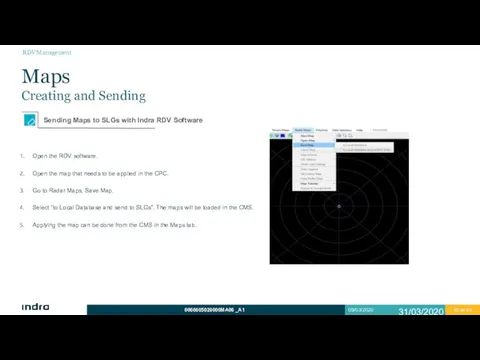
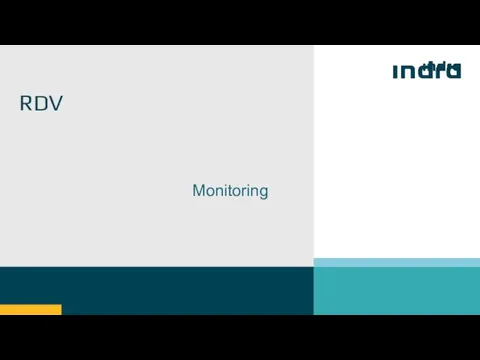
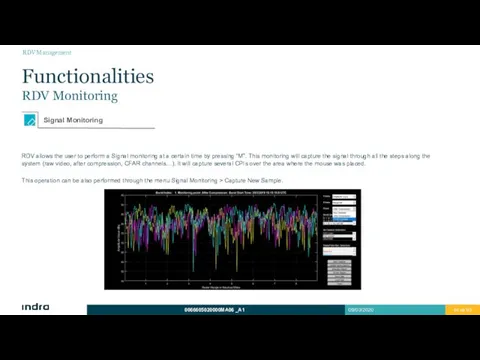
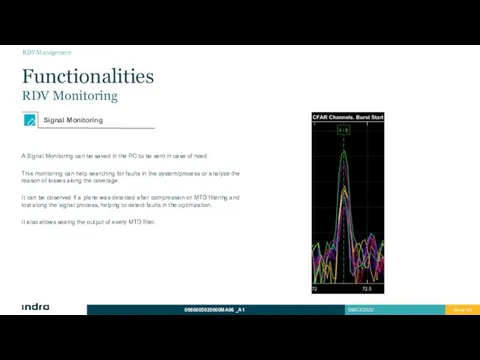
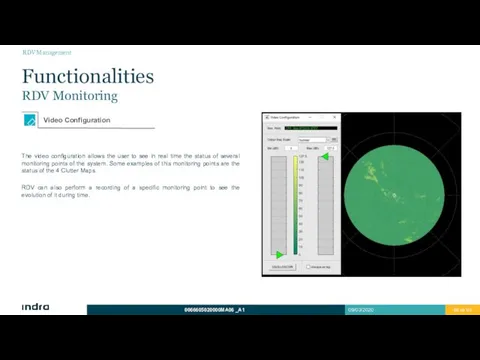
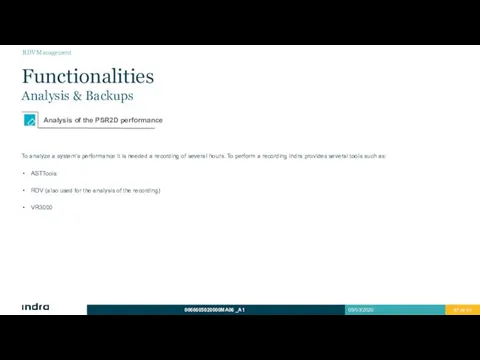
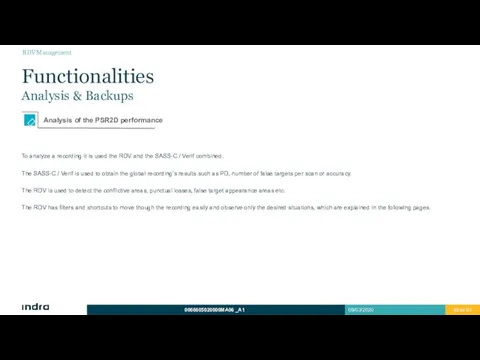
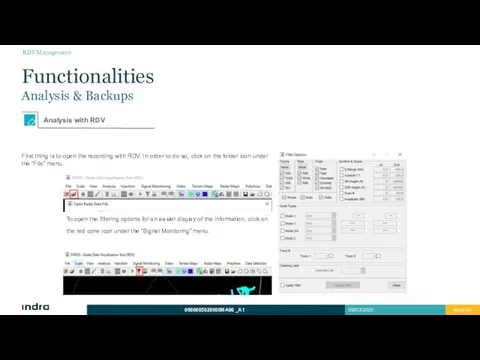
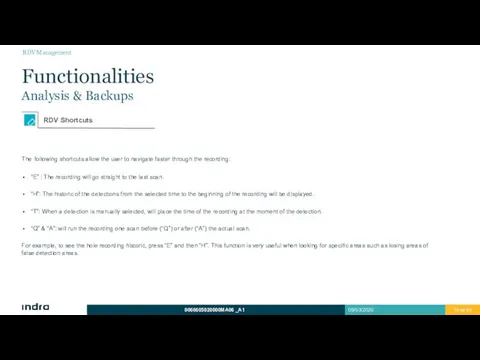
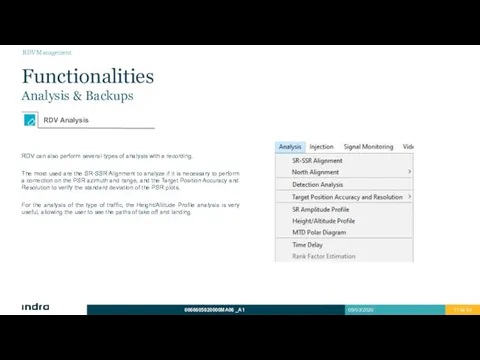
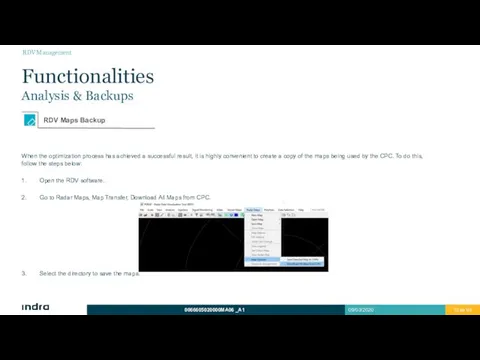
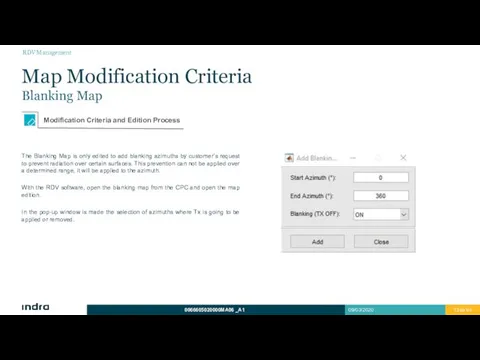
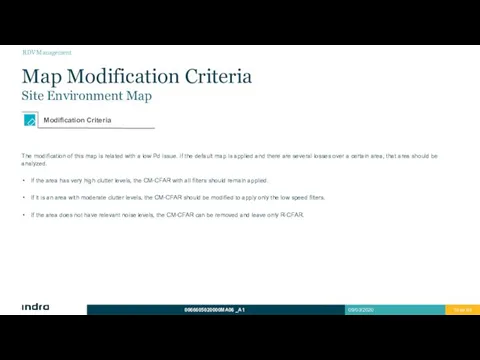
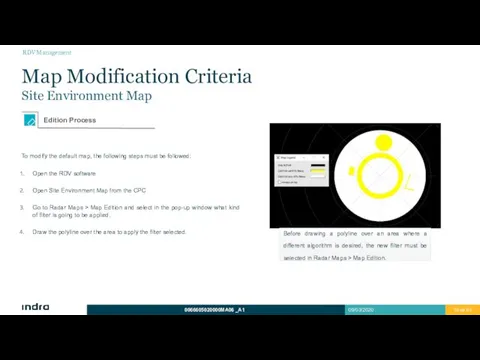
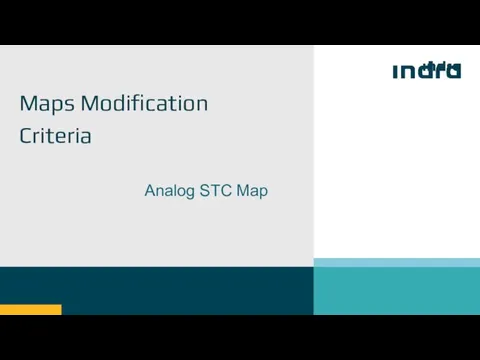
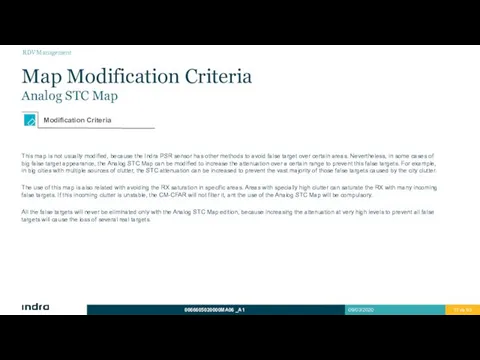
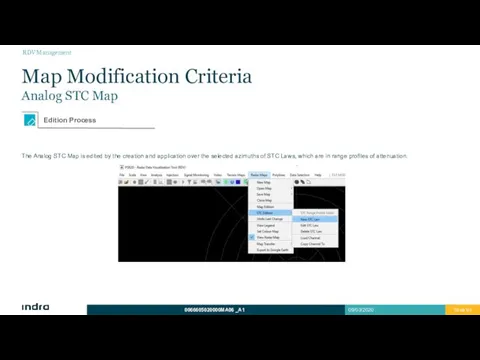
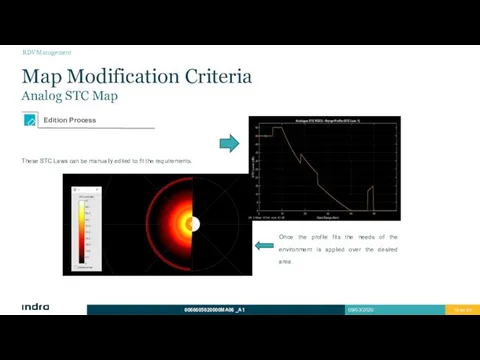
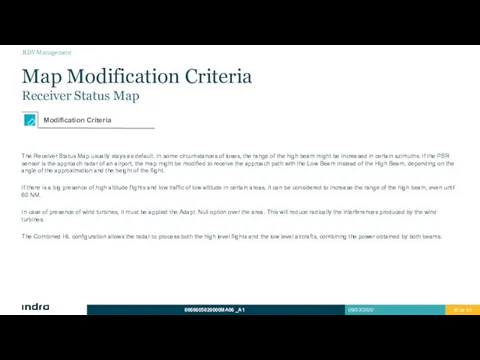
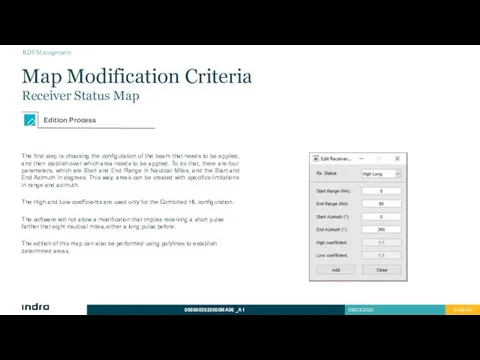
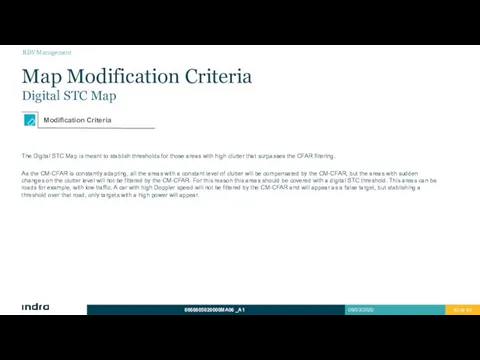
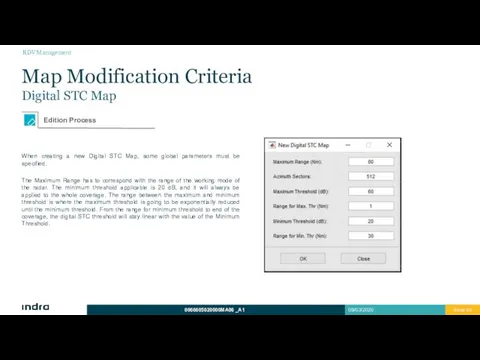
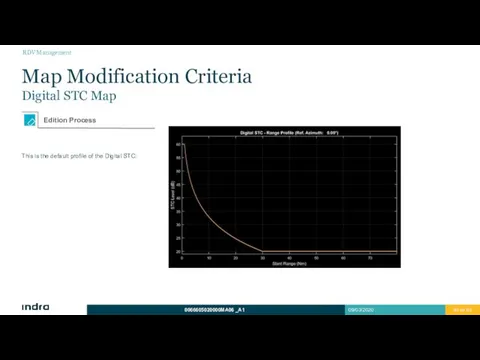
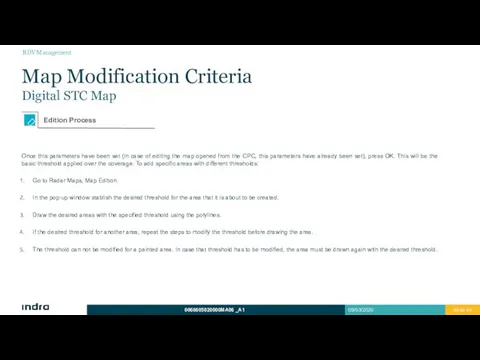
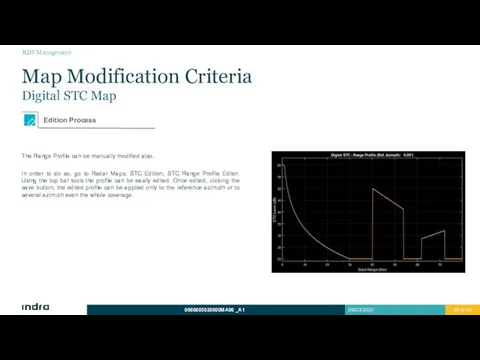
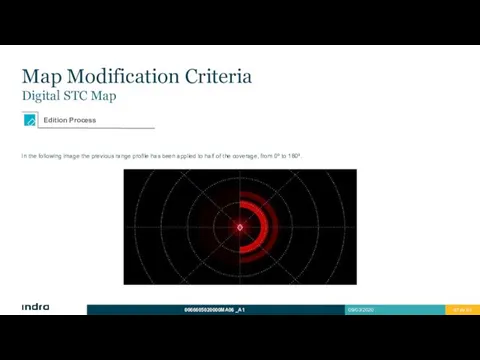
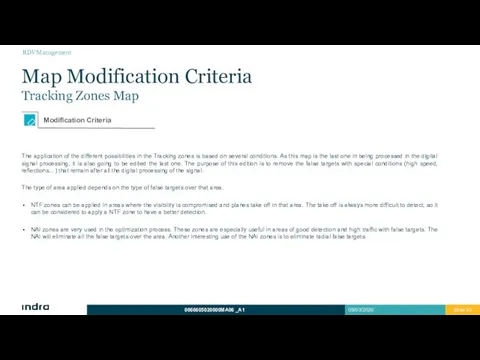
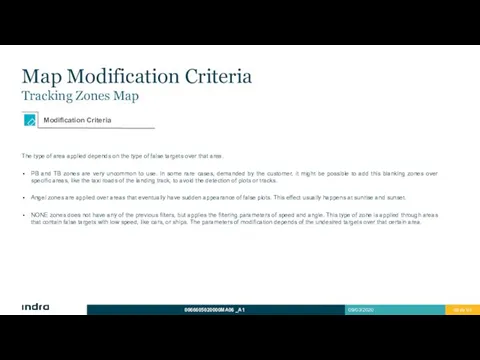
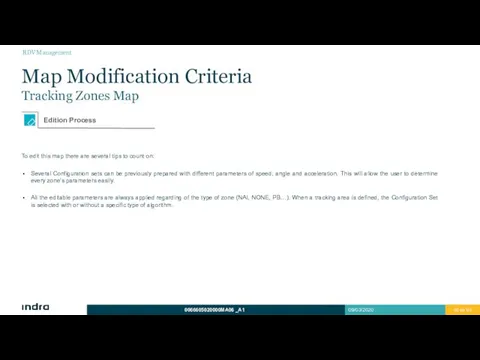
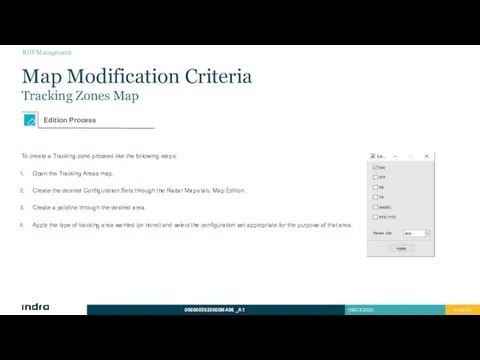
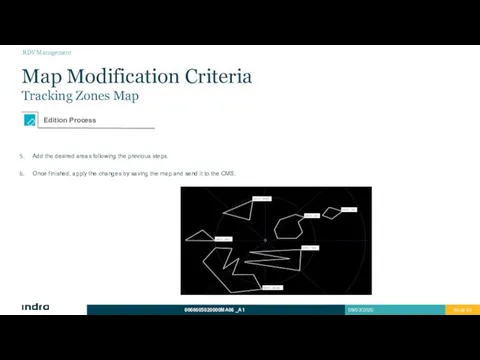
 Обработка детали по управляющей программе
Обработка детали по управляющей программе викторина
викторина Лучевая диагностика в нефрологии и урологии
Лучевая диагностика в нефрологии и урологии Momente
Momente Особенности развития ребенка с нарушением интеллекта в раннем возрасте
Особенности развития ребенка с нарушением интеллекта в раннем возрасте Труд людей весной. 1 класс
Труд людей весной. 1 класс Вести со всей планеты
Вести со всей планеты Шероховатость поверхности
Шероховатость поверхности Аутоиммунные энцефалиты
Аутоиммунные энцефалиты Царство бактерии
Царство бактерии Как родилась книга.
Как родилась книга. Классный час с презентацией на тему Олимпиада 2014
Классный час с презентацией на тему Олимпиада 2014 Основы журналистики
Основы журналистики Основные группы вводных слов
Основные группы вводных слов Холодильники
Холодильники Принцип работы цифрового фотоаппарата
Принцип работы цифрового фотоаппарата Дополнительный_материал_11.45_15.02.2024_118afd64
Дополнительный_материал_11.45_15.02.2024_118afd64 ЛОЛ Веснушки при МБОУ Весеннинской ООШ – участники Всероссийской акции Внимание, дети!.
ЛОЛ Веснушки при МБОУ Весеннинской ООШ – участники Всероссийской акции Внимание, дети!. Каковы причины Первой мировой войны?
Каковы причины Первой мировой войны? Ганс Гольбейн Младший
Ганс Гольбейн Младший Газонефтеводопроявление (ГНВП)
Газонефтеводопроявление (ГНВП) Питание и режим рек.
Питание и режим рек. 9_Презентация задание вода
9_Презентация задание вода - 4 ЛЕКЦИИ-Функции и методы менеджмента
- 4 ЛЕКЦИИ-Функции и методы менеджмента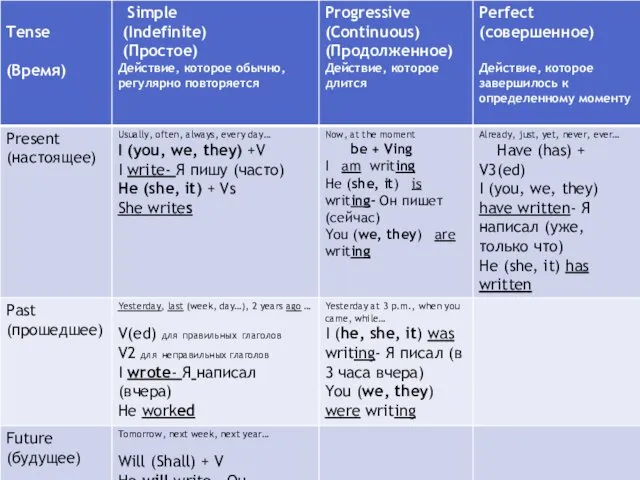 Tense Simple (Indefinite) (Простое), Progressive (Continuous) (Продолженное)
Tense Simple (Indefinite) (Простое), Progressive (Continuous) (Продолженное) Диггерство. Понятие диггерство
Диггерство. Понятие диггерство Метапредметные результаты освоения ООП
Метапредметные результаты освоения ООП Описание опыта работы по теме: Развитие познавательной активности учащихся на уроках химии
Описание опыта работы по теме: Развитие познавательной активности учащихся на уроках химии