Содержание
- 2. Ошибка при создании и подписании документа : блокировка всплывающего окна
- 3. При выполнении операции подписания документа, после нажатия кнопки «Подписать» появляется сообщение о блокировке всплывающего окна (рис.
- 4. Окно подписи представляет собой, так называемое всплывающее окно. Ошибка возникает в том случае, если в настройках
- 5. Ввести адрес портала и нажать кнопку «разрешить» как показано на рисунке 3. Адрес портала СУФД httphttp://http://shttp://s7400http://s7400whttp://s7400w03.http://s7400w03.ufkhttp://s7400w03.ufk74.http://s7400w03.ufk74.roskaznahttp://s7400w03.ufk74.roskazna.http://s7400w03.ufk74.roskazna.localhttp://s7400w03.ufk74.roskazna.local:18074
- 6. Проблема при подписании документа: «Сертификат с указанным отпечатком не найден в системе»
- 7. При подписании документа, в окне «Криптографические операции», в поле «Владелец сертификата», указано значение «Сертификат с указанным
- 8. Для устранения проблемы необходимо выполнить следующую последовательность действий: Добавить личный сертификат в хранилище «Личные», используя установку
- 9. Проблема при подписании документа: пустое окно «Криптографические операции»
- 10. При подписании документа, после нажатия кнопки «Подпись», всплывающее окно «Криптографические операции» остается пустым (рис. 5) Рисунок
- 11. Такая ситуация возникает в том случае, если на рабочей станции не установлена/возникли проблемы в работе Java.
- 12. При открытии или подписании документа появляется окно с предупреждением.
- 13. Если появилось окно как на рисунке 6, то необходимо поставить галочку «Always trust content from this
- 14. Чтобы в дальнейшем это окно не появлялось, необходимо зайти по пути «Пуск»-«Панель управления»-«Java», перейти на вкладку
- 15. После нажатия кнопки подписать появляется окно с ошибкой «Cant find private key…»
- 16. Если при подписании документа появляется окно как на рисунке 8, значит в системе не установлены нужные
- 17. Кнопка подписания документа неактивна.
- 18. Проблема может возникать по нескольким причинам: Не выбран документ в списке документов. Документ не прошел «документарный
- 19. При авторизации в Портале СУФД появляется ошибка «HTTP 500 ERROR» Данная ошибка означает, что код УБП
- 20. При подписании документа появляется ошибка «Нет сертификатов/Не найдено действующих сертификатов» Ошибка может возникать по нескольким причинам:
- 21. Проблемы с Порталом СУФД в ОС Windows 7
- 22. Для стабильной работы Портала СУФД в операционной системе Windows 7 необходимо запускать Портал (браузер Mozilla Firefox)
- 23. Или перейдите на вкладку "Совместимость" и установите флажок "Выполнять эту программу от имени администратора" (рис. 10):
- 24. Далее запуск от имени администратора осуществляется обычным двойным щелчком по ярлыку.
- 26. Скачать презентацию

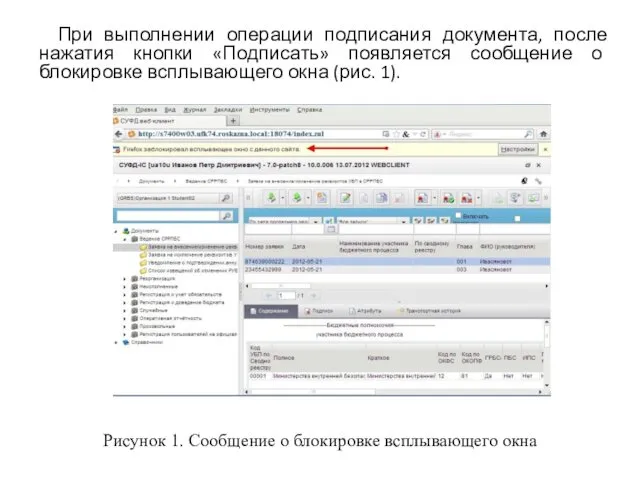
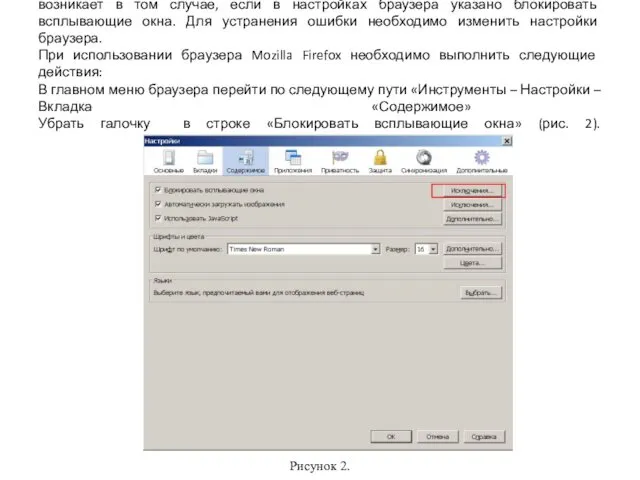
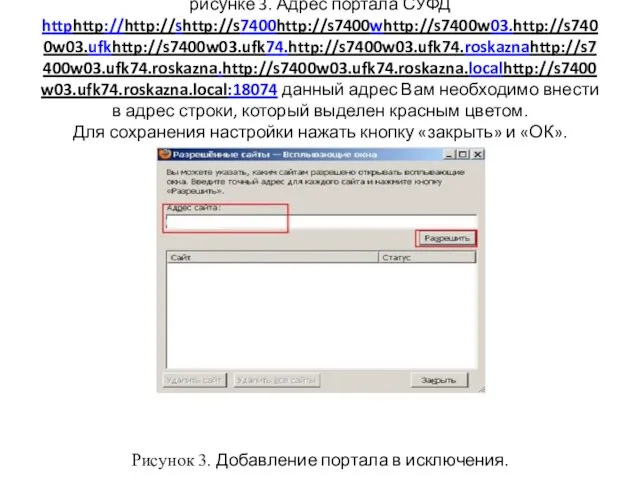

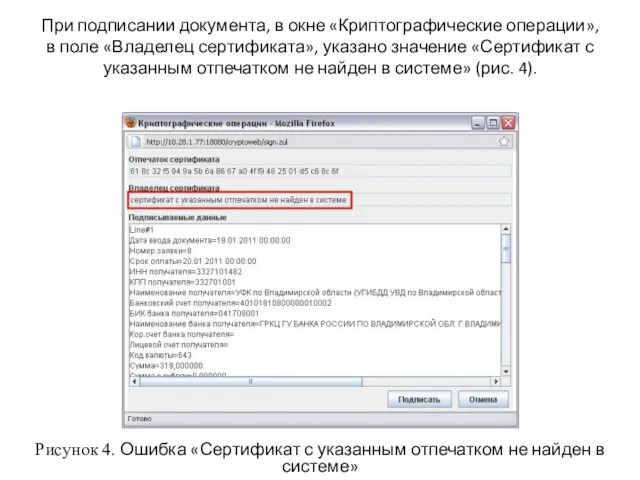


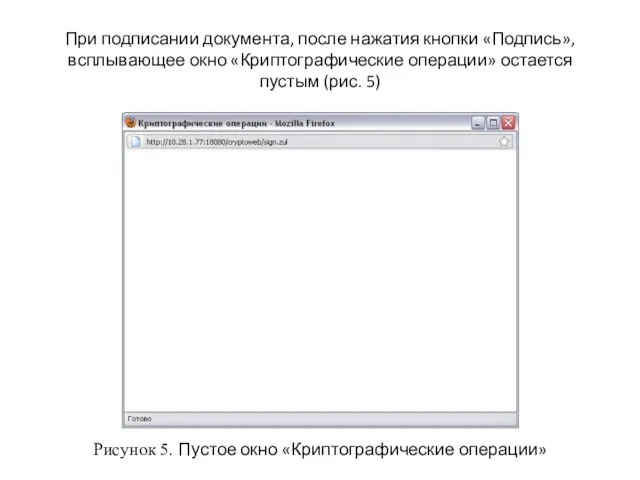


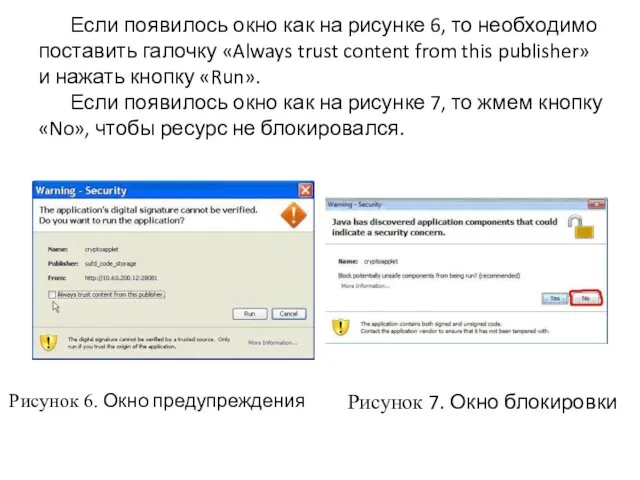


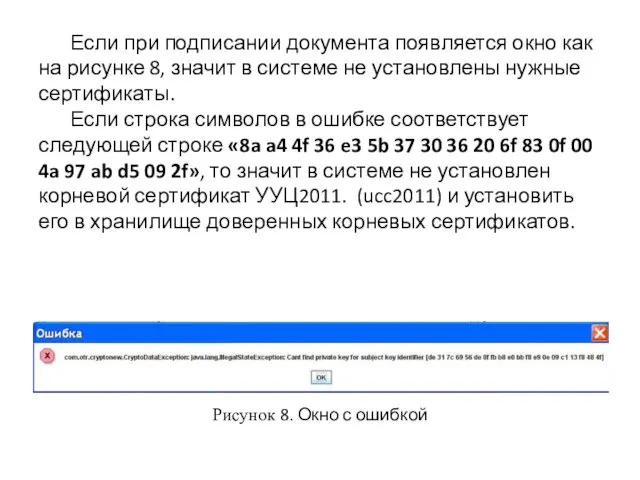


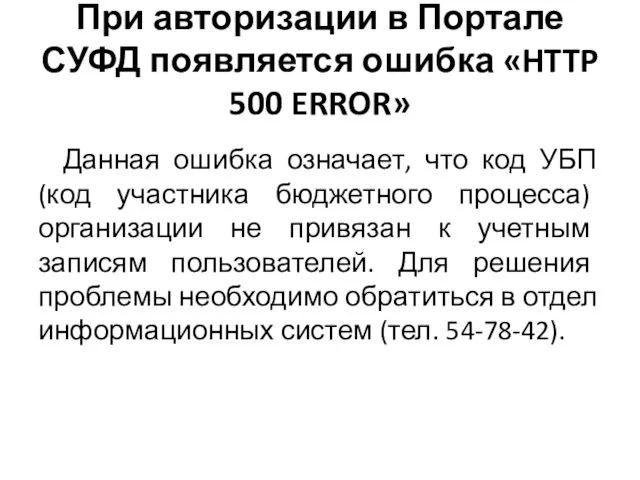


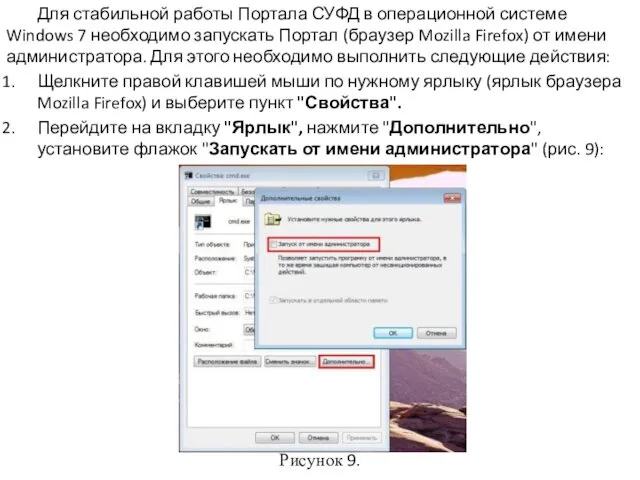
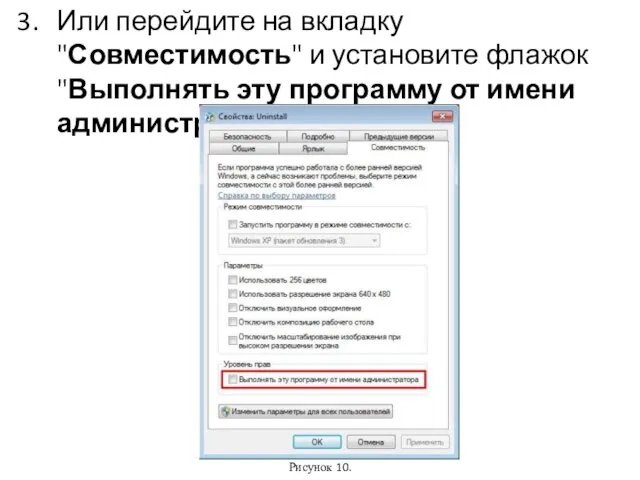

 Основы религиозных культур и светской этики
Основы религиозных культур и светской этики интеллектуальная игра
интеллектуальная игра Рефінансування банків
Рефінансування банків Подушка – под ушко
Подушка – под ушко Бренд DUB - Different Unique Boards (Разные Уникальные Доски)
Бренд DUB - Different Unique Boards (Разные Уникальные Доски) Тиристоры
Тиристоры Понятие, функции, виды религии
Понятие, функции, виды религии Химия и повседневная жизнь человека
Химия и повседневная жизнь человека Дни Российских Вин
Дни Российских Вин Нанотехнологии и наноматериалы
Нанотехнологии и наноматериалы Система работы по правилам дорожного движения
Система работы по правилам дорожного движения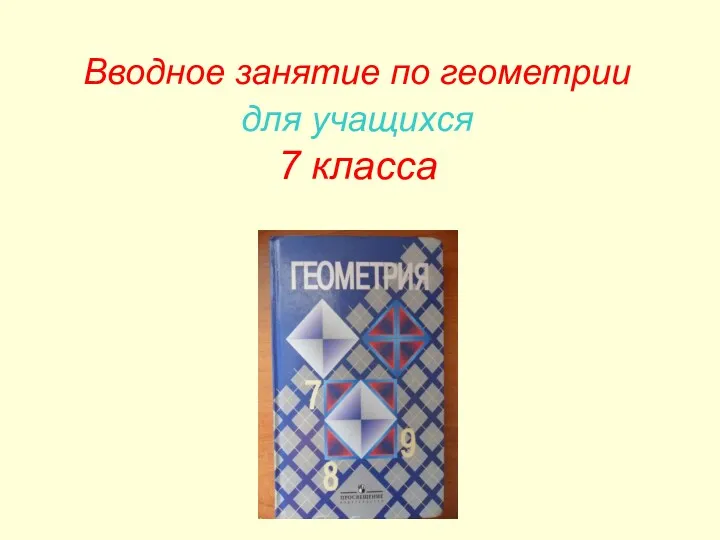 Вводное занятие по геометрии для учащихся 7 класса
Вводное занятие по геометрии для учащихся 7 класса Ленинский коммунистический союз молодежи РФ
Ленинский коммунистический союз молодежи РФ правила поведения в гололед.
правила поведения в гололед. Древняя Русь в VIII - первой половине XII века
Древняя Русь в VIII - первой половине XII века Птицы (фотографии)
Птицы (фотографии) Основные характеристики и параметры платы Arduino. Подключение и сборка первой схемы
Основные характеристики и параметры платы Arduino. Подключение и сборка первой схемы Моцарт
Моцарт Родительское собрание: Как воспитать уверенность ребёнка в себе
Родительское собрание: Как воспитать уверенность ребёнка в себе Майский праздник - День Победы
Майский праздник - День Победы Проектирование строительного генерального плана
Проектирование строительного генерального плана Дерматологический статус
Дерматологический статус Мастер - класс Рисование брызгами
Мастер - класс Рисование брызгами Местное лечение ран. Общее лечение раневой инфекции
Местное лечение ран. Общее лечение раневой инфекции Абарона правоў аўтарам і праваўладальнікам. Вырашэнне спрэчак ў галіне інтэлектуальнай уласнасці
Абарона правоў аўтарам і праваўладальнікам. Вырашэнне спрэчак ў галіне інтэлектуальнай уласнасці Классный час, посвящённый памяти В. Высоцкого.
Классный час, посвящённый памяти В. Высоцкого.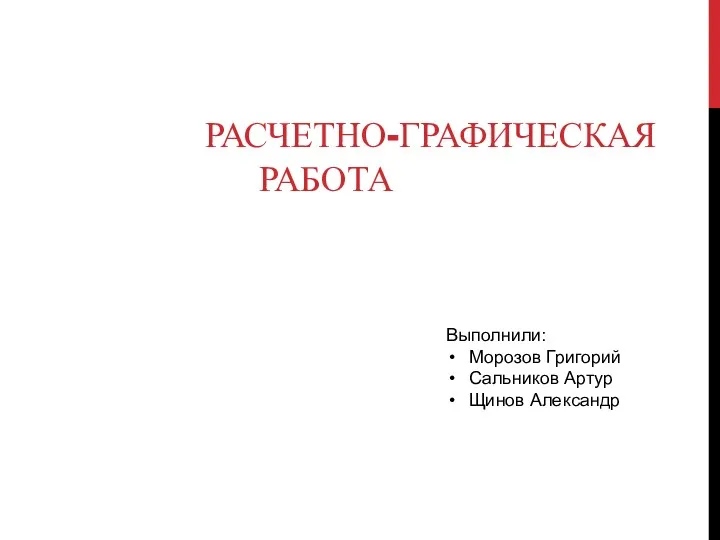 Расчетно-графическая работа: отопление дома
Расчетно-графическая работа: отопление дома Дифтерия. Клиническая классификация. Лечение
Дифтерия. Клиническая классификация. Лечение