Содержание
- 2. Рисунки и графические примитивы на слайдах Рисунок для слайда можно создать с помощью графического редактора. Однако
- 3. Для изменения картинки используется панель Настройка изображения Изменение цвета рисунка
- 4. Цвет Авто Оттенки серого Черно- белое Подложка
- 5. Графические примитивы на слайдах на слайдах На слайдах можно разместить различные графические примитивы (линии, прямоугольники, стрелки
- 6. Эффект воспроизведения применен к отдельным элементам Эффект воспроизведения применен к группе
- 7. Создание прямых переходов между слайдами На слайдах можно разместить различные графические примитивы (линии, прямоугольники, фигурные стрелки
- 13. Создание эффектов анимации на слайдах Исходные рисунки взяты из коллекции картинок Microsoft Office. Расширение файлов *.wmf
- 14. Этапы создания анимации: рисунок разгруппировать; к отдельному элементу рисунка (группе элементов) применить эффект воспроизведения Пример 1.
- 15. Пример 2. Эффект перекрашивания применен к фону рисунка
- 16. Акцент на деталях рисунка. Пример 1 Пример 2 Исходный рисунок Исходный рисунок Анимированный рисунок. Анимация возникает
- 17. Акцент на деталях рисунка. Пример 3 (анимация запускается по клику мыши)
- 18. Акцент на деталях рисунка. Пример 4. Эффект мерцания
- 19. Эффект: пути перемещения Исходный рисунок
- 20. Примеры создания интерактивных заданий в презентациях
- 21. ОТГАДАЙ РЕБУС Выбери верный ответ (в виде картинки): РОНА Подсказка: в букве о - рона 1.
- 22. РОНА Подсказка: в букве о - рона НЕВЕРНО ОТГАДАЙ РЕБУС Выбери верный ответ (в виде картинки):
- 23. РОНА Подсказка: в букве о - рона НЕВЕРНО ОТГАДАЙ РЕБУС Выбери верный ответ (в виде картинки):
- 24. МОЛОДЕЦ! Вернуться… Далее…
- 25. Внимательно посмотри на обе картинки. Найди 2 отличия на второй картинке! Картинка 1 Картинка 2 4.
- 26. Внимательно посмотри на обе картинки. Найди 2 отличия на второй картинке! Картинка 1 Картинка 2
- 28. Скачать презентацию
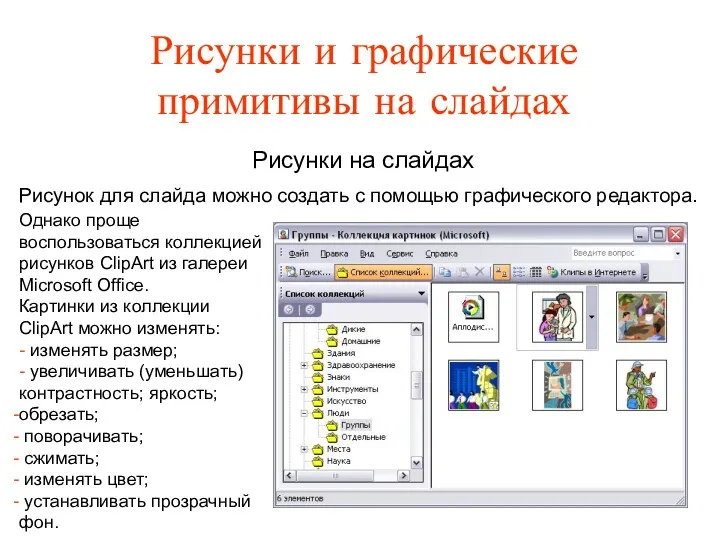
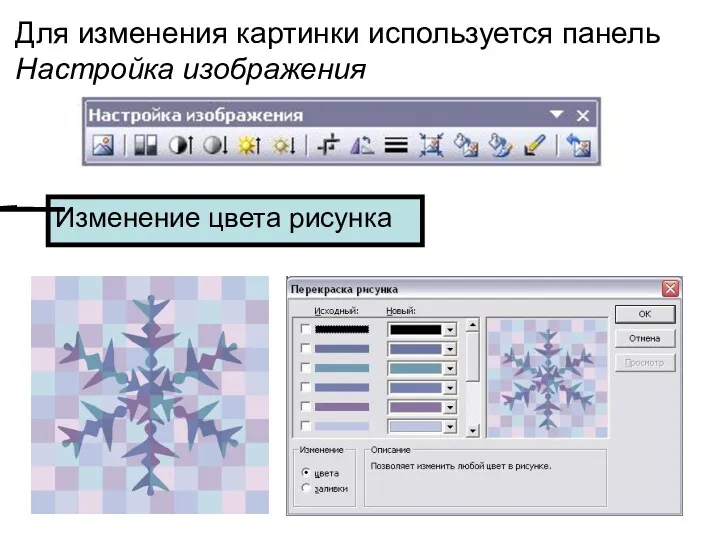
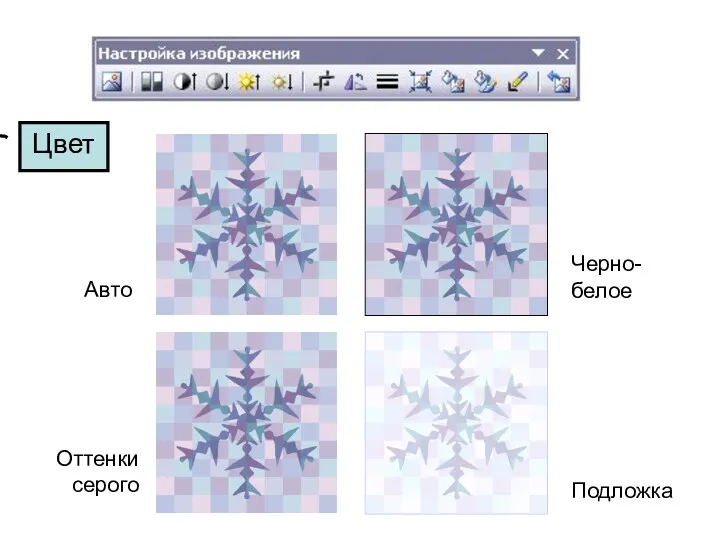
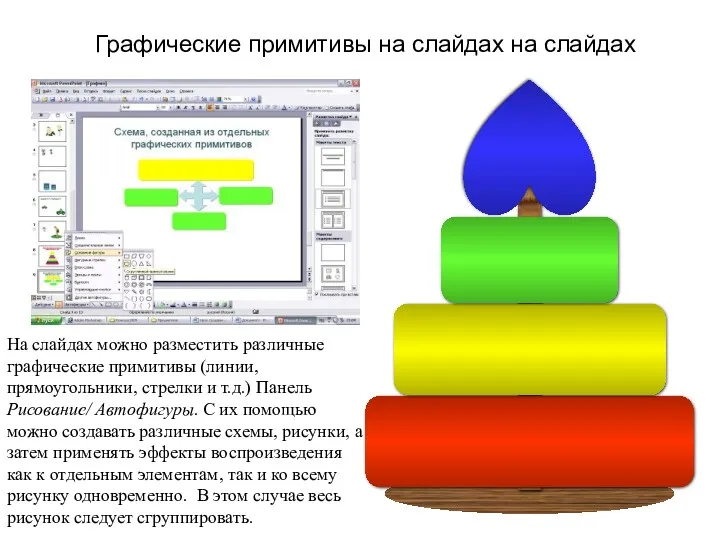
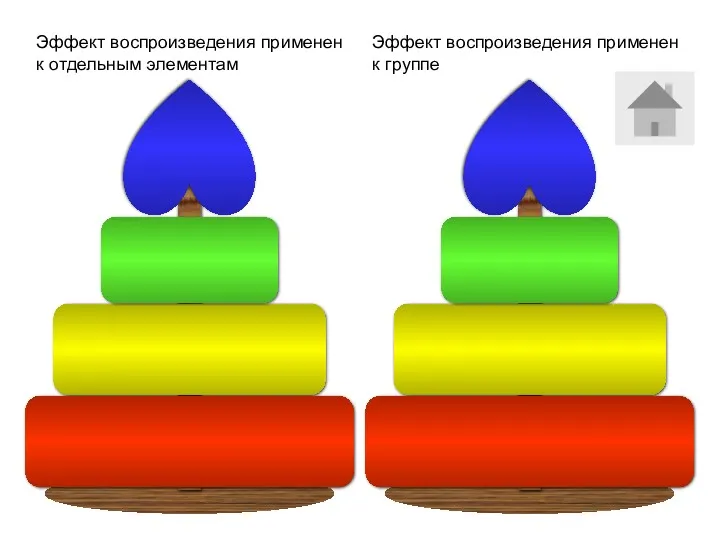




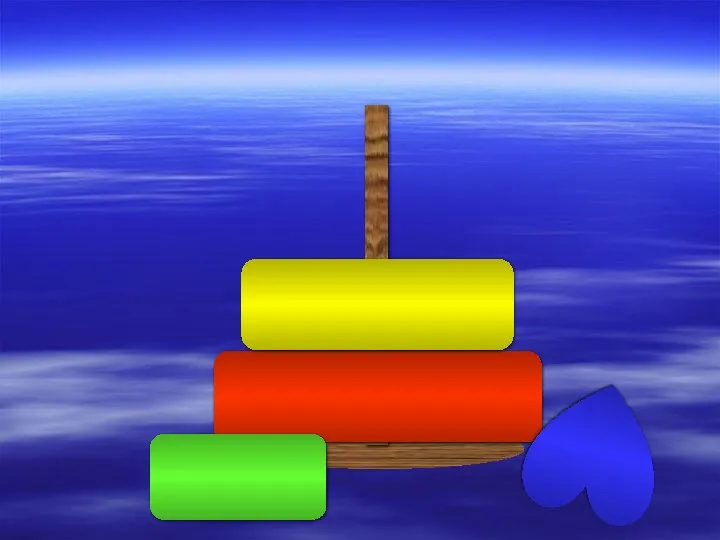
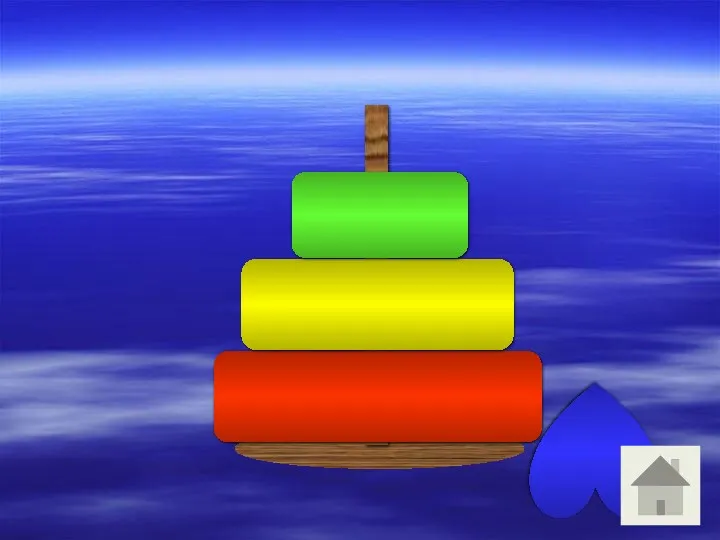



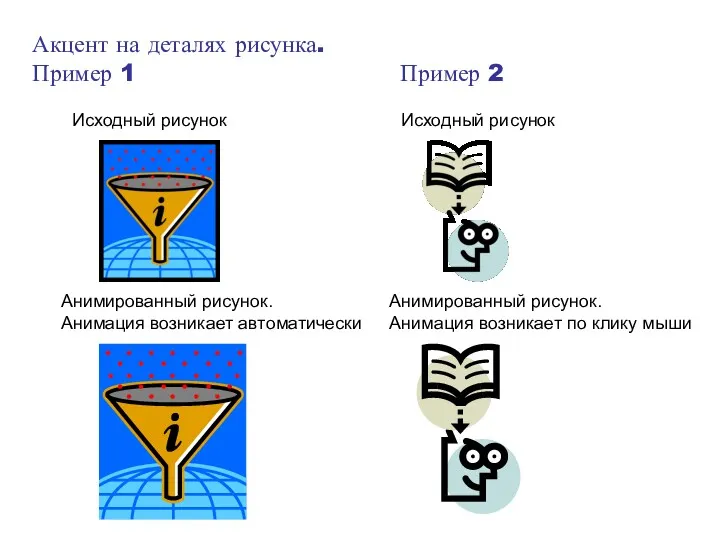
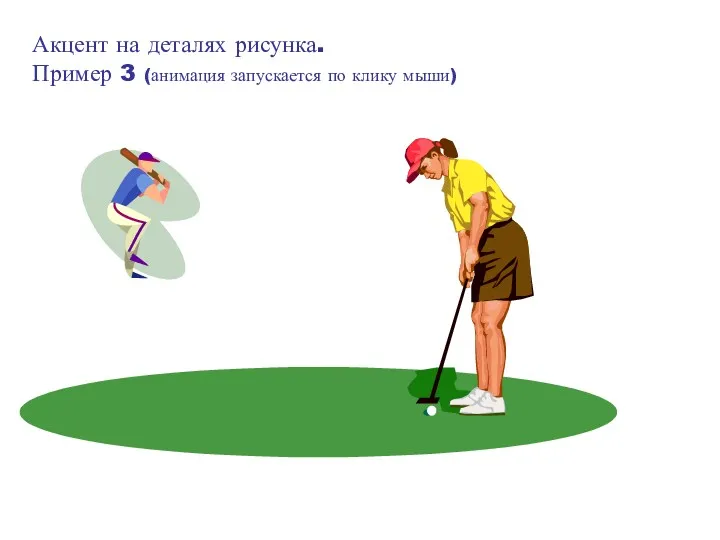
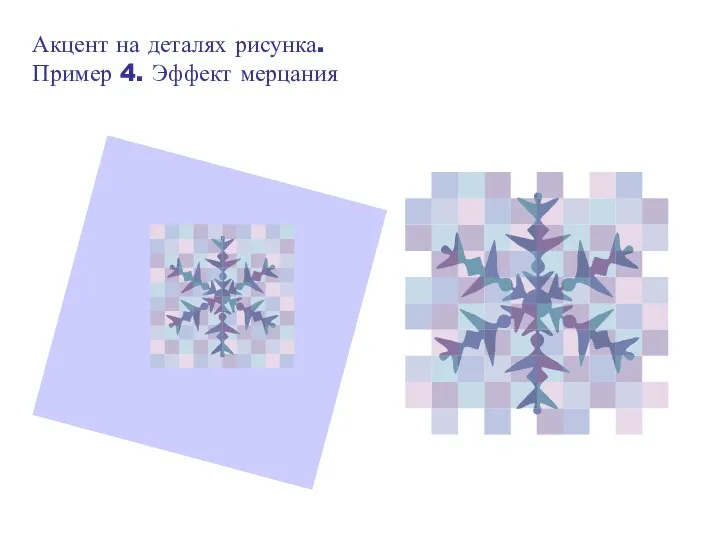








 к уроку технологии
к уроку технологии Праздник профессий
Праздник профессий Поделки из природного материала и овощей
Поделки из природного материала и овощей Дополнительные авторские программы художественно - эстетической направленности: ХУДОЖЕСТВЕННЫЙ ЯЗЫК ИЗОБРАЗИТЕЛЬНОГО ИСКУССТВА, СМОТРЮ НА МИР ГЛАЗАМИ ХУДОЖНИКА, ВОЛШЕБНЫЕ СЕКРЕТЫ ХУДОЖНИКА, В МИРЕ ХУДОЖ
Дополнительные авторские программы художественно - эстетической направленности: ХУДОЖЕСТВЕННЫЙ ЯЗЫК ИЗОБРАЗИТЕЛЬНОГО ИСКУССТВА, СМОТРЮ НА МИР ГЛАЗАМИ ХУДОЖНИКА, ВОЛШЕБНЫЕ СЕКРЕТЫ ХУДОЖНИКА, В МИРЕ ХУДОЖ экскурсия на хлебозавод г. Нижний Новгород
экскурсия на хлебозавод г. Нижний Новгород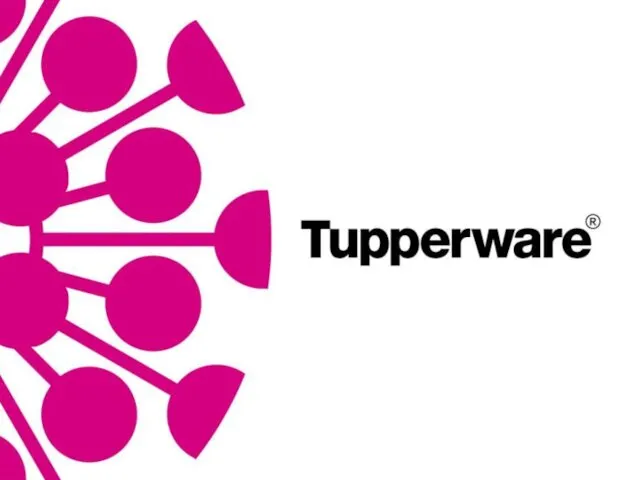 Специальные предложения для хозяйки
Специальные предложения для хозяйки Ленинград - город герой ( презентация)
Ленинград - город герой ( презентация) Страны Восточной Европы
Страны Восточной Европы “ Туган якны өйрәнү” музее.
“ Туган якны өйрәнү” музее.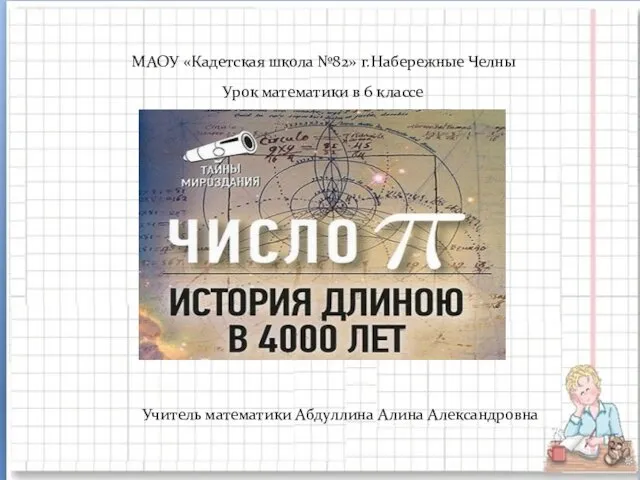 Число π. История длиною в 4000 лет
Число π. История длиною в 4000 лет Этот волшебный Новый Год.
Этот волшебный Новый Год. Компания ALStyle Россия
Компания ALStyle Россия национальный состав населения
национальный состав населения Технологическая цепочка. География чёрной металлургии
Технологическая цепочка. География чёрной металлургии Марк Твен (Сэмюэл Лэнгхорн Клеменс)
Марк Твен (Сэмюэл Лэнгхорн Клеменс) Профилактика и коррекция оптической дисграфии у учащихся начальной школы на уроках русского языка
Профилактика и коррекция оптической дисграфии у учащихся начальной школы на уроках русского языка Формирование художественно-эстетических эталонов при реализации образовательной области Художественное творчество
Формирование художественно-эстетических эталонов при реализации образовательной области Художественное творчество Пересказ рассказа Зоопарк
Пересказ рассказа Зоопарк Электрические аппараты. Коммутационные аппараты. Тема 1.4.3
Электрические аппараты. Коммутационные аппараты. Тема 1.4.3 Гигиена полости рта, ее роль в профилактике стоматологических заболеваний у детей. (Лекция 11)
Гигиена полости рта, ее роль в профилактике стоматологических заболеваний у детей. (Лекция 11) Экоурок Сделаем вместе. Лес - наше богатство. Сохраним его для потомков
Экоурок Сделаем вместе. Лес - наше богатство. Сохраним его для потомков Джек Лондон. Роман Маленькая хозяйка большого дома
Джек Лондон. Роман Маленькая хозяйка большого дома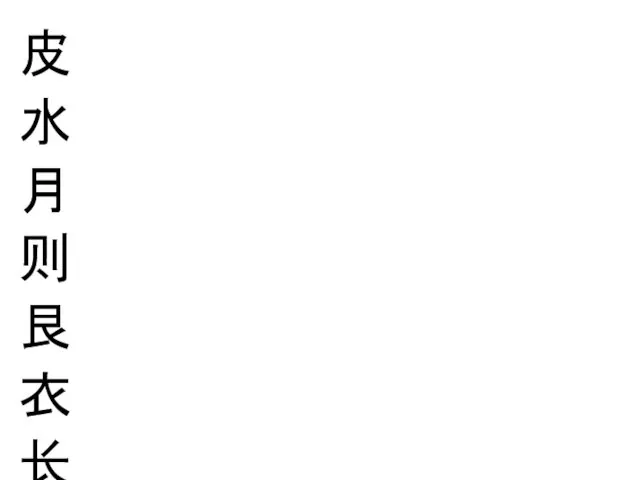 Урок 3. Upd
Урок 3. Upd Страны АСЕАН. Анимированный трафарет
Страны АСЕАН. Анимированный трафарет TYPES_OF_COMPUTERS
TYPES_OF_COMPUTERS Составные элементы ПК TEMPEST (ROXAR)
Составные элементы ПК TEMPEST (ROXAR) Особенности преподавания математики...ТОНК, ч.1
Особенности преподавания математики...ТОНК, ч.1 Planeta_Merkurii_774_-1 (1)
Planeta_Merkurii_774_-1 (1)