Содержание
- 2. Строка 1 Ячейка с адресом С3 Блок ячеек с адресом D4…F5 столбец Строка ввода формулы Панель
- 4. Документ MS Excel Документом Excel является рабочая книга – это файл с произвольным именем и расширением
- 5. Ячейки Ячейки. На пересечении столбцов и строк находятся ячейки. Каждая ячейка имеет адрес, состоящий из указаний
- 6. Контекстное меню Контекстные меню содержат команды, которые применяются наиболее часто к выделенным элементам или объектам. Содержание
- 7. Контекстное меню
- 8. Работа с листами в Excel Корешки отдельных рабочих листов одной рабочей книги расположены в нижней части
- 9. Работа с листами в Excel Листы можно: добавлять, удалять, переименовывать. Команды этих операций удобно выбирать из
- 10. Создание таблиц Ввод данных в ячейку и в диапазон. В любой ячейке Excel может содержаться текстовая
- 11. Форматирование ячеек Форматирование в Excel позволяет установить: форматы данных, параметры шрифтов и выравнивания, границы заливки. Форматируемые
- 12. Форматирование ячеек
- 13. Вкладка ЧИСЛО позволяет установить формат ячейки как числовой, текстовый, дата и т. д. Они расположены в
- 14. Арифметические операции. Функции. При вычислениях с помощью формул соблюдается принятый в математике порядок выполнения арифметических операций.
- 15. Формулы Ввод формул. Ввод формулы начинается со знака равенства, сопровождается появлением формулы в ячейке и дублировании
- 16. Приведем пример вычисления арифметических и логических формул по следующим данным:
- 17. Блок ячеек Блок ячеек – это диапазон ячеек , имеющий свой уникальный адрес. Блоком может быть:
- 18. Указание блока ячеек Блок используемых ячеек может быть указан двумя путями : либо непосредственным набором с
- 19. Назначение имени ячейке или диапазону ячеек Имя может быть присвоено отдельной ячейке или диапазону ячеек. Для
- 20. Использование заданного имени ячеек Применение имен Имена, хранятся в той книге, где они были созданы. Область
- 23. Работа с функциями Функции. Функция представляет собой программу с уникальным именем. Пользователь должен задать конкретное значения
- 24. Работа с функциями Диалоговое окно «Мастера Функций» имеет два шага. Первый шаг: выбирается тип функции в
- 26. Работа с функциями Все функции имеют следующий формат записи: имя функции и перечень аргументов в круглых
- 27. Примеры наиболее часто встречающихся функций. SUM (Список) –суммирует аргументы в Списке. Список может состоять из адресов
- 28. Примеры наиболее часто встречающихся функций. IF(Условие; Истинно; Ложно) – логическая функция, проверяющая на истинность заданное логическое
- 29. Примеры наиболее часто встречающихся функций. IF(Условие;Истинно;Ложно) – логическая функция, проверяющая на истинность заданное логическое условие. Если(Условие;Истинно;Ложно)
- 30. Относительная и абсолютная адресация В электронной таблице при написании формул используются понятия относительной и абсолютной ссылок.
- 31. Полная абсолютная ссылка указывается, если при копировании или перемещении адрес клетки, содержащий исходное данное, не меняется.
- 32. Создание Абсолютных ссылок Для этого: Выделите ячейку с формулой. В строке формул выделите ссылку, которую необходимо
- 33. Правило относительной ориентации клетки Формула, где в качестве операндов используются ссылки ячеек, воспринимается системой как шаблон,
- 34. Копируемую формулу назовем формулой-оригиналом. Скопированную формулу – формулой-копией. При копировании формул действует правило относительной ориентации клеток.
- 35. до копирования после копирования
- 36. * Основные методы оптимизации ввода информации Автозаполнение – обеспечивает копирование данных в соседние ячейки с использованием
- 37. Интеллектуальные надстройки MS Excel Надстройка - это вспомогательная программа, служащая для добавления в Microsoft Office специальных
- 38. Интеллектуальные надстройки MS Excel Надстройка Microsoft Excel "Поиск решения" Применяется при решении задач оптимизации. Процедура поиска
- 39. Интеллектуальные надстройки MS Excel После этого значок Поиск решения появится во вкладке Данные.
- 40. Использование графики Самыми простыми графическими объектами являются прямые линии и стандартные геометрические фигуры. Вы можете добавить
- 41. Создание основной диаграммы Диаграмма может размещаться на листе, содержащем исходные данные, либо на отдельном листе. При
- 42. Использование графики Появится первоначальный вариант диаграммы:
- 43. Создание диаграмм После создания диаграммы автоматически появляется группа Работа с таблицами: вкладки Конструктор, Макет, Формат. Эти
- 44. Создание диаграмм Перейдите на вкладку Макет. В группе Подписи нажмите кнопку Название диаграммы и выберите вариант
- 45. Создание диаграмм Для добавления названий осей нажмите на вкладке Макет кнопку Названия осей и выберите варианты
- 46. Отличительные особенности MS EXСEL 2013 Мгновенный анализ данных Новая функция экспресс-анализа позволяет в два счета преобразовать
- 47. Отличительные особенности MS EXСEL 2013 Просто выделите блок с данными, после чего в правом нижнем углу
- 48. Отличительные особенности MS EXСEL 2013
- 50. Отличительные особенности MS EXСEL 2013 Для упрощения работы с однотипными данными, в Excel расширили функциональные возможности
- 51. Отличительные особенности MS EXСEL 2013 Одним из главных нововведений в новом офисном пакета стала тесная интеграция
- 52. Отличительные особенности MS EXСEL 2016 Системные требования Microsoft Excel 2016: оперативная память: 1-2 Гб. 3-D Maps
- 54. Команды для работы с электронной таблицей как с базой данных При работе с большими таблицами иногда
- 55. Для поиска определенных строк таблицы пользователь задает критерий поиска. Критерий поиска определяет точное значение определенного поля
- 56. Сортировка строк таблицы производится по значениям выбранного пользователем столбца, независимо от содержащегося в нем вида данных.
- 58. Скачать презентацию

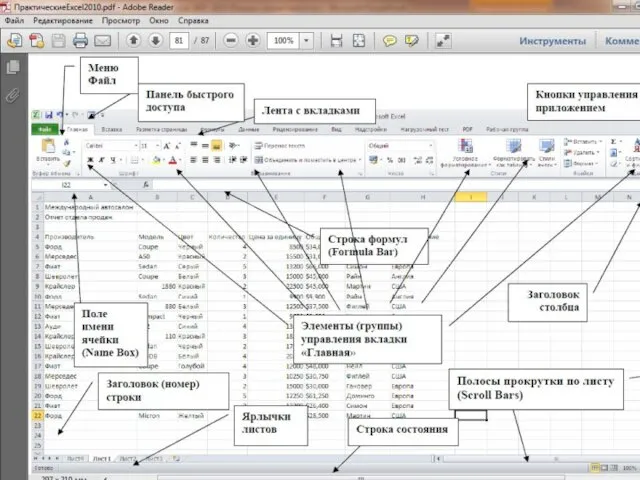



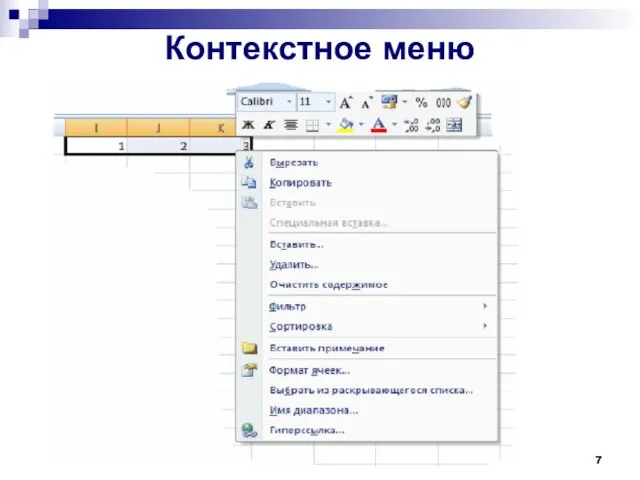





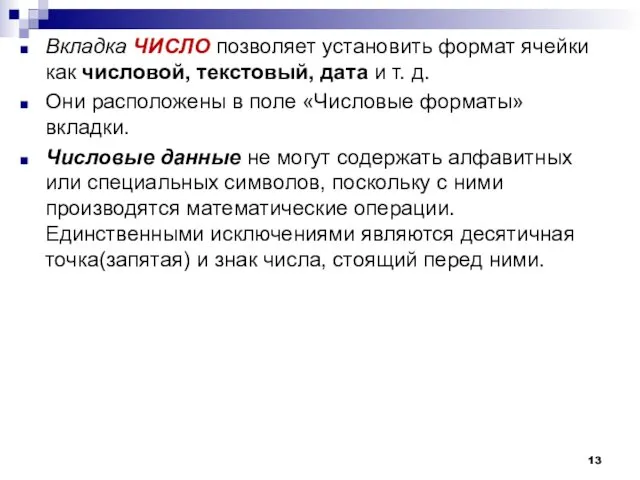

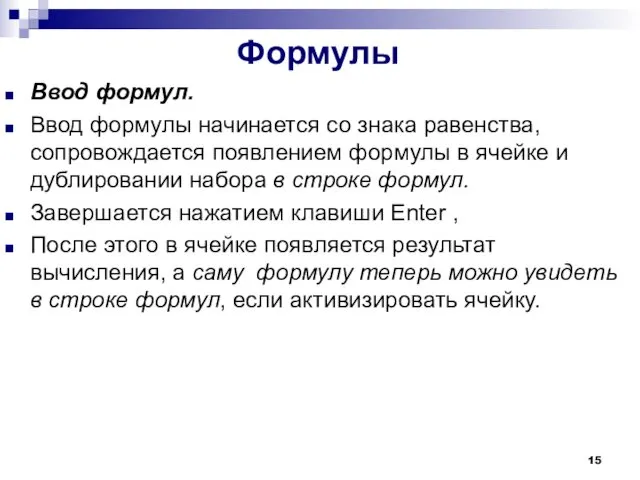
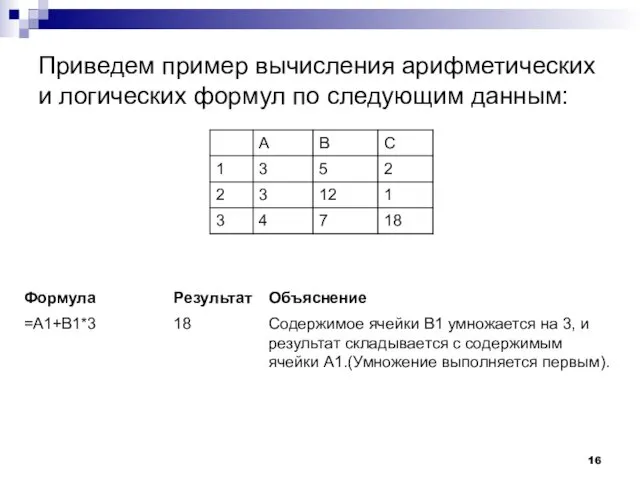
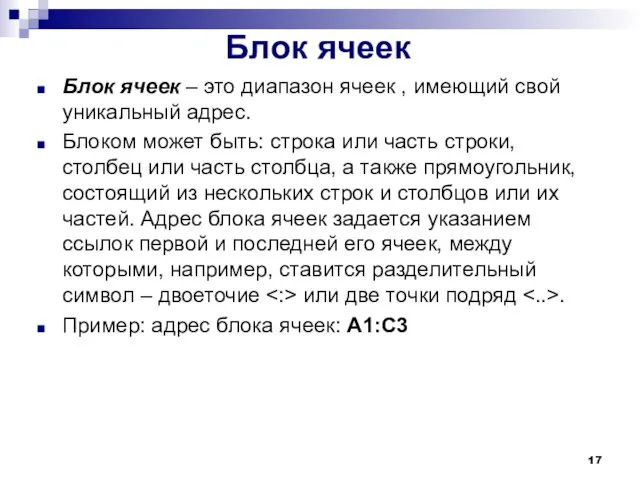
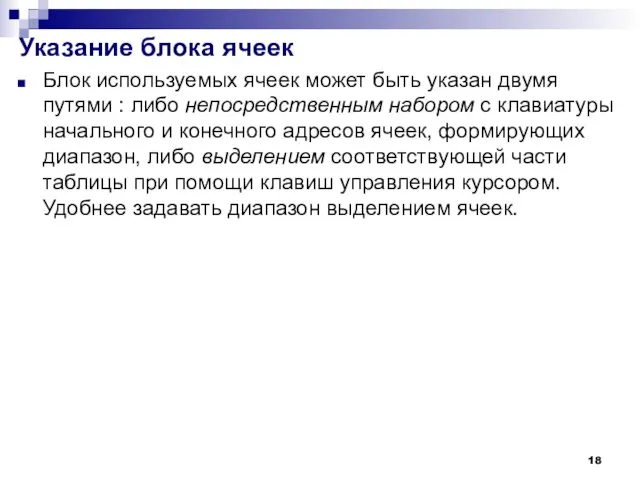
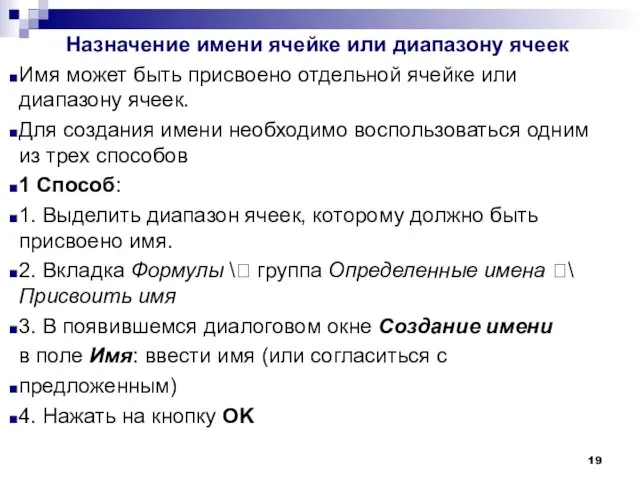

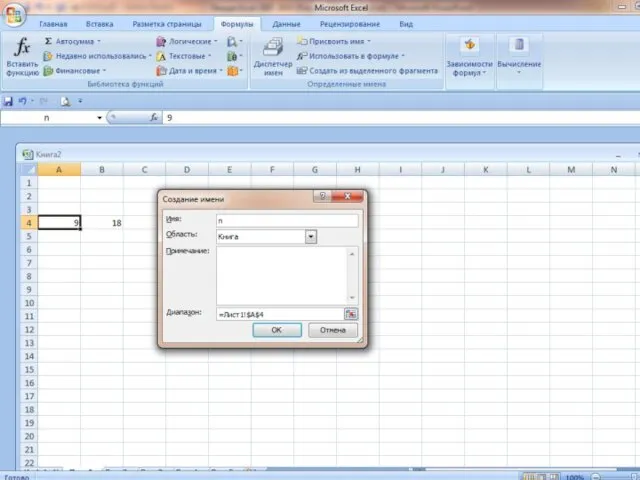
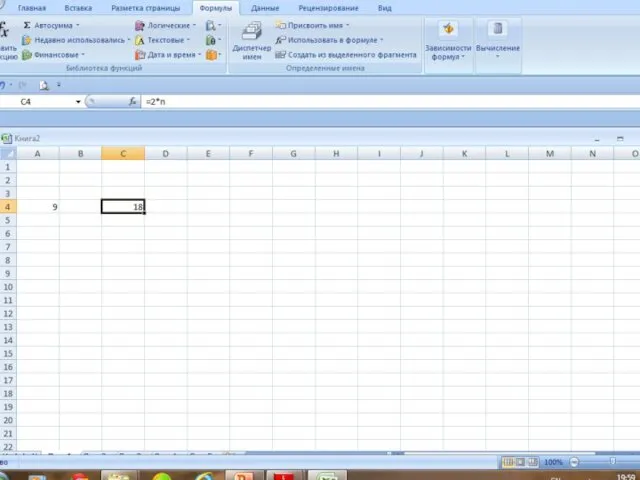




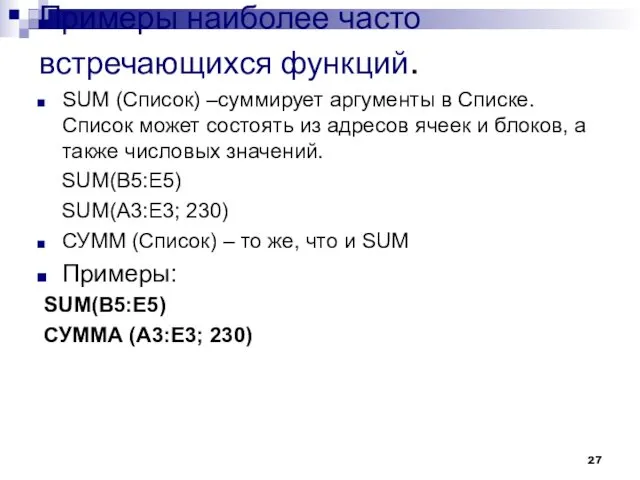





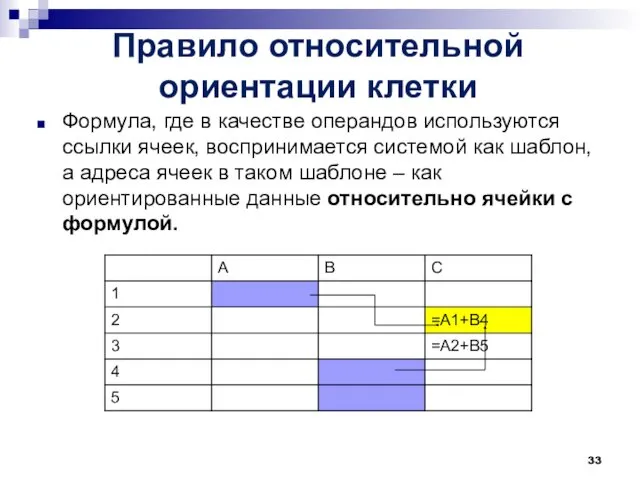
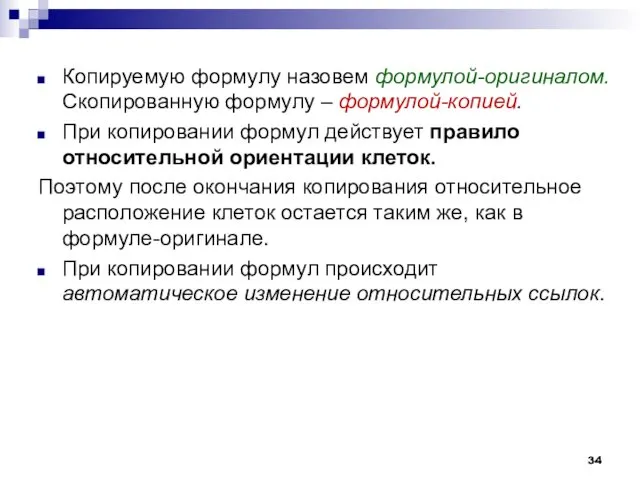
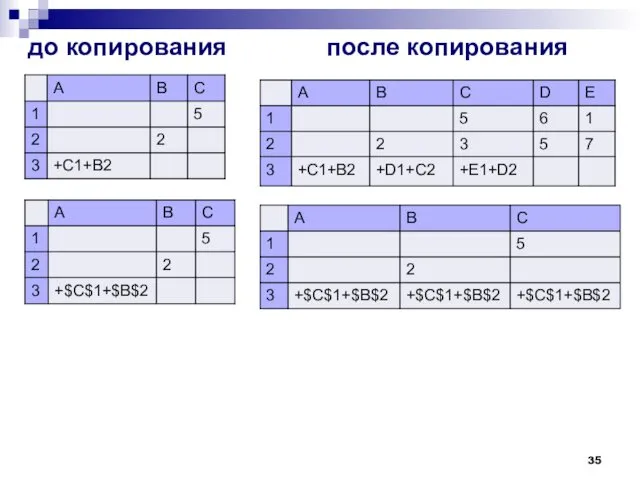
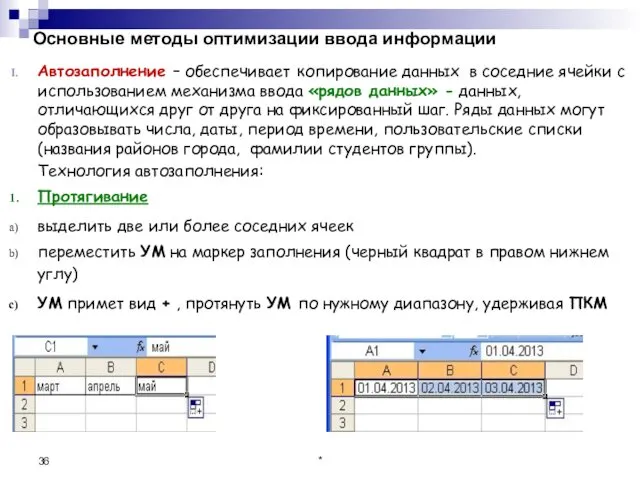
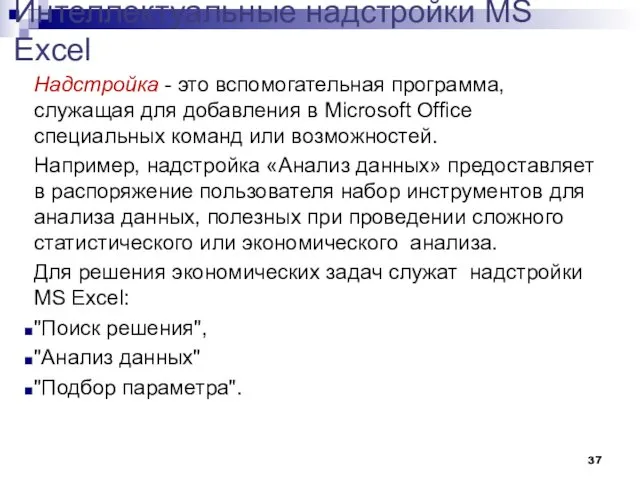
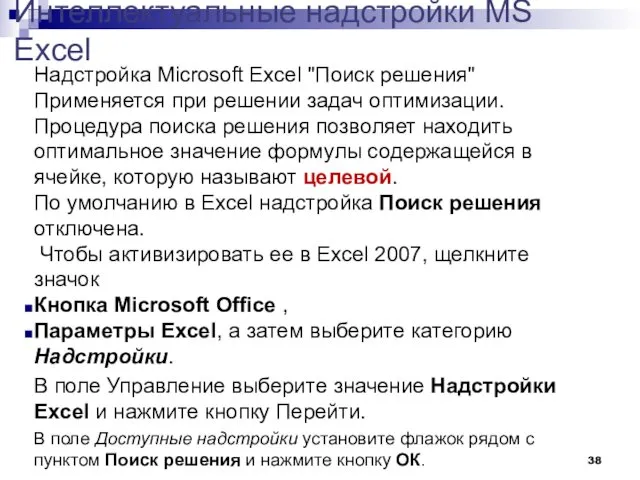

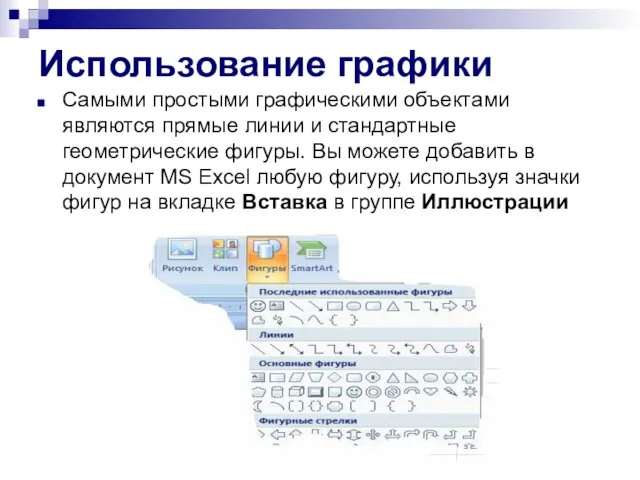


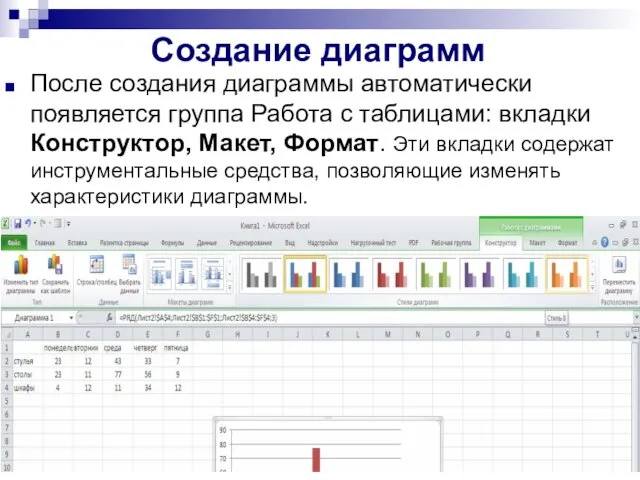




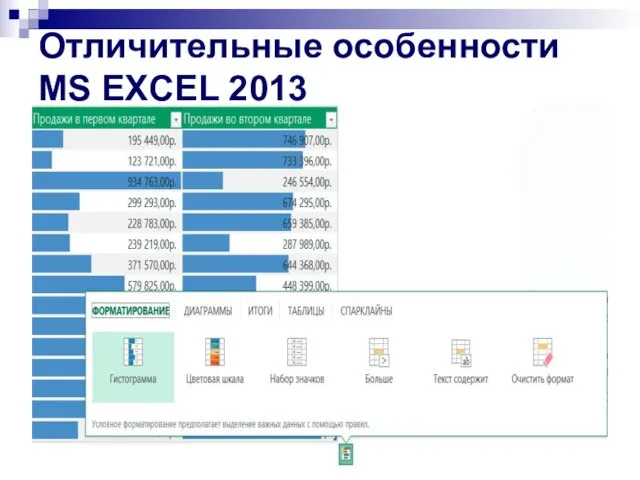
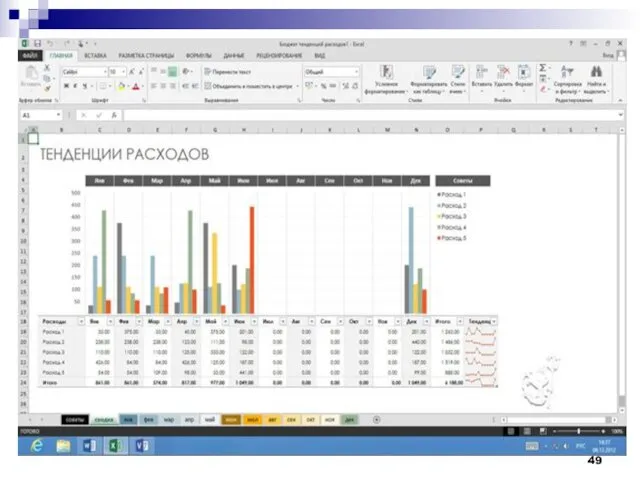



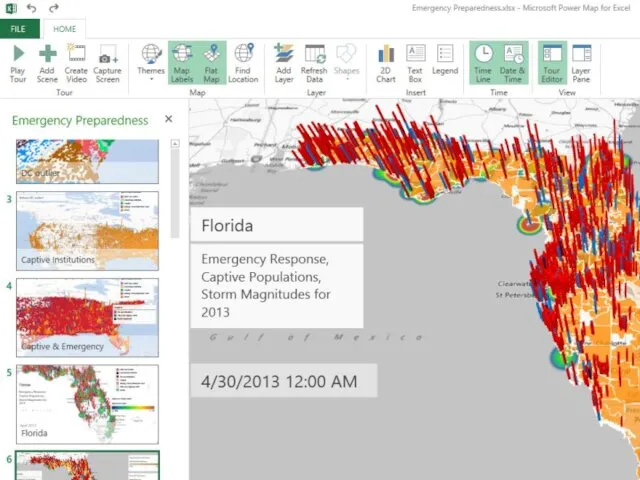



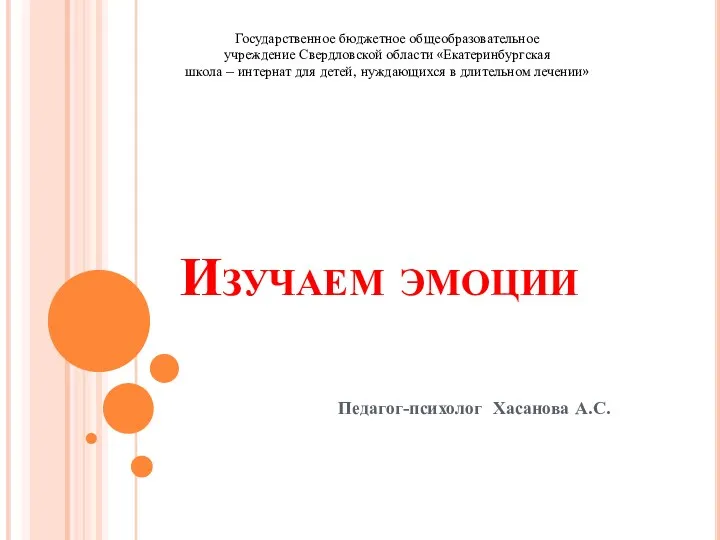 20231105_izchaem_emotsii
20231105_izchaem_emotsii Безлесные зоны юга России
Безлесные зоны юга России Классикалык өркениет діндері (КӨД). Дәріс №4
Классикалык өркениет діндері (КӨД). Дәріс №4 Первые космонавты
Первые космонавты Импрессионизм в музыке и живописи
Импрессионизм в музыке и живописи Контроль качества шероховатости поверхности при различных видах обработки
Контроль качества шероховатости поверхности при различных видах обработки Триггер (триггерная система)
Триггер (триггерная система) Организация работы агрегатного участка автотранспортного предприятия на 28 автомобилей марки МАЗ-642290
Организация работы агрегатного участка автотранспортного предприятия на 28 автомобилей марки МАЗ-642290 Неизлечимые заболевания XXI века
Неизлечимые заболевания XXI века Закон о банкротстве физических лиц усугубляет проблему роста просроченной задолженности
Закон о банкротстве физических лиц усугубляет проблему роста просроченной задолженности Акарозы кошек
Акарозы кошек Счет
Счет Коммунальные ресурсы на общедомовые нужды
Коммунальные ресурсы на общедомовые нужды Портфолио
Портфолио МЧС России
МЧС России История развития робототехники
История развития робототехники Почему дети лгут?
Почему дети лгут? Ректификациялық қондырғылардың құрылымдары
Ректификациялық қондырғылардың құрылымдары Применение ИКТ на уроках математики
Применение ИКТ на уроках математики Великая Отечественная война (1941-1945 гг)
Великая Отечественная война (1941-1945 гг) Қазақстандағы инфекциялық ғылымның қалыптасу тарихы
Қазақстандағы инфекциялық ғылымның қалыптасу тарихы Гражданское право. Договор поставки
Гражданское право. Договор поставки Різдвяний вертеп
Різдвяний вертеп Мастер-класс.Изготовление жирафа из пластилина.
Мастер-класс.Изготовление жирафа из пластилина.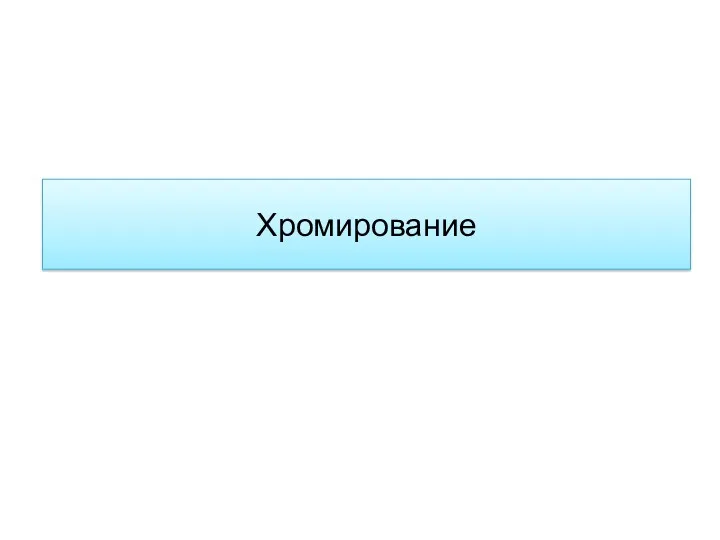 Хромирование в гальванике
Хромирование в гальванике Игра Самый умный
Игра Самый умный Выступление на методическом собрании.
Выступление на методическом собрании. Особенности производства работ при реконструкции
Особенности производства работ при реконструкции