Содержание
- 2. Он позволяет создавать и редактировать документы, добавлять в них таблицы и рисунки, изменять оформление абзацев и
- 3. Все текстовые документы, созданные в Word, хранятся с расширением «.doc» и «.docx» и в окне Проводника
- 4. Обычный режим. Этот режим лучше использовать для ввода, редактирования или форматирования текста, отображаемого в виде непрерывной
- 5. Масштаб документа можно увеличить, чтобы получить подробное изображение, или уменьшить, чтобы увидеть большую часть страницы или
- 6. Стандартная Форматирование Рисование Для того чтобы включить панель инструментов выберете Вид→ Панель инструментов→Необходимая панель. Панели инструментов
- 7. Чтобы открыть документ Word, нужно выполнить команду Файл→Открыть или кнопку Открыть на Стандартной панели (или комбинация
- 8. Завершив работу над документом его надо сохранить. Для этого необходимо либо выбрать команду Файл→Сохранить как..., либо
- 9. Форматирование и редактирования текса Microsoft Word Технология обработки текстовой информации
- 10. Редактирование — преобразование, обеспечивающее добавление, удаление, перемещение или исправление содержания документа. Редактирование документа обычно производится путем
- 11. Набор текста в окне документа начинается с места расположения курсора. При достижении правого поля текст автоматически
- 12. Перемещение курсора
- 13. Когда речь идет об оформлении текстовых документов в первую очередь подразумевается применение различных шрифтов, в частности
- 14. Полезные комбинации клавиш
- 15. Абзац с литературной точки зрения – это часть текста, представляющая собой законченный по смыслу фрагмент произведения,
- 16. Полезные комбинации клавиш:
- 17. ord позволяет выполнять заглавные буквы абзацев в виде буквиц (больших заглавных букв). Для создания буквицы следует
- 18. Некоторые виды информации удобнее всего представить в виде газетных колонок. В колонках текст перетекает из конца
- 19. Несмотря на то, что для обмена информацией все чаще используются электронные средства, нередко приходится распечатывать и
- 20. Что такое редактирование, форматирование текста? Что необходимо сделать с текстом, для того чтобы его отформатировать? Как
- 21. Вставка объектов в документ Технология обработки текстовой информации
- 22. При оформлении текстовых документов часто требуется добавлять в документ не текстовые элементы или объекты. Программа Word
- 23. Вставка символов В документах часто применяются знаки, для ввода которых не существует клавиш на клавиатуре. Word
- 24. Очень часто при создании документов появляется необходимость пронумеровать страницы. Делать это вручную – бесполезное занятие, ведь
- 25. Word представляет 16 форматов, которыми можно пользоваться при вставке в документ значений текущей даты и времени.
- 26. Для вставки в документ рисунков используется команда Вставка→Рисунок. Выбираем источник рисунка и вставляем его. Вставка→Рисунок→Картинки Вставка→Рисунок→Из
- 27. Вставка рисунка из буфера обмена Буфер обмена представляет собой специальную область памяти, к которой могут обращаться
- 28. Редактор формул – это отдельная программа, которая запускается из Word. Вставка формулы осуществляется с помощью команды
- 29. Особым по значимости элементом текстового документа является таблицы. Для нее существует специальный пункт в меню Таблица.
- 30. Создание векторного рисунка в Microsoft Word Технология обработки текстовой информации
- 31. Наряду с тем, что редактор Word позволяет вставлять в текстовый документ не текстовые элементы или объекты
- 33. Скачать презентацию




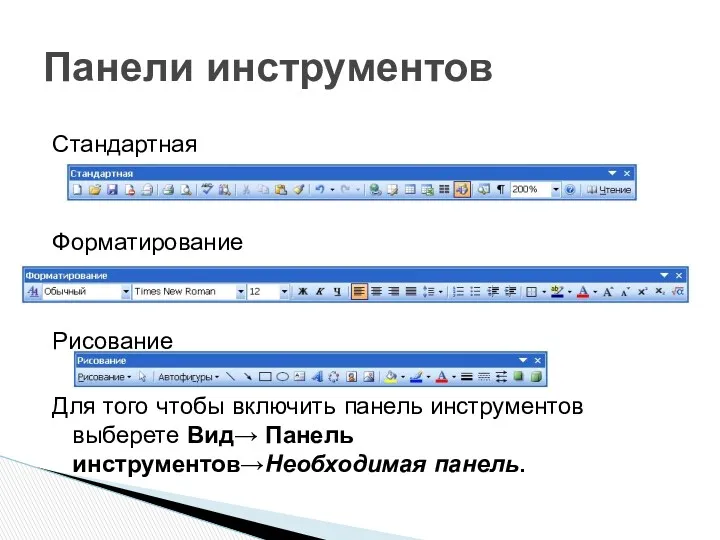





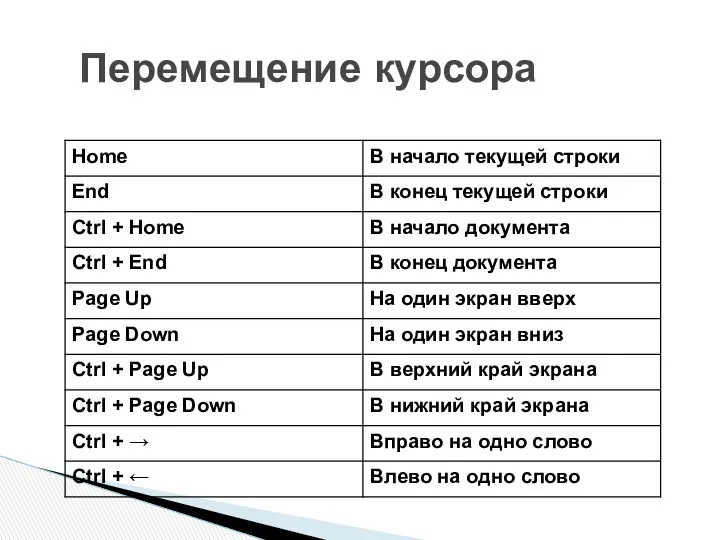



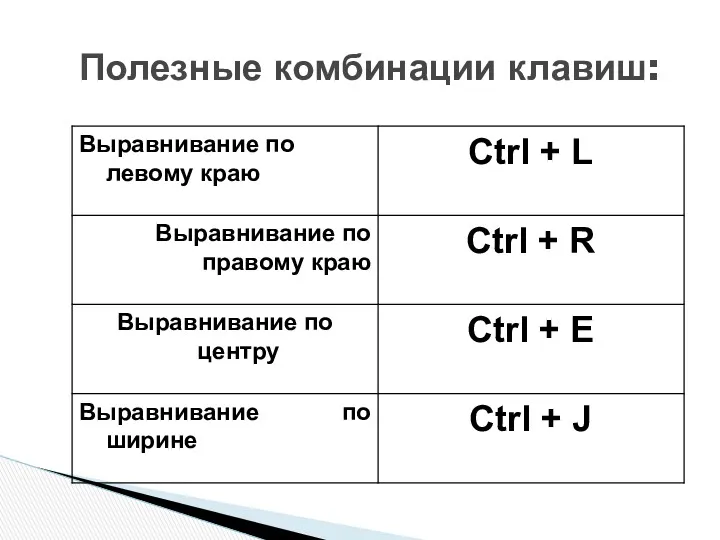








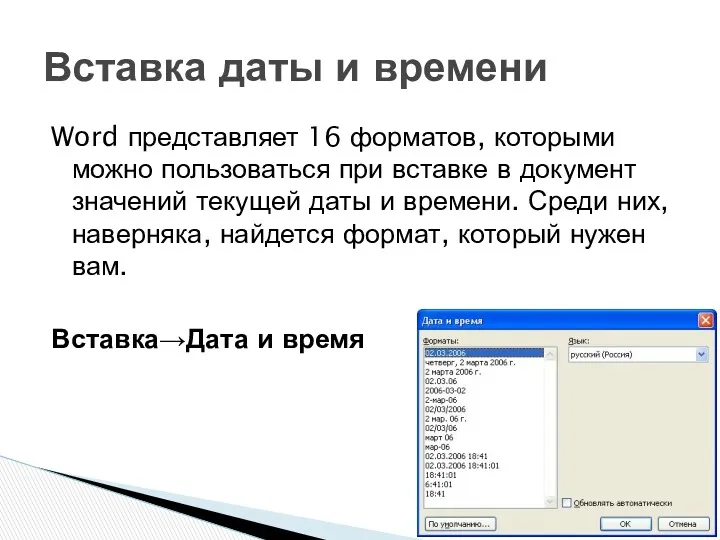


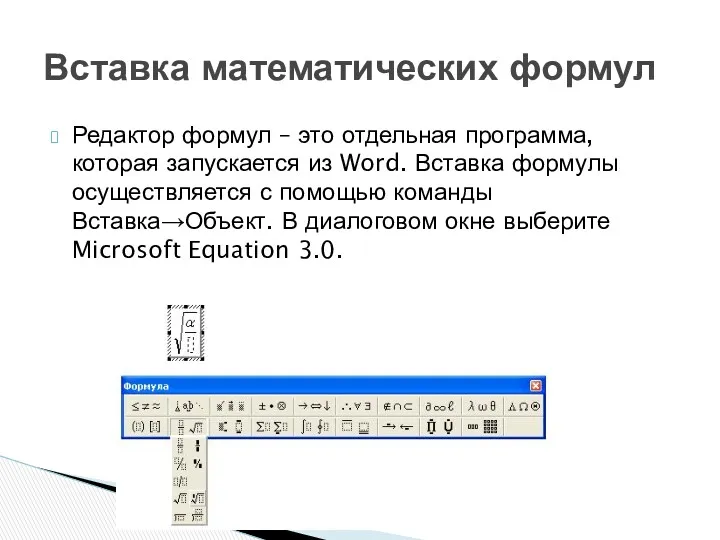


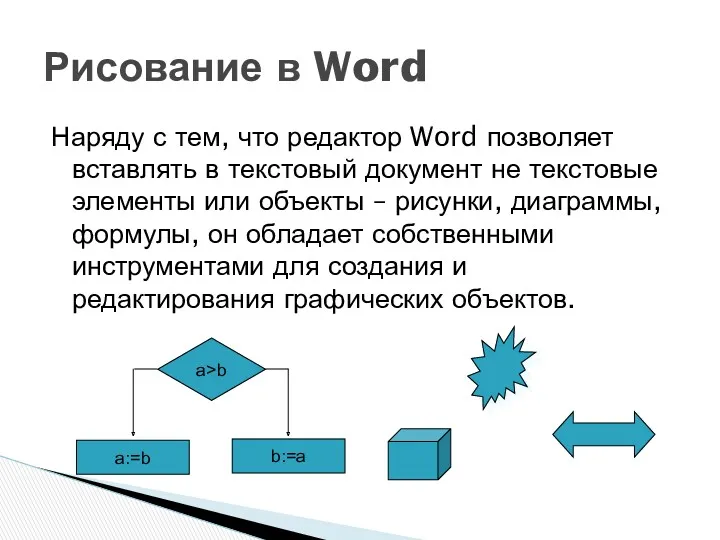
 Колядки 2016
Колядки 2016 презентацияОсобенности создания речевой среды в группе детей раннего возраста.
презентацияОсобенности создания речевой среды в группе детей раннего возраста. Nagłe przypadki w praktyce lekarza rodzinnego
Nagłe przypadki w praktyce lekarza rodzinnego Обряды и обычаи народов России (русского народа)
Обряды и обычаи народов России (русского народа)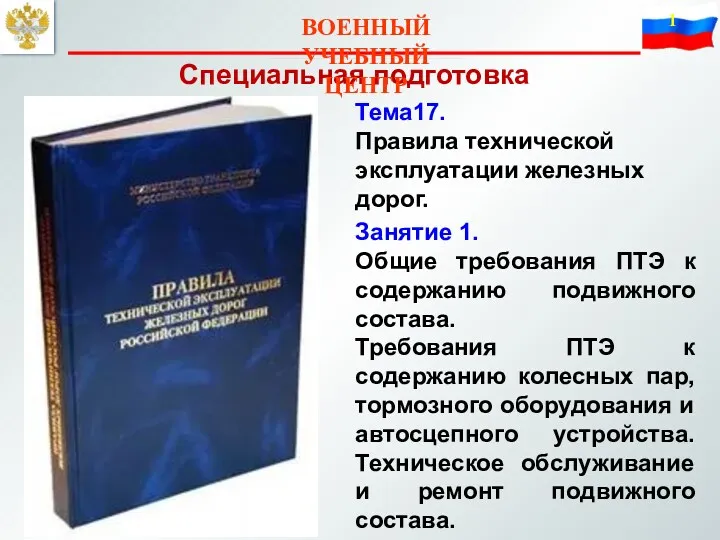 Тема 17. Правила технической эксплуатации железных дорог. Занятие 1. Общие требования ПТЭ к содержанию подвижного состава
Тема 17. Правила технической эксплуатации железных дорог. Занятие 1. Общие требования ПТЭ к содержанию подвижного состава Процессор и оперативная память
Процессор и оперативная память Персонажи славянской мифологии, связанные с повседневной жизнью людей
Персонажи славянской мифологии, связанные с повседневной жизнью людей День открытых дверей в ПОиАИС. Факультет прикладной математики, информатики и механики
День открытых дверей в ПОиАИС. Факультет прикладной математики, информатики и механики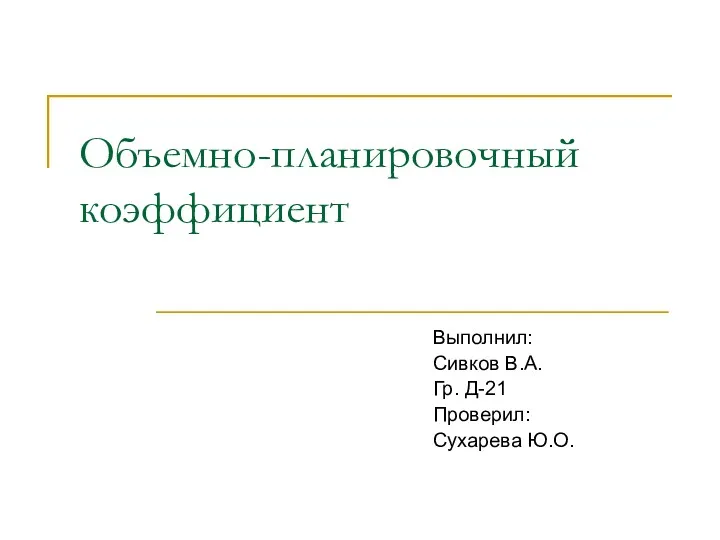 Объемно-планировочный коэффициент
Объемно-планировочный коэффициент Особенности развития речи дошкольников в процессе игровой деятельности.
Особенности развития речи дошкольников в процессе игровой деятельности. Химический куб
Химический куб 20230707_2.a.svoystvo_stepeni_s_naturalnym_pokazatelem
20230707_2.a.svoystvo_stepeni_s_naturalnym_pokazatelem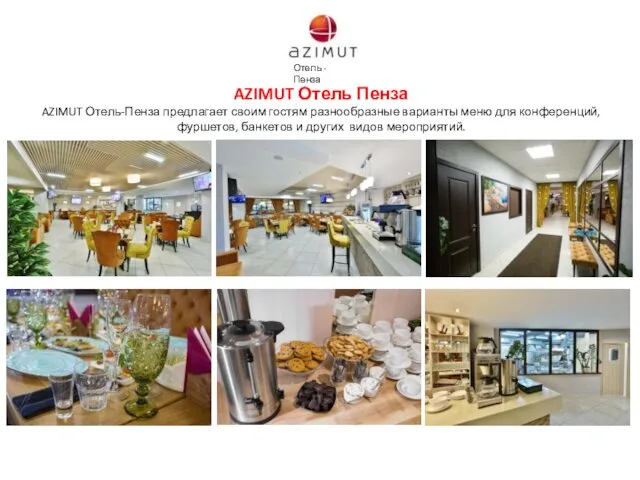 AZIMUT Отель-Пенза
AZIMUT Отель-Пенза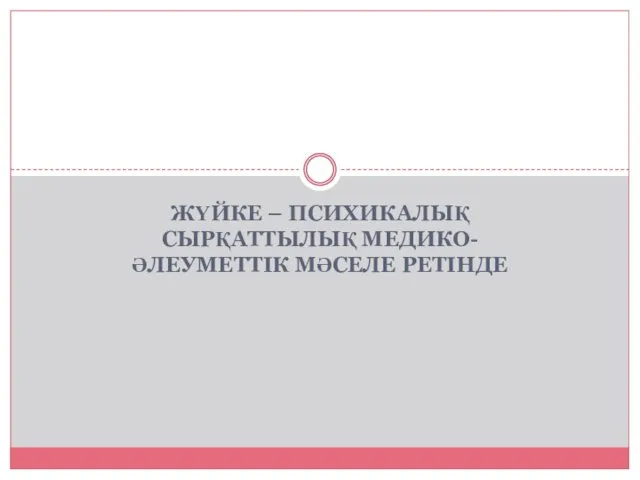 Жүйке – психикалық сырқаттылық медикоәлеуметтік мәселе ретінде
Жүйке – психикалық сырқаттылық медикоәлеуметтік мәселе ретінде Иудаизм. Заповеди господни
Иудаизм. Заповеди господни Количество вещества. Моль. Молярная масса
Количество вещества. Моль. Молярная масса Теоретическое и прикладное материаловедение. Классификация двойных систем
Теоретическое и прикладное материаловедение. Классификация двойных систем Исем турында тирәнәйтеп кабатлау.
Исем турында тирәнәйтеп кабатлау. Логические транзисторы
Логические транзисторы Загрязнение атмосферы
Загрязнение атмосферы Загальна технологія молока та молочних продуктів
Загальна технологія молока та молочних продуктів Изображение периодизации жизни человека
Изображение периодизации жизни человека Энергетика. Этические и экономические вызовы
Энергетика. Этические и экономические вызовы Іван Драч Крила
Іван Драч Крила Австралия - маленький материк с большим сердцем
Австралия - маленький материк с большим сердцем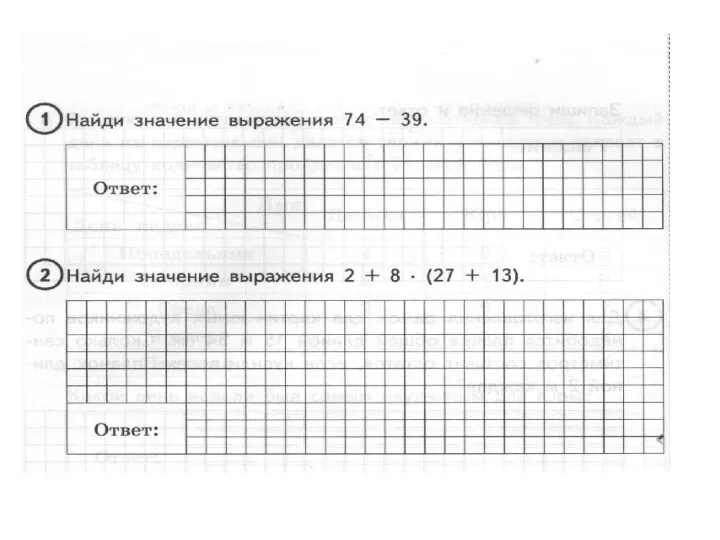 Задания по математике. (Вариант 7)
Задания по математике. (Вариант 7) Органы движения у беспозвоночных и позвоночных
Органы движения у беспозвоночных и позвоночных Операторы Паскаль
Операторы Паскаль