Содержание
- 2. Создание «горячих зон» с помощью триггеров «Триггер» (англ.) – спусковой крючок. С помощью триггеров мы можем
- 3. Триггер - это интерактивное средство анимации, позволяющее задать действие выделенному элементу, анимация запускается по щелчку. Использование
- 4. Для создания триггера выберите пункт меню Вставка. Выберите Фигуры.
- 5. Выбираете нужную фигуру
- 6. Чтобы понять, что такое триггер, давайте его создадим. Включите панель настройки анимации. Простые триггеры Затем выделите
- 7. Войдите в панель дополнительной настройки эффекта, откройте закладку время. 1 2 3 В появившемся окне щелкните
- 8. В открывшемся окне находится список всех объектов, находящихся на слайде, к которым можно применить триггер. Так
- 9. Советы по использованию простых триггеров в учебной презентации: 1. Наиболее уместное применение триггера: При проверке знаний
- 10. гр?за о а гроза е и цветок цв?ток а м?чи мячи я и и е грибы
- 11. Пря . ки д т т
- 12. Попробуйте сделать задание на словарное слово аналогичное предыдущему, например: М - локо а о
- 14. Скачать презентацию
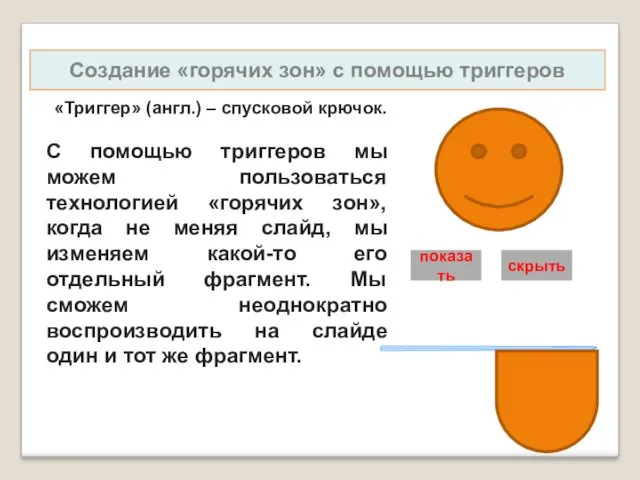
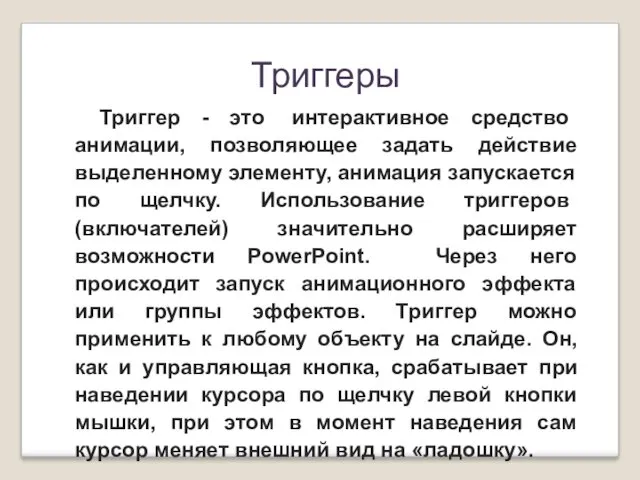
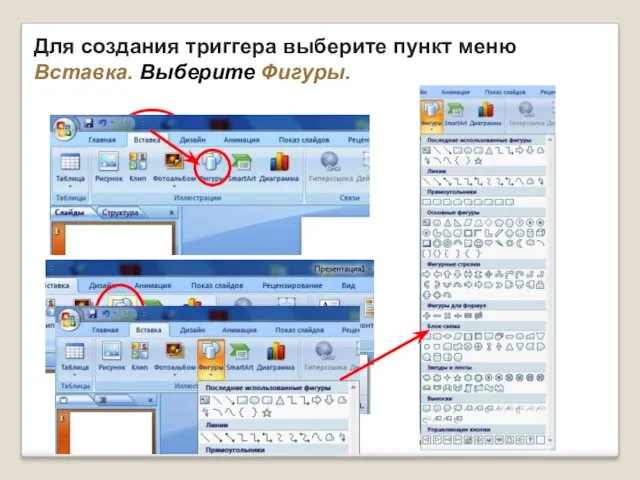
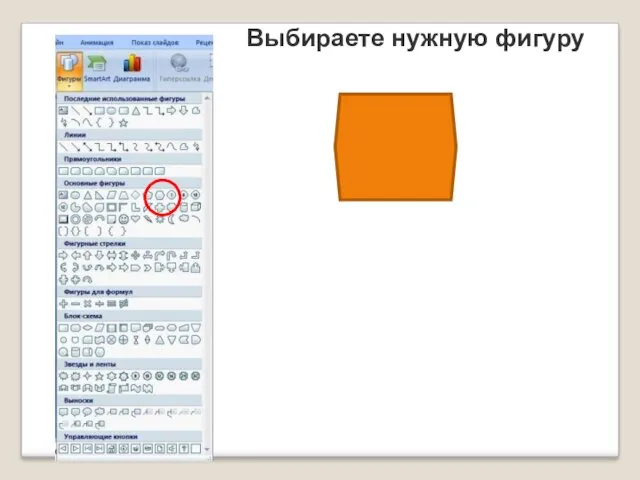
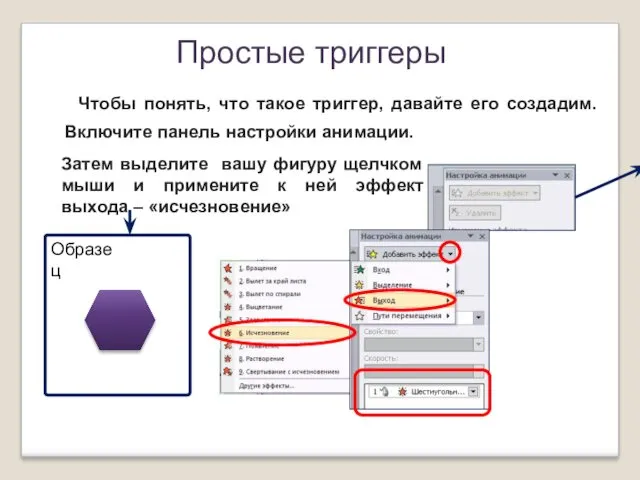
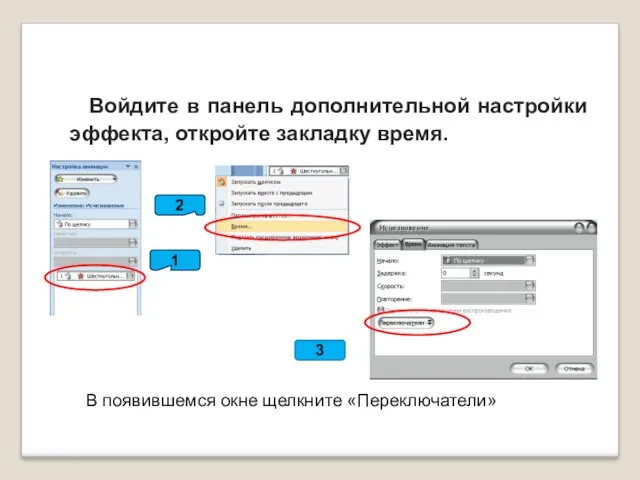
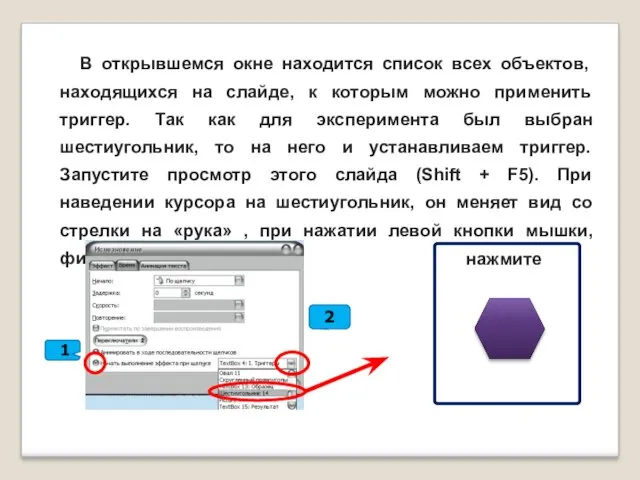

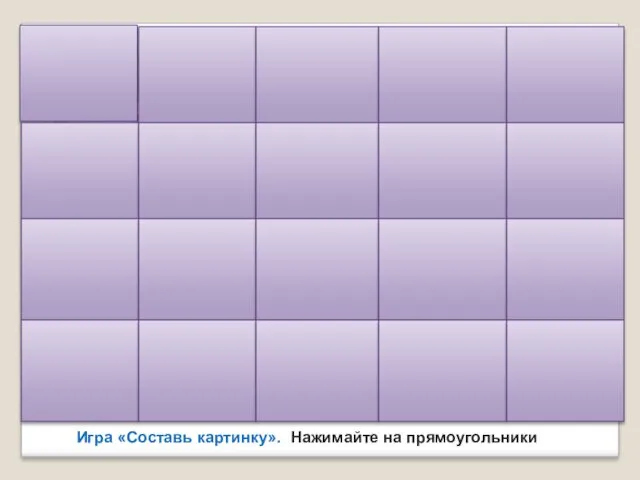

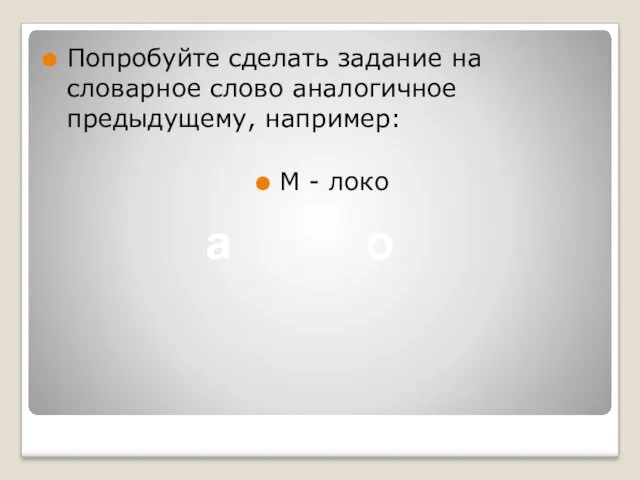
 ВЕЛИКИЕ ГЕОГРАФИЧЕСКИЕ ОТКРЫТИЯ
ВЕЛИКИЕ ГЕОГРАФИЧЕСКИЕ ОТКРЫТИЯ Практическая работа: Очистка загрязнённой поваренной соли
Практическая работа: Очистка загрязнённой поваренной соли Оконные и дверные блоки и проемы
Оконные и дверные блоки и проемы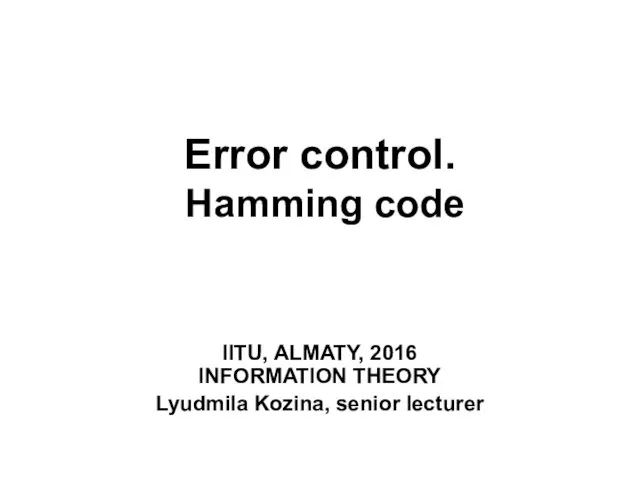 Error control. Hamming code
Error control. Hamming code Технические средства телекоммуникационных технологий
Технические средства телекоммуникационных технологий Очумелые ручки.
Очумелые ручки. Фонематический слух, как основа правильной речи
Фонематический слух, как основа правильной речи Геофизические исследования скважин (Well logging)
Геофизические исследования скважин (Well logging) Анатомо-физиологические особенности органов и систем в различные периоды детства. Часть 2
Анатомо-физиологические особенности органов и систем в различные периоды детства. Часть 2 Организация работы по управлению предприятием сервиса и туризма
Организация работы по управлению предприятием сервиса и туризма Хирургические аспекты лечения васкулитов
Хирургические аспекты лечения васкулитов Технологический процесс лесозаготовок
Технологический процесс лесозаготовок Загадки русского языка
Загадки русского языка Виктор Пелевин
Виктор Пелевин Н.В. Гоголь поэма Мертвые души. История создания, своеобразие жанра и композиции, смысл названия
Н.В. Гоголь поэма Мертвые души. История создания, своеобразие жанра и композиции, смысл названия Сероводород. Сульфиды
Сероводород. Сульфиды Инерция. Изменение скорости
Инерция. Изменение скорости Основные сведения о газотурбинных двигателях
Основные сведения о газотурбинных двигателях Светская и духовная музыка
Светская и духовная музыка Правила личной гигиены.
Правила личной гигиены. Оформление сюжетно-ролевых игр в соответствии с возрастом и требованиями ФГОС. На примере сюжетно -ролевой игры Больница.
Оформление сюжетно-ролевых игр в соответствии с возрастом и требованиями ФГОС. На примере сюжетно -ролевой игры Больница.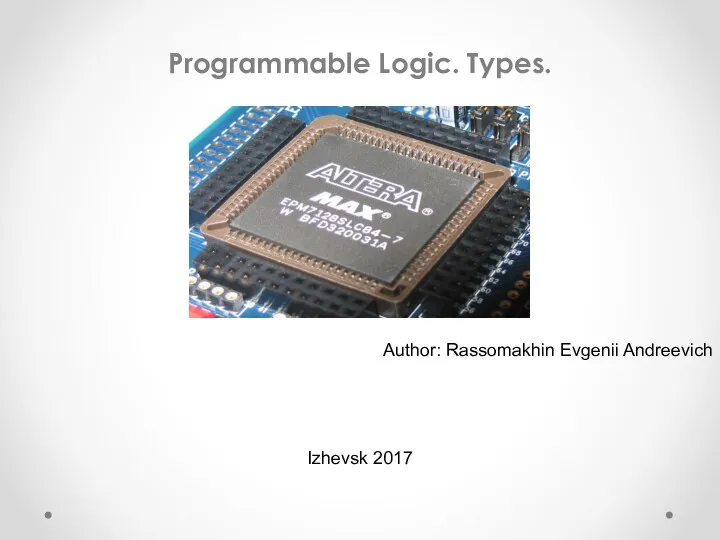 Programmable logic. Types
Programmable logic. Types Worksheet. How to know if it’s time to change
Worksheet. How to know if it’s time to change День машиностроителя. День машиностроителя. Машиностроение и его отрасли
День машиностроителя. День машиностроителя. Машиностроение и его отрасли Обеспечивающие подсистемы ИС
Обеспечивающие подсистемы ИС Химическая география чудес.
Химическая география чудес. Технология подготовки выпускной квалификационной работы
Технология подготовки выпускной квалификационной работы аудіювання
аудіювання