Содержание
- 2. PowerPoint – это самая популярная программа для создания и демонстрации презентаций.
- 3. Способ №1 Запуск программы PowerPoint Пуск-Все программы-Microsoft Office-Microsoft Office PowerPoint
- 4. Способ №2 Запуск программы PowerPoint с помощью контекстного меню Щелкнуть правой кнопкой мыши, выбрать Создать-Презентация Microsoft
- 5. Окно программы
- 6. Окно программы
- 7. Дизайн
- 8. Начинаем работу
- 9. Начинаем работу
- 10. Создаем второй слайд: Вкладка Главная- кнопка Создать слайд
- 11. Графические объекты
- 12. Вставка ► Фигуры Вставка фигуры
- 13. Вставка рисунка из файла Вставка ► Рисунок
- 14. Вставка рисунка из буфера обмена Очень удобный способ вставки рисунков – через буфер обмена. Рисунок можно
- 15. Вставка ► Фигуры Вставка фигуры
- 16. Добавим фигуру Солнце
- 17. Левой кнопкой мыши изображаем солнце в нужном месте слайда.
- 18. Закрасим солнце желтым цветом Щелкните правой кнопкой мыши по графическому объекту и выберите Формат фигуры
- 19. В появившемся окне стиль Заливка выберите ЖЕЛТЫЙ цвет
- 20. В появившемся окне стиль Цвет линии выберите ОРАНЖЕНЫЙ цвет
- 21. Результат
- 22. Создайте свою иллюстрацию Пример
- 23. Сохранение презентации Кнопка Сохранить на Панели быстрого доступа 1. 2. Закрыть программу, в окне диалога на
- 24. Переход в режим показа Кнопка Клавиша F5 Вкладка Показ слайдов Выход из режима показа Клавиша Esc
- 25. Управление показом презентации
- 27. Скачать презентацию

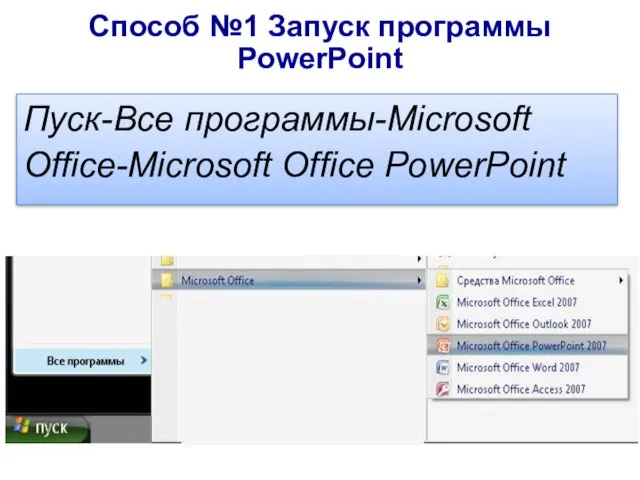
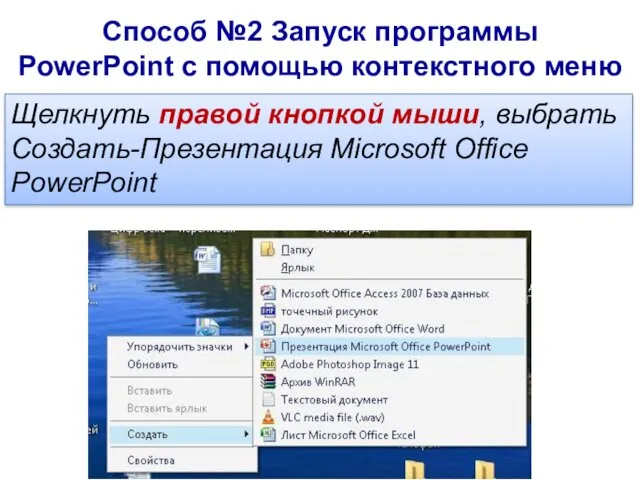


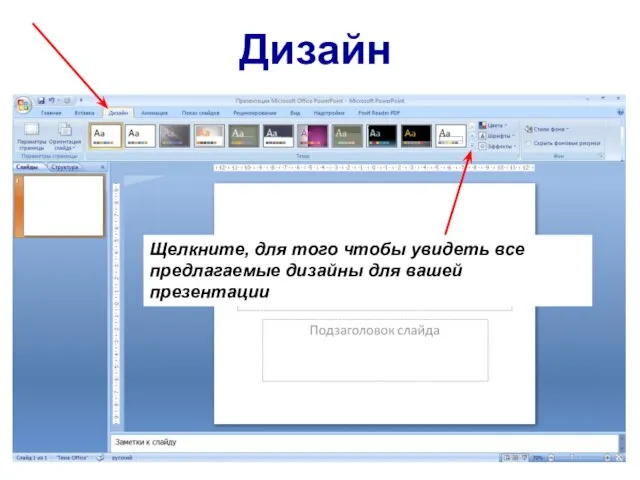





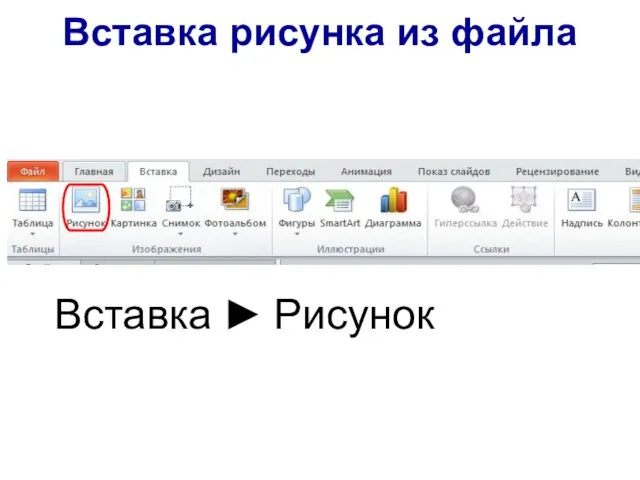


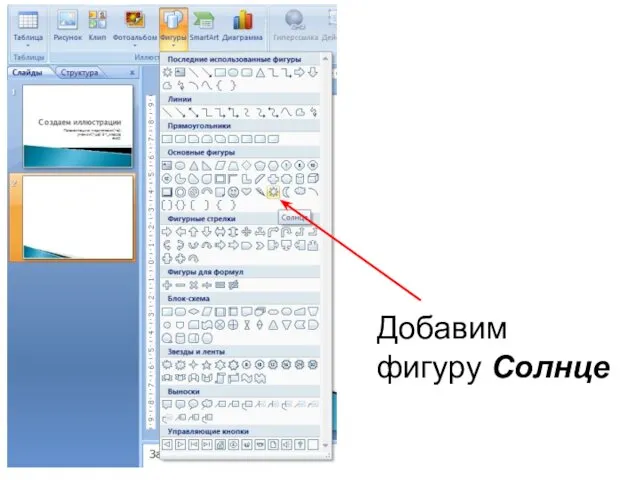



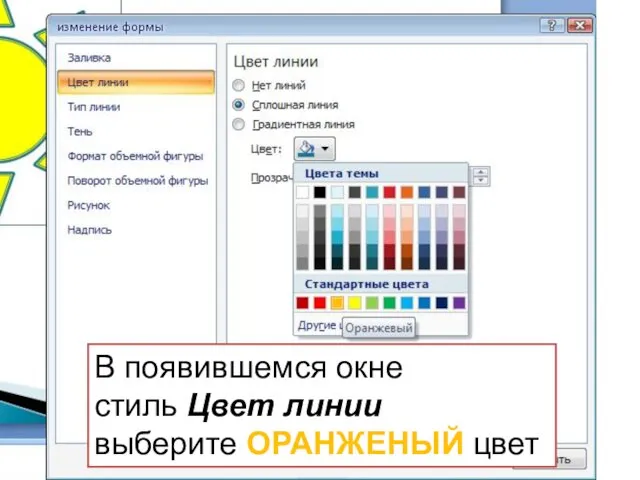



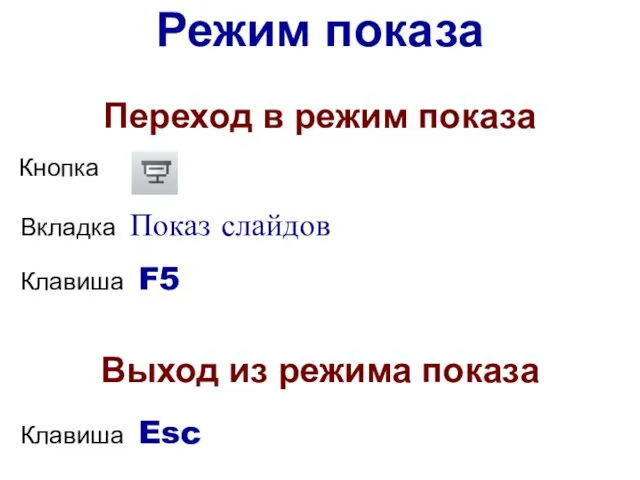

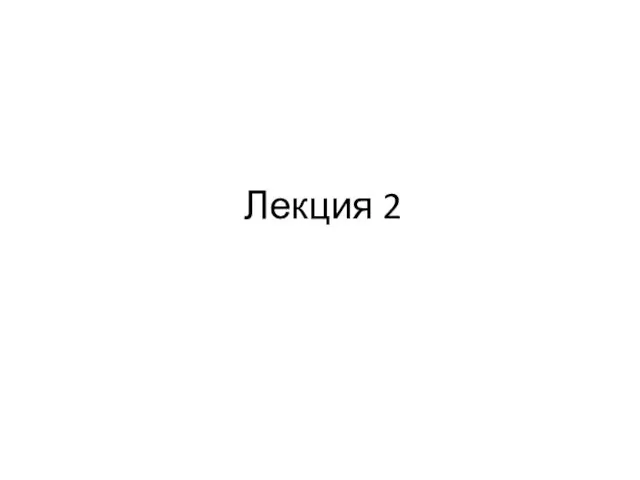 Данные. Операции с данными
Данные. Операции с данными 어린이1반. 봄봄 왔어요^^
어린이1반. 봄봄 왔어요^^ Математический КВН для 9 классов
Математический КВН для 9 классов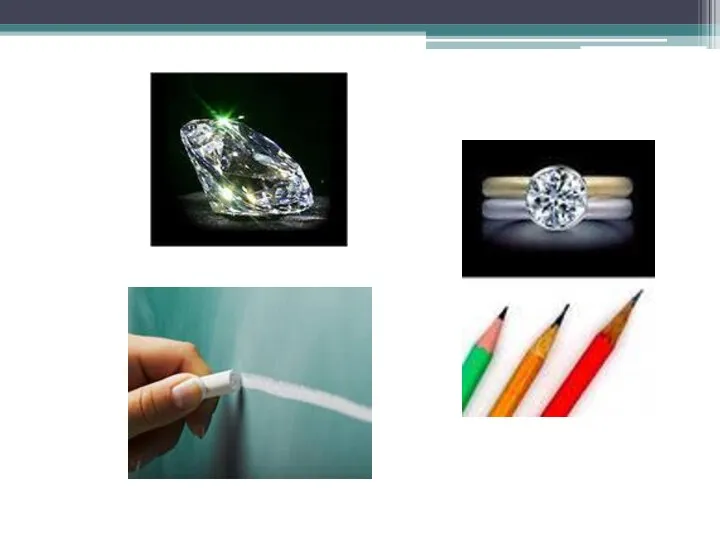 методическая разработка урока Углерод. Физические и химические свойства
методическая разработка урока Углерод. Физические и химические свойства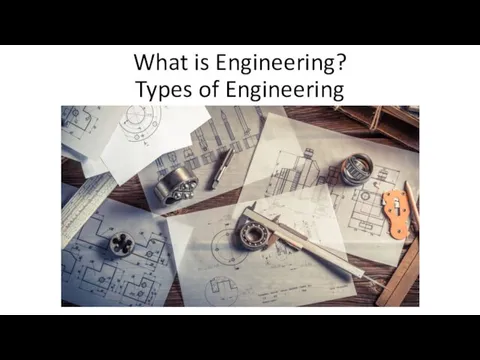 What is Engineering?
What is Engineering? Сүт қышқылды өнімдерді өндіруге пайдаланатын ашытқылардың түрлері және олардың өнім сапасына әсері
Сүт қышқылды өнімдерді өндіруге пайдаланатын ашытқылардың түрлері және олардың өнім сапасына әсері График движения поездов
График движения поездов Англо-американская система права
Англо-американская система права Ресурстанудың негізгі терминдері. Экспедициялық ресурстық зерттеулер
Ресурстанудың негізгі терминдері. Экспедициялық ресурстық зерттеулер Miami hotels
Miami hotels Презентация к МК Использование здоровьесберегающих технологий на учебных занятиях
Презентация к МК Использование здоровьесберегающих технологий на учебных занятиях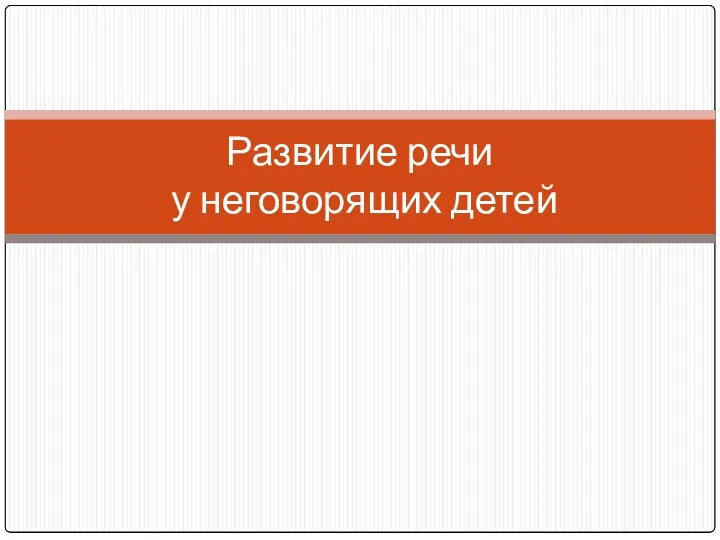 Презентация Развитие речи у неговорящих детей
Презентация Развитие речи у неговорящих детей Зима в картинах русских художников
Зима в картинах русских художников Моделирование сочинения-рассуждения на лингвистическую тему
Моделирование сочинения-рассуждения на лингвистическую тему Чрезвычайные ситуации социального характера
Чрезвычайные ситуации социального характера 20231028_znamenitye_tiraspolchane
20231028_znamenitye_tiraspolchane Базовая программа занятий по первой помощи
Базовая программа занятий по первой помощи Дидактические игры на развитие лексико-грамматического строя речи
Дидактические игры на развитие лексико-грамматического строя речи Методическая разработка
Методическая разработка Традиционные и нетрадиционные направления в искусстве в конце 19 - начале 20в
Традиционные и нетрадиционные направления в искусстве в конце 19 - начале 20в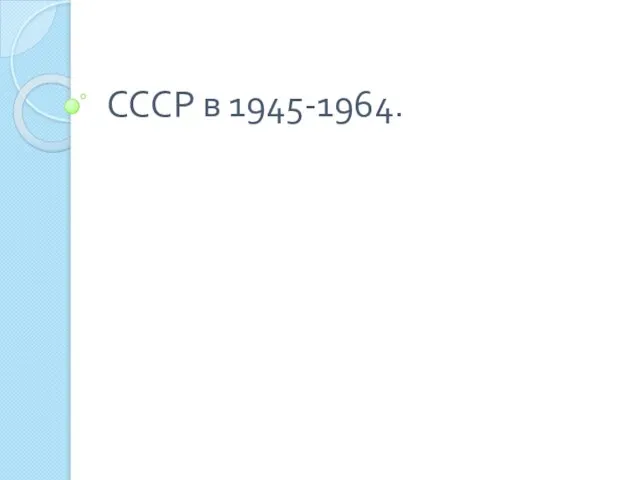 СССР в 1945-1964.г.г
СССР в 1945-1964.г.г Внеклассное мероприятие Праздник мам (конспект + презентация)
Внеклассное мероприятие Праздник мам (конспект + презентация) Театрализованная деятельность в ДОУ
Театрализованная деятельность в ДОУ Дөңестік рельс тізбектері. (Дәріс 20)
Дөңестік рельс тізбектері. (Дәріс 20) презентация дидактические игры
презентация дидактические игры Садимся за уроки
Садимся за уроки Ppk_Osnovy
Ppk_Osnovy Осенний субботник на пришкольной территории
Осенний субботник на пришкольной территории