Содержание
- 2. Objectives After completing this training you should be able to: Install the SP C360 series in
- 3. Requirements SP C360DNw and SP C361SFNw Service manual This Presentation
- 4. Pre requisites & Exam Before starting this training you must already have followed the My-Ricoh training
- 5. 1. Product Outline
- 6. What Models? Vesta-P2a (M0B0) SP C360DNw sGW basic controller, 30 ppm, 28 ppm (duplex) Vesta-MF2a (D0A0,
- 7. New CTL: sGW concept SIMVA controller is changed to ‘’sGW’’ controller. ‘’sGW’’ controller has 2 concepts,
- 8. sGW CTL Basic function(Common with GW+)
- 9. sGW CTL Basic function(Differences with GW+)
- 10. sGW CTL Value-added functions
- 11. sGW CTL Hardware support
- 12. sGW CTL Cheetah Apps support Specific functions of Cheetah will be supported for MF models*. *sGW
- 13. sGW CTL Solution support
- 14. Main Points LED print head QSU fusing unit SPDF including ID card copy/scan Installation and maintenance
- 15. Appearance One optional tray can be installed (not shown). Duplex and bypass are standard. There are
- 16. Appearance One optional tray can be installed (not shown). SPDF is standard. Duplex and bypass are
- 17. Hardware Options
- 18. Controller Memory Memory: Standard memory: 2 GB No upgrades. An internal SD card inside the SP
- 19. Ports on the Controller Board (printer) USB port B: Use a USB cable to connect the
- 20. Ports on the Controller Board (MF) USB port B: Use a USB cable to connect the
- 21. General Specifications Input Tray Capacity Standard Tray:250 sheets Bypass tray: 100 sheets Optional Paper Feed Unit:
- 22. General Specifications (3/4) Paper Size: Standard tray: A4/LT SEF – A6/HLT LEF Non-standard sizes: Width: 82.5
- 23. General Specifications (4/4) Memory: 2 GB Interface Rear Ethernet interface (1000BASE-T/100BASE-TX/10BASE-T) x1 IEEE 802.11a/b/g/n wireless LAN
- 24. Targets
- 25. Yield of Consumables Toner K: 7k CMY: 5k Maintenance Parts See the ‘Maintenance Parts’ slide later
- 26. Black-and White Priority Mode If this function is enabled in user tool, color process control is
- 27. Curl Prevention Mode If the customer enables this function: Pre-rotation of the fusing unit is done
- 28. Safe Shutdown When the power switch is used to turn the power off, ‘Please Wait’ is
- 29. Forced Shutdown If the machine freezes, hold the power switch down for 6 seconds. However, this
- 30. 2. Maintenance
- 31. PM by User or Technician User PM: This product has been designed for user maintenance. The
- 32. Maintenance Parts PCDU K: 15k, CMY: 12k (User PM) K: 23k, CMY: 18k (Technician PM) Transfer
- 33. Near-end Alert for Maintenance Parts (Printer) Near-end for the maintenance parts can be selected in user
- 34. Near-end Alert for Maintenance Parts (MF) Same settings as Printer. To access on the MF:
- 35. What Happens at the End Alert? For toner cartridges and the waste toner bottle: When the
- 36. Other PM - PM Table Do the following, depending on the type of service contract. Cleaning
- 37. Updating Firmware The procedure uses SD cards and is the same as for other GW models.
- 38. 3. Detailed Section Descriptions
- 39. Machine Overview
- 40. Component Layout - Printer Operation Panel Paper Exit/Reverse Roller Toner Cartridge PCDU Engine Board and Controller
- 41. Component Layout - MF Operation Panel Paper Exit/Reverse Roller PCDU Toner Cartridge Engine Board and Controller
- 42. Component Layout - SPDF Pick Up Roller Feed Roller Pull-Out Roller Pre Scanning Roller Original front
- 43. Paper Path Bypass Tray Optional Paper Feed Tray Standard Paper Feed Tray Duplex Feed Path
- 44. Drive Components Transfer/Transport Motor Toner Supply Clutch (Y) Toner Supply Clutch (M) Toner Supply Clutch (C)
- 45. Scanner Drive Motor DF Drive Motor DF Feed Clutch SPDF & Scanner
- 46. Major Electrical Components (P&MF) PSU Main Power Switch NFC Board Speaker OPRB Fusing Fan New PCDU
- 47. Main Circuit Boards EGB (Engine Board): Controls the engine, the controller interface, image processing, color registration
- 48. Before Servicing the Machine Before you start to remove parts from the machine, do the following
- 49. Removing the Front Cover Unit This is a long procedure. It is only needed if the
- 50. Removing the Left Cover Remove the waste toner bottle before you remove the left cover. Otherwise
- 51. Replacing the EGB Remove the EEPROM from the old EGB and install it on the new
- 52. Don’t Loosen These Screws The photo below shows some screws painted in white. You can see
- 53. Replacing EEPROM on the EGB (1/2) When replacing the EEPROM on the Engine Board, please check
- 54. Replacing EEPROM on the EGB (2/2) If the EEPROM download/upload feature cannot be used, do the
- 55. Replacing the Controller Board Remove the NVRAM from the old board and install them on the
- 56. Image Creation
- 57. Overview An LED array [1] writes the latent image on the OPC [3]. Each OPC (K,
- 58. Components of the LED Array The LED array consists of the following parts. Sheet Base LED
- 59. Detailed Structure of the LED Array Tiny LEDs capable of creating images at 1200 dpi are
- 60. Notes Concerning the LED Array Image position adjustment Horizontal (main scan): Adjusted by moving the image
- 61. Troubleshooting Notes The LED heads are the same for all CMYK colors. So it is possible
- 62. Removing an LED Head After you open the upper inner cover, protect the PCDUs with a
- 63. Connecting the LED Arrays When you connect the flat cables from the EGB to the LED
- 64. Toner Cartridge and PCDU
- 65. Toner Cartridges Each toner cartridge contains the toner bottle and toner supply mechanisms. Protrusion on the
- 66. Shutters Each cartridge has two shutters. Toner will not leave the cartridge until both shutters are
- 67. Toner Supply Solenoid & Shutter If you have to remove the solenoid and/or shutter [A], check
- 68. PCDU Layout The PCDU contains the charge roller, photoconductor, development mechanism, and cleaning unit. Upper Mixing
- 69. Toner Supply Mechanism When the toner supply clutch turns on, a coil in the toner cartridge
- 70. Toner Near End (TNE), Toner End (TE) - 1 The TE sensors are mounted on the
- 71. Toner Near End (TNE), Toner End (TE) - 2 After TNE, the toner end alert is
- 72. PCDU Drive The PCDUs are driven by the drum motor (K) [1], and the drum motor
- 73. Drum Charge and Cleaning This machine uses a charge roller [1]. The charge roller gives the
- 74. Development The development mechanism contains the development roller [1], the toner supply roller [2], and the
- 75. Mixing The toner moves as shown in the drawing below. The upper mixing coil [1] moves
- 76. Waste Toner Collection Toner waste within each PCDU is collected by the waste toner collection coil
- 77. New PCDU Detection A three-point terminal on the side of the cover detects when a new
- 78. Replacing the Toner End Sensor The toner end sensor is built into the LED print head.
- 79. Paper Feed
- 80. Overview Paper Feed Roller Friction Pad Bypass Feed Roller Bypass Friction Pad The rollers are replaced
- 81. Drive For paper feed, the machine turns on the paper feed clutch, and the paper feed
- 82. Tray Extension When shipped from the factory, sizes up to A4 SEF can be loaded in
- 83. Securing the End Fences There are 3 screw holes in the paper tray, to fix the
- 84. Securing the Side Fences There are 2 screw holes in the paper tray, to fix the
- 85. Paper Size Detection The paper size switch [2] detects actuators attached to the paper size dial
- 86. Bottom Plate Lift When you slide the paper feed tray into the unit, the bottom plate
- 87. Bypass Feed Bottom Plate Mechanism The bottom plate has an automatic lifting system. When the bypass
- 88. Bypass Feed Bypass Paper End Sensor Bypass Feed Roller Bypass feed uses a feed roller and
- 89. Vertical Feed Path Paper Exit Full Sensor Feeler Paper Exit/Reverse Roller Junction Gate Paper Exit Sensor
- 90. Duplex and Exit The fusing motor drives the fusing and paper exit rollers. The paper feed/transport
- 91. Solenoid (1/2) The solenoid has 2 functions: Operate the junction gate Operate the rotation direction of
- 92. Solenoid This diagram shows how the direction of the drive gears changes whether the solenoid is
- 93. Image Transfer
- 94. Overview The transfer section consists of three units: the Image Transfer Unit [1], the Image Transfer
- 95. Image Transfer Belt Unit The transfer/transport motor [2] drives the ITB drive roller [3] via a
- 96. Transfer Belt Contact Mechanism For monochrome printing, the image transfer belt is disengaged from the color
- 97. Belt Guide Roller In previous models, this roller [5] was inside the ITB unit. However, for
- 98. Transfer Belt Cleaning The transfer cleaning blade [1] removes remaining toner from the belt surface. The
- 99. Paper Transfer Roller Unit The bias applied to the paper transfer roller [2] pulls the toner
- 100. Transfer Roller Cleaning Toner may transfer to the roller surface following a paper jam or if
- 101. Paper Separation During paper transfer, the transfer roller [A] applies a static charge to the paper
- 102. New ITB Unit Detection The ITB new unit detection mechanism is not present in the service
- 103. Putting the ITB Unit Back in the Machine Before you install the image transfer belt, make
- 104. Installing a New ITB Unit Print out the logging data using SP5-990-004 before you replace the
- 105. Installing a New Paper Transfer Roller Print out the logging data using SP5-990-004 before you replace
- 106. Installing a New Transfer Belt Cleaning Unit When you change the transfer belt cleaning unit, dust
- 107. Installing a New Transfer Belt Cleaning Unit When you remove the transfer belt cleaning unit back
- 108. Fusing
- 109. Overview This machine uses a QSU (Quick Start Up) type of fusing unit. One fusing lamp
- 110. Quick Start-up (QSU) System 1. Heating Pipe Conducts heat from the fusing lamps to the fusing
- 111. Fusing Unit Drive The fusing motor [1] drives the pressure roller [2], fusing belt [3], and
- 112. New Unit Detection This is done using a fuse [2] on the rear frame [3] of
- 113. Pressure Release A pressure release mechanism makes it easy to remove paper jams in the fusing
- 114. Fusing Temperature Control A thermostat [3] and a non-contact thermistor [1] monitor the fusing belt temperature.
- 115. Fusing Temperature Control Warming-up Mode Fusing warm-up begins after the machine power is switched on. The
- 116. Fusing Temperature Control Print Mode The fusing temperature increases to the “print ready temperature”, and printing
- 117. Fusing Temperature Control Wait Mode The fusing lamp and the fusing motor turn OFF after a
- 118. Fusing Temperature Control PPM Down Mode PPM down control changes the feed timing to create a
- 119. Waste Toner Collection
- 120. Overview Toner waste from the PCDUs is carried to the waste toner duct [1], and then
- 121. Drive The ITB waste toner collection coil [2] is driven via the drive roller in the
- 122. Waste Toner Bottle Set Sensor (1/2) The waste toner bottle set sensor [2] detects the presence
- 123. Waste Toner Bottle Full Sensor (2/2) When waste toner exceeds a certain amount, the rubber portion
- 124. Toner Bottle Full The pixel count corresponds to a number of sheets that can be printed
- 125. Lubricant A small amount of yellow toner is applied to the rubber component shown below with
- 126. Replacement Either the customer or the technician can replace the toner collection bottle. The counter for
- 127. Process Control
- 128. Processes Process control Development bias control Toner supply control MUSIC The toner mark sensors (TM (ID)
- 129. TM (ID) Sensors Below the image transfer belt, there are two TM (ID) (Toner Mark) sensors.
- 130. Replacing the TM (ID) Sensors (1/3) Note that the sensor seen on the left [L] (as
- 131. Replacing the TM (ID) Sensors (2/3) Before replacement: Each sensor has a label with some numbers
- 132. Replacing the TM (ID) Sensors (3/3) After replacement: Execute SP3-011-004 (Adjustment manual exe. Full Music /
- 133. Paper Exit MF Model: To prevent of a early Tray full detection, caused by paper that
- 135. Скачать презентацию
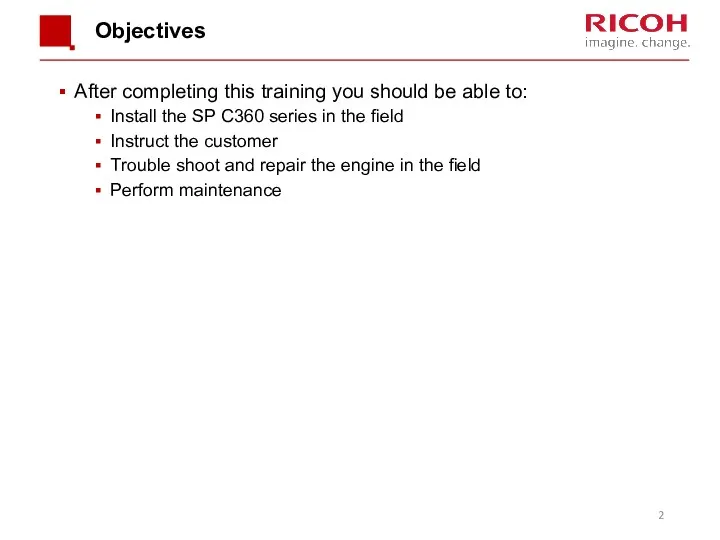
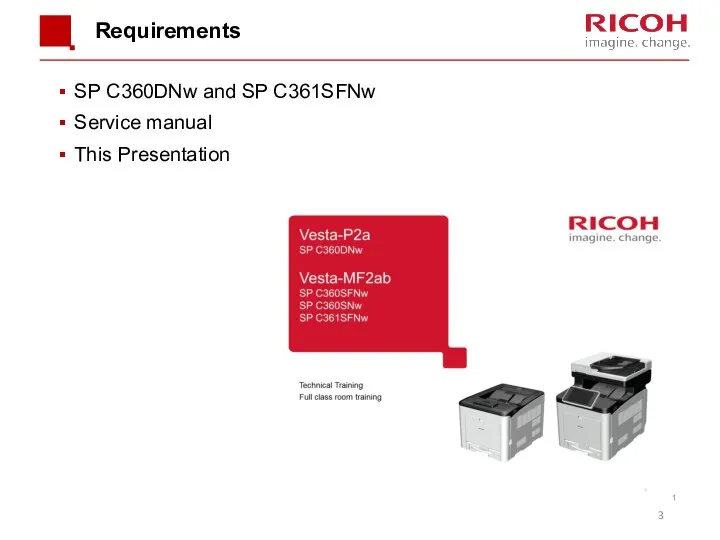
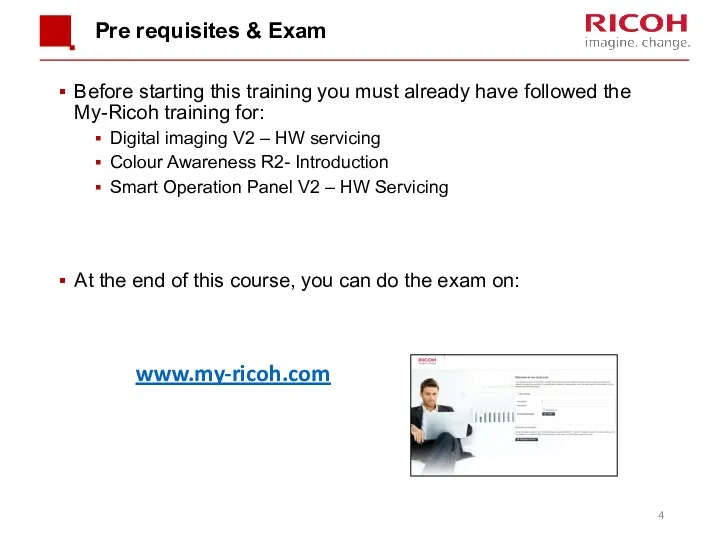
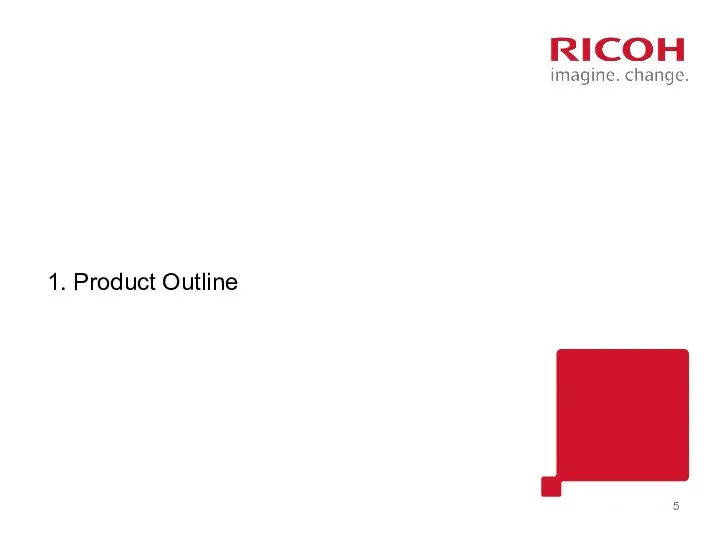
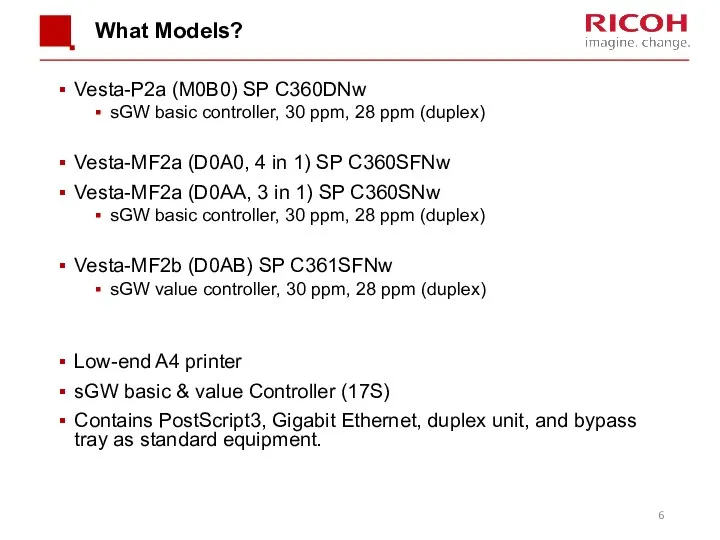
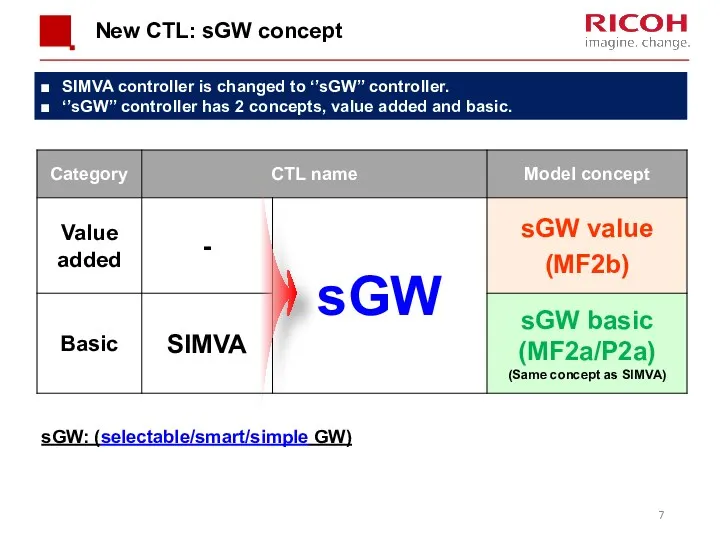
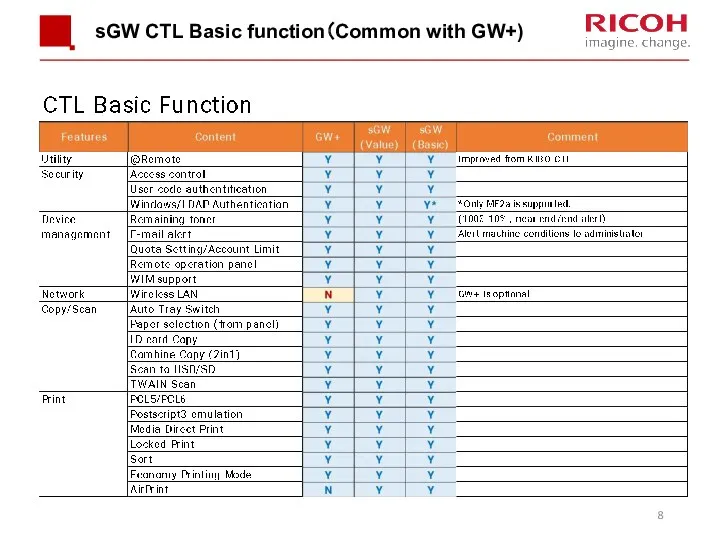
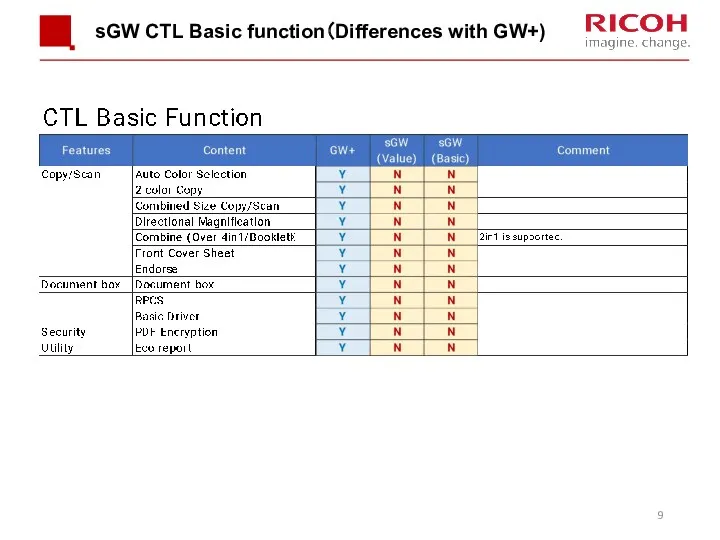
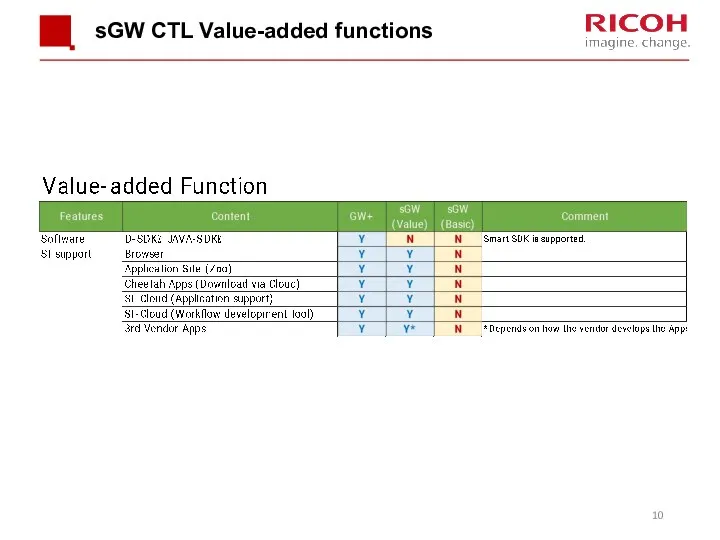
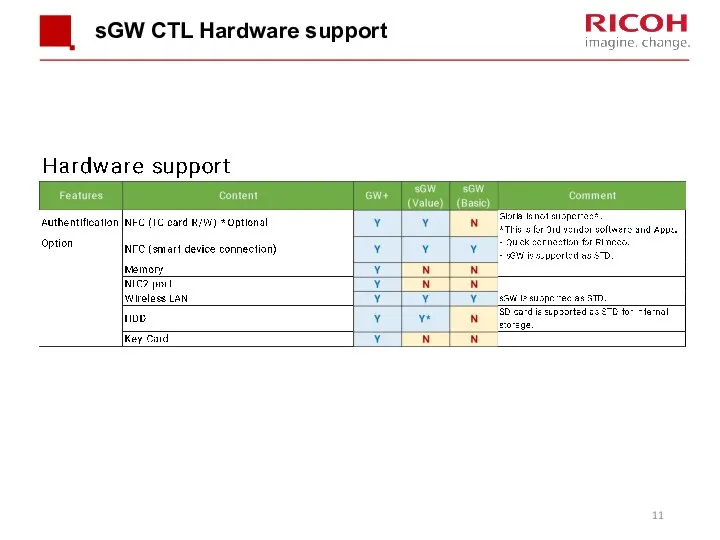
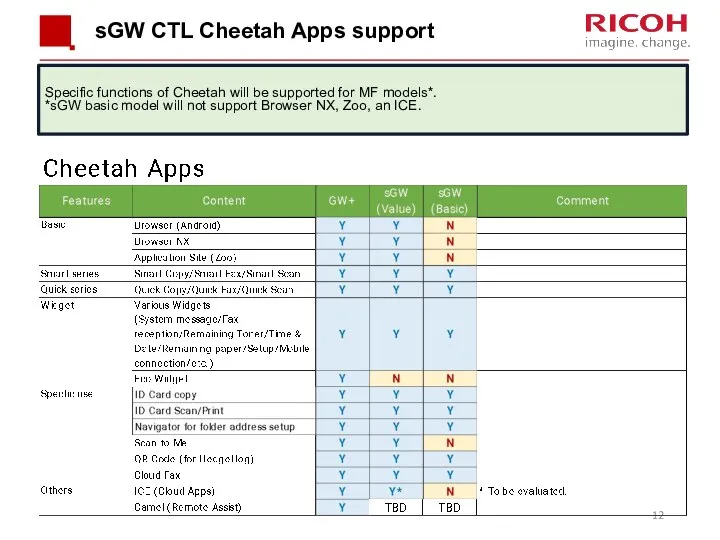
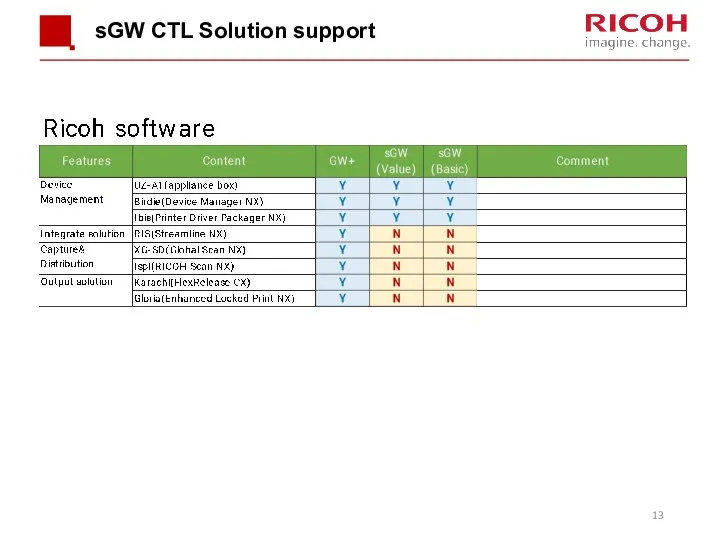
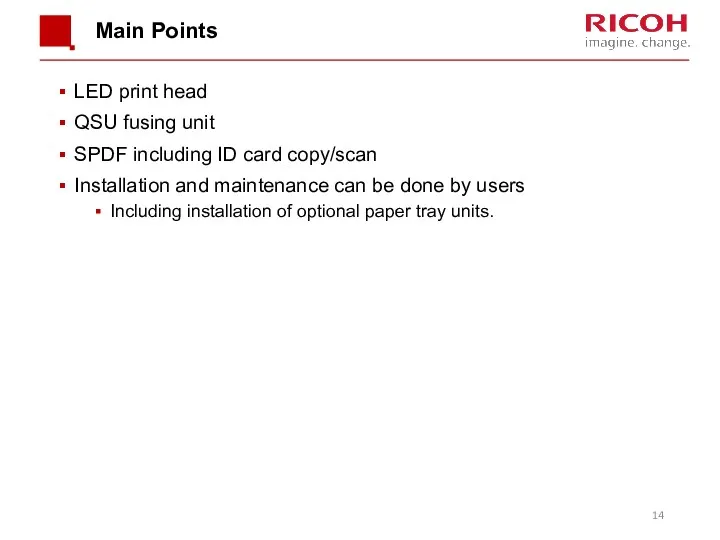


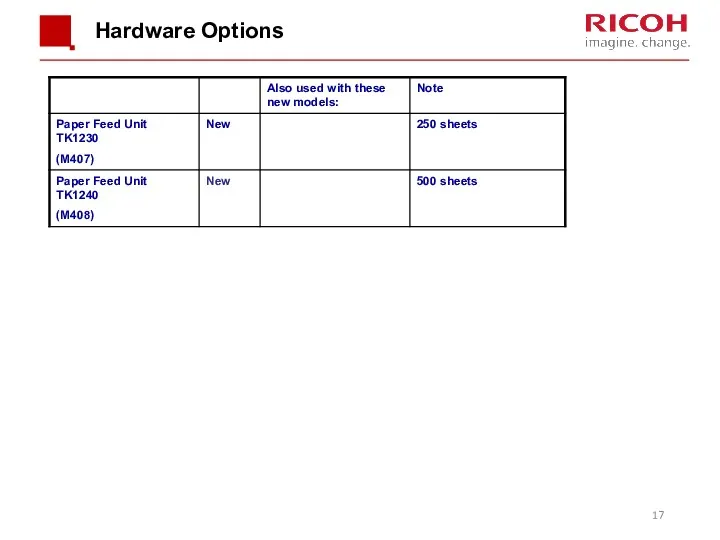
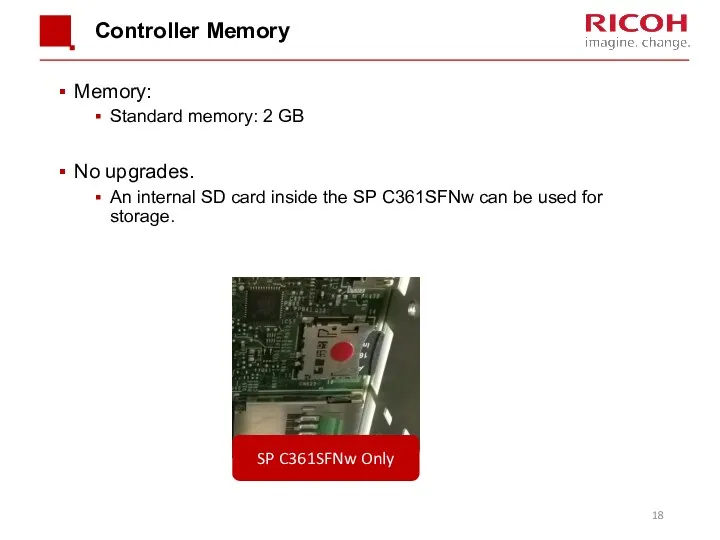
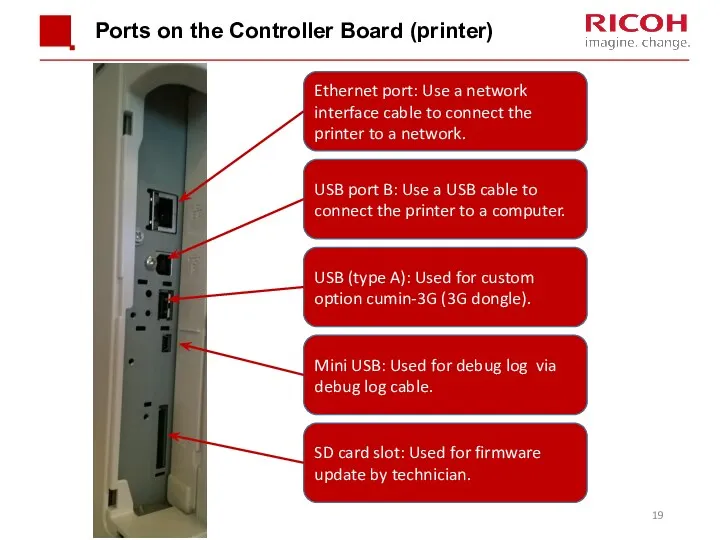
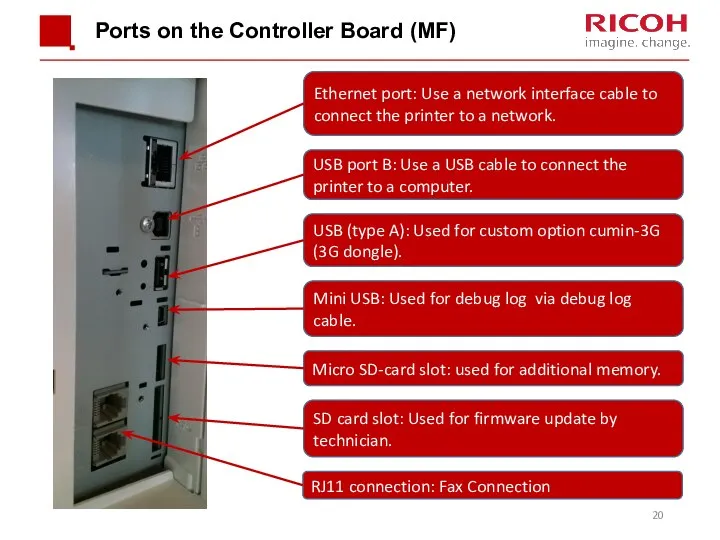
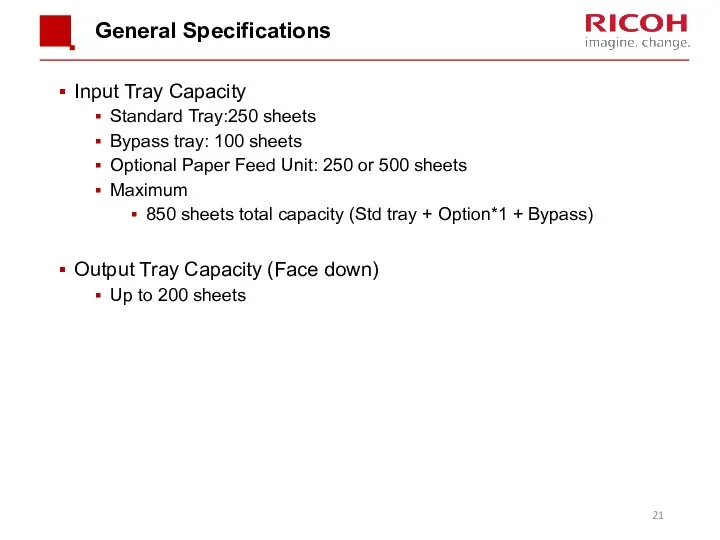
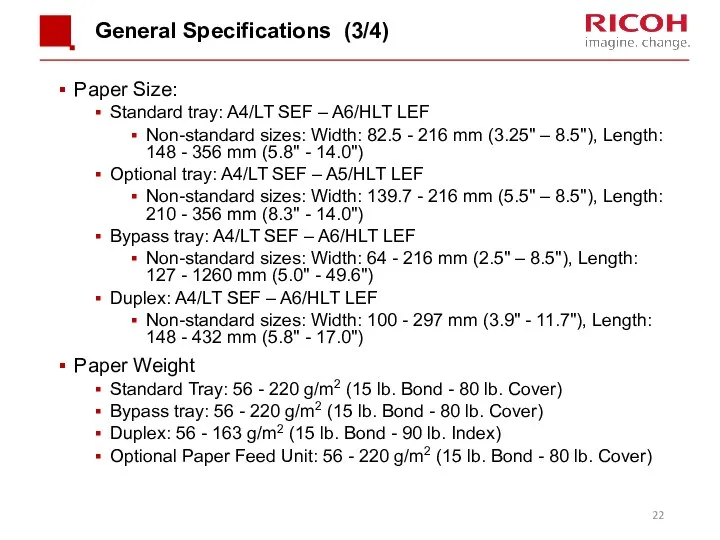
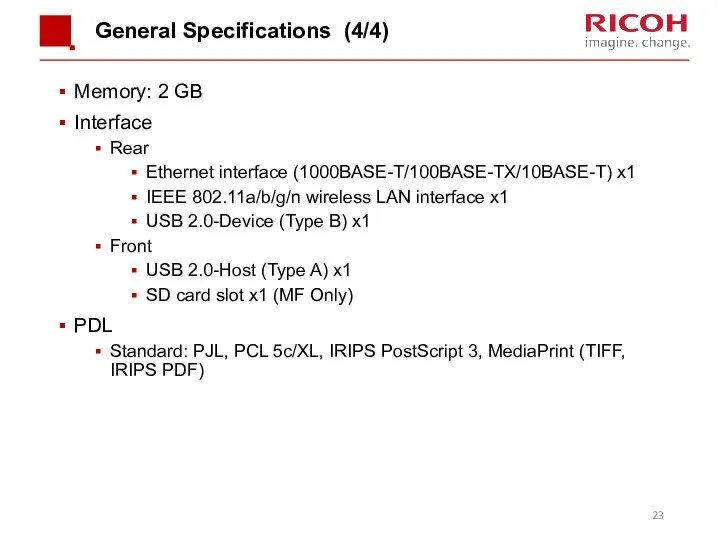
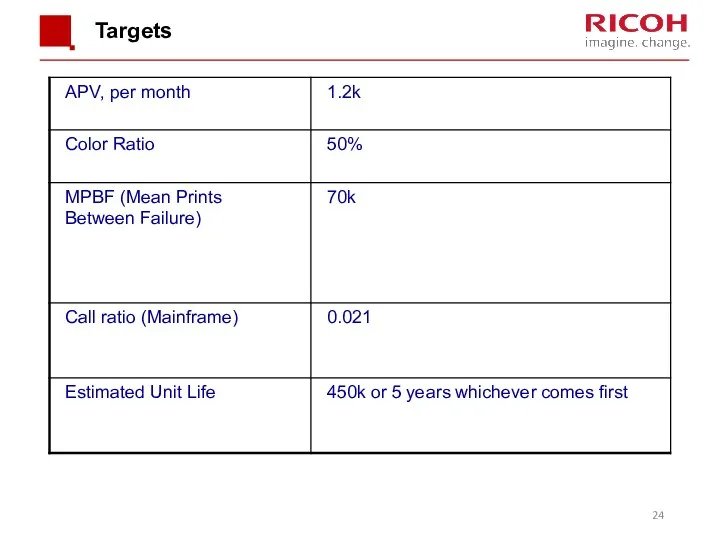
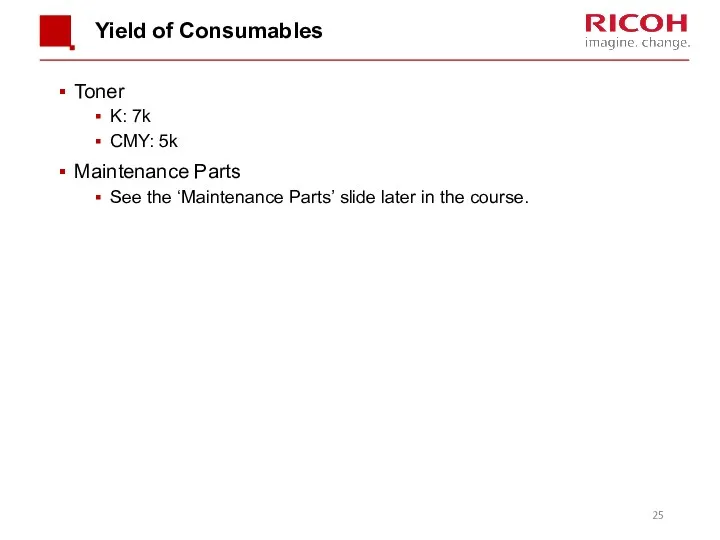
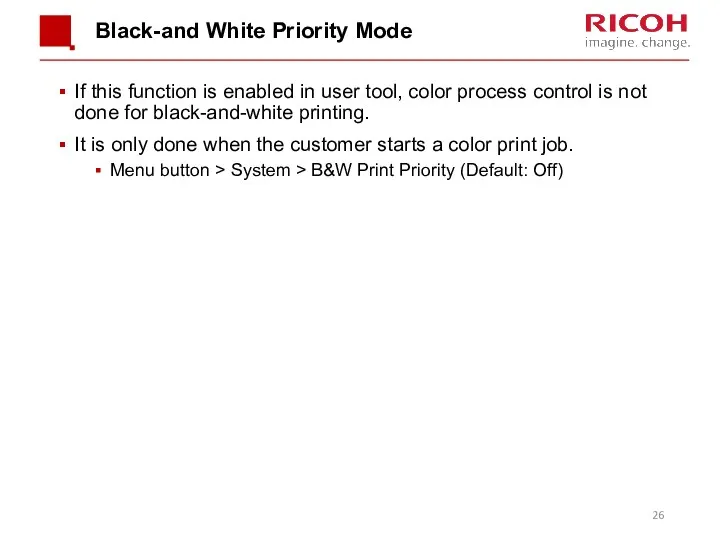
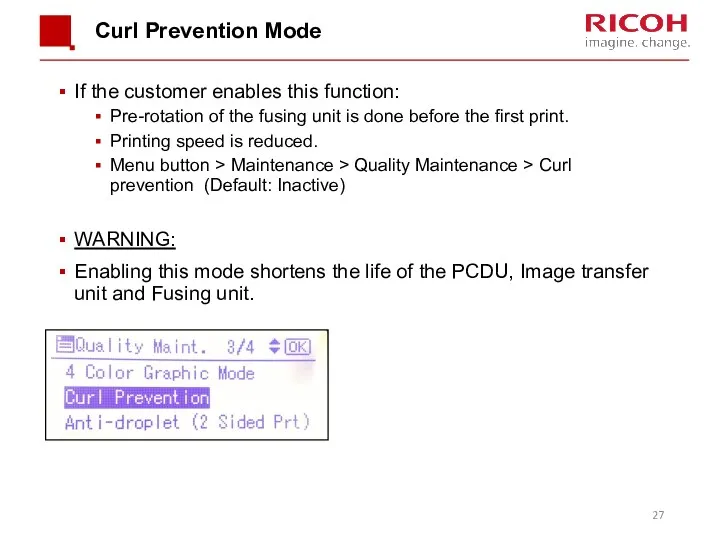
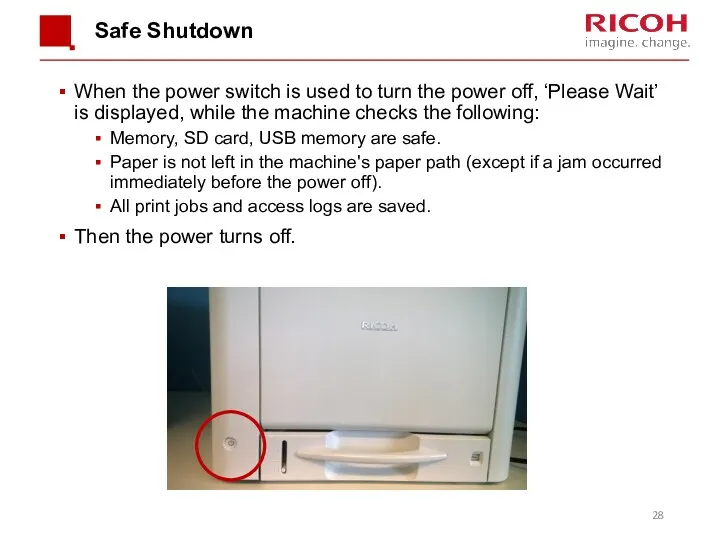
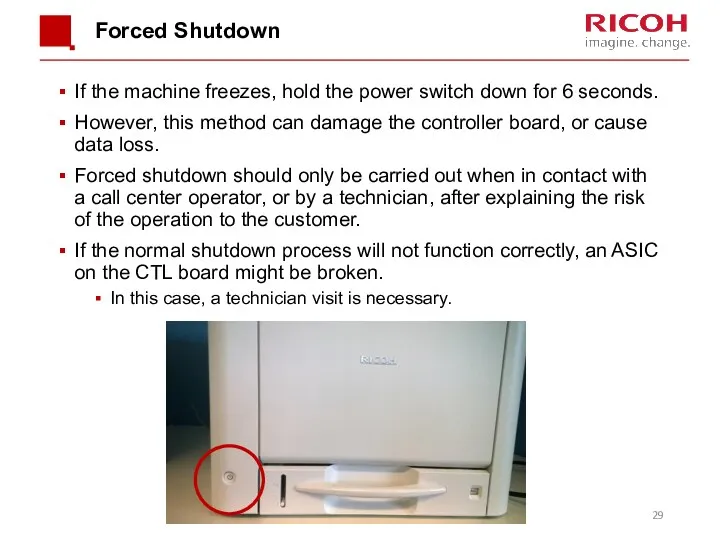
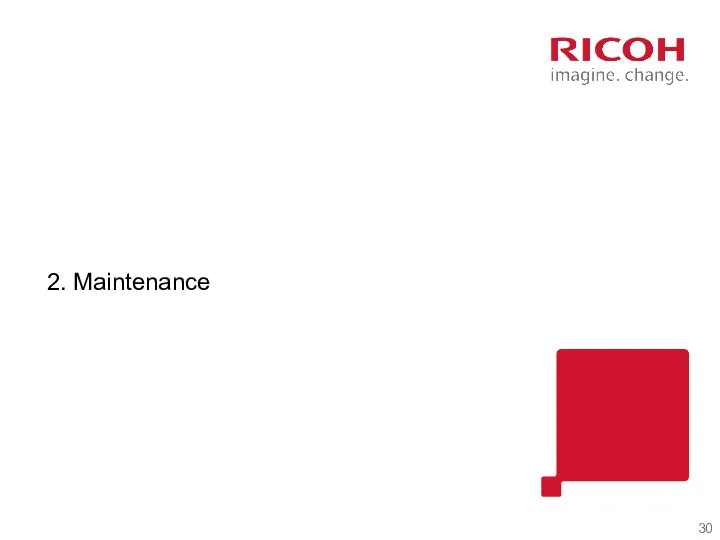
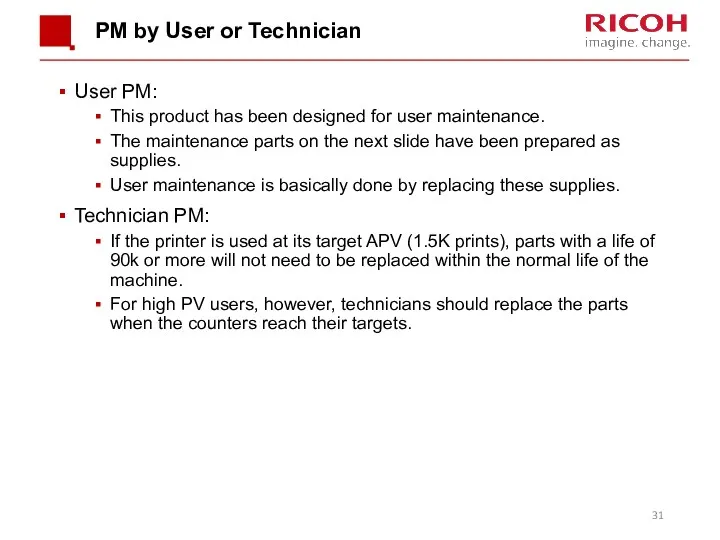
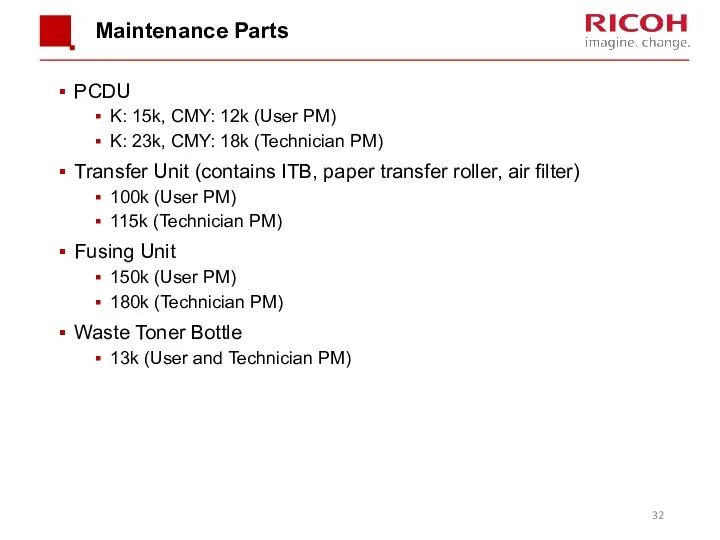
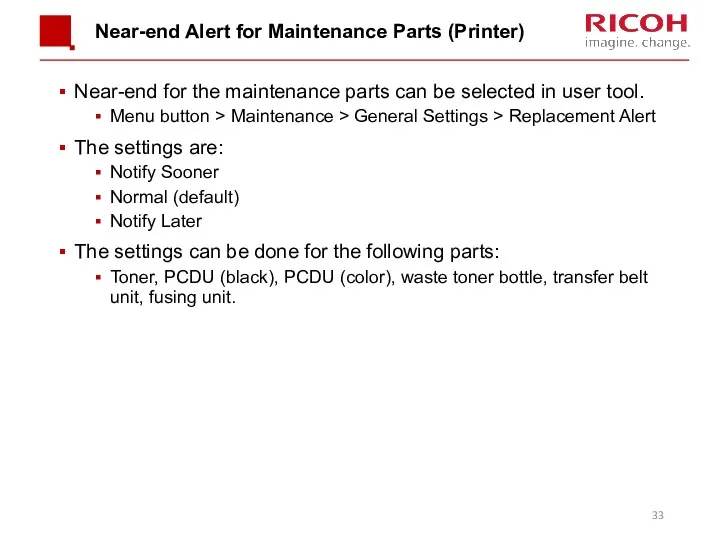
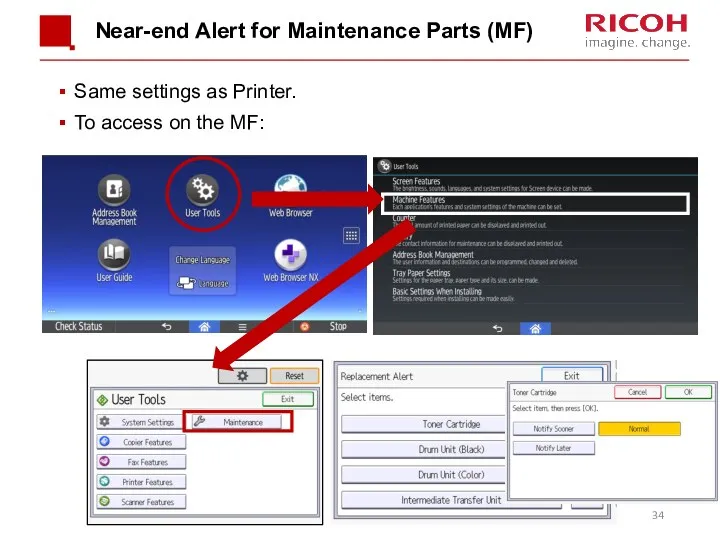
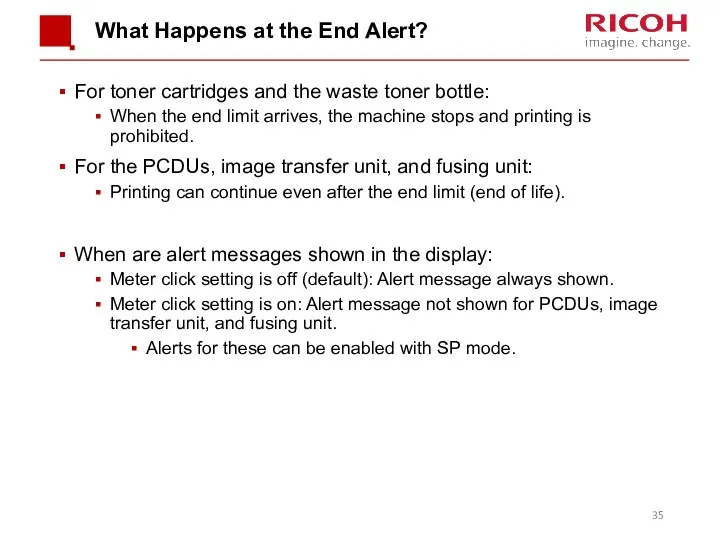
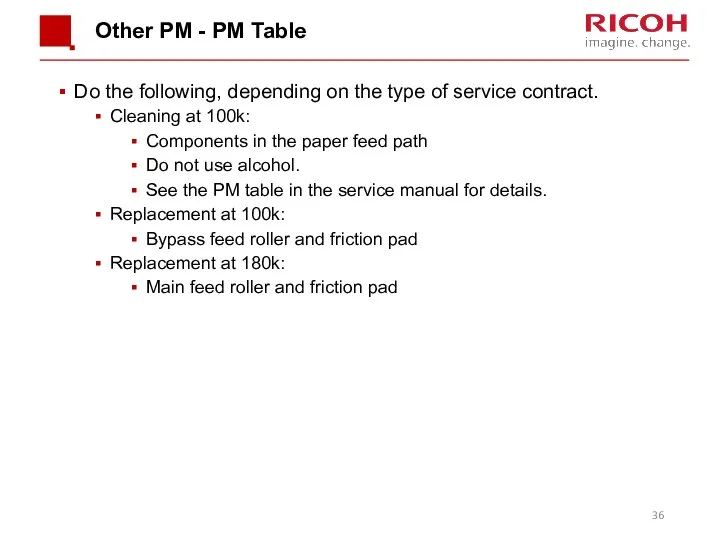
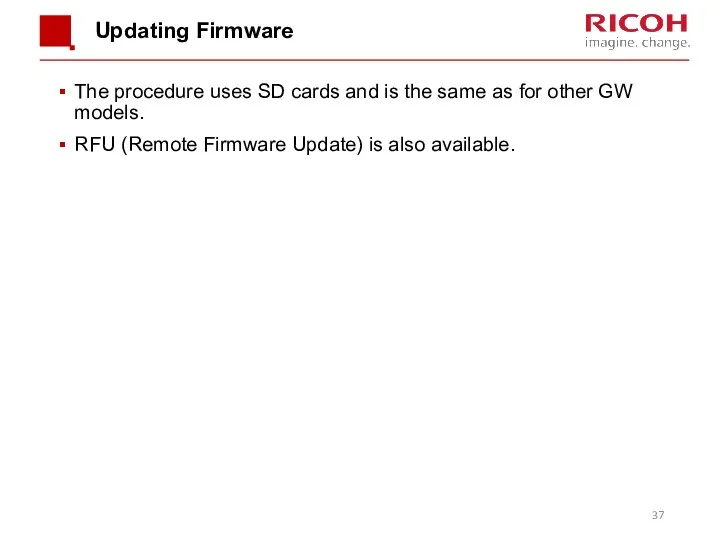
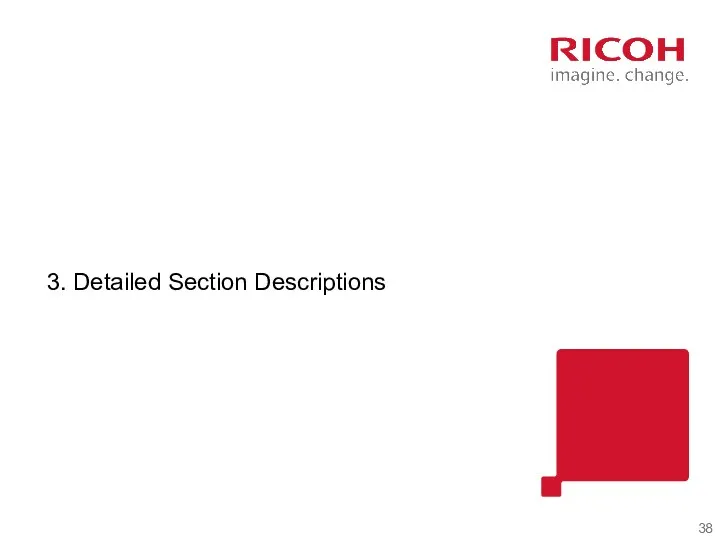
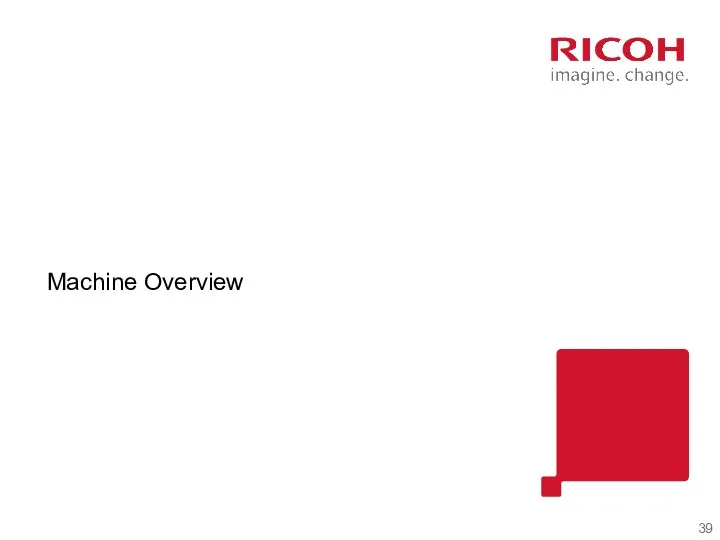
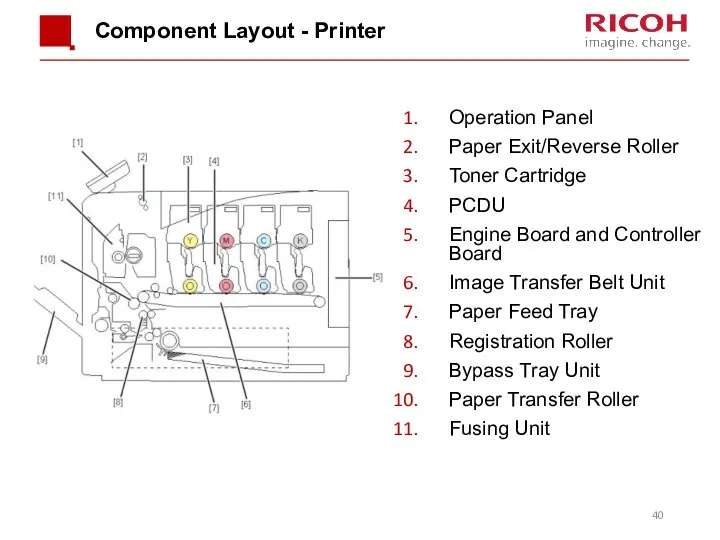
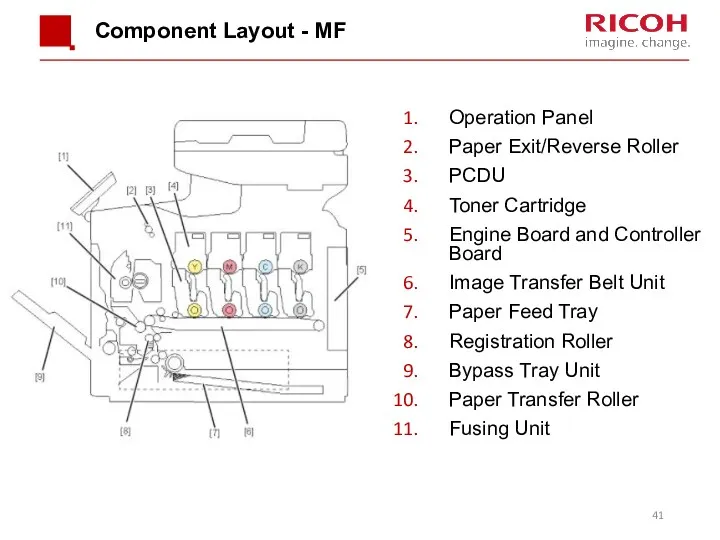
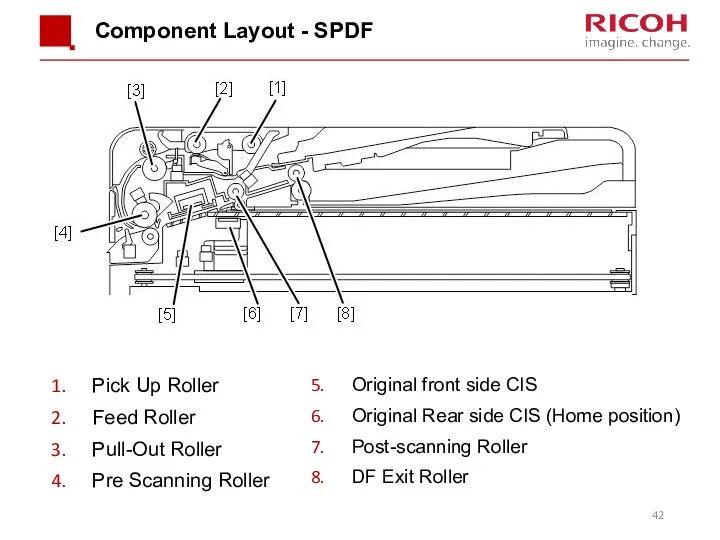
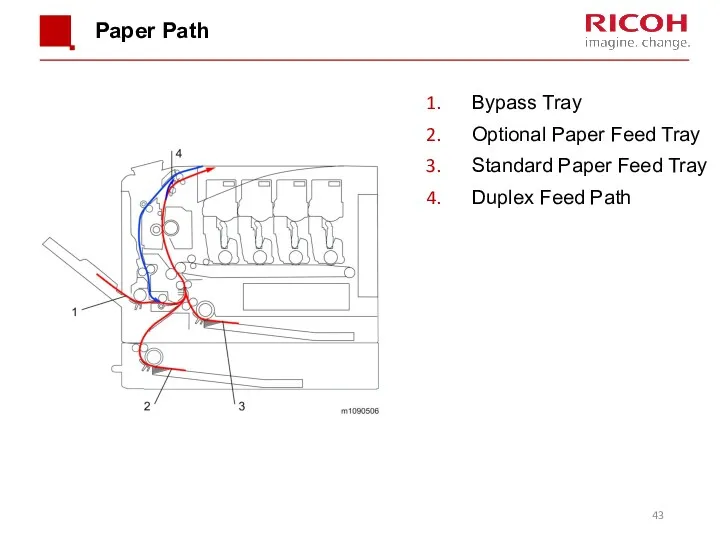
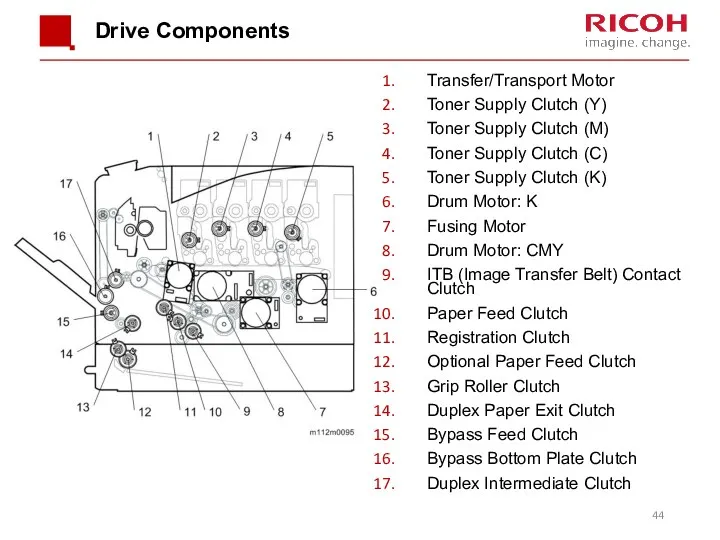
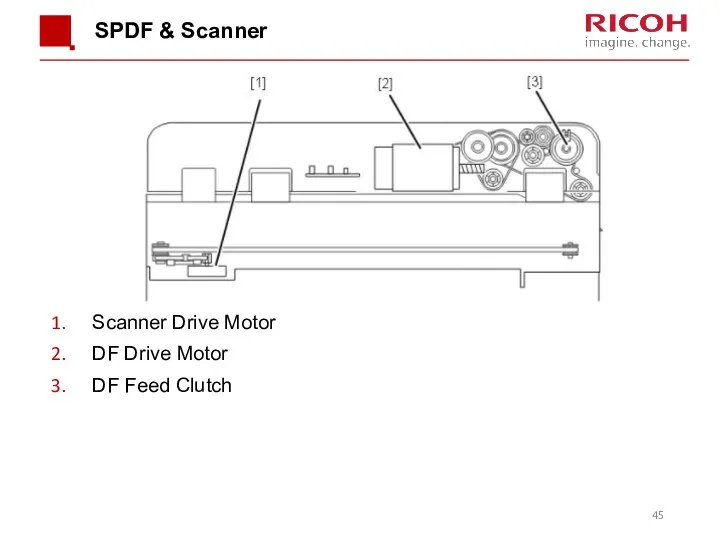
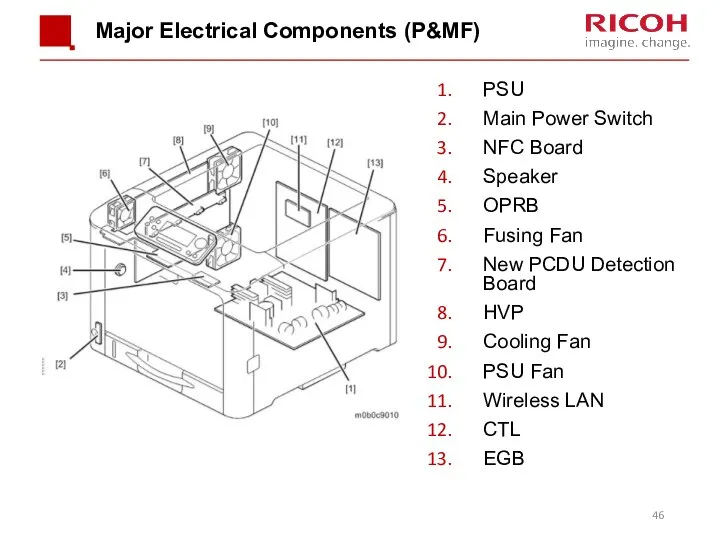
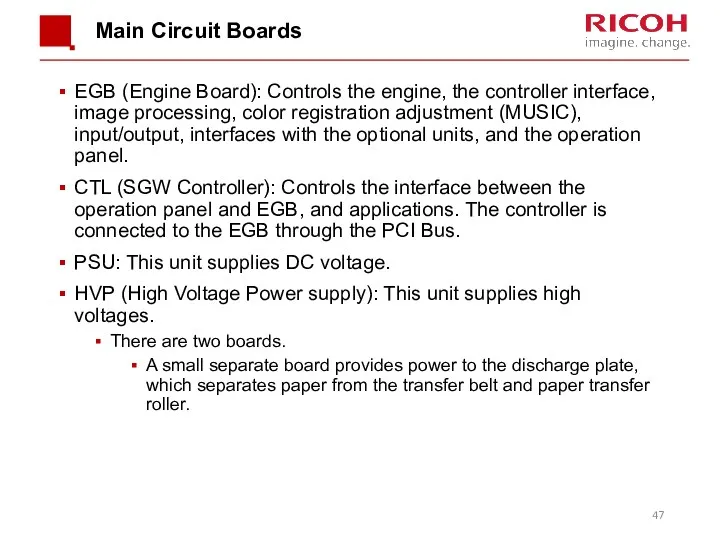
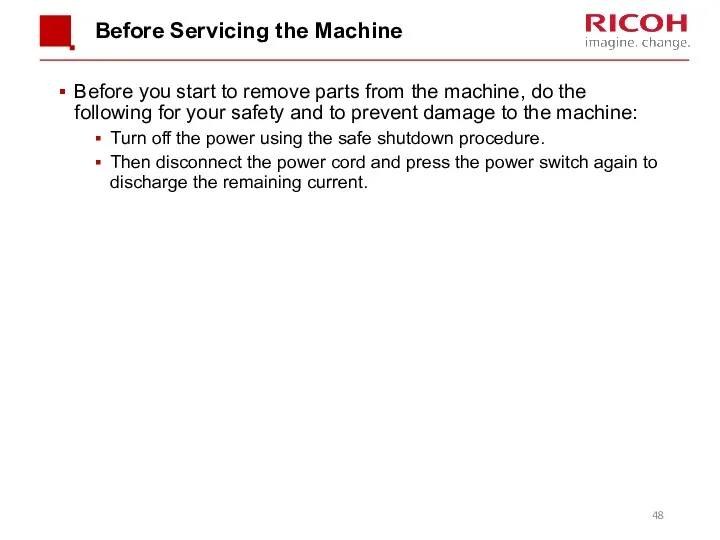
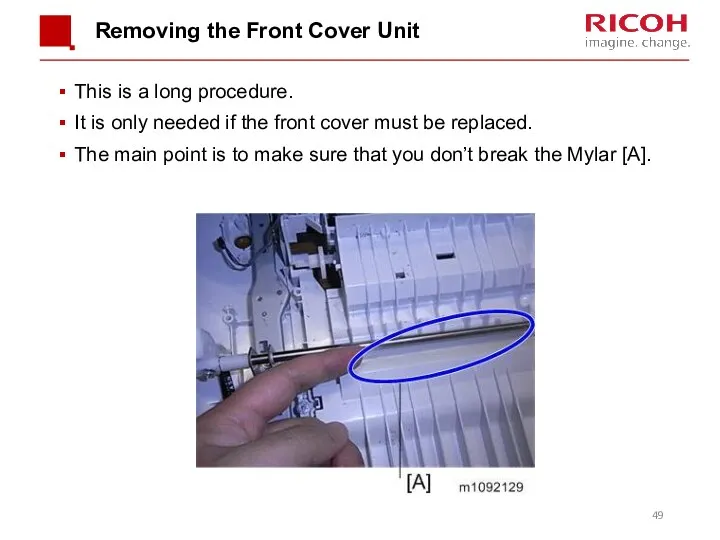
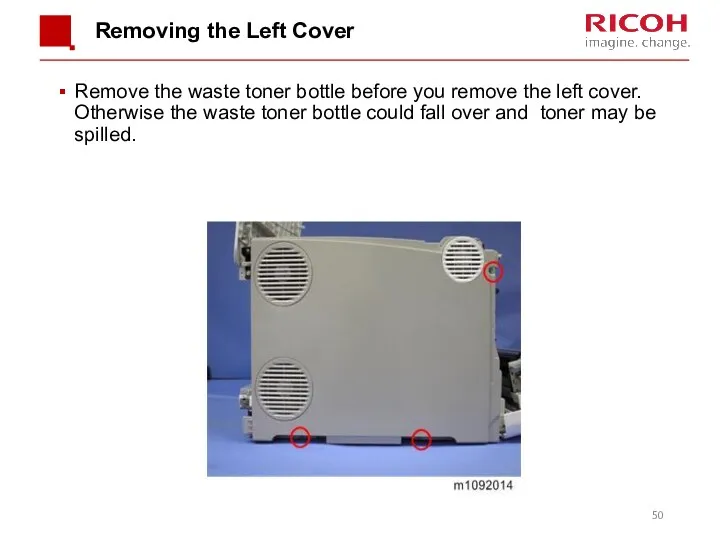
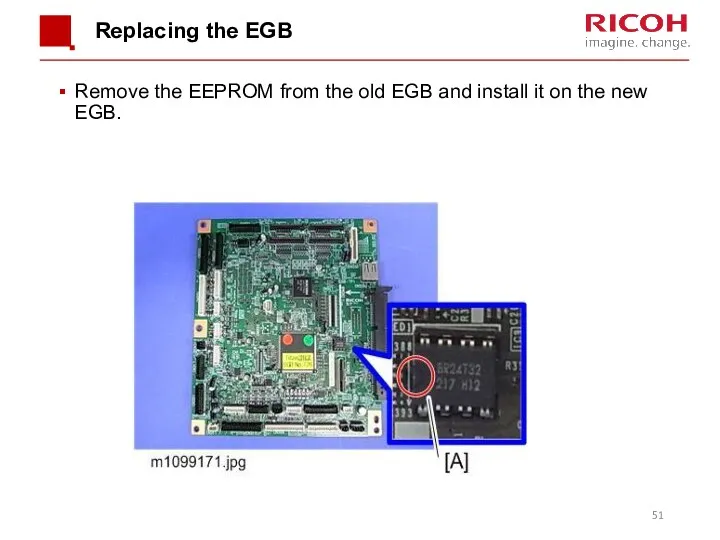
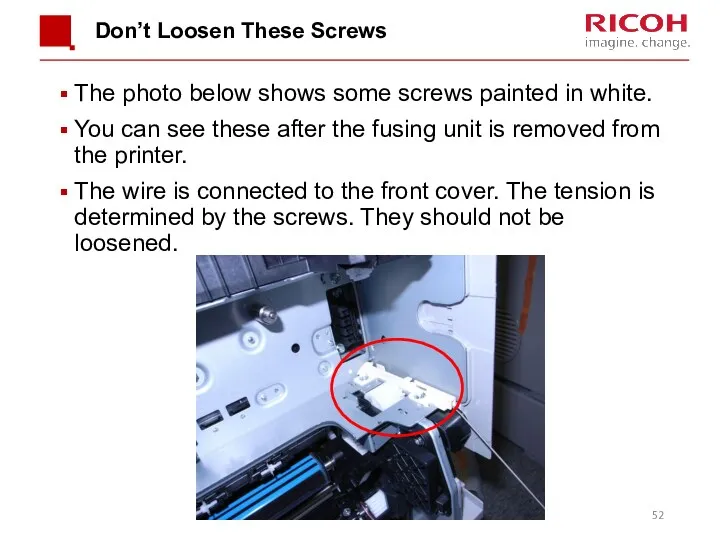
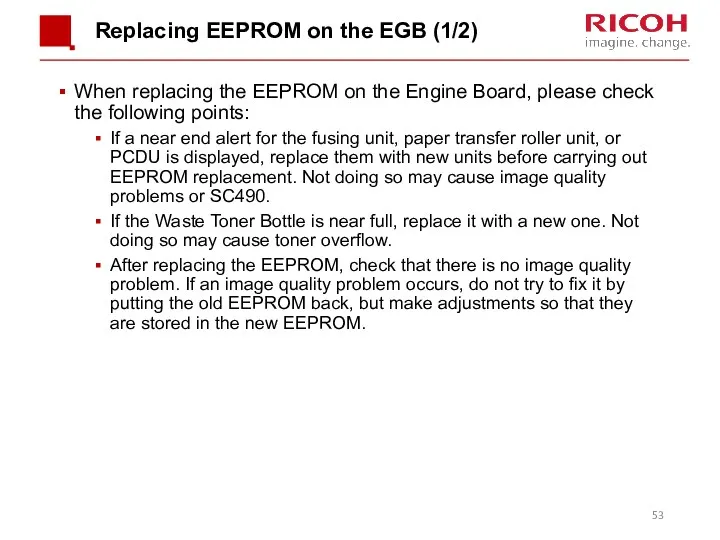
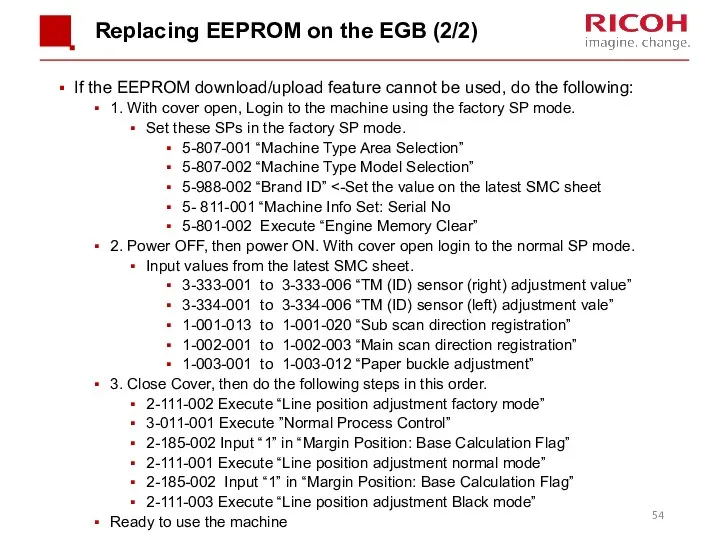
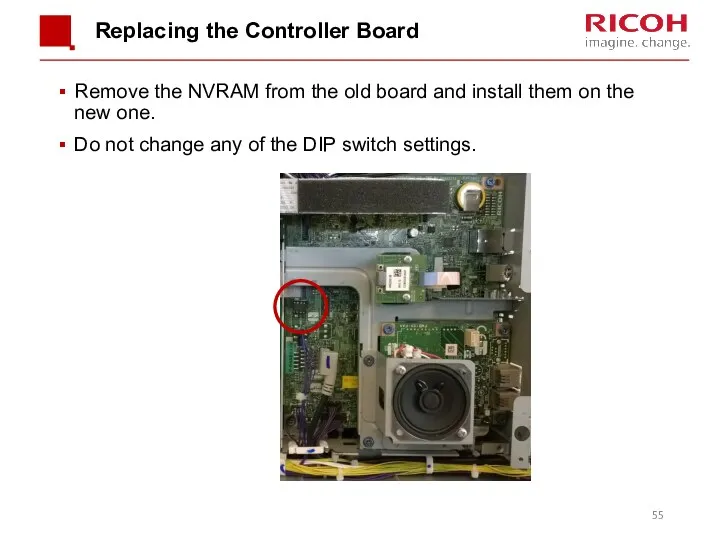
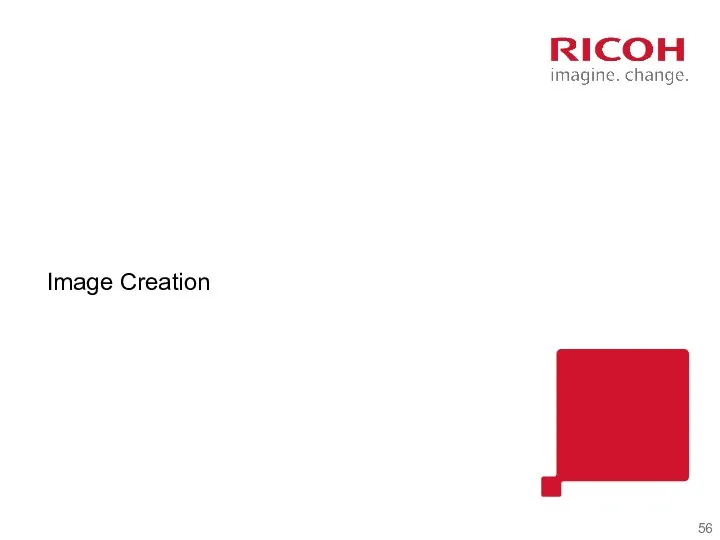
![Overview An LED array [1] writes the latent image on](/_ipx/f_webp&q_80&fit_contain&s_1440x1080/imagesDir/jpg/341418/slide-56.jpg)
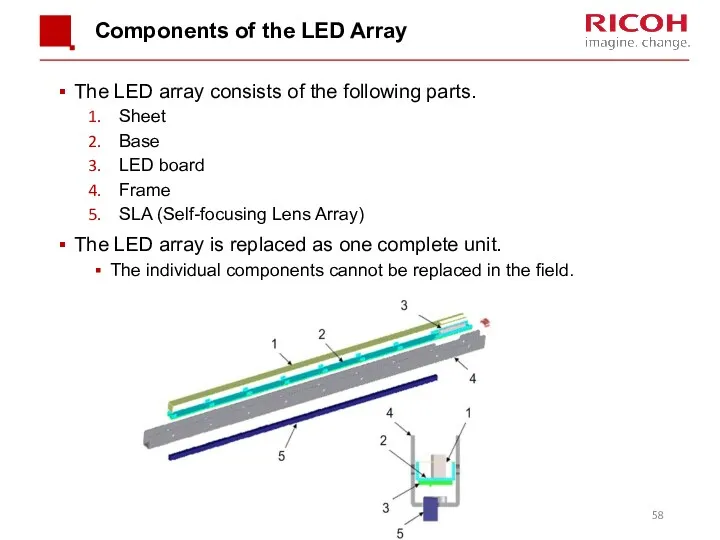
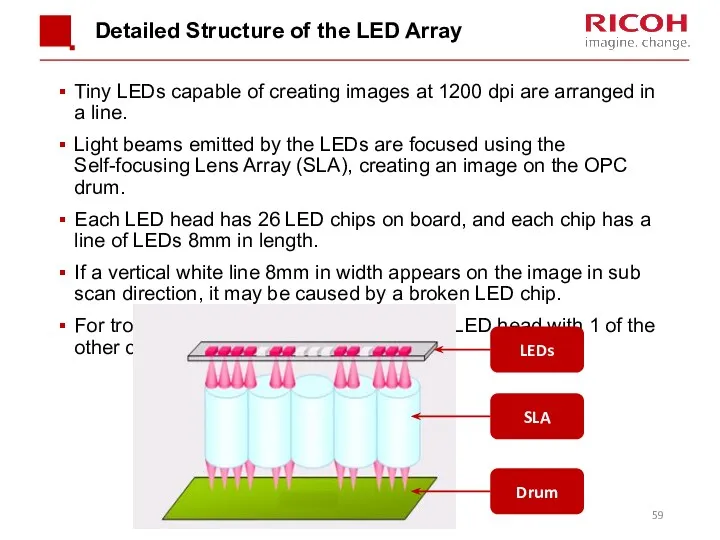
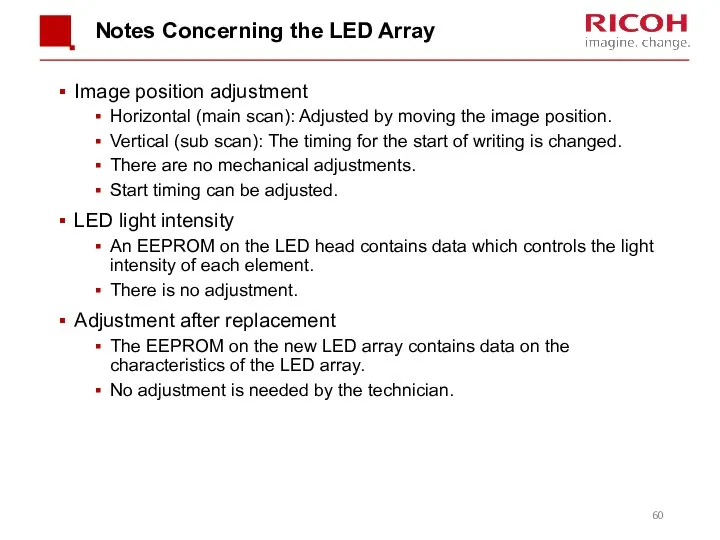
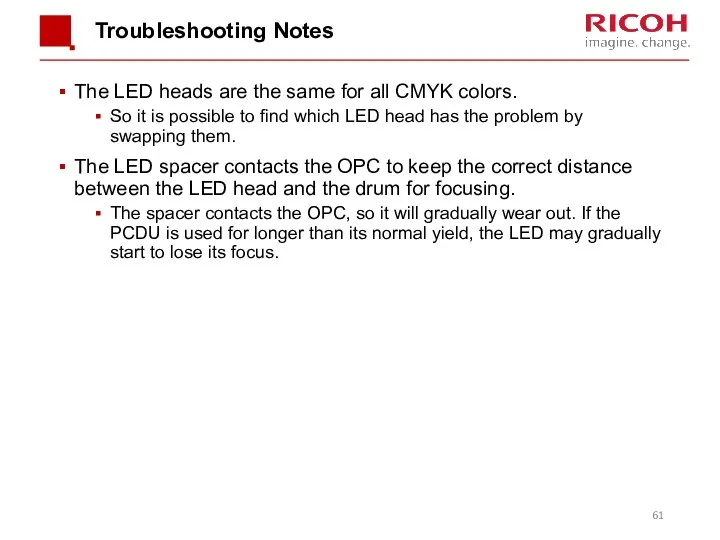
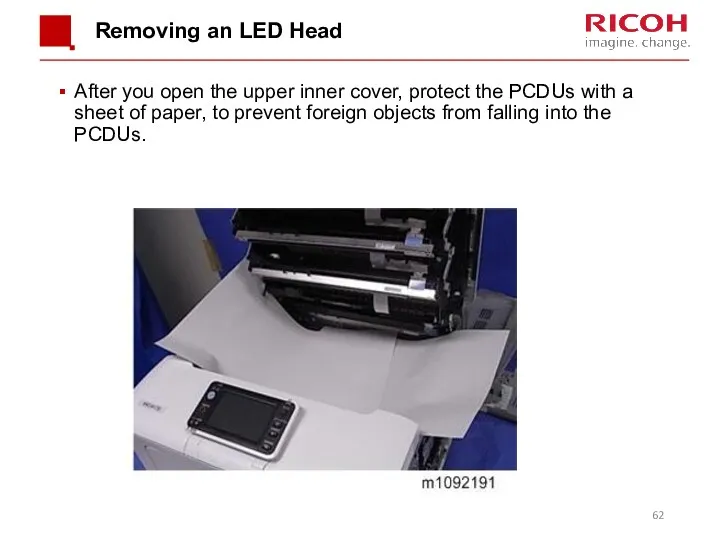
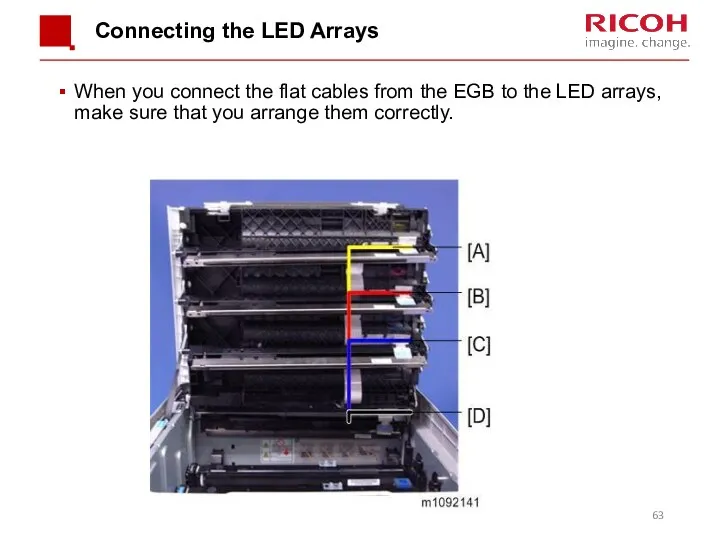
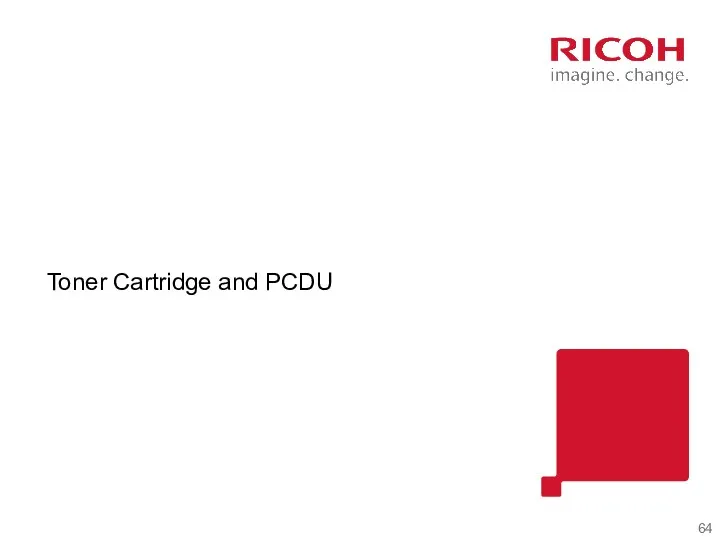
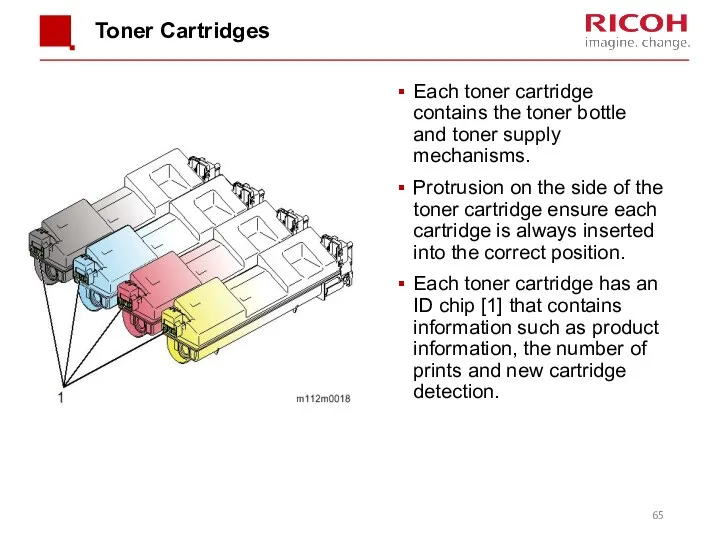
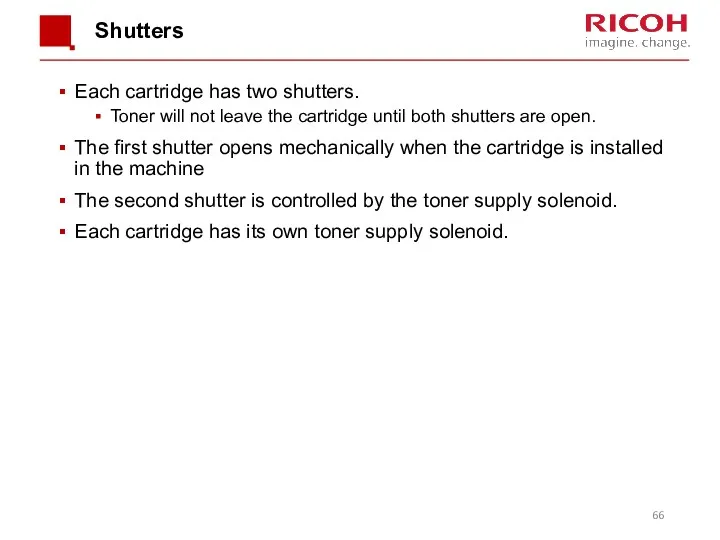
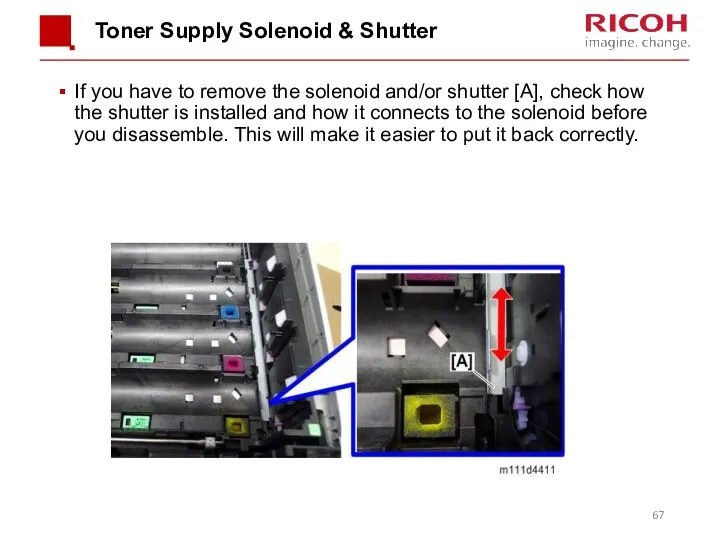
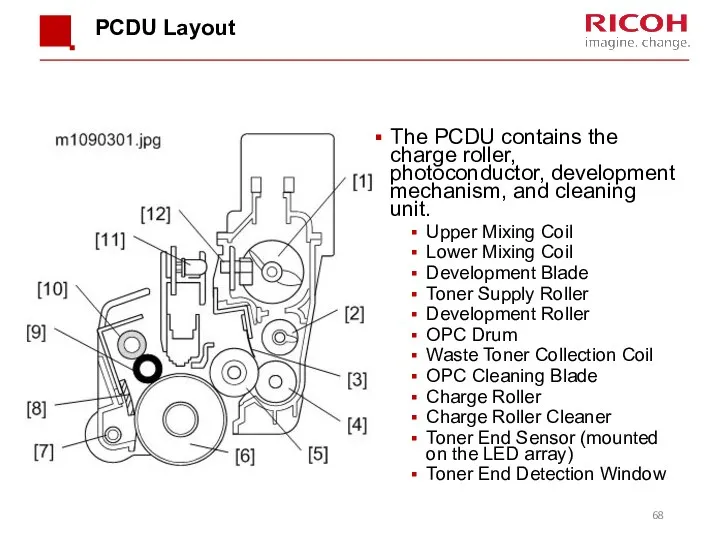
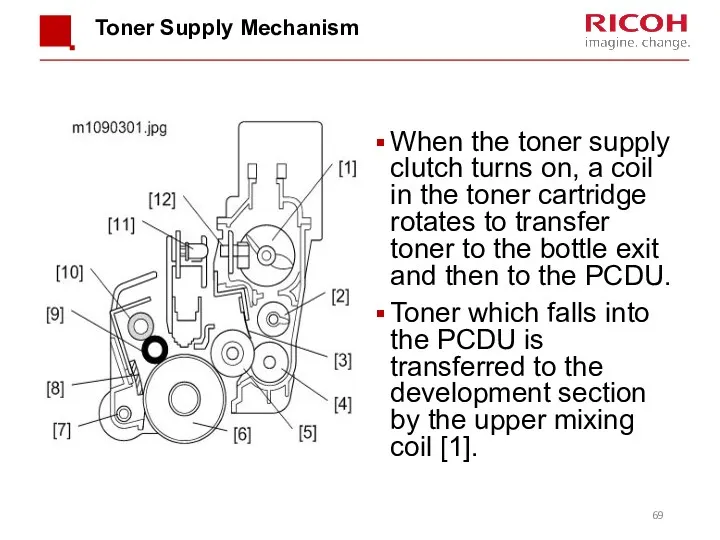
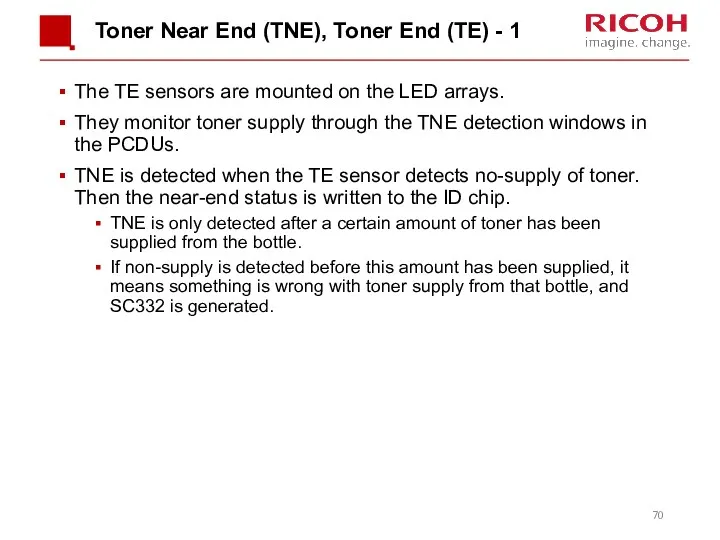
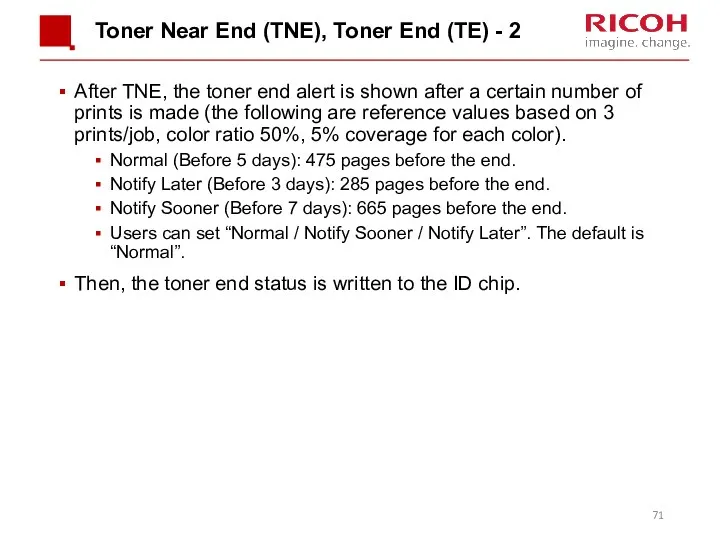
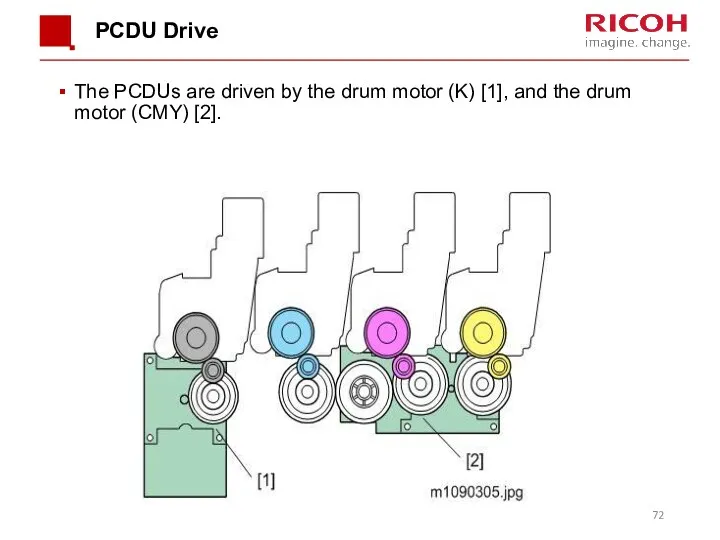
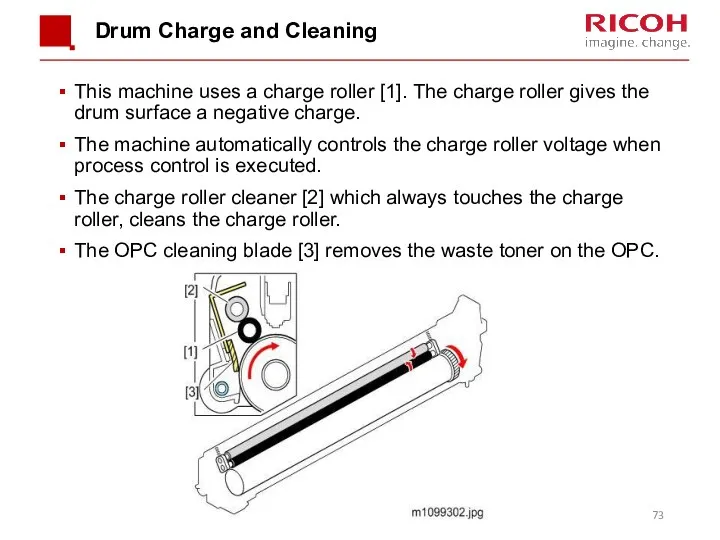
![Development The development mechanism contains the development roller [1], the](/_ipx/f_webp&q_80&fit_contain&s_1440x1080/imagesDir/jpg/341418/slide-73.jpg)
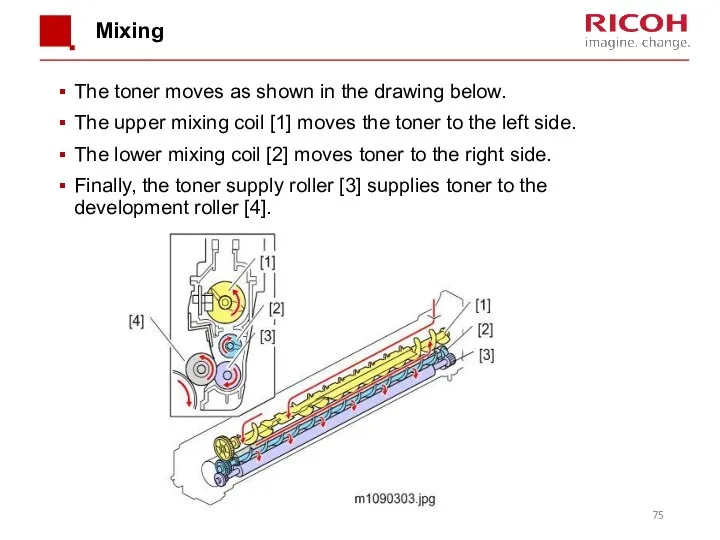
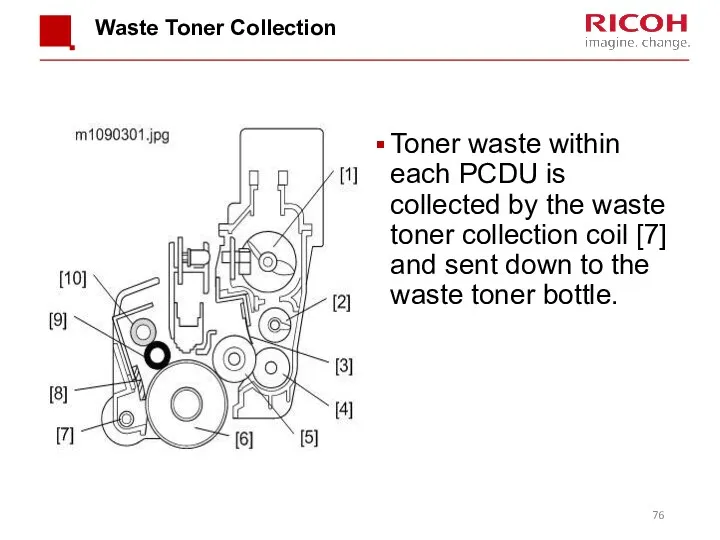
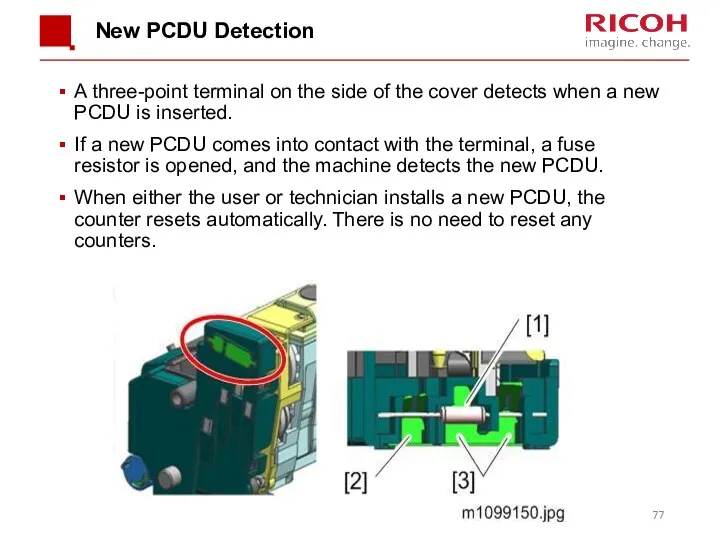
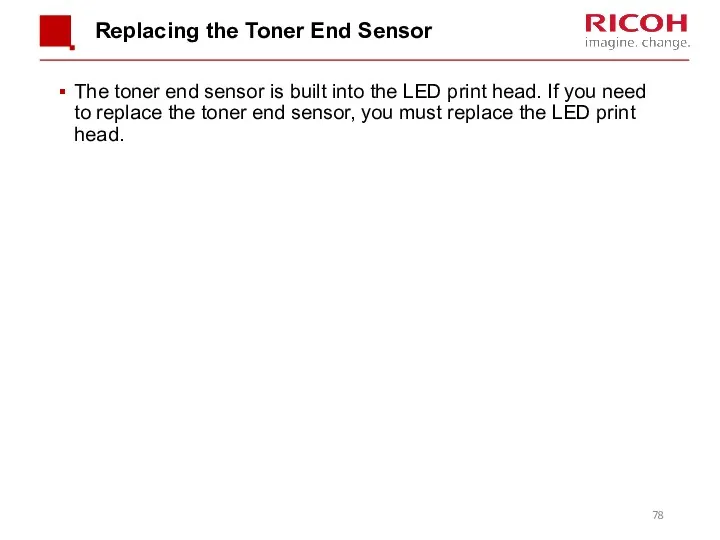
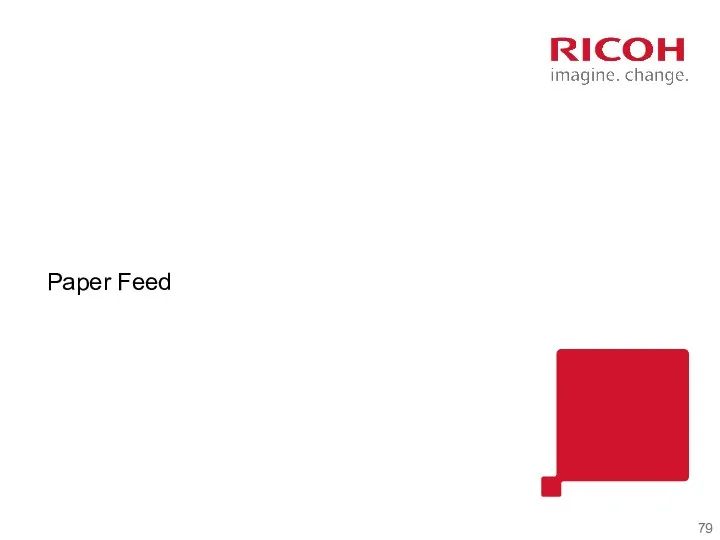
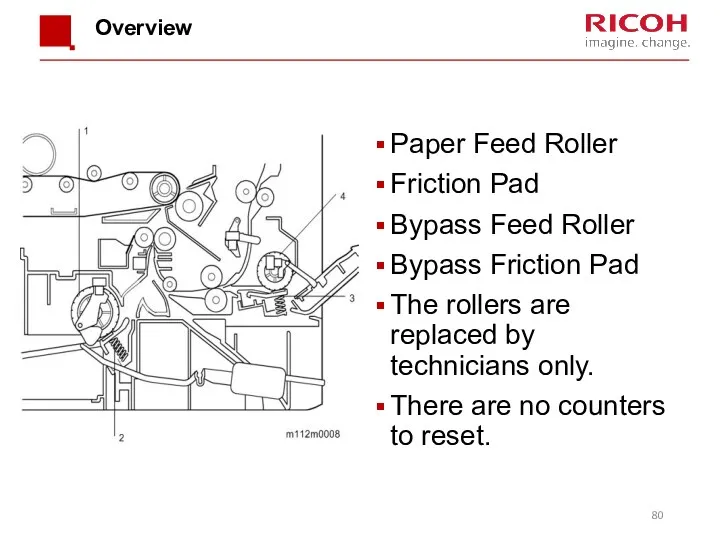
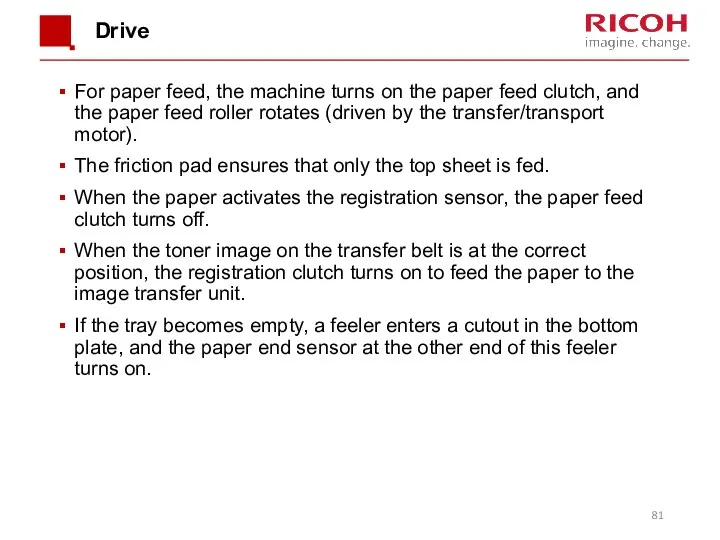
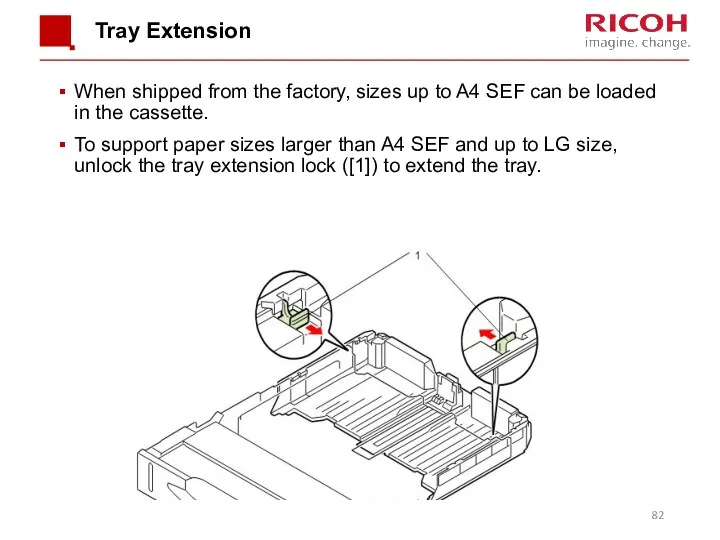
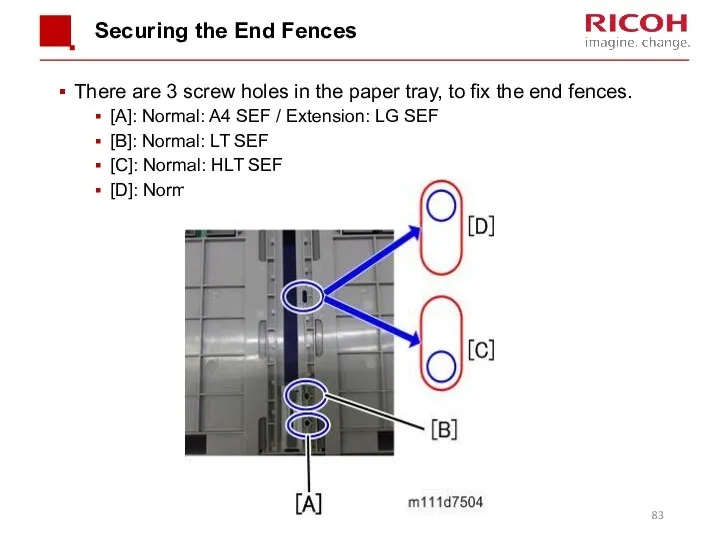
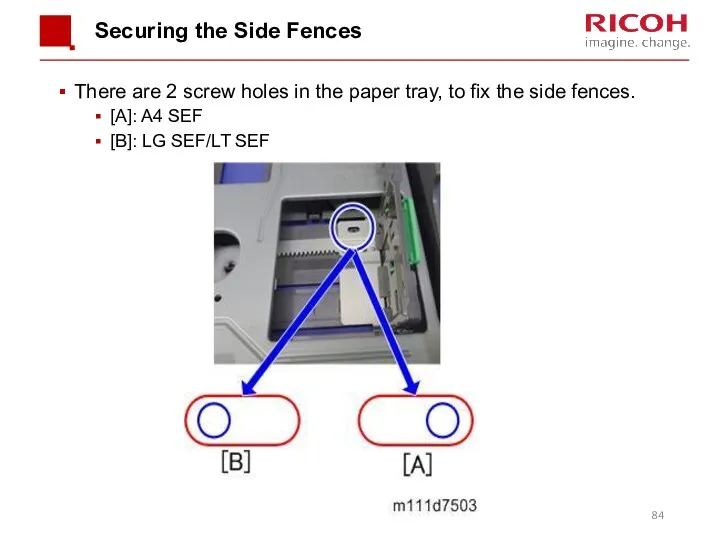
![Paper Size Detection The paper size switch [2] detects actuators](/_ipx/f_webp&q_80&fit_contain&s_1440x1080/imagesDir/jpg/341418/slide-84.jpg)
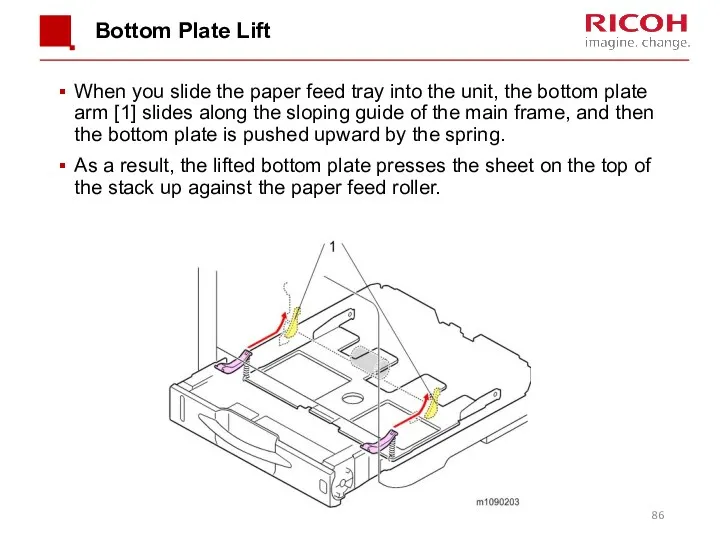
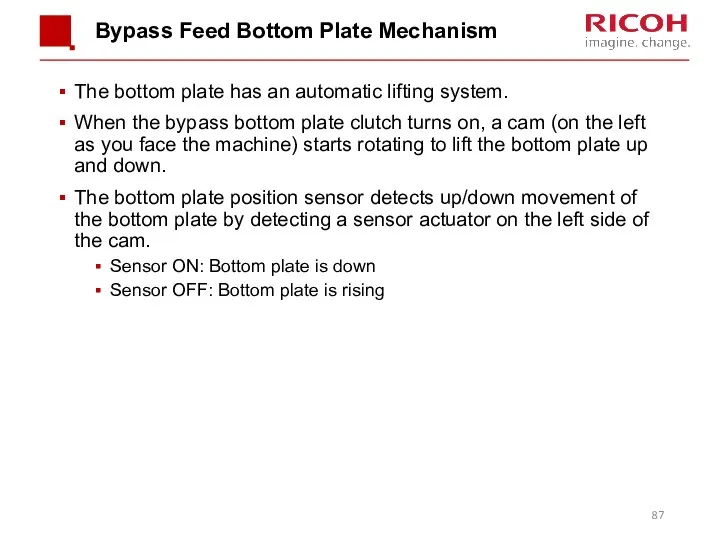
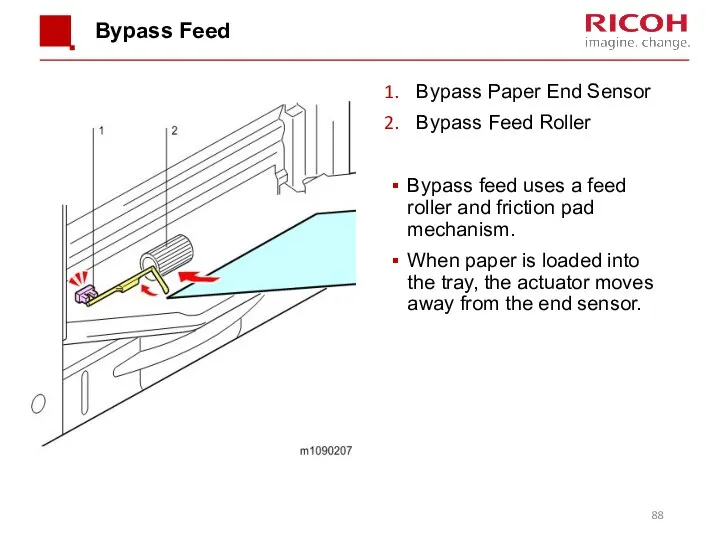
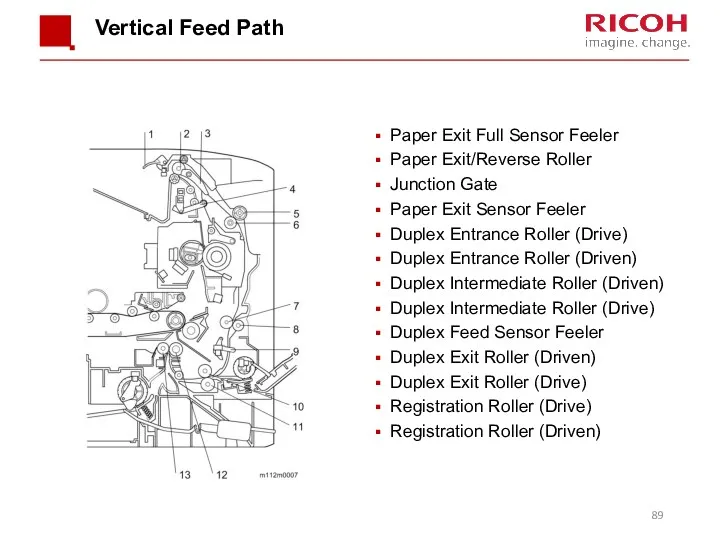
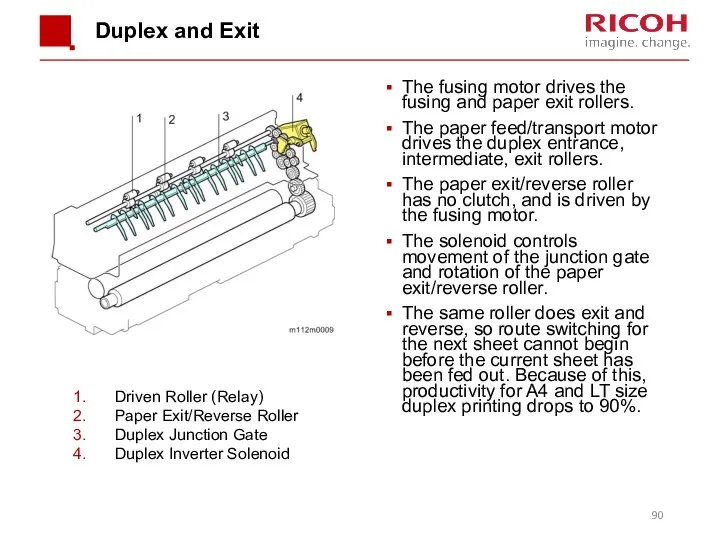
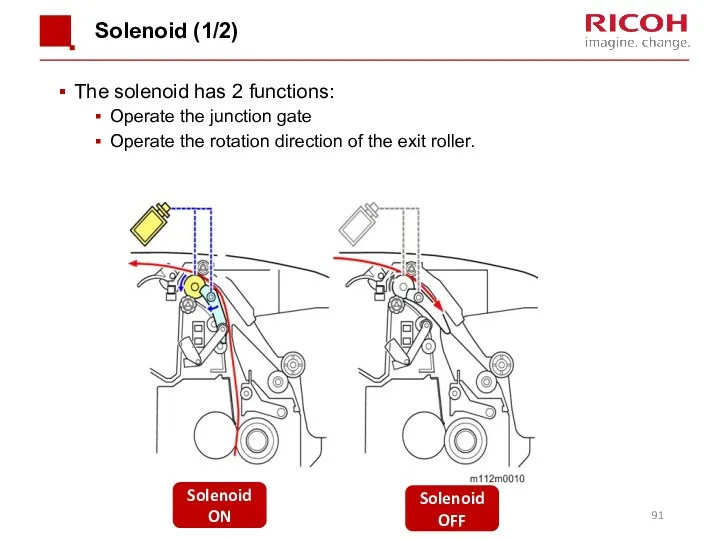
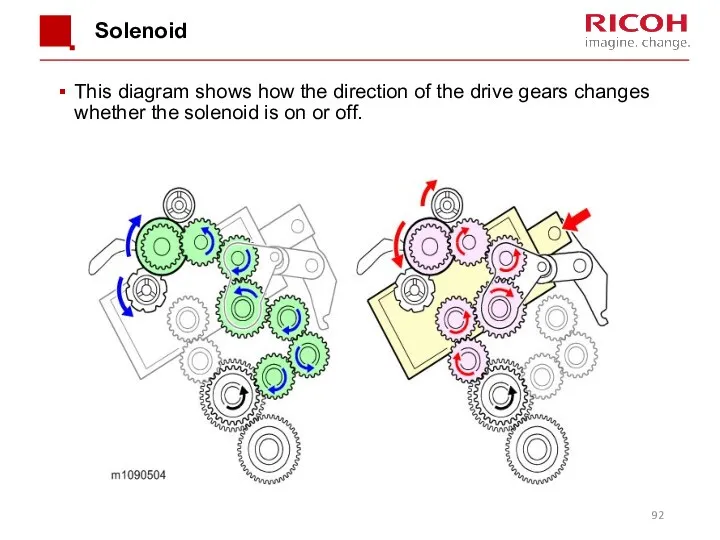
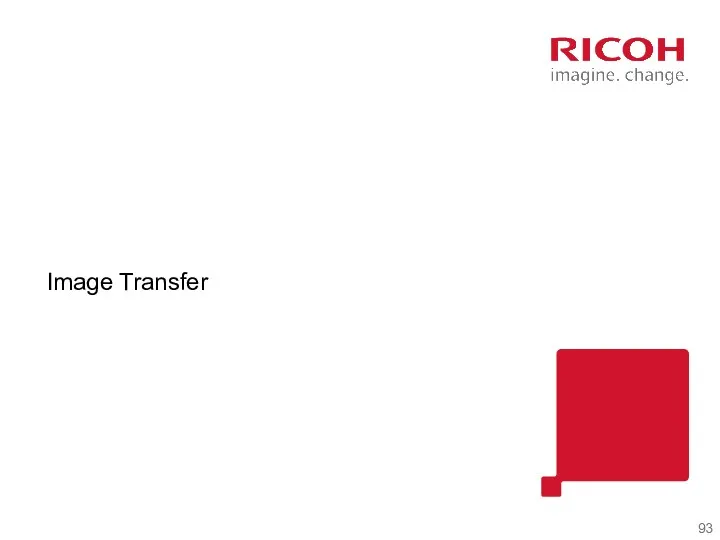
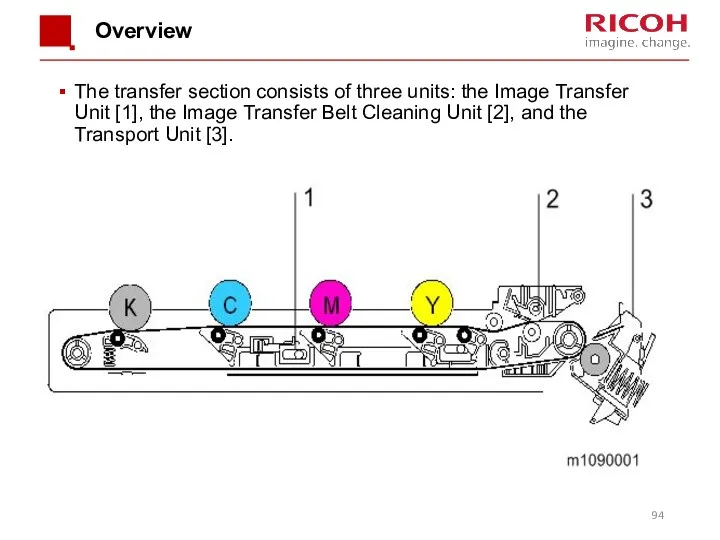
![Image Transfer Belt Unit The transfer/transport motor [2] drives the](/_ipx/f_webp&q_80&fit_contain&s_1440x1080/imagesDir/jpg/341418/slide-94.jpg)
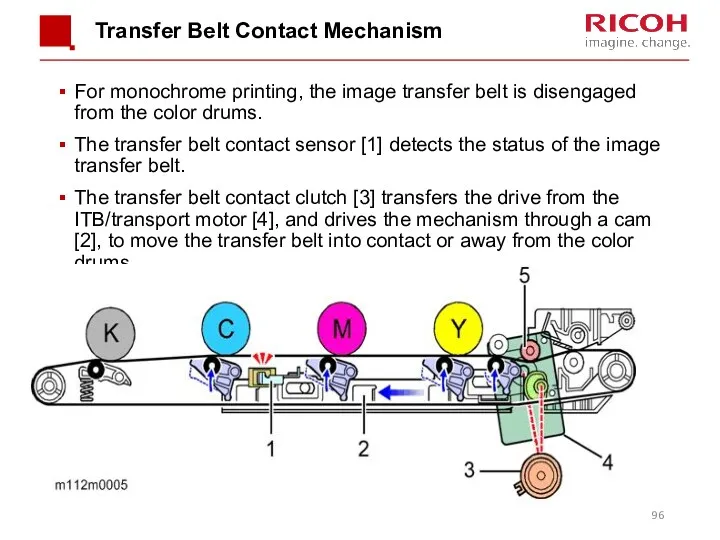
![Belt Guide Roller In previous models, this roller [5] was](/_ipx/f_webp&q_80&fit_contain&s_1440x1080/imagesDir/jpg/341418/slide-96.jpg)
![Transfer Belt Cleaning The transfer cleaning blade [1] removes remaining](/_ipx/f_webp&q_80&fit_contain&s_1440x1080/imagesDir/jpg/341418/slide-97.jpg)
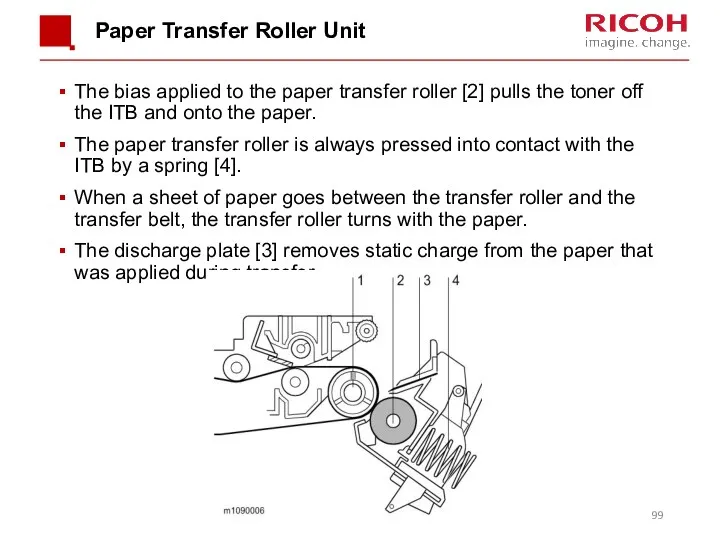
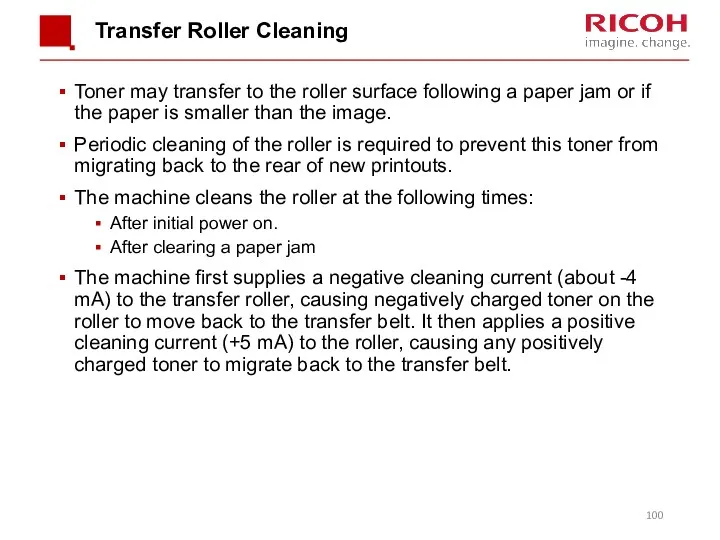
![Paper Separation During paper transfer, the transfer roller [A] applies](/_ipx/f_webp&q_80&fit_contain&s_1440x1080/imagesDir/jpg/341418/slide-100.jpg)
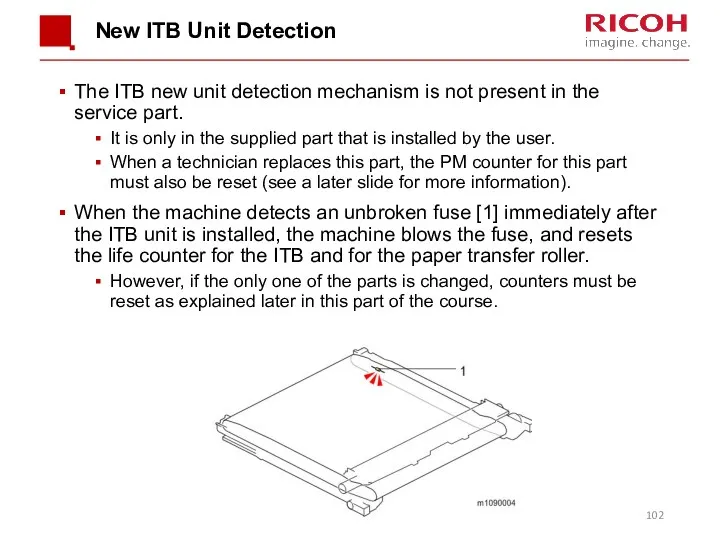
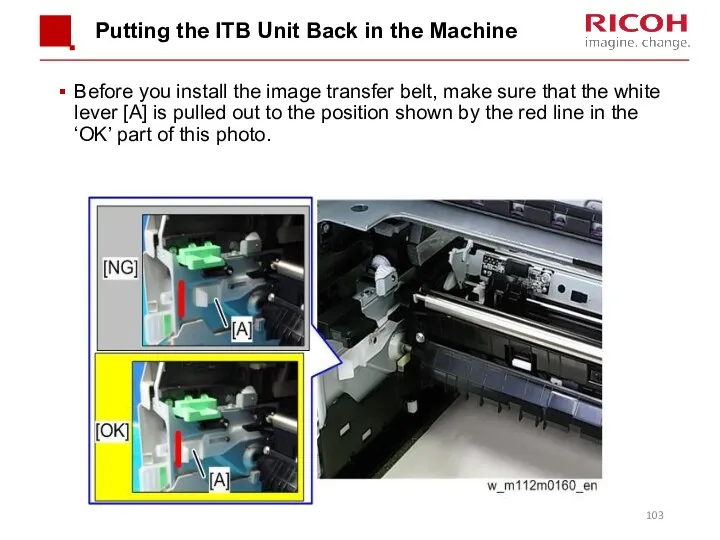
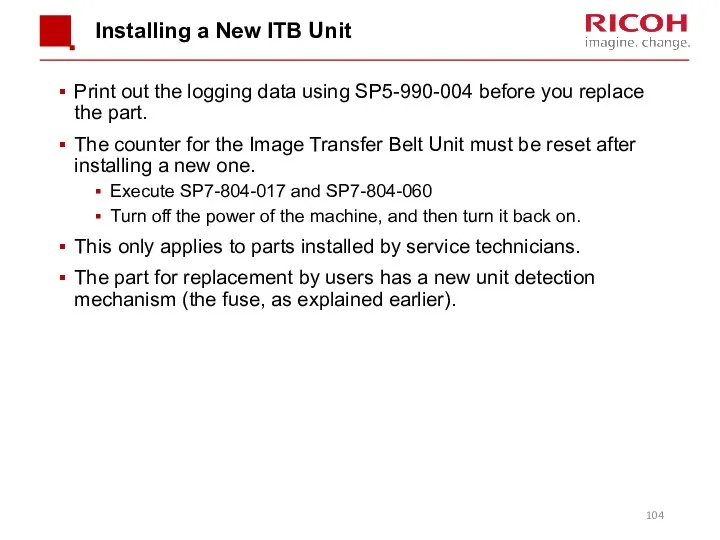
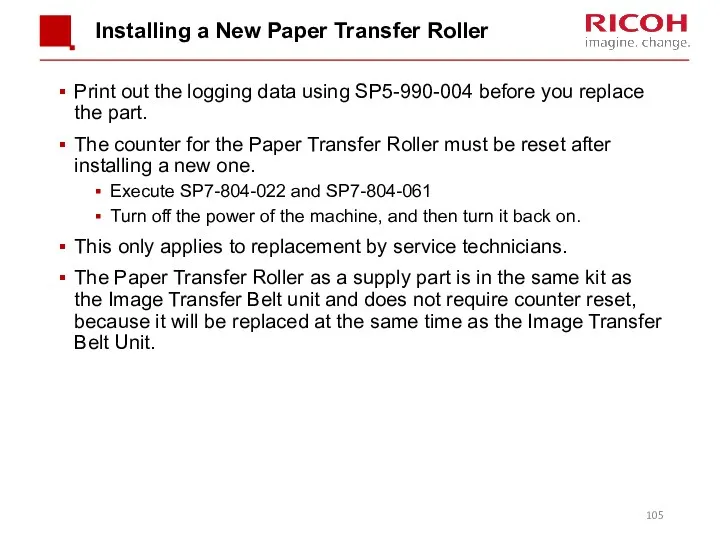
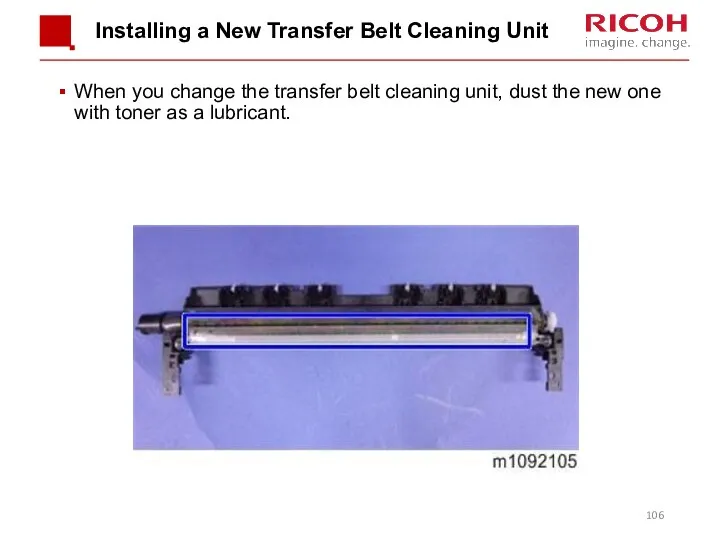
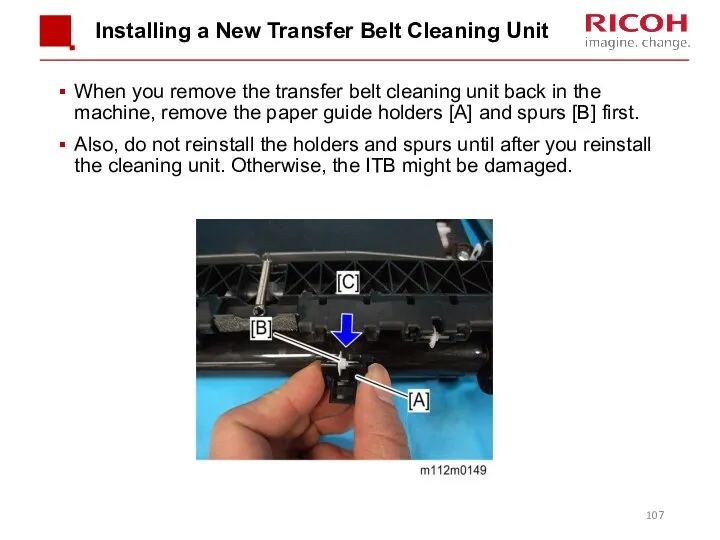
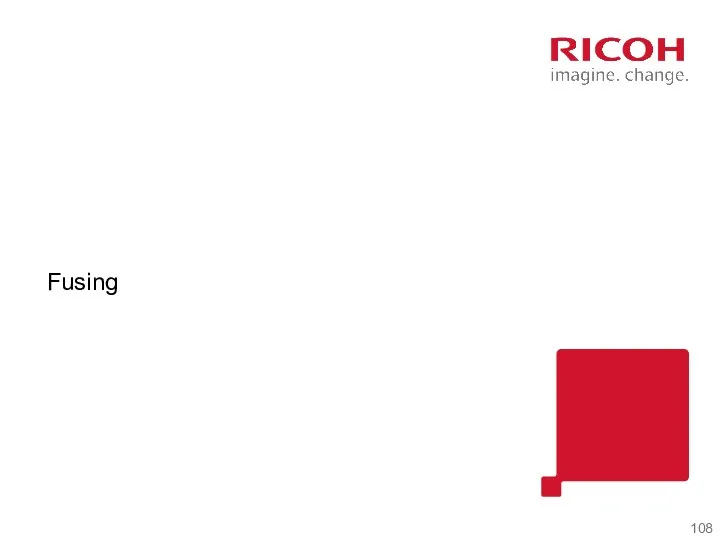
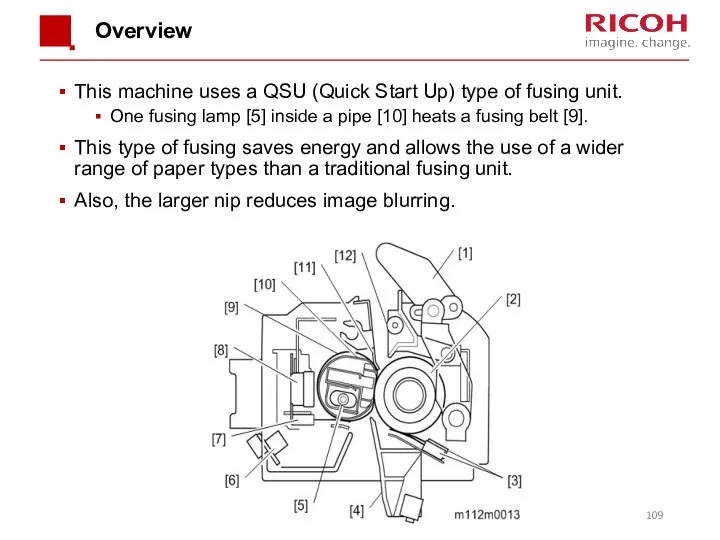
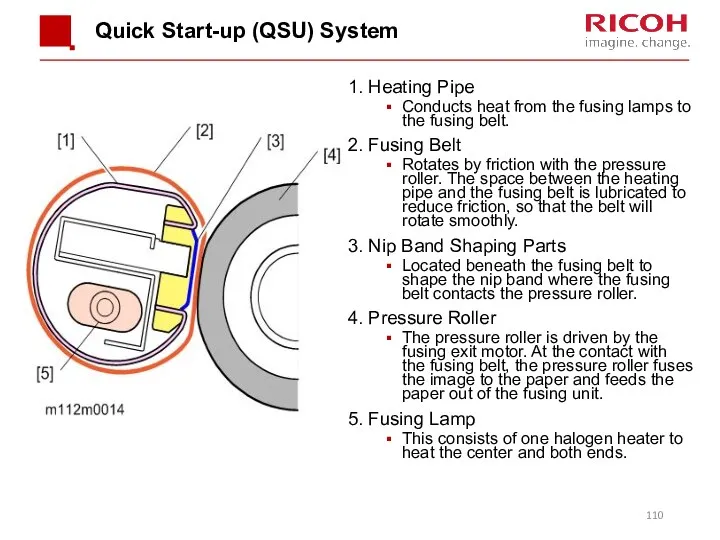
![Fusing Unit Drive The fusing motor [1] drives the pressure](/_ipx/f_webp&q_80&fit_contain&s_1440x1080/imagesDir/jpg/341418/slide-110.jpg)
![New Unit Detection This is done using a fuse [2]](/_ipx/f_webp&q_80&fit_contain&s_1440x1080/imagesDir/jpg/341418/slide-111.jpg)
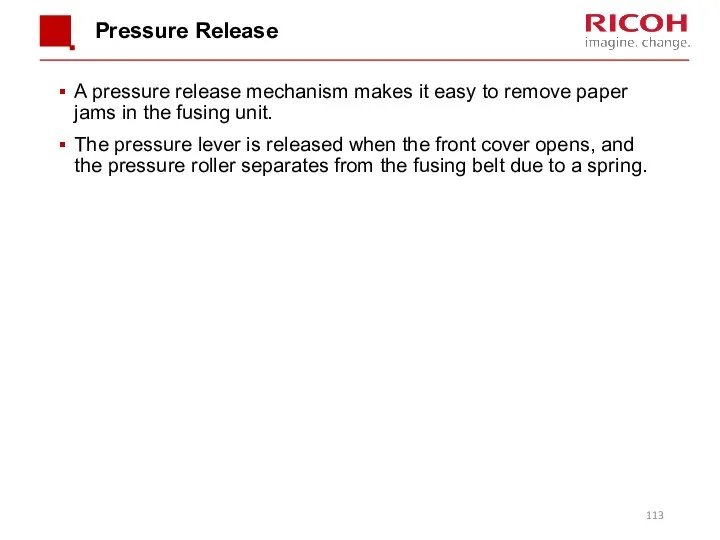
![Fusing Temperature Control A thermostat [3] and a non-contact thermistor](/_ipx/f_webp&q_80&fit_contain&s_1440x1080/imagesDir/jpg/341418/slide-113.jpg)
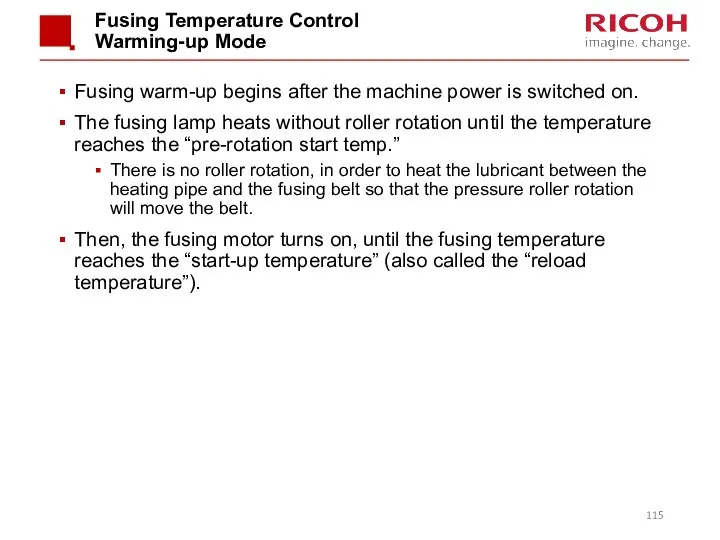
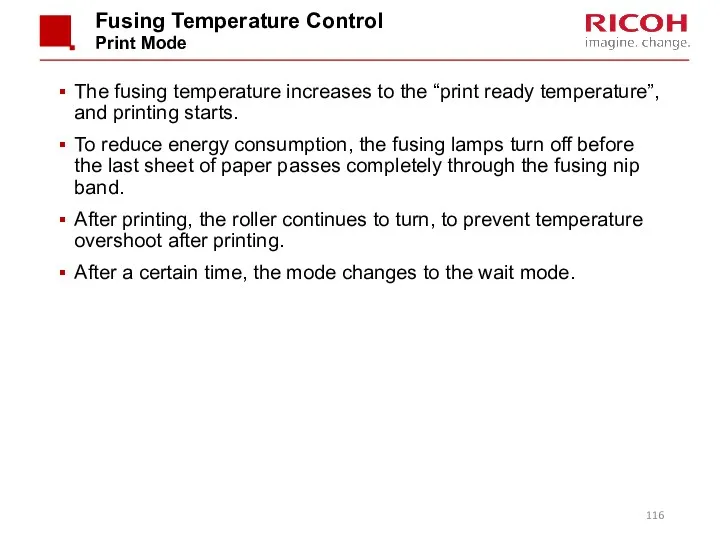
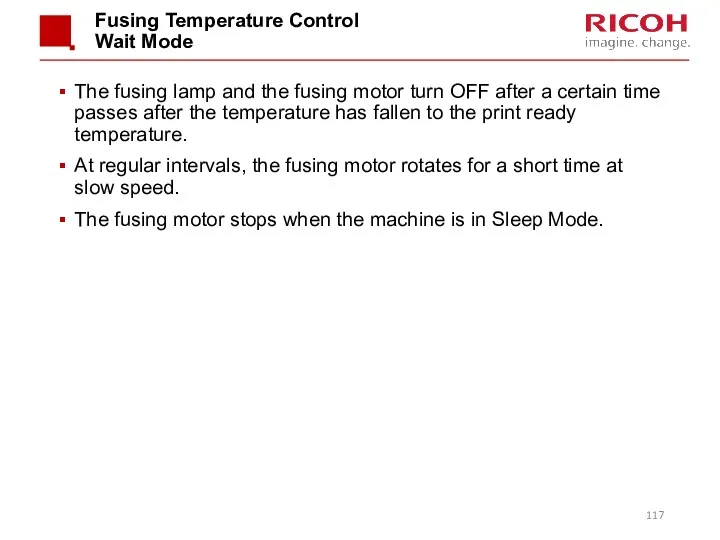
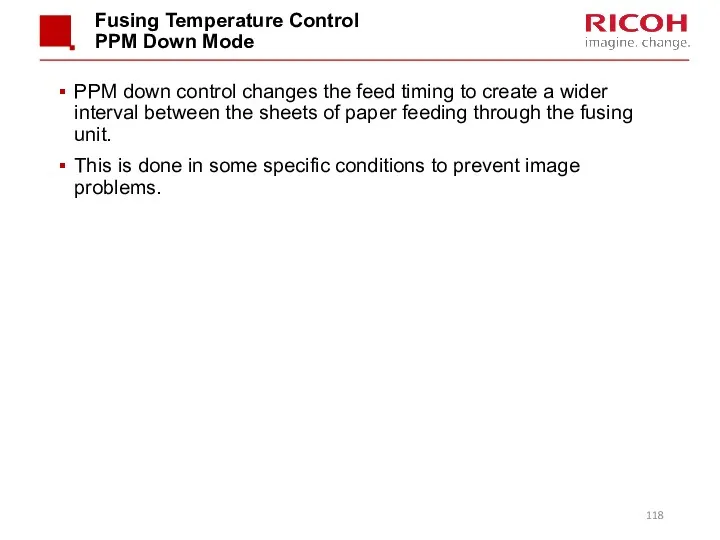
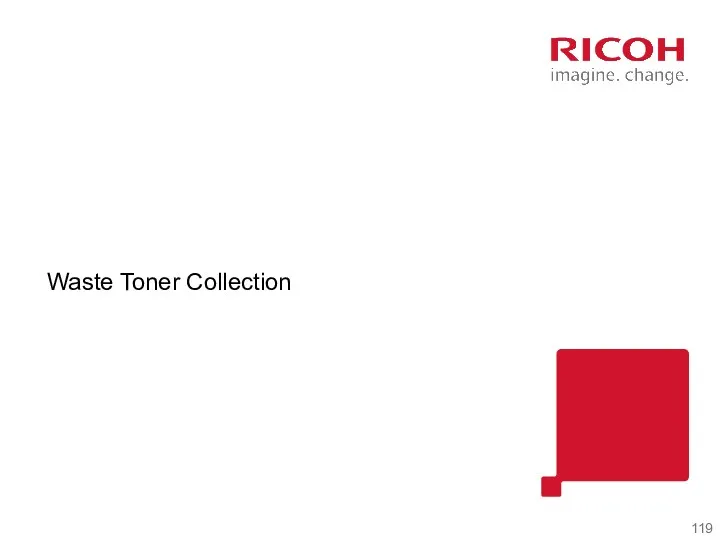
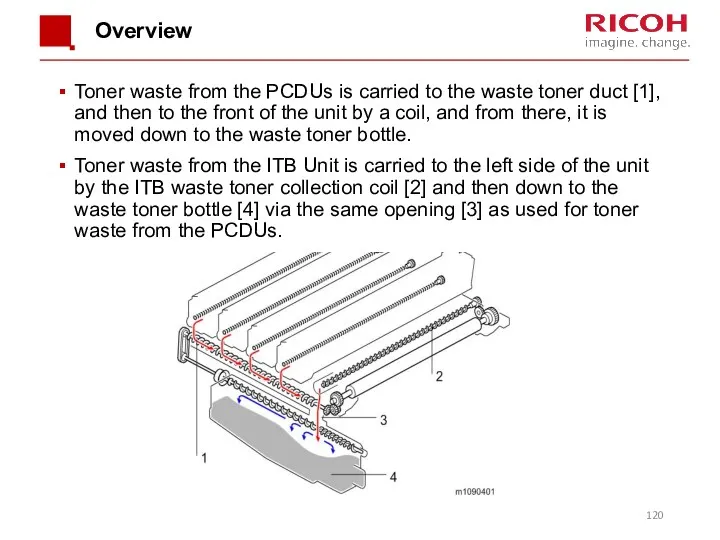
![Drive The ITB waste toner collection coil [2] is driven](/_ipx/f_webp&q_80&fit_contain&s_1440x1080/imagesDir/jpg/341418/slide-120.jpg)
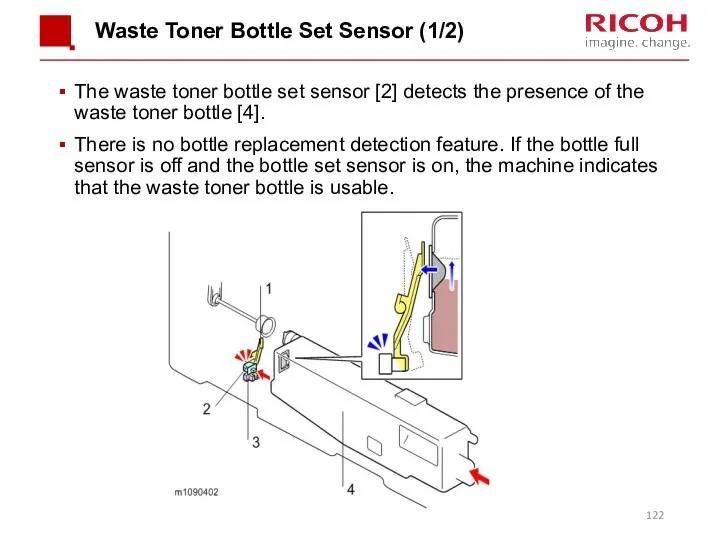
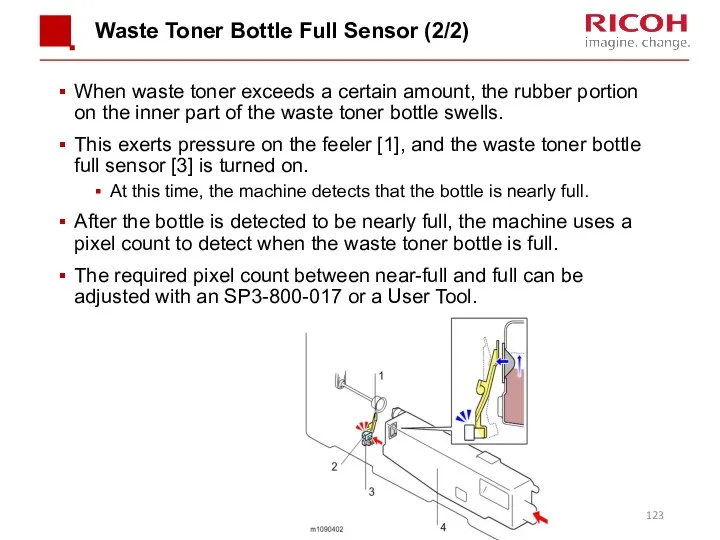
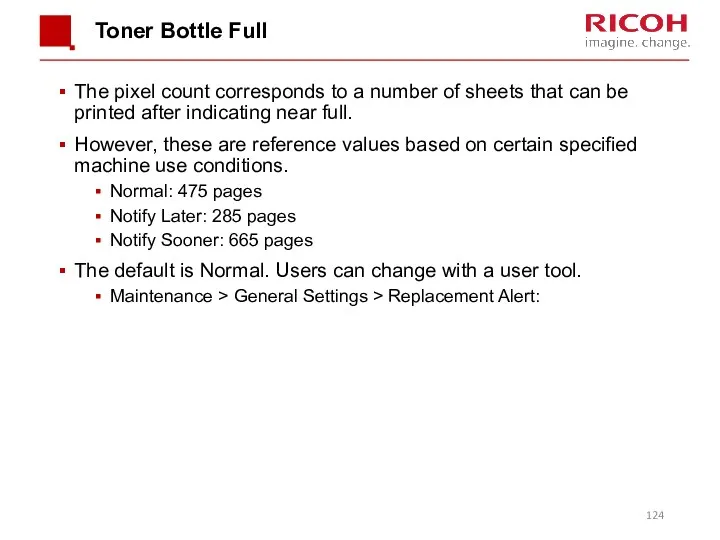
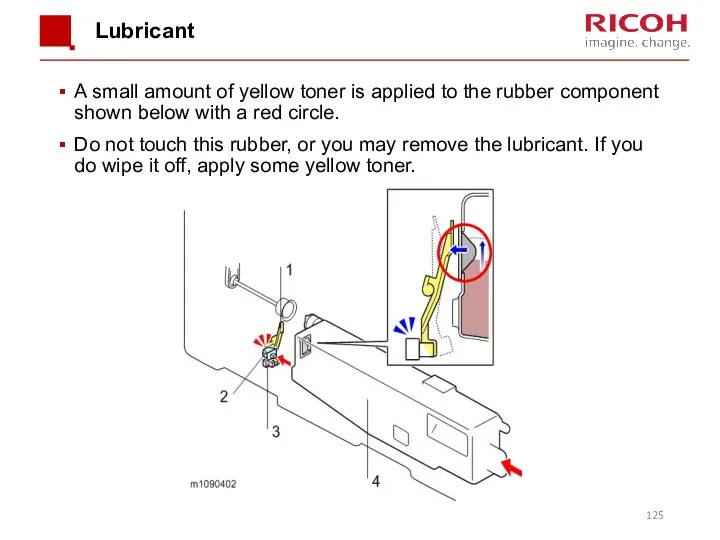
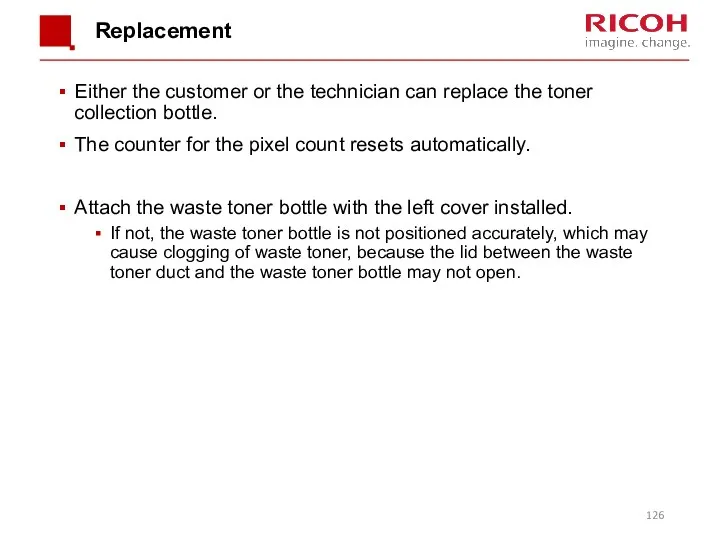
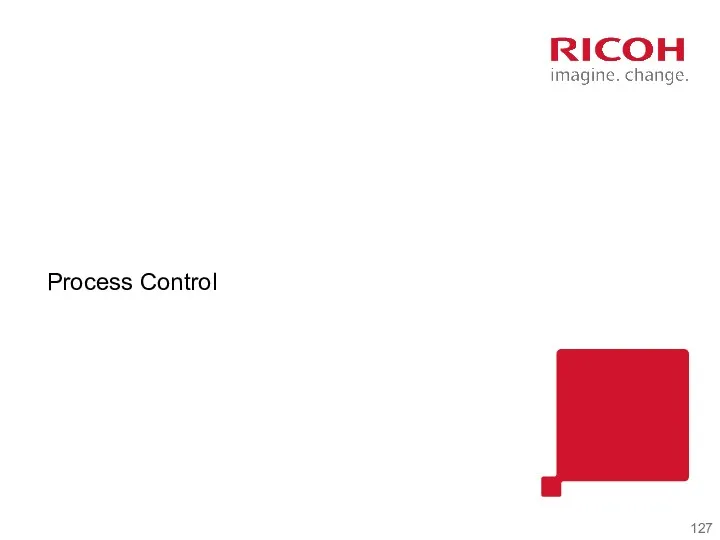
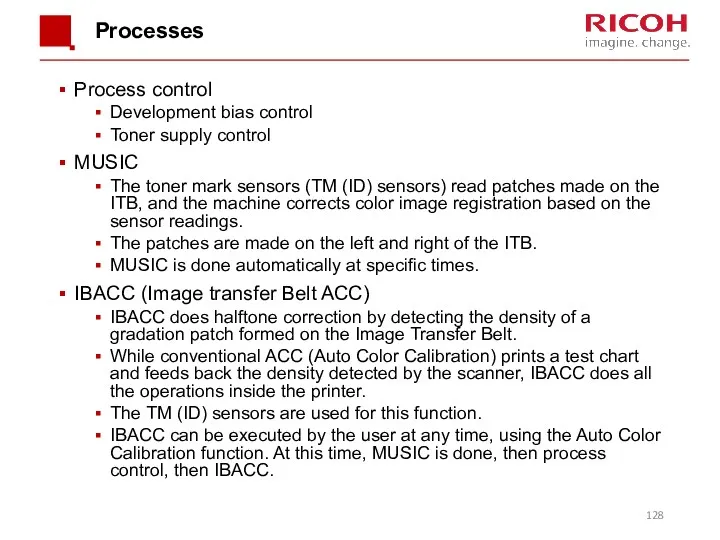
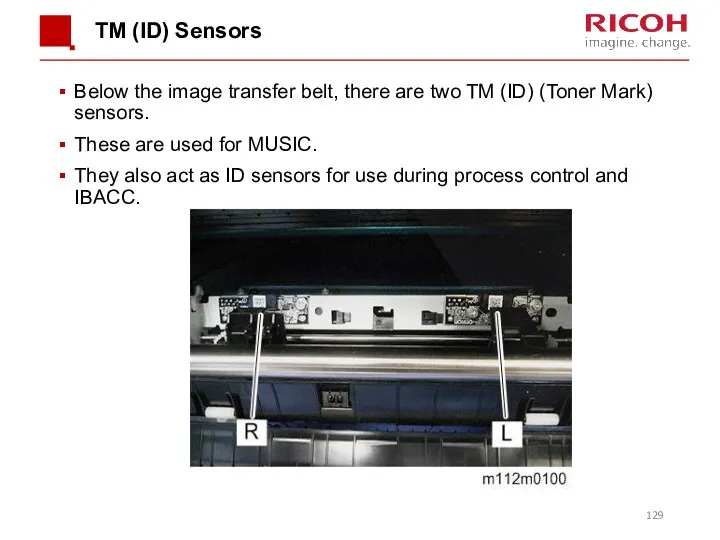
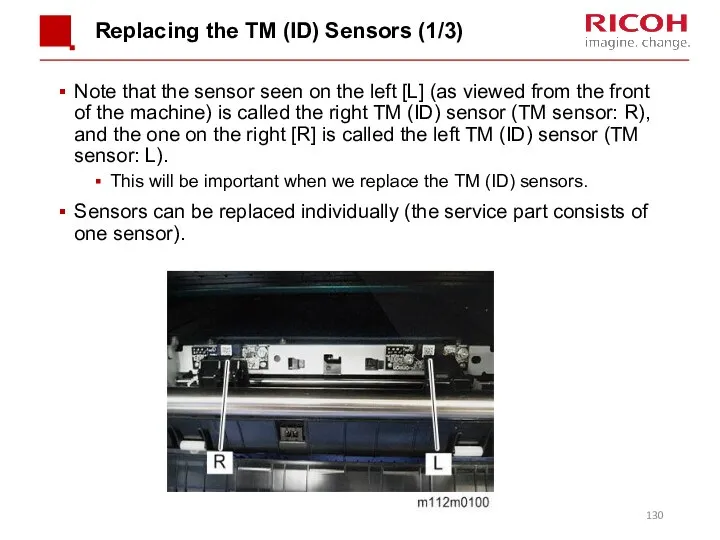
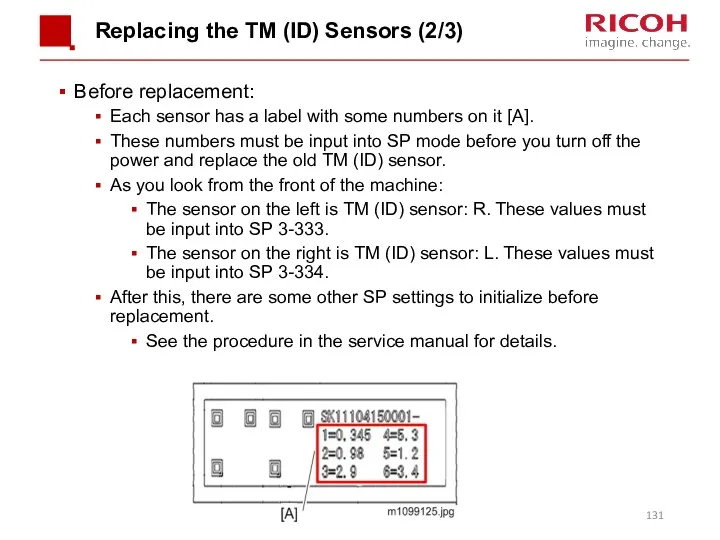
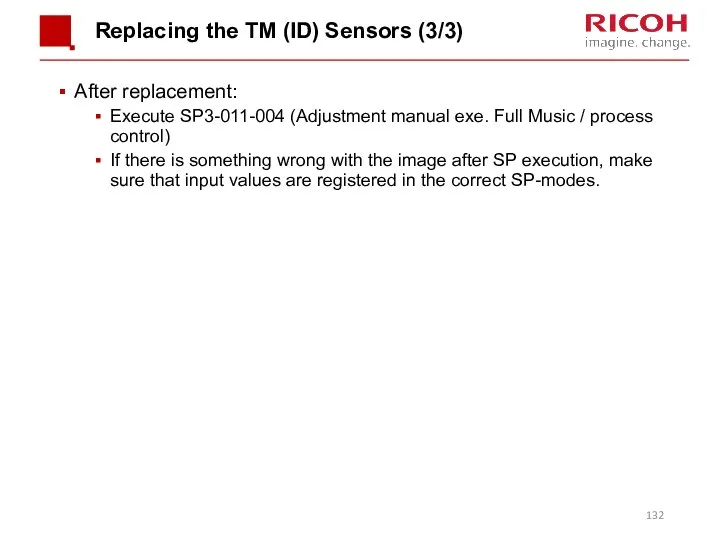
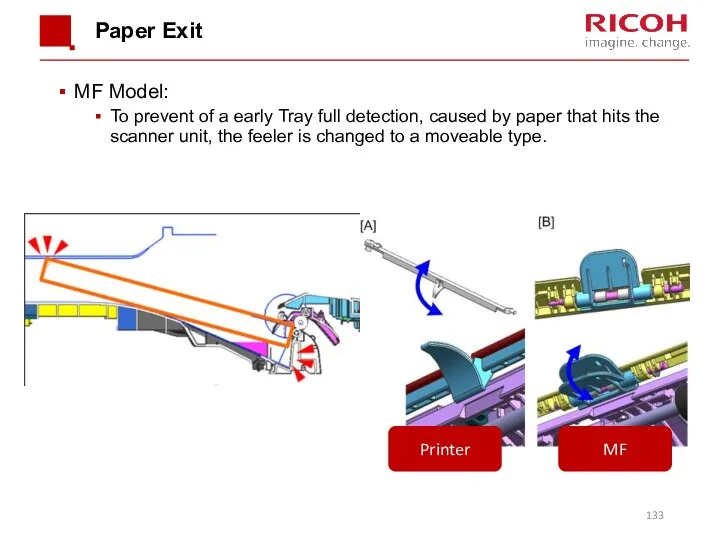
 Всероссийское военно-патриотическое движение ЮНармия
Всероссийское военно-патриотическое движение ЮНармия Коррекция нарушения лексико-грамматических конструкций у детей с ОНР
Коррекция нарушения лексико-грамматических конструкций у детей с ОНР Электрооборудование котельной с разработкой схемы управления резервного источника питания
Электрооборудование котельной с разработкой схемы управления резервного источника питания Лук - за обедом лучший друг!
Лук - за обедом лучший друг! Презентация Дикие животные и их детеныши
Презентация Дикие животные и их детеныши Презентация по теме: Сложение и вычитание десятичных дробей 5 класс.
Презентация по теме: Сложение и вычитание десятичных дробей 5 класс. Классный час с презентацией Память бережно храним во 2 классе
Классный час с презентацией Память бережно храним во 2 классе Как можно ускорить экономический рост.
Как можно ускорить экономический рост.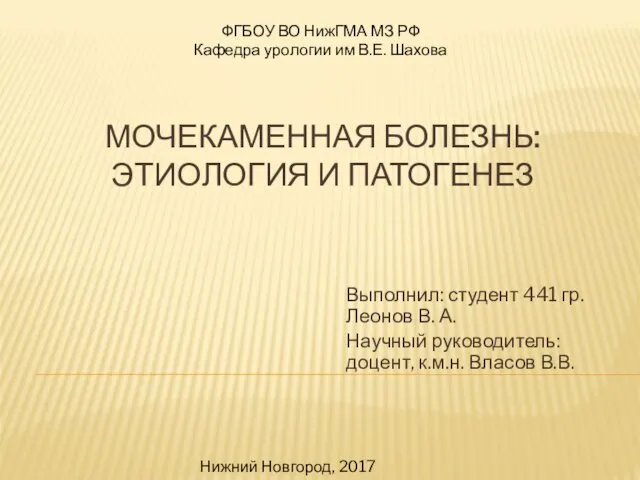 Мочекаменная болезнь: этиология и патогенез
Мочекаменная болезнь: этиология и патогенез В поисках Неумейки
В поисках Неумейки Цемент. Свойства цемента
Цемент. Свойства цемента Кільчасті черви
Кільчасті черви Презентация Проблемы преемственности дошкольного и начального общего образования в условиях введения ФГОС
Презентация Проблемы преемственности дошкольного и начального общего образования в условиях введения ФГОС Жаратылыстану 2 - сынып
Жаратылыстану 2 - сынып Совместный проект детей, воспитателя и родителей в старшей группе Промыслы нижегородкой области
Совместный проект детей, воспитателя и родителей в старшей группе Промыслы нижегородкой области My favorite singer
My favorite singer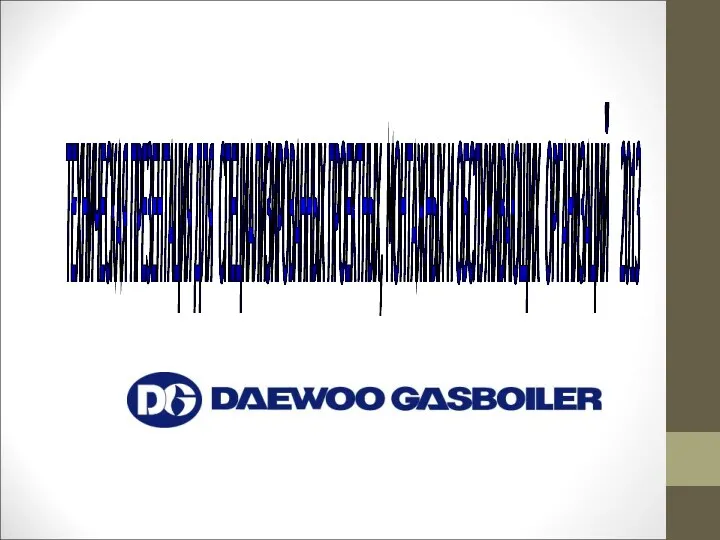 Системы отопления. Техническая презентация для проектных и обслуживающих организаций
Системы отопления. Техническая презентация для проектных и обслуживающих организаций Инженерно-технические методы защиты объектов. Исследование эффективности централизованной и автономной систем безопасности
Инженерно-технические методы защиты объектов. Исследование эффективности централизованной и автономной систем безопасности Применение методов информатики для технологических расчетов в производстве целлюлозы
Применение методов информатики для технологических расчетов в производстве целлюлозы Операционные системы
Операционные системы Проект Чистый город
Проект Чистый город Новогодние и рождественские открытки в стиле различных художников
Новогодние и рождественские открытки в стиле различных художников Роль медицинской сестры в оказании паллиативной помощи
Роль медицинской сестры в оказании паллиативной помощи Оборудование для погружения винтовых свай
Оборудование для погружения винтовых свай Витаминдер және оның маңызы
Витаминдер және оның маңызы Общие сведения по геодезии
Общие сведения по геодезии Презентация 14.06.22
Презентация 14.06.22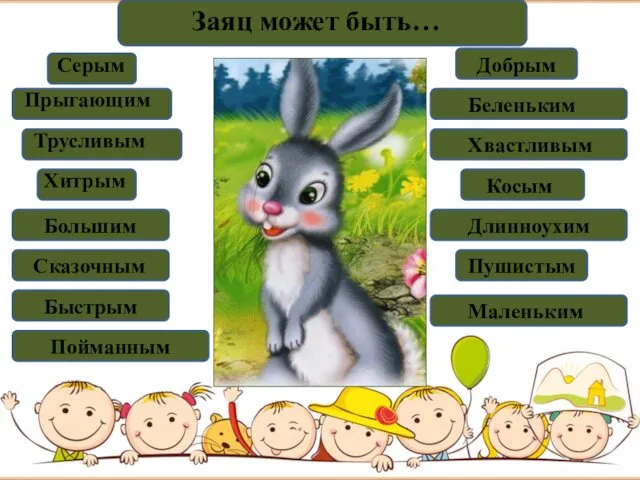 Заяц
Заяц