Слайд 2
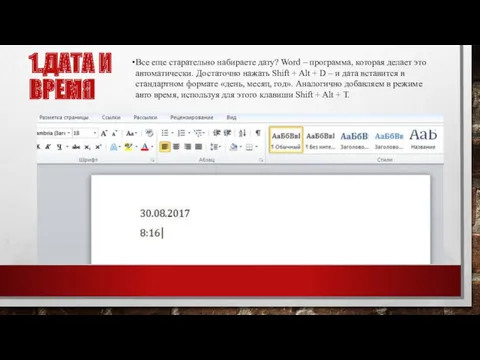
1.ДАТА И ВРЕМЯ
Все еще старательно набираете дату? Word – программа, которая
делает это автоматически. Достаточно нажать Shift + Alt + D – и дата вставится в стандартном формате «день, месяц, год». Аналогично добавляем в режиме авто время, используя для этого клавиши Shift + Alt + T.
Слайд 3
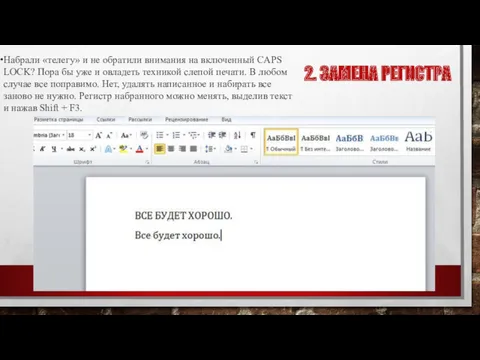
2. ЗАМЕНА РЕГИСТРА
Набрали «телегу» и не обратили внимания на включенный CAPS
LOCK? Пора бы уже и овладеть техникой слепой печати. В любом случае все поправимо. Нет, удалять написанное и набирать все заново не нужно. Регистр набранного можно менять, выделив текст и нажав Shift + F3.
Слайд 4

3. ИЗ РАЗНЫХ МЕСТ
Знаете ли вы, что текст в документе Word
можно выделять фрагментами? Зажмите Ctrl и выделяйте курсором необходимые куски.
Слайд 5

4. ЭКСПРЕСС-СКРИНШОТ
И хотя скриншоты – дело быстрое, процесс их добавления в
Word можно значительно ускорить. В разделе «Вставка» найдите «Снимок». Нажав на кнопку, сможете увидеть активные окна. Кликнув по любому, получите быстрый скрин в документ.
Слайд 6

5. ДОПОЛНИТЕЛЬНАЯ ЗАЩИТА
Сегодня, когда информация может иметь решающее значение, возможности ее
защиты – актуальный вопрос. Документ можно заблокировать паролем через «Файл» – «Сведения» – «Защитить документ». Другой вопрос – как запомнить или где хранить кодовый шифр, при утрате которого доступ к файлу будет закрыт.
Слайд 7

6. С ЛЮБОГО МЕСТА
Еще одна любопытная функция программы – печать с
любого места. С абсолютно любого места на листе. Для этого наведите курсор в нужное место и дважды кликните. Курсор зафиксируется, а вы сможете начать печать. И больше не надо выжимать Пробел, чтобы добраться в нужную точку.
Слайд 8

7.ПРАВКИ К ТЕКСТУ
Если текст – предмет для споров и обсуждений, как
это бывает между редактором и автором, соответствующие правки (примечания и замечания) можно делать через раздел «Рецензирование». Выделив нужный участок, кликните по «Создать примечание».
Слайд 9

8. ЖИРНЫЙ КУСОК
Выделить крупный кусок текста, расположенный, к примеру, на трех
или более страницах, можно за пару секунд. Поставьте курсор в начало, зажмите Shift и перейдите в конец нужного куска.
Слайд 10
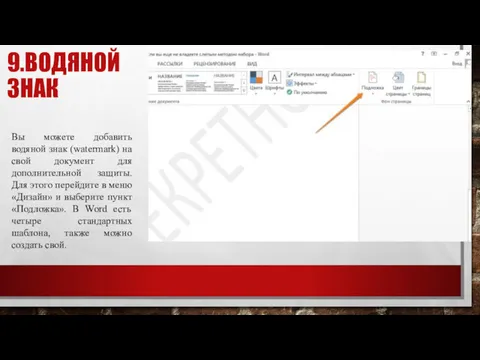
9.ВОДЯНОЙ ЗНАК
Вы можете добавить водяной знак (watermark) на свой документ для
дополнительной защиты. Для этого перейдите в меню «Дизайн» и выберите пункт «Подложка». В Word есть четыре стандартных шаблона, также можно создать свой.
Слайд 11
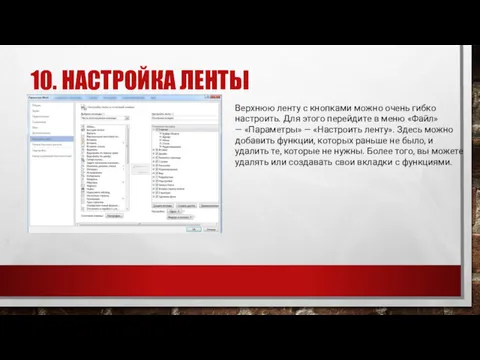
10. НАСТРОЙКА ЛЕНТЫ
Верхнюю ленту с кнопками можно очень гибко настроить. Для
этого перейдите в меню «Файл» — «Параметры» — «Настроить ленту». Здесь можно добавить функции, которых раньше не было, и удалить те, которые не нужны. Более того, вы можете удалять или создавать свои вкладки с функциями.
Слайд 12

11.WORD В КАЧЕСТВЕ МЕНЕДЖЕРА ЗАДАЧ
Если вы большой поклонник Microsoft и Word
в частности, то даже можете использовать его как менеджер задач. Правда, для начала придётся немного постараться. Нажмите правой кнопкой на ленте функций сверху и выберите «Настройка ленты». В правом столбце включите единственную отключённую вкладку «Разработчик».
Перейдите в появившуюся вкладку «Разработчик» и найдите элемент «Флажок», на котором изображена галочка (почему бы и нет). Теперь, нажимая на флажок, вы можете создавать списки задач и помечать их, как выполненные.
Слайд 13

12.ВЕРТИКАЛЬНОЕ ВЫДЕЛЕНИЕ ТЕКСТА
Если вы случайно испортили свой список, то можете выделить
текст вертикально. Для этого удерживайте Alt и используйте курсор мышки для выделения.
Слайд 14

13. ЗАПИСЬ ИСПРАВЛЕНИЙ
Это должно быть просто правилом хорошего тона для всякого,
кто правит текст: перед тем, как изменять даже запятую, нужно включать запись исправлений. Невежливо заставлять людей выискивать 10 отличий в двух почти одинаковых версиях документа.
Слайд 15

Тем более, что эта функция включается всего лишь одной кнопкой «Исправления»
(во владке «Рецензирование»).
Получив документ с записанными исправлениями, вы просто идете по тексту и принимаете либо отклоняете исправления один за другим. Ну или можно все сразу. Для этого есть специальные кнопочки во вкладке «Рецензирование».
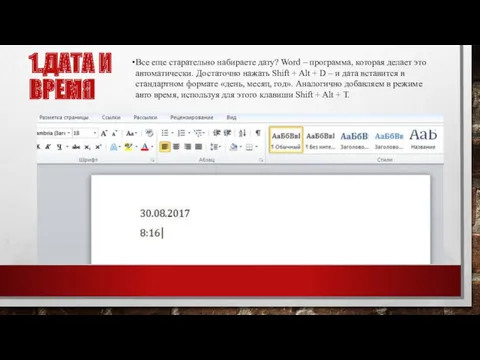
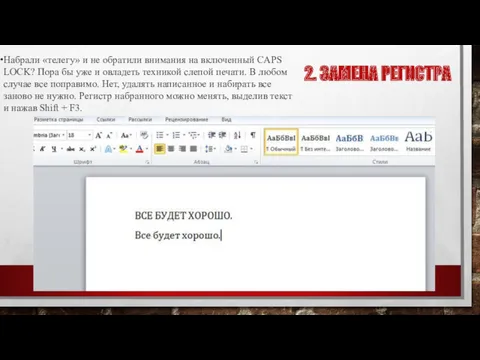






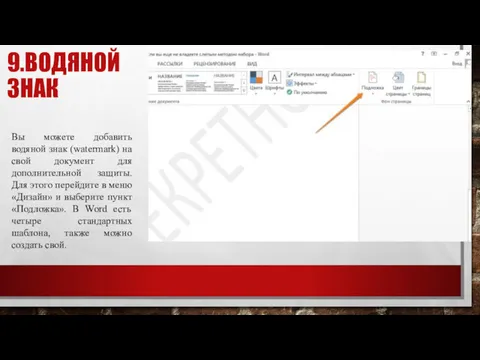
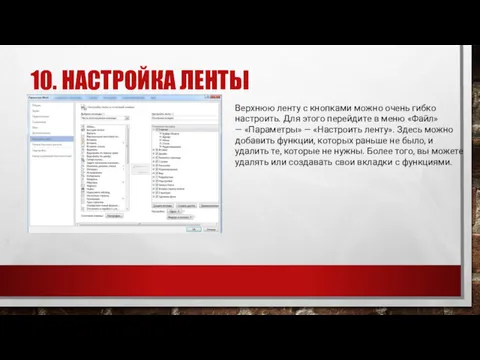




 Структурное программирование. Тема 03
Структурное программирование. Тема 03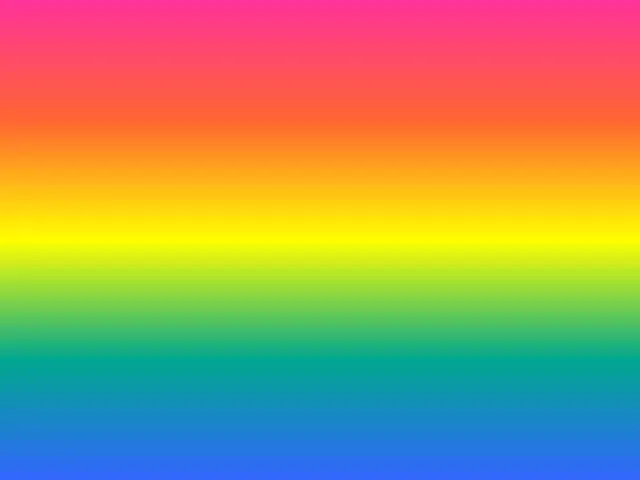 Антивирустар. Компьютерлік вирус
Антивирустар. Компьютерлік вирус Относительные, абсолютные и смешанные ссылки. 9 класс
Относительные, абсолютные и смешанные ссылки. 9 класс Функции в электронных таблицах
Функции в электронных таблицах Применение простых чисел в криптографии с открытым ключом
Применение простых чисел в криптографии с открытым ключом Інтернет-магазин комп’ютерної техніки
Інтернет-магазин комп’ютерної техніки Массив вида N*N
Массив вида N*N Алгоритм решения задач средствами алгебры логики
Алгоритм решения задач средствами алгебры логики Создание Telegram-бота
Создание Telegram-бота Теория систем счисления
Теория систем счисления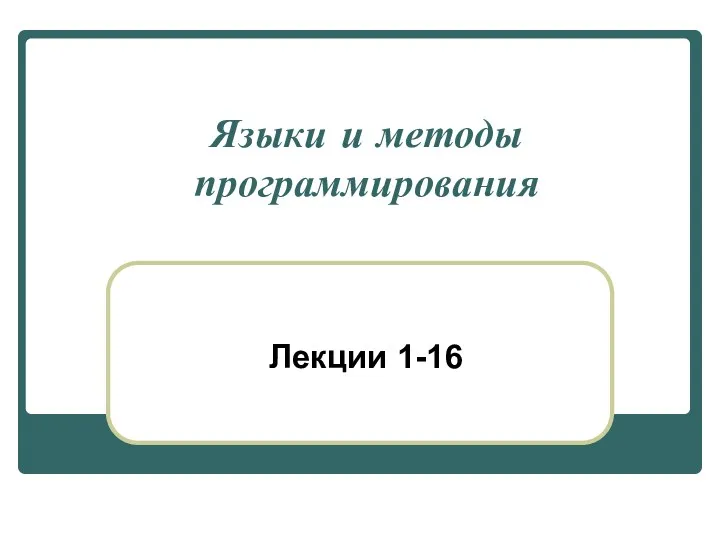 Языки и методы программирования
Языки и методы программирования Школа::Кода Основы программирования на языке Python. 14 занятие
Школа::Кода Основы программирования на языке Python. 14 занятие Пользовательский интерфейс
Пользовательский интерфейс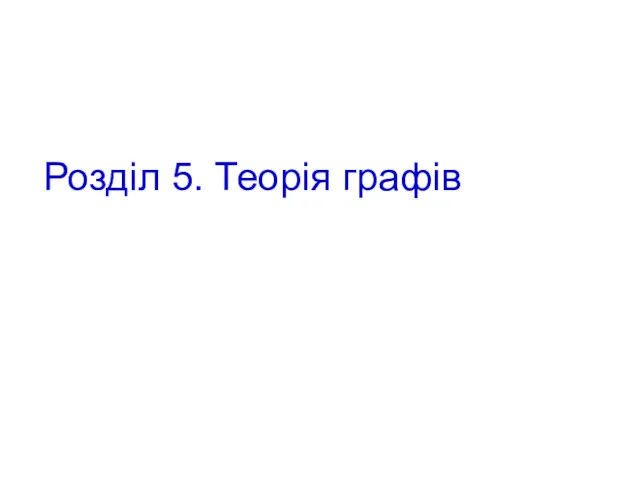 Теорія графів
Теорія графів Доставка для интернет-магазинов
Доставка для интернет-магазинов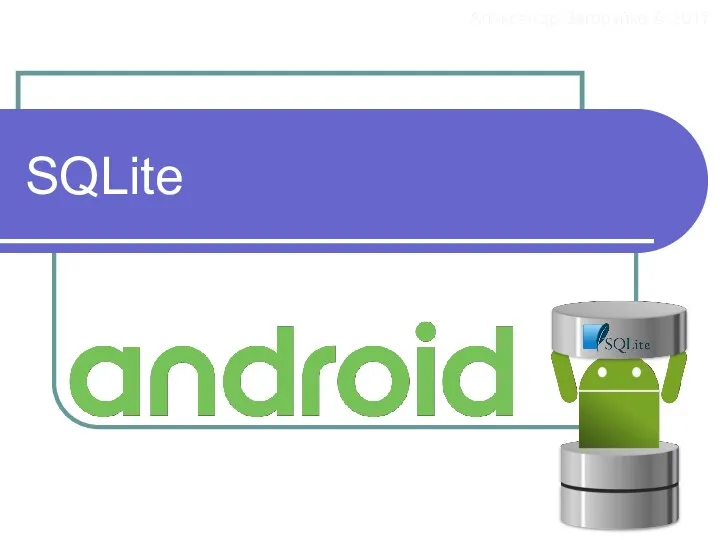 SQLite. Способы доступа СУБД к БД
SQLite. Способы доступа СУБД к БД Информатика лидері
Информатика лидері Текстовые редакторы. Урок 10
Текстовые редакторы. Урок 10 Кодирование графической и мультимедийной информации
Кодирование графической и мультимедийной информации Алгоритм. Способы записи алгоритмов
Алгоритм. Способы записи алгоритмов Universal. Многофункциональный микрокомпьютерный комплекс
Universal. Многофункциональный микрокомпьютерный комплекс Об'єктно-орієнтоване проектування з використанням UML 2.0 Діаграми варіантів використання
Об'єктно-орієнтоване проектування з використанням UML 2.0 Діаграми варіантів використання Основы программирования и баз данных. Модуль 1. Базовые понятия и определения
Основы программирования и баз данных. Модуль 1. Базовые понятия и определения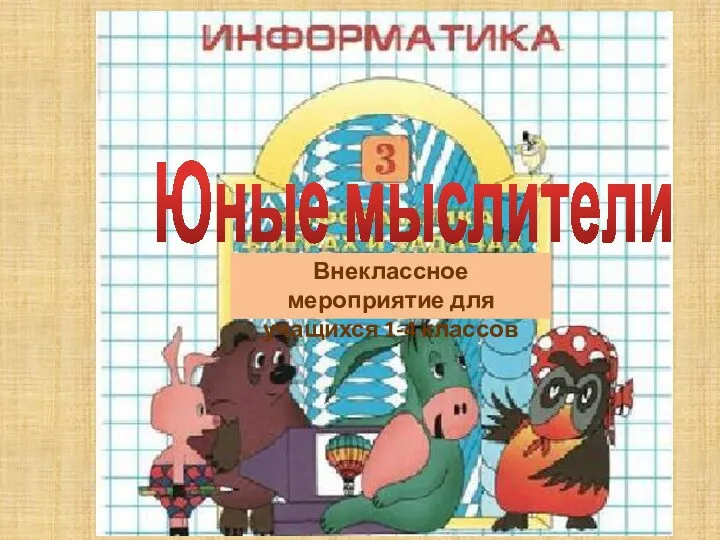 Юные мыслители
Юные мыслители Основы программирования
Основы программирования С++. Базовый уровень Классы и объекты. Принципы ООП
С++. Базовый уровень Классы и объекты. Принципы ООП Видеоигра Devil May Cry
Видеоигра Devil May Cry HTML-документы, которые содержат фреймы
HTML-документы, которые содержат фреймы