- Главная
- Информатика
- Adobe Photoshop

Содержание
- 2. На сегодняшний день существует множество программ по обработке цифровых изображений. На мой взгляд, Photoshop предоставляет более
- 3. Например, можно придать картинке эффект мягкого свечения, подчёркивая тем самым нежность желаемого вами изображения. Покажу это
- 4. Спасаем фото, «ушедшее в тень». 1. Скопируйте слой с фотографией. Измените режим наложения (в окошке со
- 5. Далее, эффект глубины фото. 1. Для начала сделаем фото более бледным: Изображение > Коррекция > Цветовой
- 6. В Adobe Photoshop можно легко “наклеить” на изображение автомобиля виниловую наклейку. К изображению с машиной добавьте
- 8. Скачать презентацию
На сегодняшний день существует множество программ по обработке цифровых изображений.
На сегодняшний день существует множество программ по обработке цифровых изображений.
Наверняка, сделав фотографии, сталкивались с проблемой редактирования? Ведь не всегда получается идеально настроить фотоаппарат и правильно выбрать ракурс. И как же это исправить?... Всё вполне реально. С помощью Photoshop можно многое сделать.
Без особого труда можно обрезать фото, удалить шумы, «красные глаза» и др.. Но функции данной программы на этом не заканчиваются. Придать вашим фото эффект как в фильме? Сделать коллаж? Превратить пасмурный день в красиво освещенную сцену с лучами солнца? Сделать реалистичный туман? Всё возможно, стоит только научиться!
Например, можно придать картинке эффект мягкого свечения, подчёркивая тем самым
Например, можно придать картинке эффект мягкого свечения, подчёркивая тем самым
1. Открыв изображение, создадим копию слоя и применим к нему:
Фильтр > Размытие > Размытие по Гауссу.
У нас вышел эффект мягкого света.
2. Картина станет несколько размытой
и останется видно
только силуэт дерева.
3. В окне Слои переместите бегунок Непрозрачность у последнего слоя до 50 %.
Спасаем фото, «ушедшее в тень».
1. Скопируйте слой с фотографией. Измените режим
Спасаем фото, «ушедшее в тень».
1. Скопируйте слой с фотографией. Измените режим
2. Если изображение до сих пор слишком темное, скопируйте слой еще раз и опять измените его режим наложения на Screen.
3. Вы можете повторять этот шаг, сколько нужно, пока не добьетесь нужного результата. Мне кажется, что моей фотографии нужно еще немного света, поэтому опять копируем и изменяем режим наложения на Screen.
Фото стало заметно лучше.
Далее, эффект глубины фото.
1. Для начала сделаем фото более бледным: Изображение
Далее, эффект глубины фото.
1. Для начала сделаем фото более бледным: Изображение
2. Для придания глубины изменим яркость и контраст:
Изображение > Коррекция > Яркость/Контрастность.
Теперь фотография выглядит совсем по-другому. Не правда ли, намного интереснее?
Но тут главное не переборщить, иначе изображение станет слишком тёмным.
В Adobe Photoshop можно легко “наклеить” на изображение автомобиля виниловую наклейку.
К
В Adobe Photoshop можно легко “наклеить” на изображение автомобиля виниловую наклейку.
К
Измените режим наложения слоя с наклейкой на Multiply (Умножение).
Уменьшите размеры наклейки так, как Вам хочется, используя инструмент Свободное Трансформирование (клавиши CTRL+T). Измените прозрачность.
Теперь удалите все лишнее (винил на стеклах, земле и дверных ручках) с помощью ластика или любого другого удобного для Вас инструмента. Слейте слои и виртуальный тюнинг готов!
Также этот урок может пригодиться в наложении татуировки.





 Реляционная алгебра и реляционное исчисление
Реляционная алгебра и реляционное исчисление Правовая охрана программ и данных Защита информации
Правовая охрана программ и данных Защита информации Цифровая экономика и процессное управление предприятием. Лекция 5. Автоматизация предприятий
Цифровая экономика и процессное управление предприятием. Лекция 5. Автоматизация предприятий Перспективы обучения компьютерной грамотности учащихся 5-10 классов с нарушением интеллекта
Перспективы обучения компьютерной грамотности учащихся 5-10 классов с нарушением интеллекта Влияние интернета на общение подростков
Влияние интернета на общение подростков Історія засобів опрацювання інформаційних об’єктів. Технічні характеристики складових комп’ютера. Практична робота №2
Історія засобів опрацювання інформаційних об’єктів. Технічні характеристики складових комп’ютера. Практична робота №2 Арифметические операции в системах счисления
Арифметические операции в системах счисления Programming in haskell. Рекурсия и функции высших порядков
Programming in haskell. Рекурсия и функции высших порядков Фильтрация данных
Фильтрация данных Виды базы данных
Виды базы данных Тема уроку: Комп’ютери бувають різні. Музей комп’ютерів
Тема уроку: Комп’ютери бувають різні. Музей комп’ютерів Паскаль – язык структурного программирования
Паскаль – язык структурного программирования Программирование на Python. Урок 10. Анимация и передвижение
Программирование на Python. Урок 10. Анимация и передвижение Онлайн-СМИ России
Онлайн-СМИ России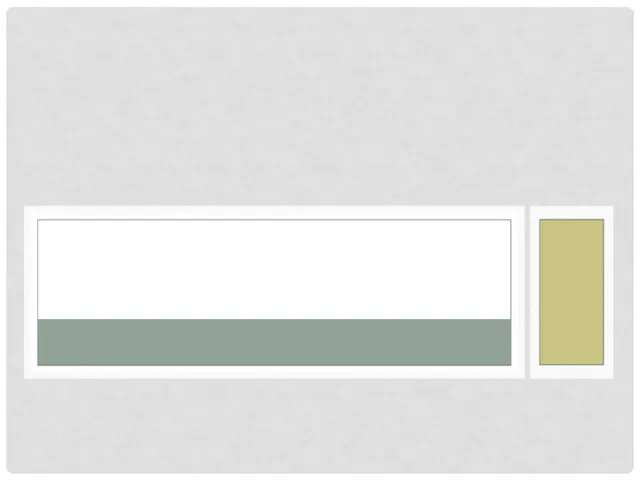 Графическая информация
Графическая информация Анализ технологий программно-конфигурируемых сетей
Анализ технологий программно-конфигурируемых сетей SSD-накопитель
SSD-накопитель Безопасное использование сети интернет
Безопасное использование сети интернет Программа Microsoft Excel
Программа Microsoft Excel Основы технической диагностики
Основы технической диагностики Компания Мелленниум Тревел. Шаблон сайта
Компания Мелленниум Тревел. Шаблон сайта Английский язык 2 класс, урок 4
Английский язык 2 класс, урок 4 Моя безопасность в информационном веке (классный час)
Моя безопасность в информационном веке (классный час) 2 урок Информатика 3 класс Источники и приёмники информации
2 урок Информатика 3 класс Источники и приёмники информации Паблицитный капитал = капитал публичности
Паблицитный капитал = капитал публичности informatsionnye_sistemy
informatsionnye_sistemy Представление графической информации
Представление графической информации Программы статистической обработки данных
Программы статистической обработки данных