Содержание
- 2. Содержание Инструменты Инструменты рисования Инструменты редактирования Управление объектами
- 3. Инструменты рисования
- 4. Инструменты рисования При работе с инструментами рисования возможно два режима работы: Object Drawing (Объектный) – активна
- 5. Инструменты рисования Object Drawing (Объектный) – каждый объект составляет единое целое с контуром и заливкой. В
- 6. Инструменты рисования Для уже отрисованного объекта можно узнать в каком режиме он был отрисован и, если
- 7. Инструменты рисования Возможно два типа объектов: Drawing Object (Рисованный объект) – если перед рисованием был включен
- 8. Инструменты рисования Готовым объектам можно изменить тип. Чтобы преобразовать Drawing Object (Рисованный объект) до объекта Shape
- 9. Инструменты рисования Готовым объектам можно изменить тип. Чтобы преобразовать объект Shape (Простая форма) до объекта Drawing
- 10. Инструменты рисования Команды Create Object (Преобразовать в объект) и Break Apart (Разбить) так же продублированы на
- 11. Инструменты рисования Объект или несколько объектов можно сгруппировать: Выделить все элементы объекта (линии контура, заливку). На
- 12. Внимание! При работе с объектами типа Shape возможно выделение каждого элемента по отдельности (линии контура и
- 13. Внимание! Увидеть отображение режима редактирования объекта можно в строке Edit Bar [1]. По умолчанию все работы
- 14. Внимание! При работе в режиме Drawing Object возможна работа с отдельными элементами объекта (линии контура и
- 15. Внимание! Если выделенный объект был типа Group, то рядом с названием Scene 1 в строке Edit
- 16. Внимание! В этом случае, при необходимости, по такому объекту нужно выполнить двойной щелчок левой кнопкой мыши,
- 17. Инструменты рисования Горячая клавиша «N». Позволяет выполнять отрезки разной длины и во всех направлениях из начальной
- 18. Инструменты рисования На палитре Properties (Свойства) для выделенного объекта предложены два раздела для редактирования: Position and
- 19. Инструменты рисования Fill and Stroke (Заливка и контур): Stroke color (Цвет контура). Expand to Fill (Преобразовать
- 20. Инструменты рисования Cap (Закрытие) – как выглядит наконечник отрезка (закругленный или прямоугольный) . Join (Переход) –
- 21. Инструменты рисования Прямому отрезку можно придать форму дуги или изменить положение конечных точек: Снять выделение с
- 22. Инструменты рисования Используя инструмент Line (Отрезок) и его возможности редактирования выполнить рисунок летучей мыши. Практическое задание
- 23. Инструменты рисования Используя инструмент Line (Отрезок) и его возможности редактирования выполнить рисунок дороги с холмами к
- 24. Инструменты рисования Горячая клавиша «R». Позволяет выполнять фигуру прямоугольник из угловой точки. Для отрисовки прямоугольника из
- 25. Инструменты рисования Для уже отрисованного прямоугольника можно внести изменения на палитре Properties (Свойства). Прямоугольник при этом
- 26. Инструменты рисования Используя инструмент Rectangle (Прямоугольник) и его возможности редактирования дорисовать рисунок дороги с холмами к
- 27. Инструменты рисования Горячая клавиша «R». Находится на панели инструментов Tool за инструментом Rectangle (Прямоугольник). Выполняется так
- 28. Инструменты рисования Горячая клавиша «О». Позволяет выполнять фигуру овал из угловой точки. Для отрисовки овала из
- 29. Инструменты рисования Горячая клавиша «О». Находится на панели инструментов Tool за инструментом Oval Tool (Овал). Выполняется
- 30. Инструменты рисования Используя инструмент Oval Tool (Овал) и его возможности редактирования дополнить рисунок летучей мыши. Дополнительное
- 31. Инструменты рисования Позволяет выполнять фигуры многоугольник или звезда. Перед рисованием, но после вызова команды Polystar Tool
- 32. Инструменты рисования На палитре Properties (Свойства): Цвет контура и заливки. Толщина и тип контура. На палитре
- 33. Инструменты рисования Используя инструмент Polystar Tool (Многоугольник/Звезда) и его возможности редактирования выполнить рисунок. Дополнительное практическое задание
- 34. Инструменты рисования Чтобы рисовать линии и фигуры, так же, как при рисовании настоящим карандашом, можно использовать
- 35. Инструменты рисования На палитре Properties (Свойства), в разделе Options (Настройки) можно задать: Цвет, тип и толщина
- 36. Инструменты рисования Если объект уже отрисован, то можно повлиять на его форму при помощи инструментов на
- 37. Инструмент Pen (Перо) Горячая клавиша «P». Инструмент служит для создания кривых Безье. Существует четыре режима работы
- 38. Варианты использования инструмента Pen (Перо) [1] – Основной режим работы (горячая клавиша «P»). [2] – Режим
- 39. Инструменты рисования Горячая клавиша «B». Позволяет рисовать, как обычной кистью, при этом предоставляет возможность заранее, до
- 40. Инструменты рисования Brush Mode (Режим кисти): Paint Normal (Обычное закрашивание) – мазки кисти наносятся поверх любых
- 41. Инструменты рисования Горячая клавиша «Y». Позволяет рисовать, как обычной кистью, при этом предоставляет возможность заранее, до
- 42. Инструменты рисования Для уже отрисованного объекта можно внести изменения на палитре Properties (Свойства): Цвет. Команды Create
- 43. Инструменты редактирования
- 44. Инструменты редактирования Горячая клавиша «E». Применяется для стирания различных ошибок, выполненных во время рисования. После вызова
- 45. Инструменты редактирования Eraser Mode (Режим ластика): Erase Normal (Обычное стирание). Erase Fills (Стирание заливок объекта) –
- 46. Инструменты редактирования Используя инструменты Pencil Tool (Карандаш), Brush Tool (Кисть), Eraser (Ластик) и их возможности редактирования
- 47. Инструменты редактирования Горячая клавиша «U». Инструмент Width Tool (Ширина) позволяет изменить обводку (линию контура) готового объекта,
- 48. Управление объектами
- 49. Управление объектами К теме «Управление объектами» относятся следующие разделы: Копирование объектов и их фрагментов. Выравнивание объектов.
- 50. Управление объектами Для копирования объектов или фрагментов выделяют копируемые объекты или фрагменты, затем выбирают команду копировать
- 51. Управление объектами Для выравнивания объектов применяются: Инструменты группы Align (Выравнивание) в меню Modify (Редактирование). Инструменты панели
- 52. Панель Align (Выровнять) Инструменты панели Align (Выровнять): Выравнивают объекты относительно друг друга или относительно сцены. Распределяют
- 53. Панель Align (Выровнять) Инструменты раздела Align (Выровнять) выравнивают объекты относительно сцены или друг друга по следующим
- 54. Панель Align (Выровнять) Инструменты раздела Distribute (Распределить) распределяют края или центры объектов на равном расстоянии друг
- 55. Панель Align (Выровнять) Инструменты раздела Match size (Подогнать размер) [1] подгоняют размеры одних объектов под размеры
- 56. Трансформации над объектами Для трансформации объектов применяются: Инструменты группы Transform (Трансформации) в меню Modify (Редактирование). Инструменты
- 57. В меню содержатся следующие инструменты: Free Transform (Свободная трансформация) – позволяет применять к объекту различные преобразования.
- 58. Для работы с панелью ее можно вызвать: Через меню Window (Окно) – Transform (Трансформации). Горячие клавиши
- 59. Два верхних значения на панели задают коэффициент масштабирования по горизонтали и вертикали. Если значок Constrain (Пропорционально)
- 60. В полях Rotate (Поворот) [1] и Skew (Скос) [2] – задаются угол поворота и угол скоса.
- 61. Трансформации над объектами Инструмент Free Transform на панели инструментов Tools позволяет трансформировать выделенный объект при помощи
- 62. Удаление объектов Удалить выделенный объект можно при помощи клавиши «Delete» на клавиатуре. Отменить удаление можно при
- 63. Инструменты редактирования Используя инструменты рисования и редактирования выполнить рисунки. Для аккуратного повторения лепестка по кругу рекомендуется
- 64. Инструменты редактирования Используя инструменты рисования и редактирования выполнить рисунки. Для аккуратного повторения лепестка по кругу рекомендуется
- 65. Задания по курсу Анимационная графика
- 66. Круглый стол №2 После изучения лекций 1, часть 3 обсудить на форуме в теме «Работа в
- 68. Скачать презентацию


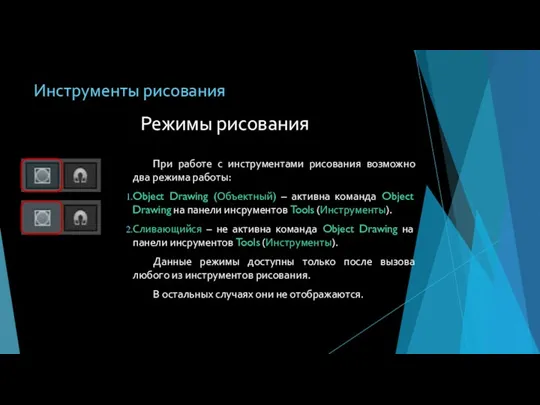

































![Варианты использования инструмента Pen (Перо) [1] – Основной режим работы](/_ipx/f_webp&q_80&fit_contain&s_1440x1080/imagesDir/jpg/248959/slide-37.jpg)







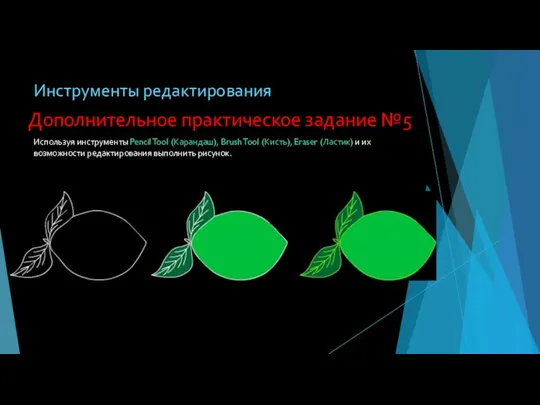








![Панель Align (Выровнять) Инструменты раздела Match size (Подогнать размер) [1]](/_ipx/f_webp&q_80&fit_contain&s_1440x1080/imagesDir/jpg/248959/slide-54.jpg)




![В полях Rotate (Поворот) [1] и Skew (Скос) [2] –](/_ipx/f_webp&q_80&fit_contain&s_1440x1080/imagesDir/jpg/248959/slide-59.jpg)






 Условная и логические функции в электронной таблице
Условная и логические функции в электронной таблице Разработка урока по информатике Путешествие в компьютерную страну 7 класс
Разработка урока по информатике Путешествие в компьютерную страну 7 класс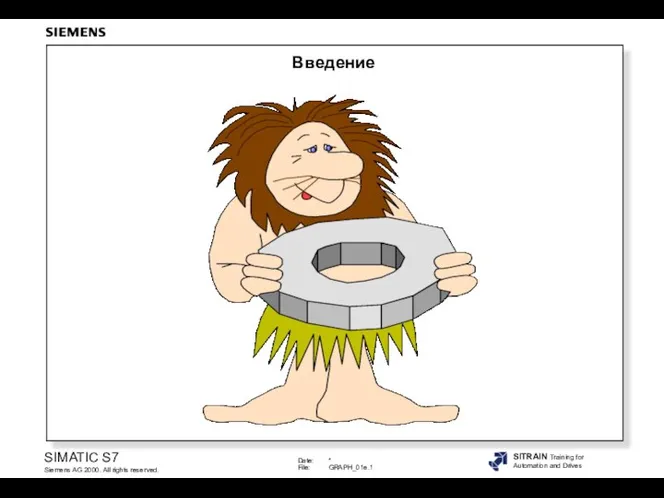 Введение. Siemens
Введение. Siemens Основы языка программирования C++
Основы языка программирования C++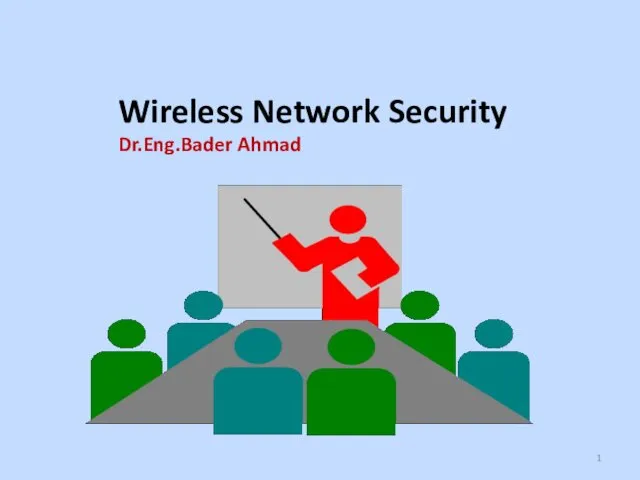 Wireless network security
Wireless network security Разработка АИС Клиенті и планирование
Разработка АИС Клиенті и планирование Исполнители вокруг нас
Исполнители вокруг нас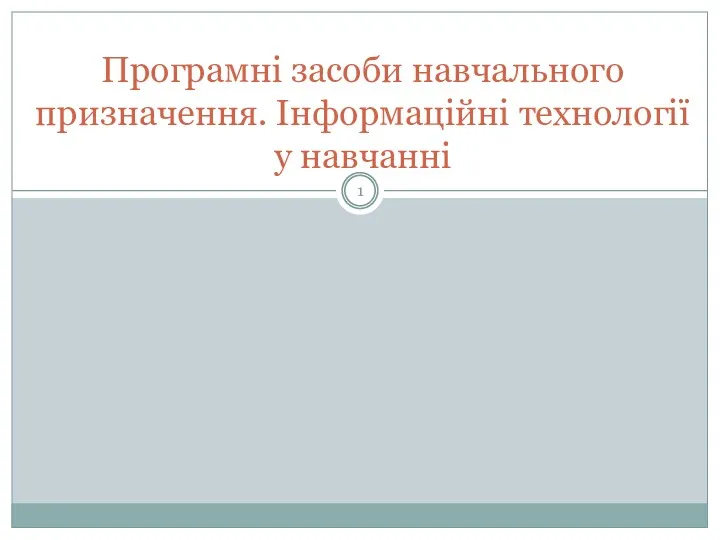 Програмні засоби навчального призначення. Інформаційні технології у навчанні. (Лекція 2)
Програмні засоби навчального призначення. Інформаційні технології у навчанні. (Лекція 2)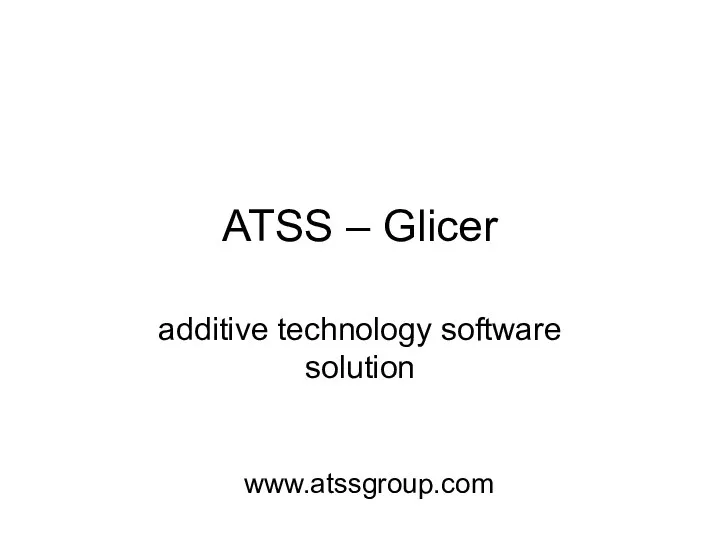 ATSS – Glicer additive technology software solution
ATSS – Glicer additive technology software solution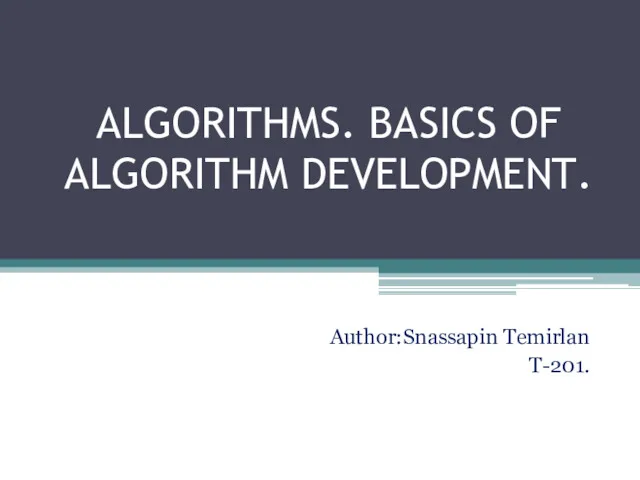 Algorithms. Basics of algorithm development
Algorithms. Basics of algorithm development Информационная инфраструктура
Информационная инфраструктура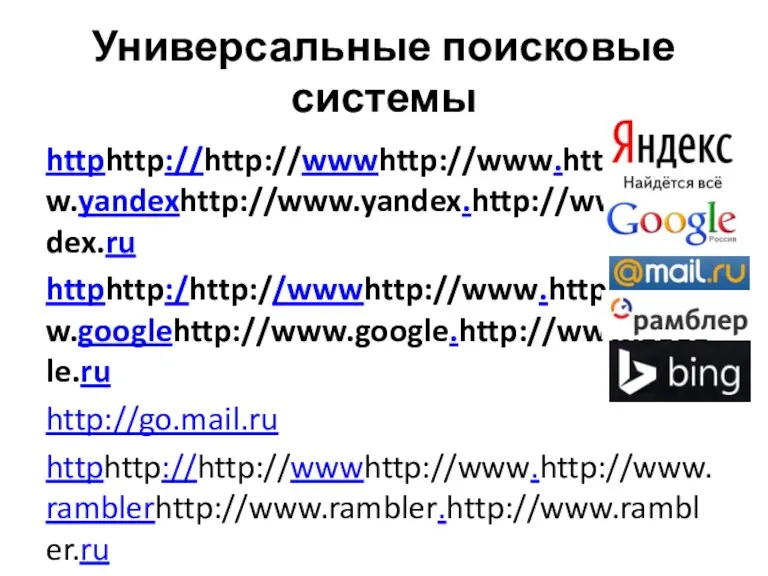 Универсальные поисковые системы
Универсальные поисковые системы Программное обеспечение компьютера. Операционные системы
Программное обеспечение компьютера. Операционные системы Получение государственных и муниципальных услуг в электронном виде
Получение государственных и муниципальных услуг в электронном виде Информация и информационные процессы
Информация и информационные процессы Алгоритм работы с программой Photo Booth (авторская работа)
Алгоритм работы с программой Photo Booth (авторская работа) Компьютерные сети. Введение
Компьютерные сети. Введение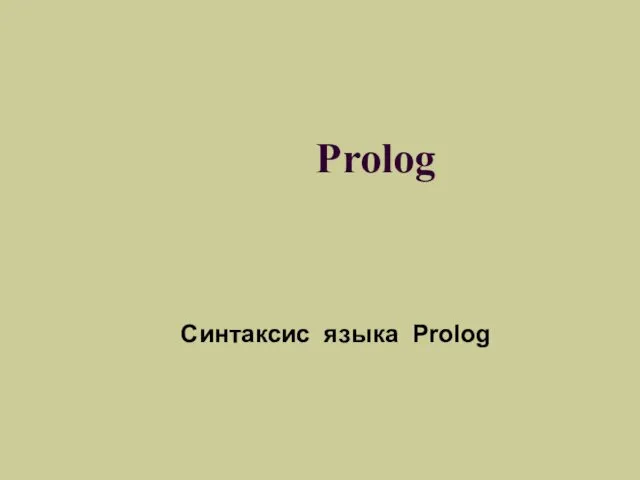 Синтаксис языка Prolog
Синтаксис языка Prolog Основные понятия Интернет-систем
Основные понятия Интернет-систем Формы и язык представления информации. Естественные и формальные языки
Формы и язык представления информации. Естественные и формальные языки Дорожная карта. Твой план дальнейших действий
Дорожная карта. Твой план дальнейших действий Компьютерная презентация практических достижений
Компьютерная презентация практических достижений Криптосистема ViPNet
Криптосистема ViPNet ИКТ на уроках информатики. Электронная почта
ИКТ на уроках информатики. Электронная почта Интеллектуальный анализ данных Data Mining
Интеллектуальный анализ данных Data Mining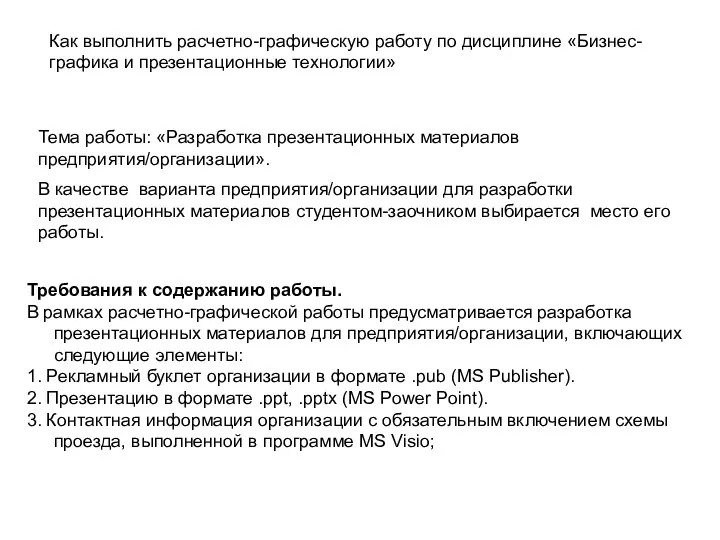 Разработка презентационных материалов предприятия, организации. Заготовки публикаций в Publisher
Разработка презентационных материалов предприятия, организации. Заготовки публикаций в Publisher Lecture 6 Routing
Lecture 6 Routing Защита информации
Защита информации