Содержание
- 2. Автор курса студент ФЕН НГУ (химия) волонтер ФИОП РОСНАНО организатор химических и биологических турниров andrewthestalker@yandex.ru vk.com/andrew_the_stalker
- 3. Изображения взяты с сайта http://blender3d.org.ua . Все права принадлежат их авторам ©.
- 4. Основные понятия Довольно ресурсоемкий способ отображения. Используется при 3d-сканировании реальных объектов. Два способа представления объектов Voxel
- 5. моделирование — создание трёхмерной сцены и объектов в ней; текстурирование — назначение поверхностям моделей растровых или
- 6. Другие программы Также на данный момент стало доступно огромное количество игровых движков, как Unreal Engine, Unity
- 7. Развитие Blender Внешний вид программы до версии 2.49b включительно (написана на языке Python выпуска 2.7)
- 8. Развитие Blender Внешний вид программы с версии 2.5 alpha по сей день (написана на языке Python
- 9. Давайте теперь запустим программу Куб – меш-объект Камера – определяет ракурс рендера «Лампа» - освещение Настройки
- 10. Zoom (отъезд/наезд) – прокрутка «колесика», Панорамирование (сдвинуть вид вправо/влево) – зажать Shift , «колесико» и двигать
- 11. Касательно выделения объектов и операций с ними при помощи мышки – в Blender это реализовано слегка
- 12. Клавиша – grab, перемещение Клавиша – rotate, поворот Клавиша – scale, размер Можем поменять действие стрелок
- 13. Выделение объекта, а затем последовательно , , , , даст нам увеличение объекта в 10 раз
- 14. Добавить новый объект – Shift+A либо контекстное меню Add под окном 3D-вида (viewport). Выбираем подменю Mesh.
- 15. «Крутим кубики» Попробуйте придумать и составить какую-нибудь модель, исходя из доступных объектов и операций их трансформирования.
- 17. Напоследок для проекта Если вы не верите, что горячие клавиши могут оказаться полезными для моделирования, просто
- 18. Подсказка: Если же вам жутко неудобно пользоваться правой клавишей мышки для выделения объектов, в интерфейсе справа
- 19. Текст Add (Shift+A) – Text. На месте 3Д-курсора возникает плоская надпись «Text». Как редактировать? – Перейдите
- 20. Текст Не забывайте выходить из «Режима редактирования» (Tab)! Не забывайте сохранять проект (Ctrl+W)! Текст – это
- 22. Скачать презентацию
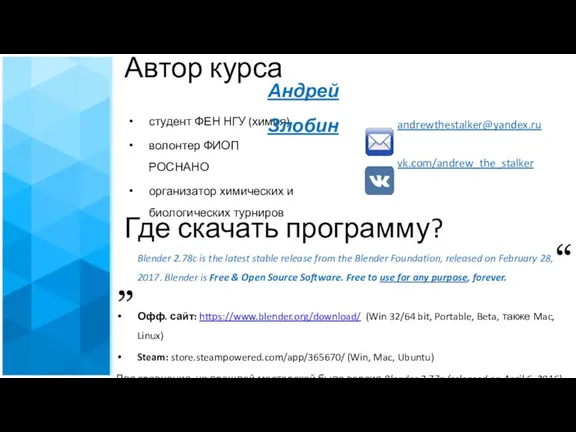
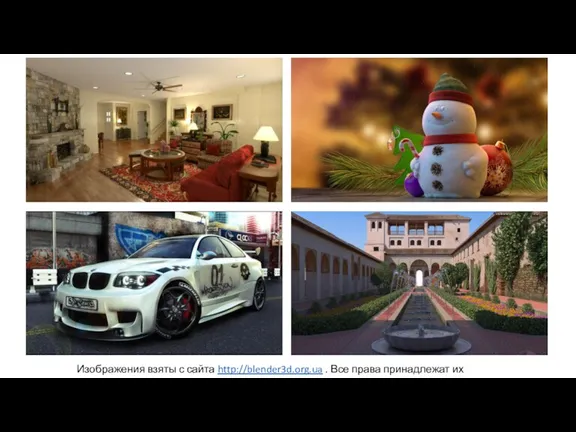

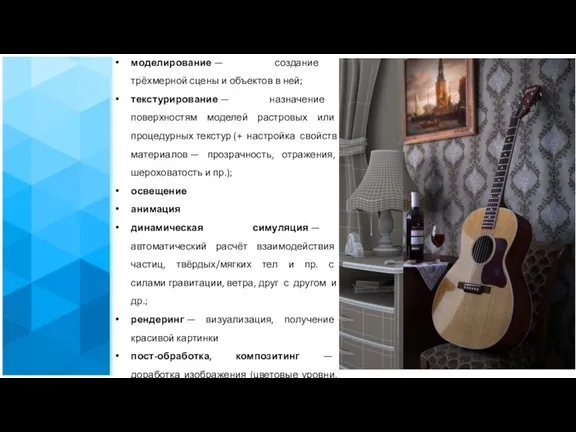





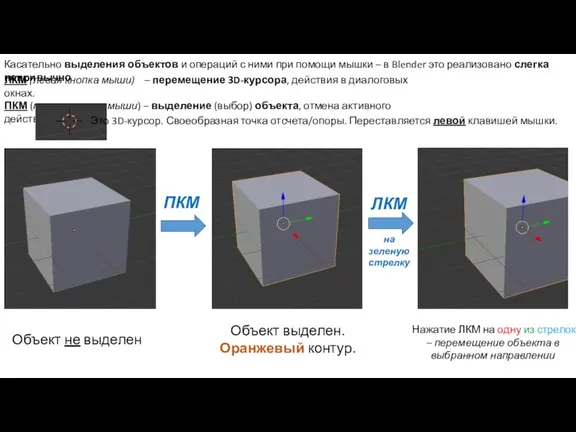
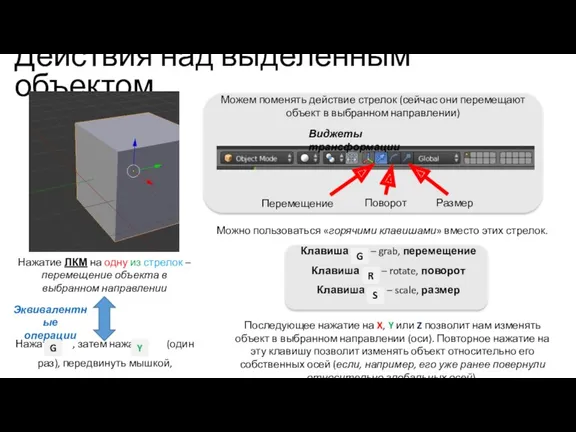

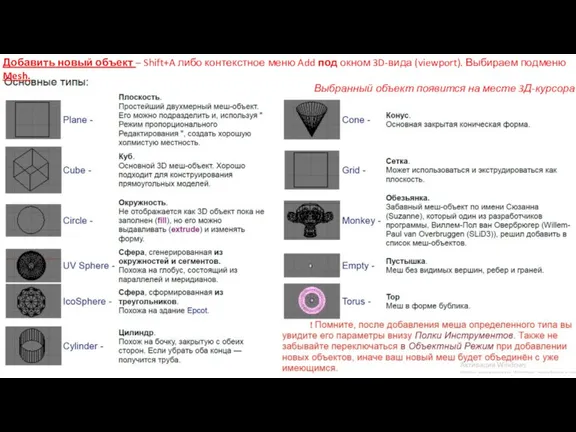

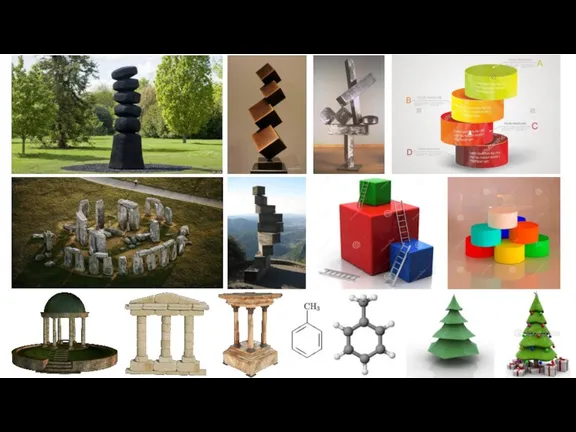
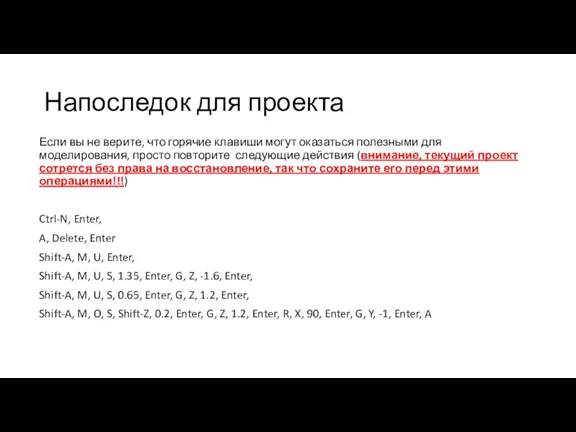



 Измерение информации. Меры информации
Измерение информации. Меры информации Технология разработки и защиты баз данных
Технология разработки и защиты баз данных Разработка чат-бота для абитуриентов ВУЗа
Разработка чат-бота для абитуриентов ВУЗа BPWin моделдеу аспабы
BPWin моделдеу аспабы Текстовий процесор. (8 класс)
Текстовий процесор. (8 класс)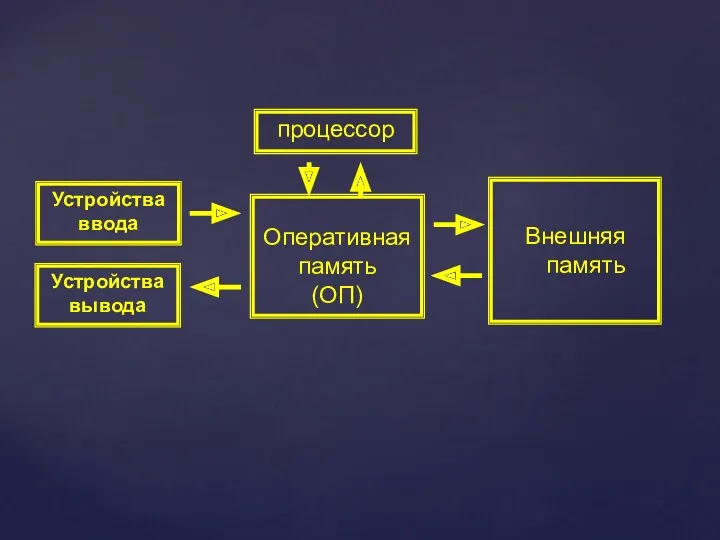 Персональный компьютер. Основные устройства и их характеристики
Персональный компьютер. Основные устройства и их характеристики Типовая современная домашняя сеть на оборудовании D-Link
Типовая современная домашняя сеть на оборудовании D-Link Внедрение процессного подхода, систем автоматизации и информационных технологий в управление компанией и СМК
Внедрение процессного подхода, систем автоматизации и информационных технологий в управление компанией и СМК Способы передачи данных. (Тема 4)
Способы передачи данных. (Тема 4) Методика и дидактика мультимедийных уроков
Методика и дидактика мультимедийных уроков Университетская библиотека онлайн, как инструмент авторского и педагогического развития преподавателя
Университетская библиотека онлайн, как инструмент авторского и педагогического развития преподавателя Структура информационной системы. Особенности проектирования АЭИС
Структура информационной системы. Особенности проектирования АЭИС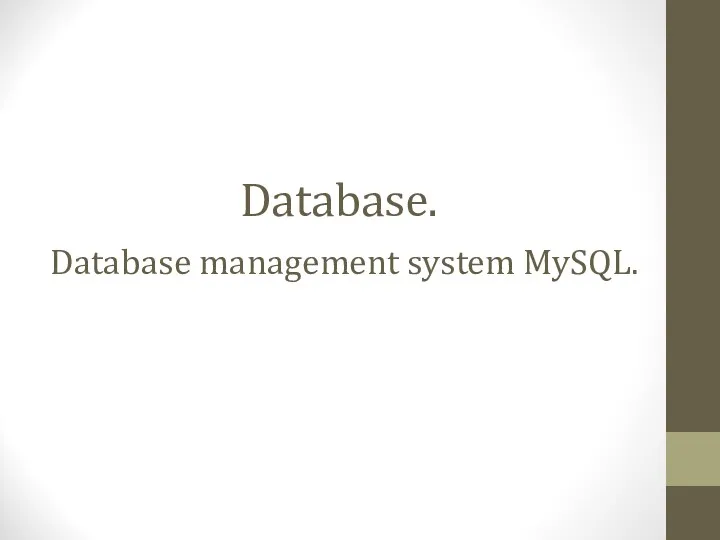 Database. Database management system MySQL
Database. Database management system MySQL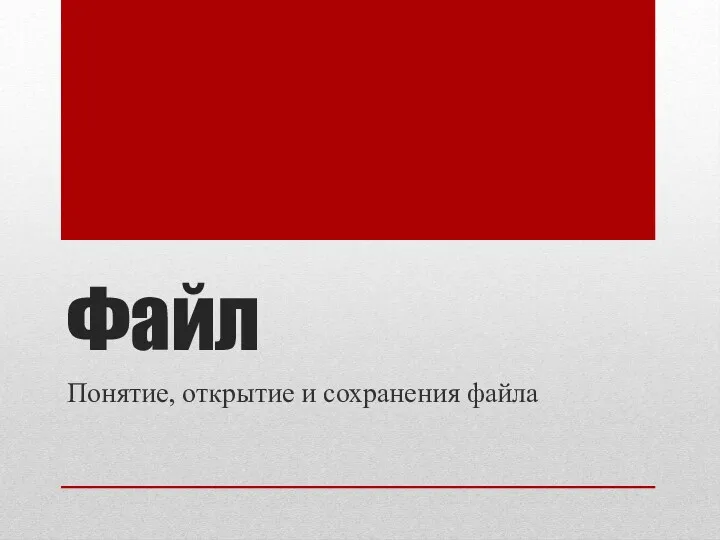 Файл. Понятие, открытие и сохранения файла
Файл. Понятие, открытие и сохранения файла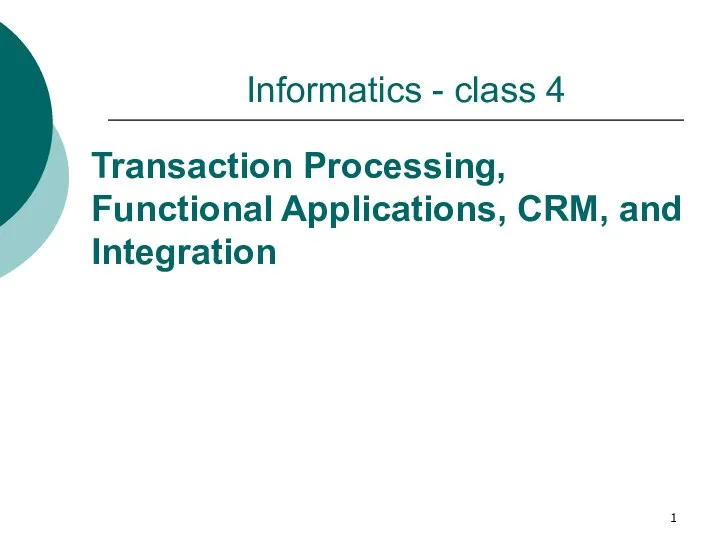 Transaction Processing, Functional Applications, CRM, and Integration
Transaction Processing, Functional Applications, CRM, and Integration BGP. Самый мощный протокол маршрутизации
BGP. Самый мощный протокол маршрутизации Создание сайта для предприятия
Создание сайта для предприятия Архитектура ЭВМ. Основные устройства компьютера
Архитектура ЭВМ. Основные устройства компьютера Родительское собрание Безопасность детей в сети Интернет и интернет-угрозы для ребенка
Родительское собрание Безопасность детей в сети Интернет и интернет-угрозы для ребенка Базы данных
Базы данных Файлы прямого доступа и бинарные файлы
Файлы прямого доступа и бинарные файлы Информационные ресурсы и сервисы интернета. Коммуникационные технологии. 9 класс
Информационные ресурсы и сервисы интернета. Коммуникационные технологии. 9 класс Стандартные функции для работы с символьными и строковыми величинами
Стандартные функции для работы с символьными и строковыми величинами Язык С++. Прикладное программирование
Язык С++. Прикладное программирование Трекинг и кеинг. Работа в After Effects c 3D объектами. Взаимодействие с другими графическими и 3D редакторами
Трекинг и кеинг. Работа в After Effects c 3D объектами. Взаимодействие с другими графическими и 3D редакторами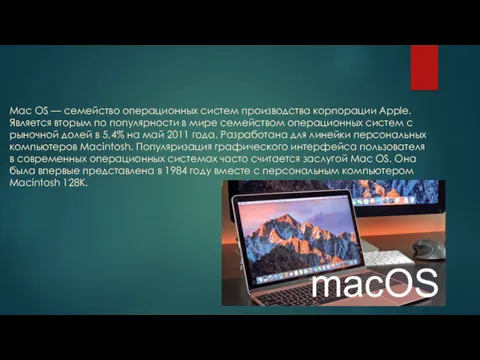 Mac OS — семейство операционных систем производства корпорации Apple
Mac OS — семейство операционных систем производства корпорации Apple Разработка автоматизированной системы для штрафстоянки
Разработка автоматизированной системы для штрафстоянки Стратегия победы. Проект. Информатика. 4 класс
Стратегия победы. Проект. Информатика. 4 класс