Слайд 2
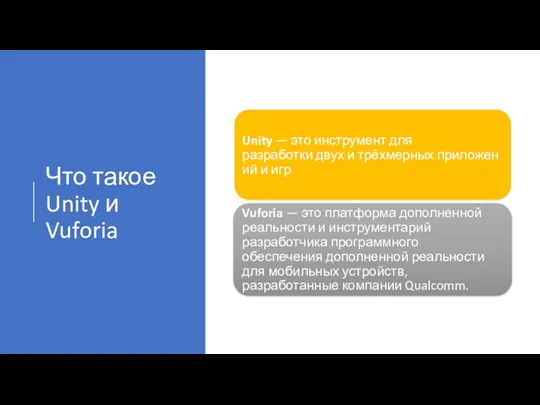
Что такое Unity и Vuforia
Слайд 3
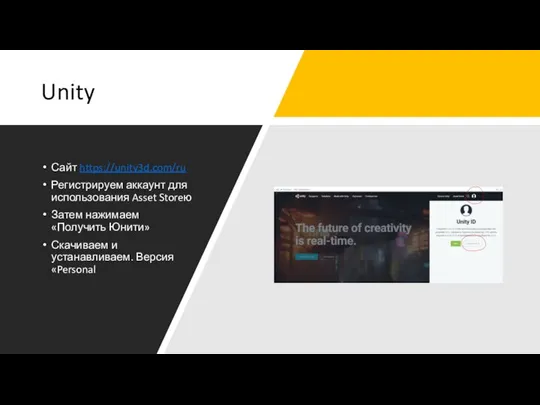
Unity
Сайт https://unity3d.com/ru
Регистрируем аккаунт для использования Asset Storeю
Затем нажимаем «Получить Юнити»
Скачиваем и
устанавливаем. Версия «Personal
Слайд 4
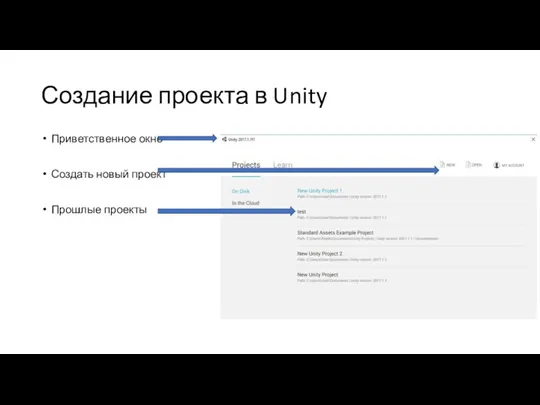
Создание проекта в Unity
Приветственное окно
Создать новый проект
Прошлые проекты
Слайд 5
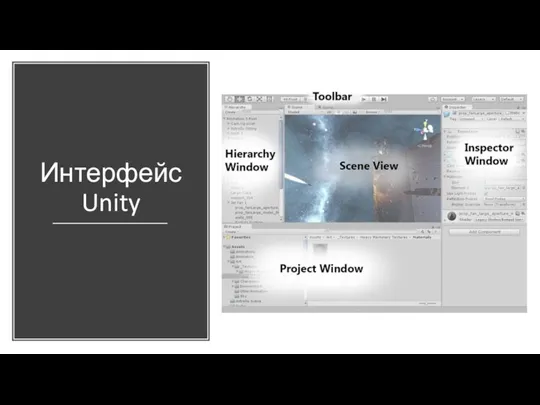
Слайд 6
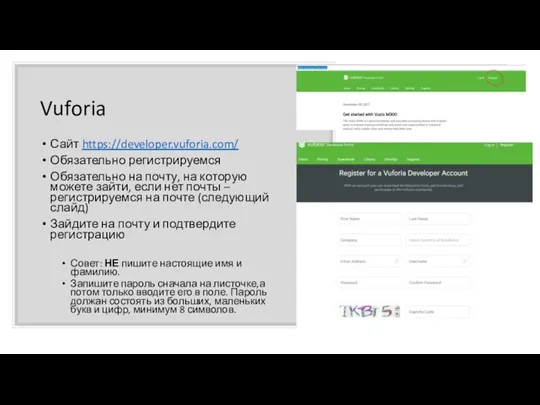
Vuforia
Сайт https://developer.vuforia.com/
Обязательно регистрируемся
Обязательно на почту, на которую можете зайти, если нет
почты – регистрируемся на почте (следующий слайд)
Зайдите на почту и подтвердите регистрацию
Совет: НЕ пишите настоящие имя и фамилию.
Запишите пароль сначала на листочке,а потом только вводите его в поле. Пароль должан состоять из больших, маленьких букв и цифр, минимум 8 символов.
Слайд 7
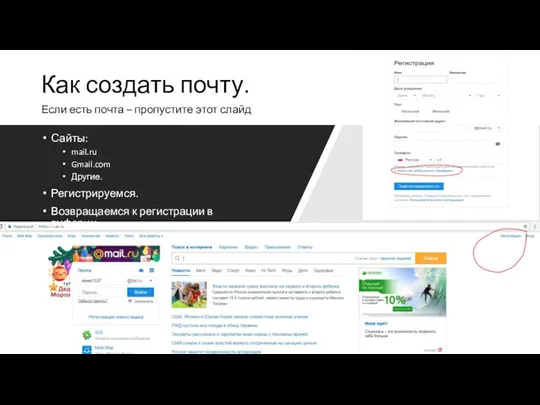
Как создать почту.
Сайты:
mail.ru
Gmail.com
Другие.
Регистрируемся.
Возвращаемся к регистрации в вуфории.
Если есть почта
– пропустите этот слайд
Слайд 8
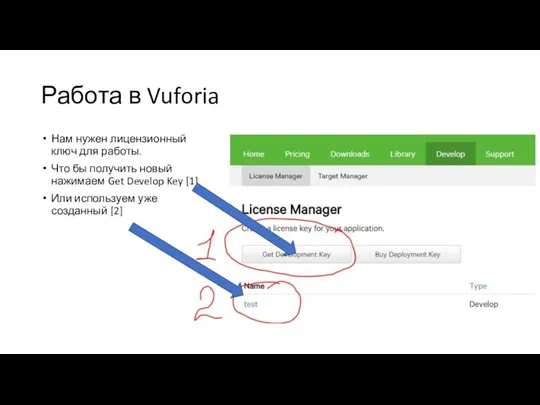
Работа в Vuforia
Нам нужен лицензионный ключ для работы.
Что бы получить новый
нажимаем Get Develop Key [1]
Или используем уже созданный [2]
Слайд 9
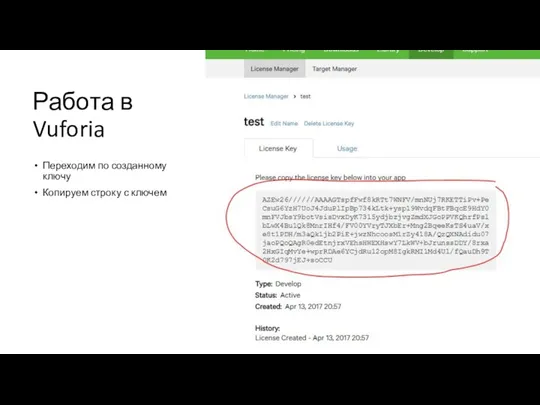
Переходим по созданному ключу
Копируем строку с ключем
Работа в Vuforia
Слайд 10
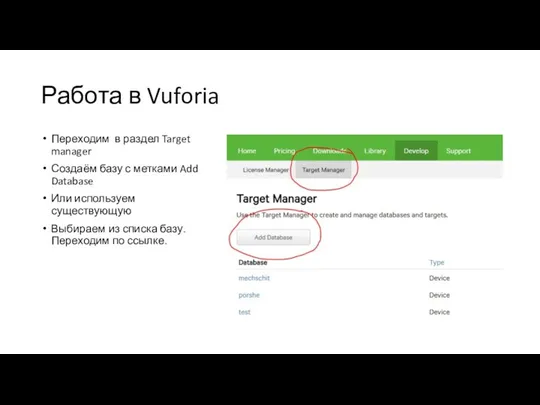
Работа в Vuforia
Переходим в раздел Target manager
Создаём базу с метками Add
Database
Или используем существующую
Выбираем из списка базу. Переходим по ссылке.
Слайд 11
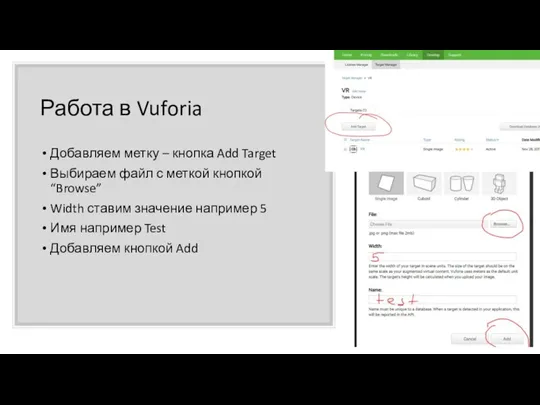
Работа в Vuforia
Добавляем метку – кнопка Add Target
Выбираем файл с меткой
кнопкой “Browse”
Width ставим значение например 5
Имя например Test
Добавляем кнопкой Add
Слайд 12
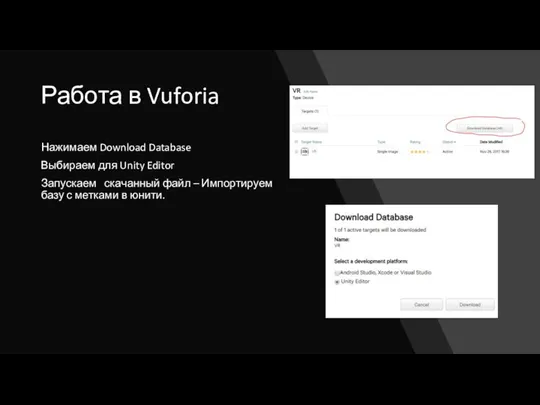
Работа в Vuforia
Нажимаем Download Database
Выбираем для Unity Editor
Запускаем скачанный файл –
Импортируем базу с метками в юнити.
Слайд 13
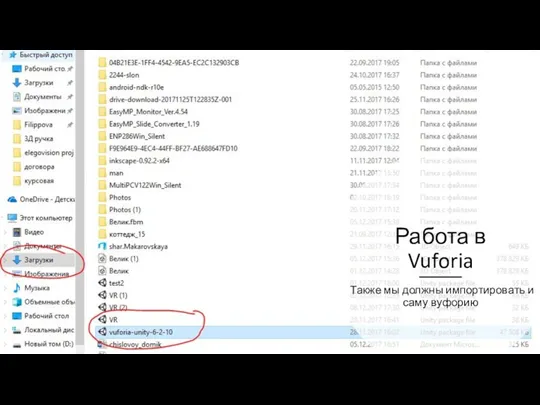
Работа в Vuforia
Также мы должны импортировать и саму вуфорию
Слайд 14

Настройка Vuforia в Unity
Добавьте компоненты на сцену перетащив их из Assets>Vuforia>Prefabs
Нам нужны 2 компонента:
ARCamera
ImageTarget
Просто перетаскиваем их в окно Hierarchy
Слайд 15
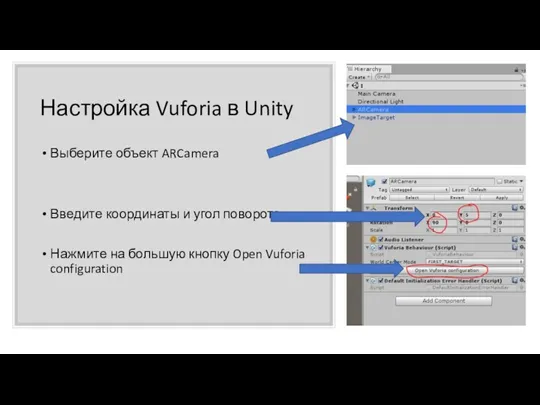
Настройка Vuforia в Unity
Выберите объект ARCamera
Введите координаты и угол поворота
Нажмите на
большую кнопку Open Vuforia configuration
Слайд 16
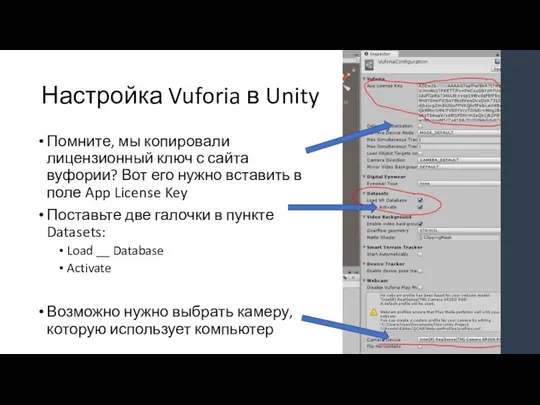
Настройка Vuforia в Unity
Помните, мы копировали лицензионный ключ с сайта вуфории?
Вот его нужно вставить в поле App License Key
Поставьте две галочки в пункте Datasets:
Load __ Database
Activate
Возможно нужно выбрать камеру, которую использует компьютер
Слайд 17
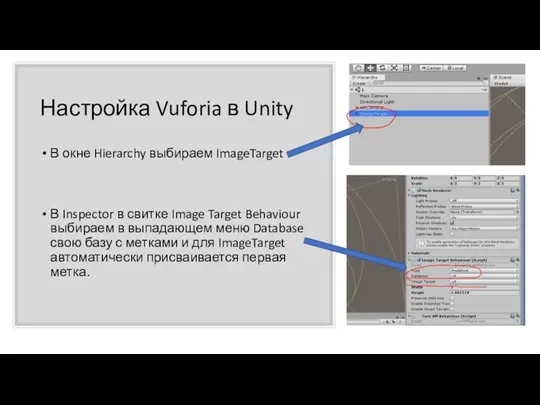
Настройка Vuforia в Unity
В окне Hierarchy выбираем ImageTarget
В Inspector в свитке
Image Target Behaviour выбираем в выпадающем меню Database свою базу с метками и для ImageTarget автоматически присваивается первая метка.
Слайд 18
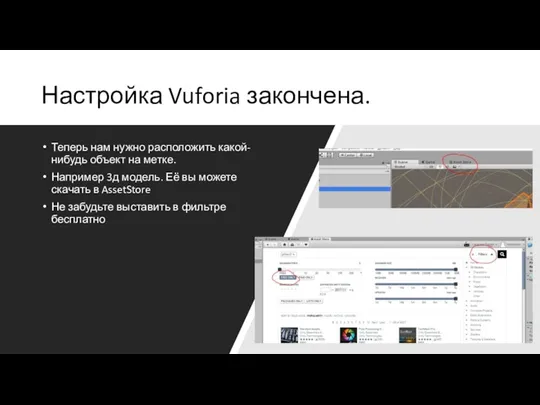
Настройка Vuforia закончена.
Теперь нам нужно расположить какой-нибудь объект на метке.
Например 3д
модель. Её вы можете скачать в AssetStore
Не забудьте выставить в фильтре бесплатно
Слайд 19

Давайте сделаем вместе вот такой новогодний проект
Слайд 20

Новогодний проект
Для этого нам нужен Asset Minimalist Christmas
Слайд 21
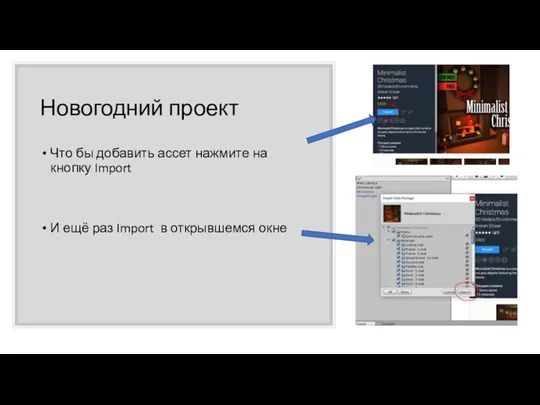
Новогодний проект
Что бы добавить ассет нажмите на кнопку Import
И ещё раз
Import в открывшемся окне
Слайд 22
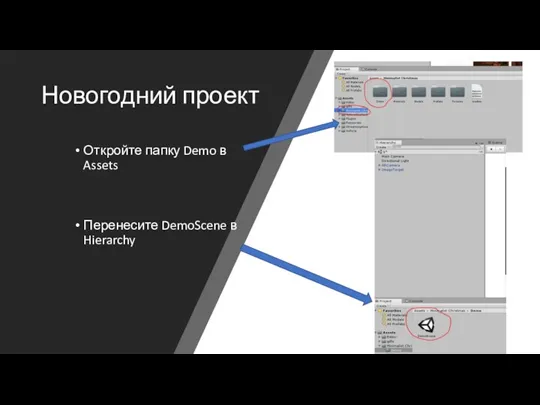
Новогодний проект
Откройте папку Demo в Assets
Перенесите DemoScene в Hierarchy
Слайд 23
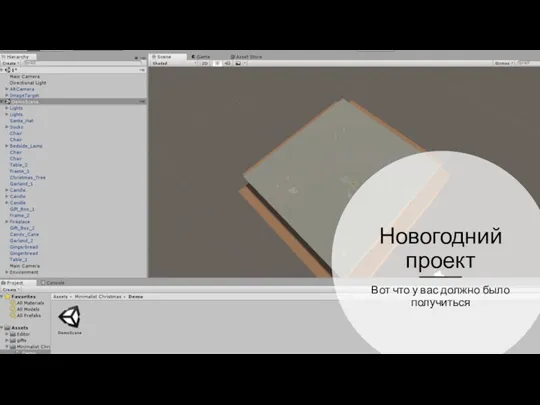
Новогодний проект
Вот что у вас должно было получиться
Слайд 24

Новогодний проект
Давайте удалим крышу для обзорности.
Кликните по ней мышкой и нажмите
клавишу «DELETE» на клавиатуре
Слайд 25

Новогодний проект
Давайте выделим все объекты в окне Hierarchy и перенесем мышкой
их на ImageTarget
Слайд 26
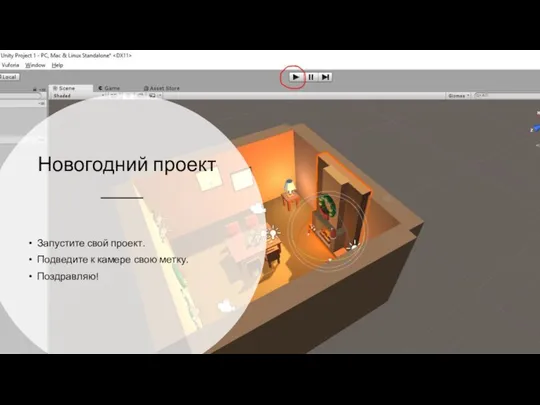
Новогодний проект
Запустите свой проект.
Подведите к камере свою метку.
Поздравляю!
Слайд 27

Задание
Попробуйте доработать проект так, чтобы камин был сверху.
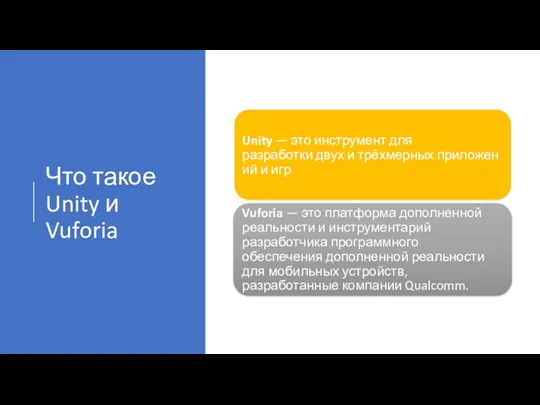
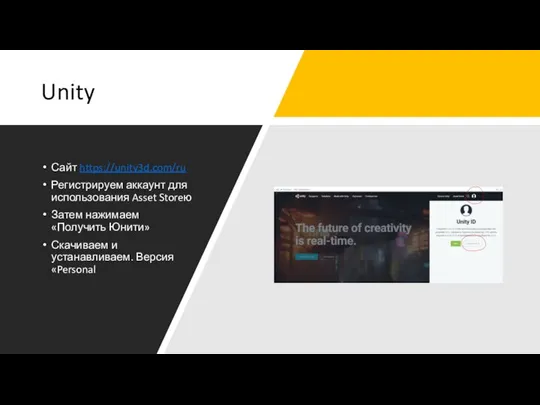
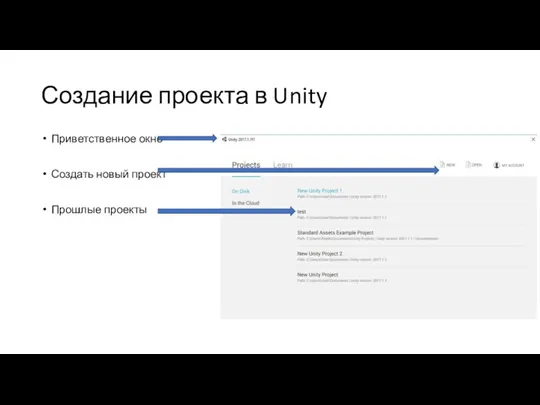
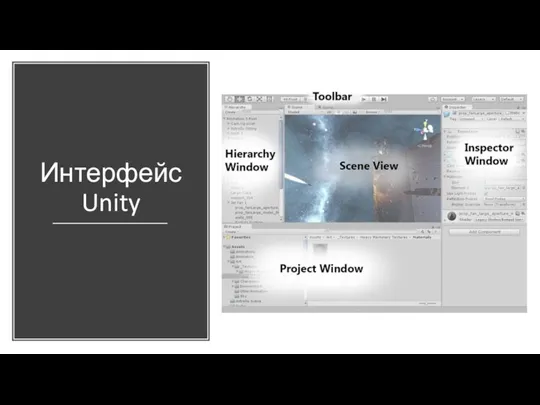
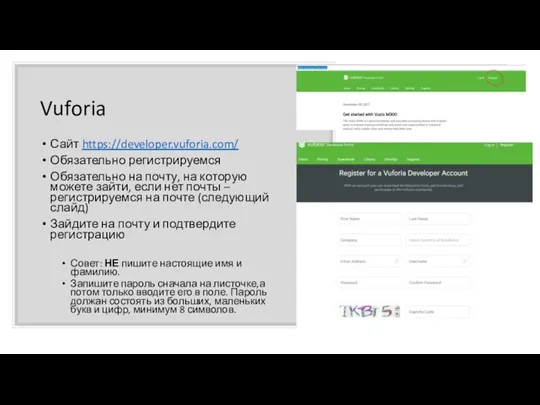
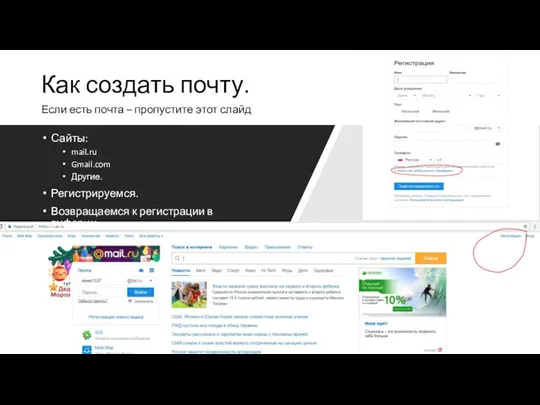
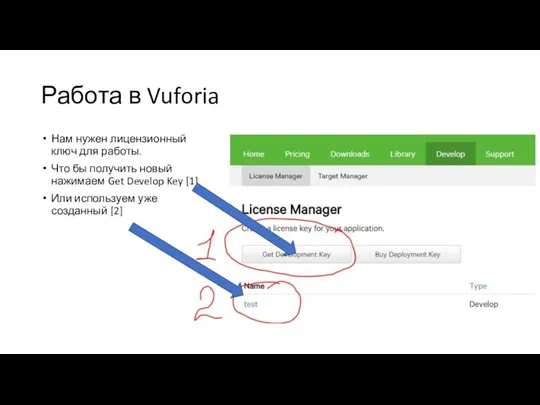
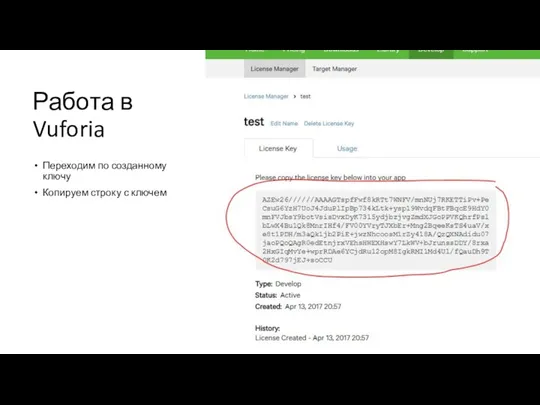
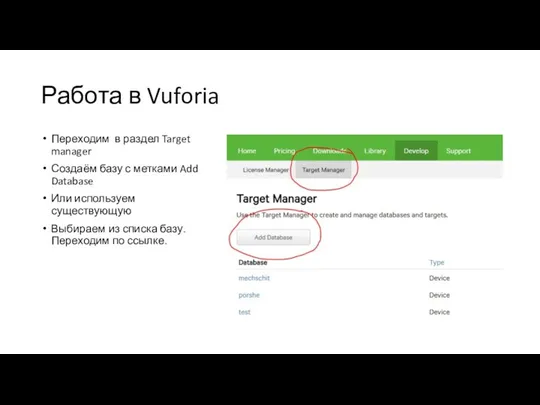
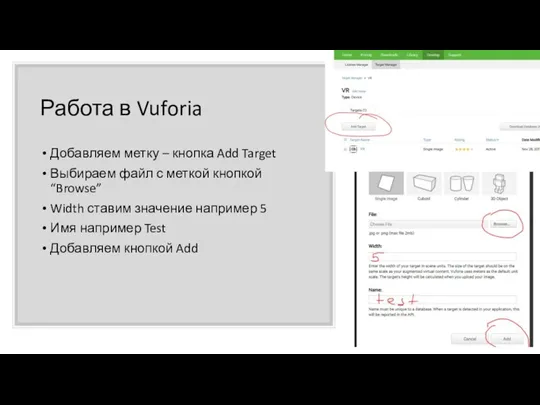
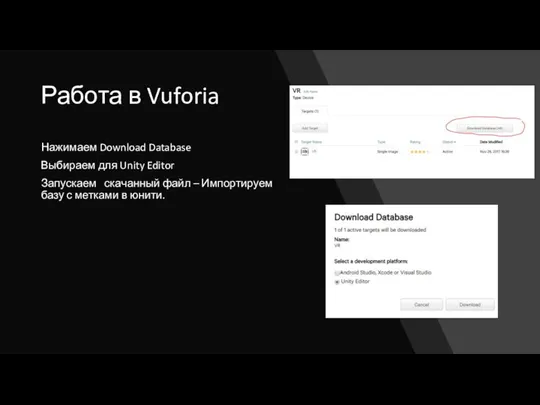
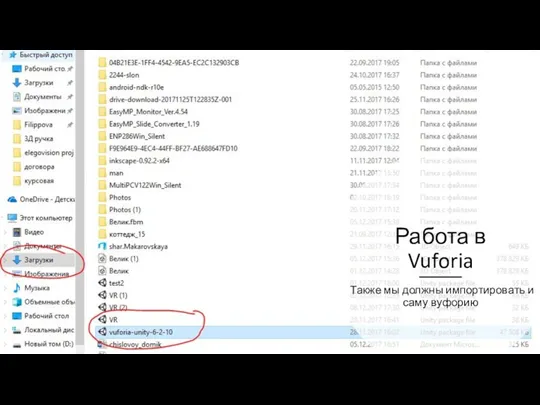

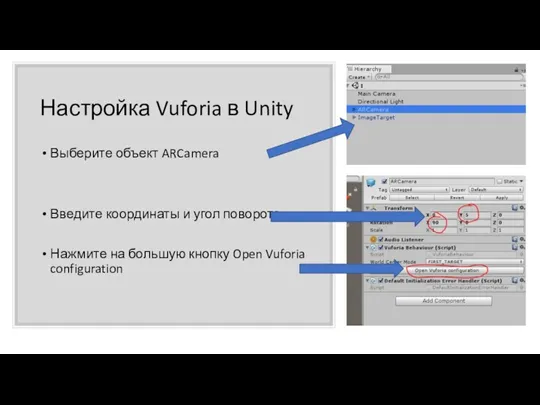
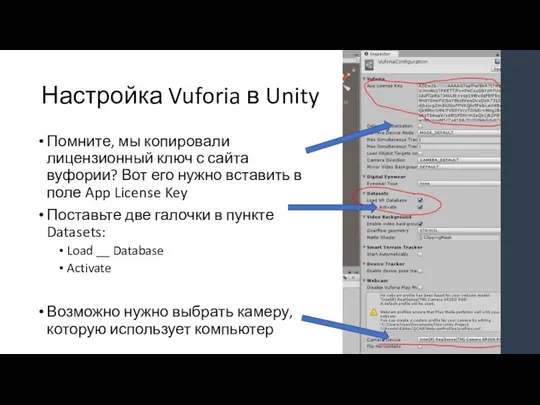
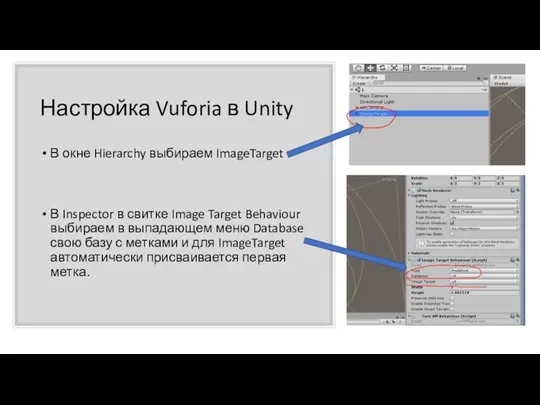
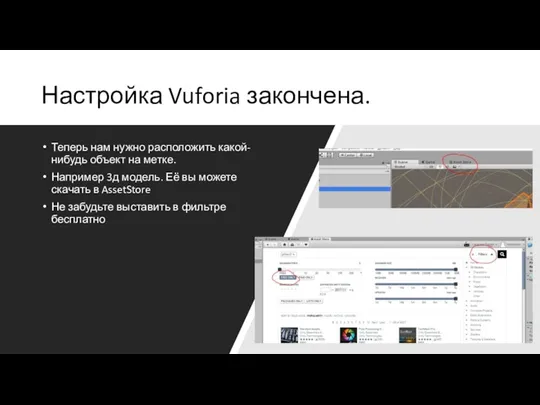


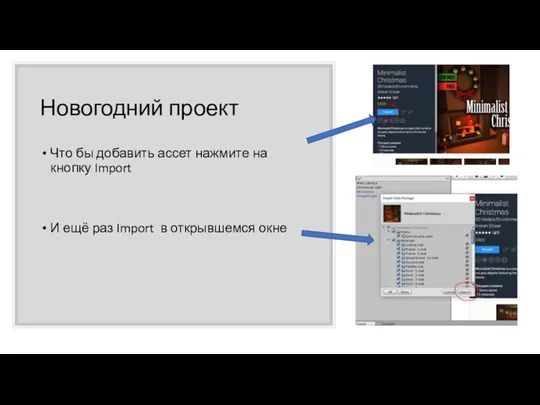
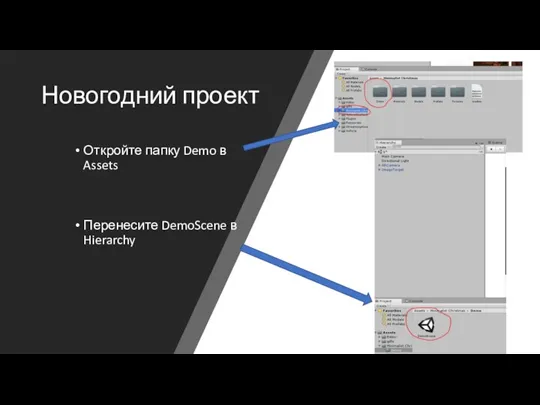
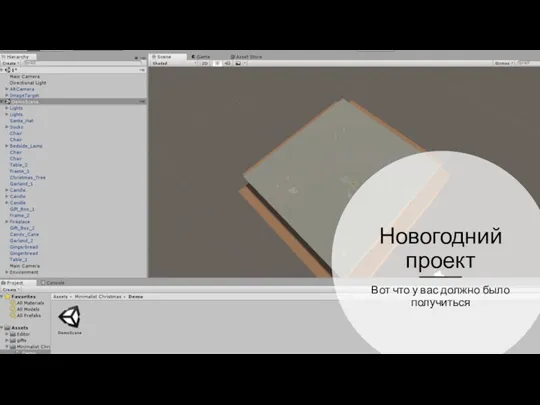


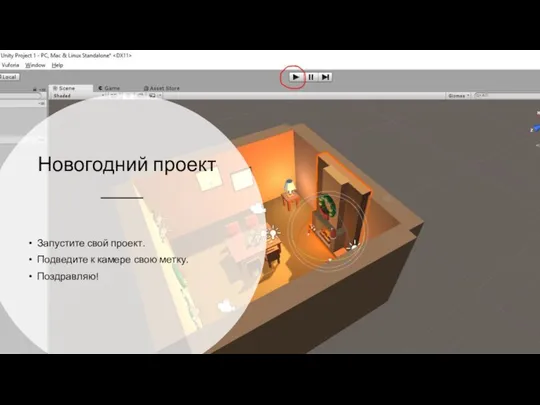

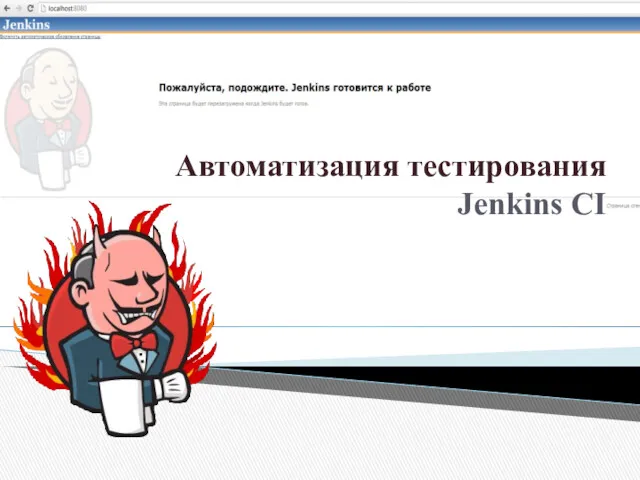 Автоматизация тестирования. Jenkins CI. Лекция 9. A1QA - Jenkins CI
Автоматизация тестирования. Jenkins CI. Лекция 9. A1QA - Jenkins CI 7 класс, урок Устройства ввода-вывода
7 класс, урок Устройства ввода-вывода Telegram бот для постановки задач в Jira
Telegram бот для постановки задач в Jira Автоматизированные системы управления
Автоматизированные системы управления Оценка информационных рисков при использовании облачных сервисов
Оценка информационных рисков при использовании облачных сервисов Локальды компьютерлік желілер. Локальды желілердің түрлері
Локальды компьютерлік желілер. Локальды желілердің түрлері Эффективный поиск в интернете. Сайты спортивных федераций РФ
Эффективный поиск в интернете. Сайты спортивных федераций РФ Школа подготовки технических администраторов. Домены, хостинги, сайты. (Занятие 11)
Школа подготовки технических администраторов. Домены, хостинги, сайты. (Занятие 11)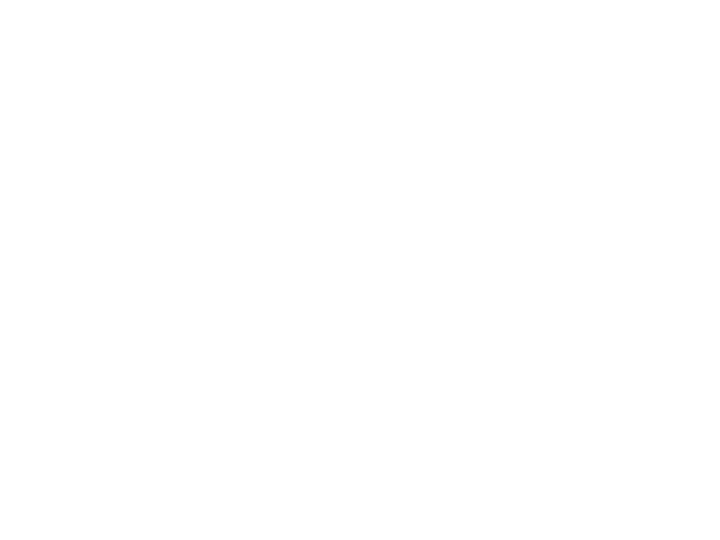 Операторы цикла. Цикл с предусловием
Операторы цикла. Цикл с предусловием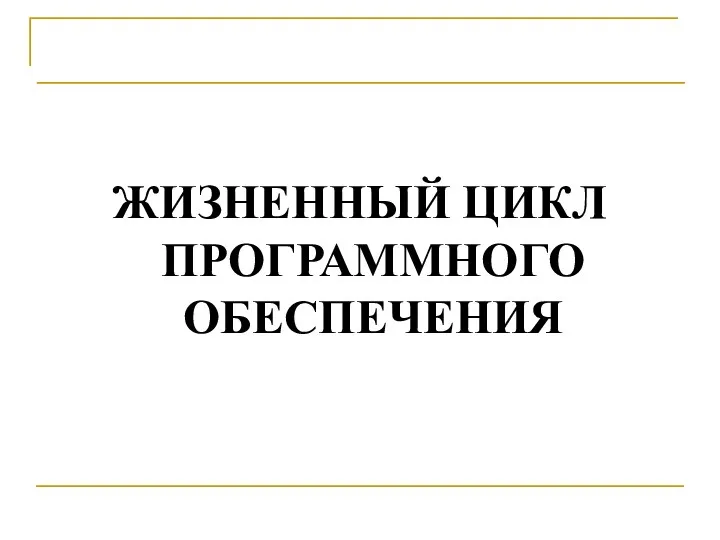 Жизненный цикл программного обеспечения
Жизненный цикл программного обеспечения ГПБ Ипотека SC. Инструкция
ГПБ Ипотека SC. Инструкция Презентация к уроку Информационные процессы
Презентация к уроку Информационные процессы Базы данных. Лекция 7
Базы данных. Лекция 7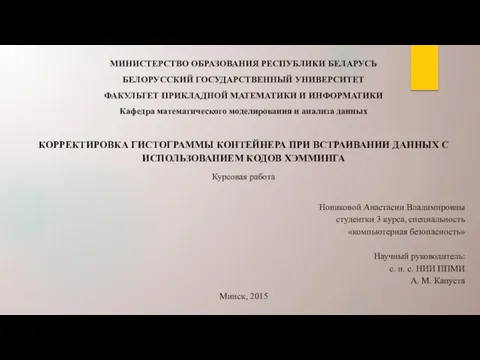 Корректировка гистограммы контейнера при встраивании данных с использованием кодов Хэмминга
Корректировка гистограммы контейнера при встраивании данных с использованием кодов Хэмминга Проектная технология на уроках информатики
Проектная технология на уроках информатики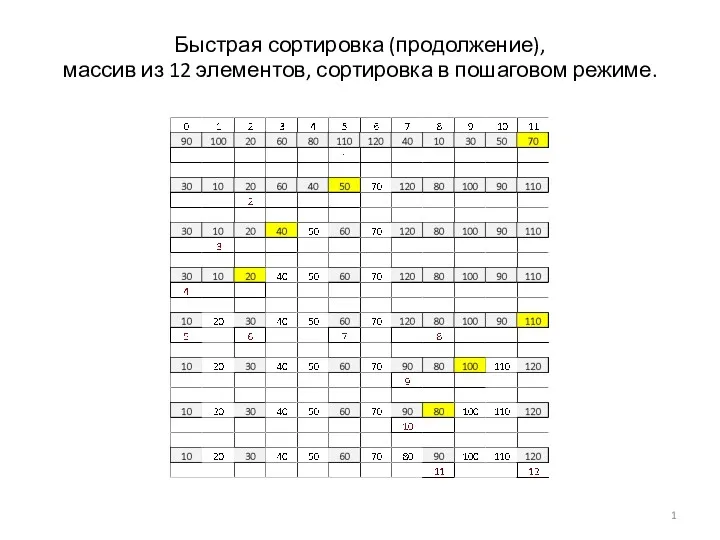 Быстрая сортировка. Массив из 12 элементов, сортировка в пошаговом режиме
Быстрая сортировка. Массив из 12 элементов, сортировка в пошаговом режиме UML. Диаграмма классов
UML. Диаграмма классов Развитие детского и молодежного информационного пространства
Развитие детского и молодежного информационного пространства Запросы к нескольким таблицам. Работа с SQL
Запросы к нескольким таблицам. Работа с SQL Линейные алгоритмы в паскале
Линейные алгоритмы в паскале Протокол разделения секрета и другие протоколы
Протокол разделения секрета и другие протоколы Веселый тест
Веселый тест Автоматическая обработка информации
Автоматическая обработка информации Устройства управления
Устройства управления Проверка на нормальность распределения. Законы распределения вероятностей в R
Проверка на нормальность распределения. Законы распределения вероятностей в R Интеллектуальные информационные системы. Понятие ИИС
Интеллектуальные информационные системы. Понятие ИИС Пошаговая инструкция по регистрации добровольных пожарных на портале Госуслуги
Пошаговая инструкция по регистрации добровольных пожарных на портале Госуслуги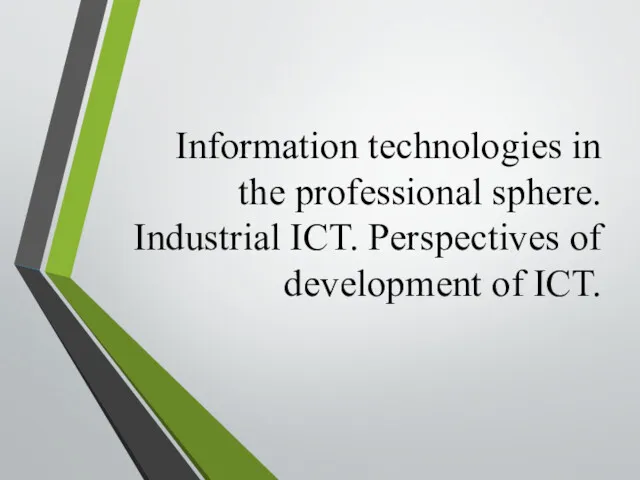 Information technologies in the professional sphere
Information technologies in the professional sphere