Содержание
- 2. Получить космоснимок можно с помощью программы Google Earth. Сначала загружаем её и находим территорию Республики Мордовия.
- 3. Далее, используя инструменты системы Google, необходимо выбрать необходимый участок территории и приблизить его . Дальше устанавливаем
- 4. Ищем характерные участки местности (угол здания или поля, пересечение дорог и т.д.) чтобы поставить контрольные точки
- 5. Дальше нужно отключить метки и копировать фрагмент изображения (Редактировать > Копировать изображение). Следующим действием надо обрезать
- 6. Пересчет координат. Для следующего шага обработки снимков нам нужна программа ERDAS imagine. Сначала нужно сделать пересчет
- 7. Пример пересчёта координат контрольных точек из WGS 84 в cистему прямоугольных координат СК-42 в проекции Гаусса-Крюгера
- 8. Задаем параметры системы координат, в которую будет выполнен пересчет данных.
- 9. Результат пересчета координат
- 10. Для того чтобы указать контрольные точки для снимка, необходимо сначала указать способ их ввода. Следующим шагом
- 11. После этого находим контрольные точки на снимке, отмечаем их, используя GCP Editor (Редактор наземных опорных точек)
- 12. Полученный трансформированный снимок загружаем в среду ArcView с темой Республики Мордовия, для того чтобы проверить не
- 13. Когда мы поставили все 4 точки и прописали к ним координаты нужно провести трансформацию нашего снимка,
- 14. Оцифровка привязанного снимка в GIS Arcview
- 15. После того как мы привязали космоснимок, нам необходимо оцифровать горизонтали. Для этого мы буем использовать карты
- 16. Следующим шагом является создание новых слоев – линий(горизонтали и реки) и полигонов(рамка и озера). Для оцифровки
- 17. После того как горизонтали, реки и озера оцифрованы (рисунок 3), горизонталям необходимо присвоить значение, соответствующее их
- 18. Для дальнейшего создания цифровой модели необходимо подключить модули Geoprocessing и Contour Gridder (File / Extensions)
- 19. Так как при оцифровке некоторые горизонтали вышли за границы рамки, нам необходимо их «обрезать» по размеру
- 20. Следующий шаг – ковертировать слой рамки из формата shp в grid . В окне analysis properties
- 22. Скачать презентацию
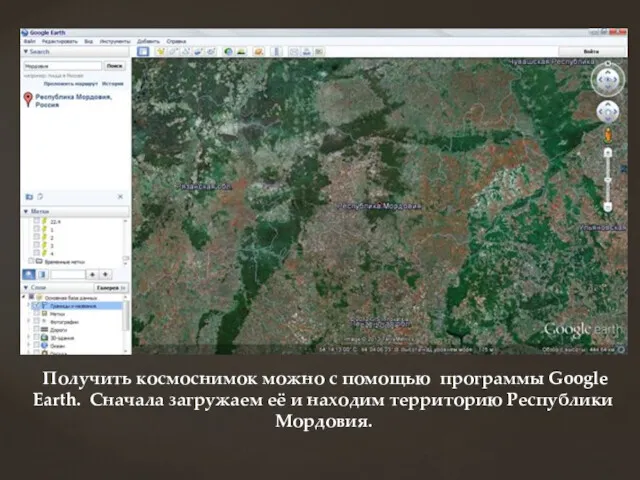
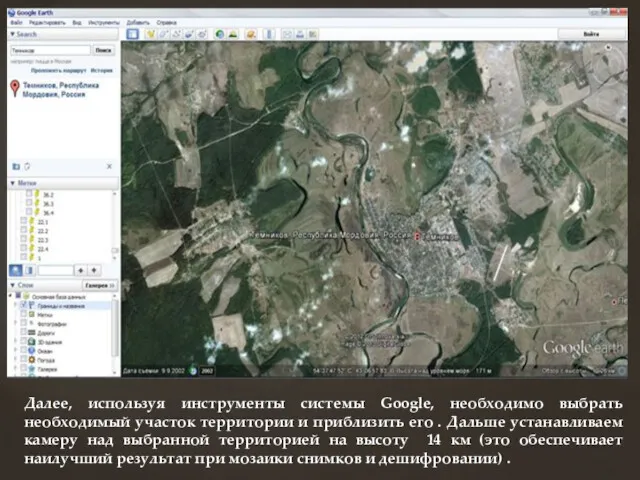




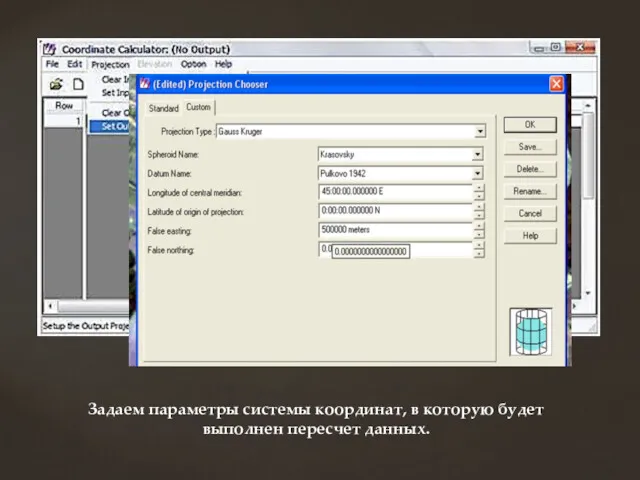

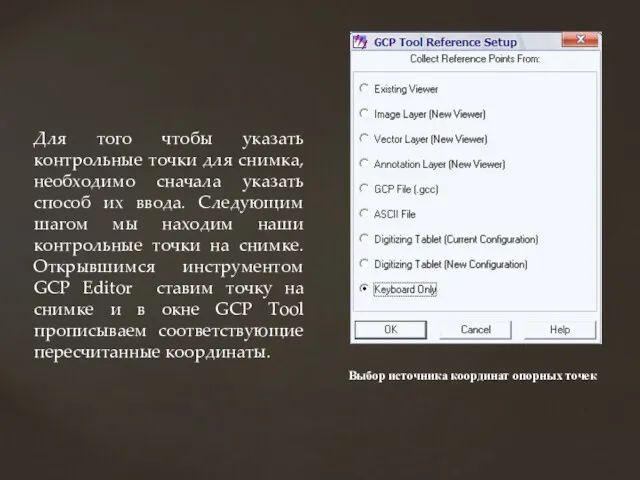
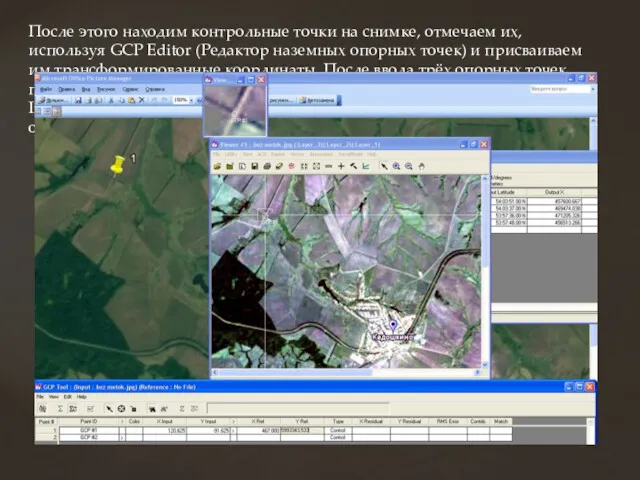
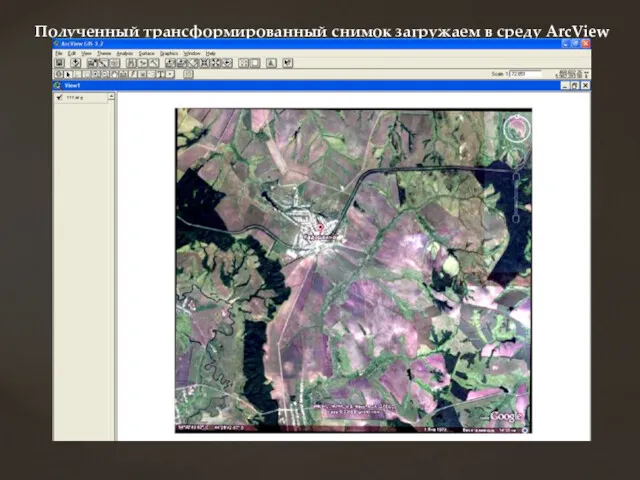
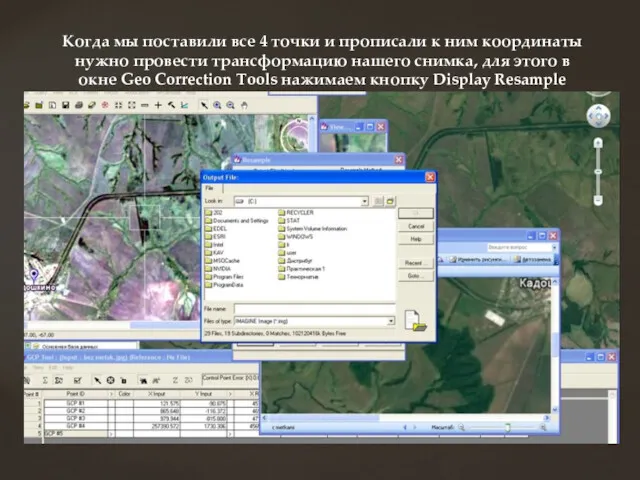


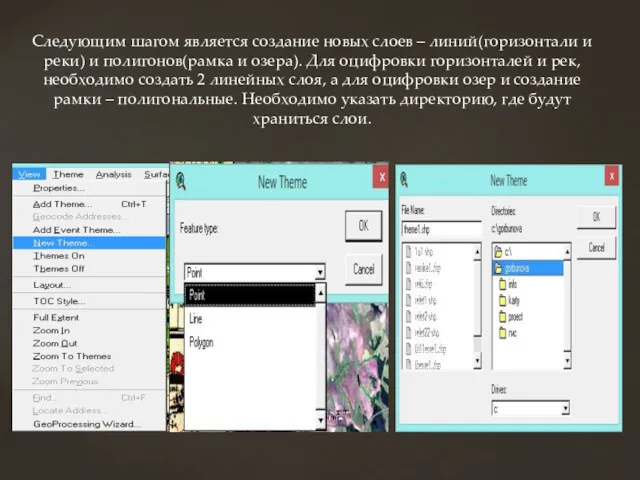
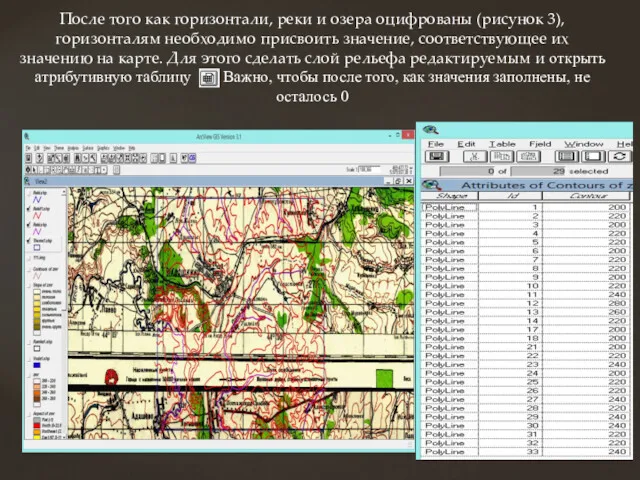
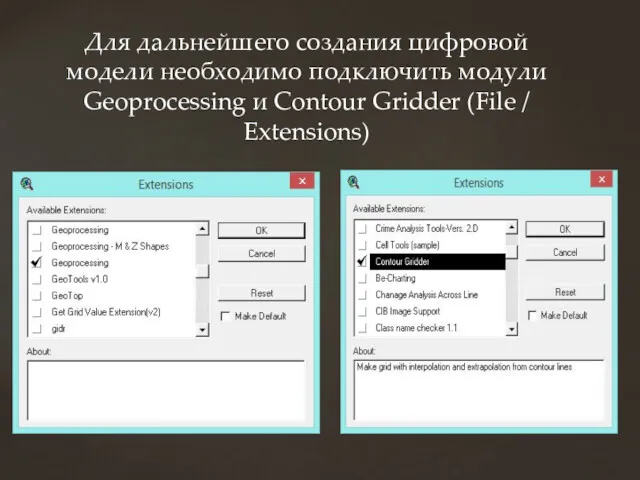
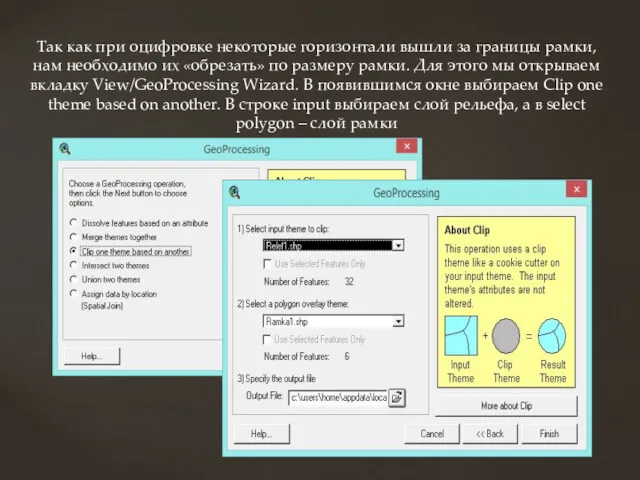
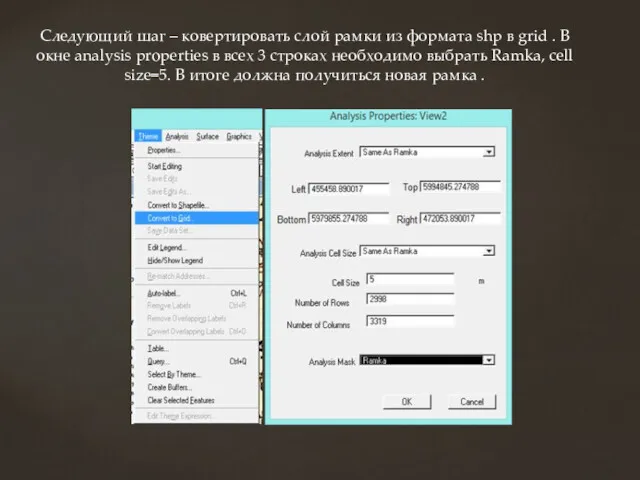
 Уровень вершины дерева (3 кл.)
Уровень вершины дерева (3 кл.) Типы данных. Программирование на Паскале
Типы данных. Программирование на Паскале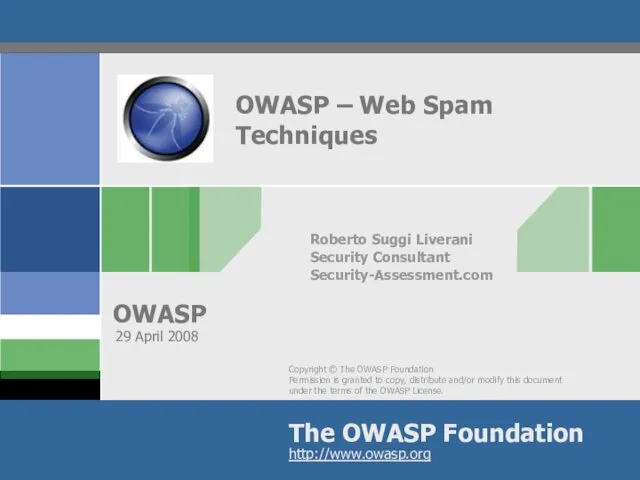 OWASP – Web Spam Techniques
OWASP – Web Spam Techniques Среда исполнителя Робот
Среда исполнителя Робот Серверные и клиентские сценарии Web-приложений
Серверные и клиентские сценарии Web-приложений Нормальная форма
Нормальная форма Операційні системи. Керування введенням-виведенням
Операційні системи. Керування введенням-виведенням : Обработка ирнформации
: Обработка ирнформации Вільне програмне забезпечення GCompris
Вільне програмне забезпечення GCompris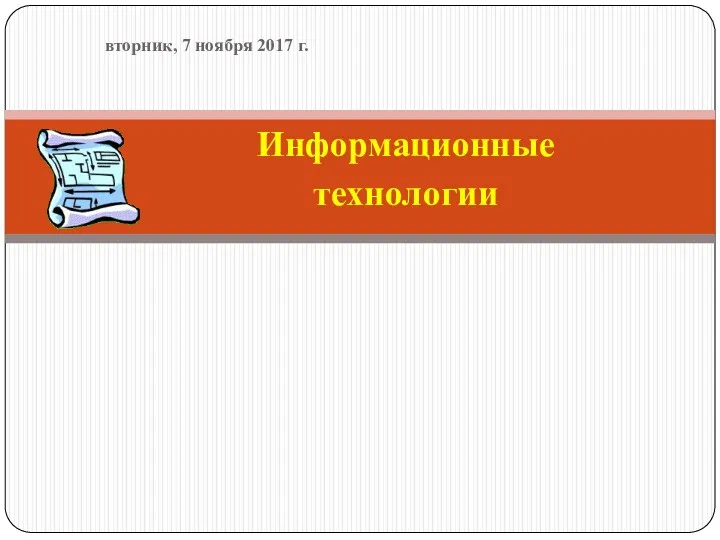 Информационные технологии. Основные термины
Информационные технологии. Основные термины Проектирование ИО ИС. Лекция 8
Проектирование ИО ИС. Лекция 8 Дослідження використання Big Data в інформаційних мережах
Дослідження використання Big Data в інформаційних мережах Работа в MS Visio 2016. Знакомство с программой Microsoft Office Visio 2016 (часть 1)
Работа в MS Visio 2016. Знакомство с программой Microsoft Office Visio 2016 (часть 1) Компьютер. (Начальная школа)
Компьютер. (Начальная школа) 1С: Управление нашей фирмой. Полиграфия 2
1С: Управление нашей фирмой. Полиграфия 2 Аппаратное и программное обеспечение ЭВМ и сетей
Аппаратное и программное обеспечение ЭВМ и сетей Интегрированный урок (история+информатика) Владимиро-Суздальская Русь. Создание фильма в программе Windows Live
Интегрированный урок (история+информатика) Владимиро-Суздальская Русь. Создание фильма в программе Windows Live Презентация к уроку ИКТ в 8 классе на тему:Глобальная сеть Интернет
Презентация к уроку ИКТ в 8 классе на тему:Глобальная сеть Интернет Объекты и их имена
Объекты и их имена Работа с файлами. Файловая система
Работа с файлами. Файловая система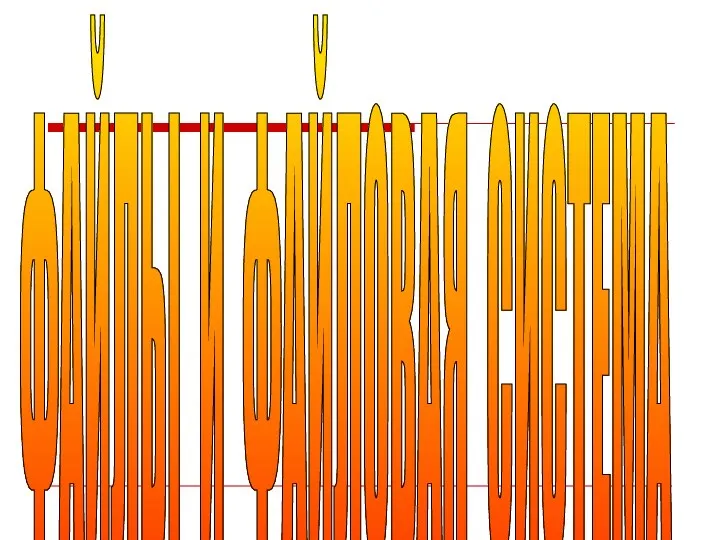 Файлы и файловая система
Файлы и файловая система Управление ремонтами и обслуживанием оборудования. Решение на основе 1С:Предприятие 8
Управление ремонтами и обслуживанием оборудования. Решение на основе 1С:Предприятие 8 Компьютерлік вирустар
Компьютерлік вирустар Безопасность в Интернете
Безопасность в Интернете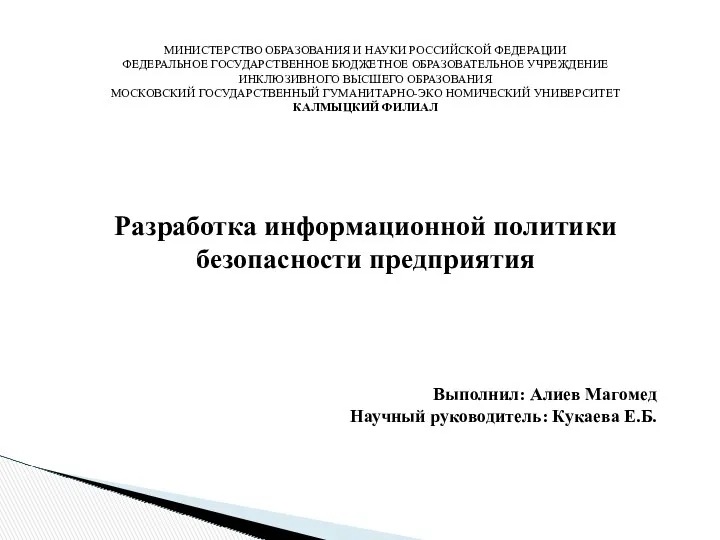 Разработка информационной политики безопасности предприятия
Разработка информационной политики безопасности предприятия Всеукраїнський молодіжний центр
Всеукраїнський молодіжний центр Организация RAID массивов
Организация RAID массивов Задачи на кодирование
Задачи на кодирование