Содержание
- 2. Добавление звука В области, в которой содержатся вкладки «Структура» и «Слайды», щелкните вкладку Слайды. Выберите слайд,
- 3. Добавление звука На вкладке Вставка в группе Клипы мультимедиа выберите команду Звук
- 4. Добавление звука ? Выполните одно из следующих действий:
- 5. Добавление звука ! Чтобы избежать возможных проблем со ссылками, рекомендуется перед добавлением в презентацию звуковых файлов
- 6. Добавление звука ! Перед добавлением клипа в презентацию можно предварительно прослушать его. В поле Результаты области
- 7. Добавление звука Независимо от выбранного варианта при вставке звука на экран выводится запрос с предложением указать,
- 8. Добавление звука Для автоматического запуска воспроизведения звука при показе слайда выберите вариант Автоматически. Звук будет автоматически
- 9. Добавление звука Для запуска воспроизведения звука вручную, по щелчку мыши, выберите вариант По щелчку.
- 10. Добавление звука Несколько звуков добавляются один за другим и воспроизводятся в порядке добавления. Если требуется, чтобы
- 11. Прослушивание звука Для предварительного прослушивания звука щелкните значок звука на слайде разделе Работа со звуками на
- 12. Воспроизведение звука В разделе Работа со звуками на вкладке Параметры в группе Параметры звука установите флажок
- 13. Воспроизведение звука При показе нескольких слайдов для воспроизведения звука на одном слайде или нескольких слайдах нужно
- 14. Воспроизведение звука В области задач Настройка анимации щелкните стрелку справа от выбранного звука в списке Настройка
- 15. Воспроизведение звука На вкладке Эффект установите начало воспроизведения, а затем окончание воспроизведения звука. Продолжительность звукового файла
- 16. Воспроизведение звука Для немедленного воспроизведения звука выберите вариант С начала. Для воспроизведения звука с последней дорожки
- 17. Воспроизведение звука По щелчку воспроизведение звукового файла останавливается щелчком мыши на слайде. Чтобы остановить воспроизведение звукового
- 18. Воспроизведение звука На вкладке Параметры звука можно отрегулировать громкость звука. Щелкните по значку звука, а потом
- 19. Воспроизведение звука Отрегулировать громкость звука можно и в разделе Работа со звуками на вкладке Параметры в
- 20. Скрытие значка звука ! Используйте эту возможность только при автоматическом воспроизведении звука или создании инструмента управления
- 21. Перемещение презентации со звуковым файлом Нужно скопировать файлы в ту папку, где находится презентация, они будут
- 22. Перемещение презентации со звуковым файлом Если перемещать файлы с помощью средства «Подготовить для компакт-диска», ссылки на
- 23. Внедрение звукового файла ! По умолчанию в презентацию внедряются только файлы формата WAV размером менее 100
- 24. Внедрение звукового файла Конвертируйте звуковой файл из MP в WAV. На вкладке Анимация в группе Переход
- 25. Внедрение звукового файла Из предложенного списка выберите Другой звук. В папке выделите нужный файл и щелкните
- 26. Внедрение звукового файла В списке звуковых файлов появится вновь вставленный файл Для воспроизведения звука на протяжении
- 27. Связывать или внедрять звуковые файлы? 1. Звуковые файлы имеют размер 100 Кбайт или более. 2. Предполагается
- 29. Скачать презентацию






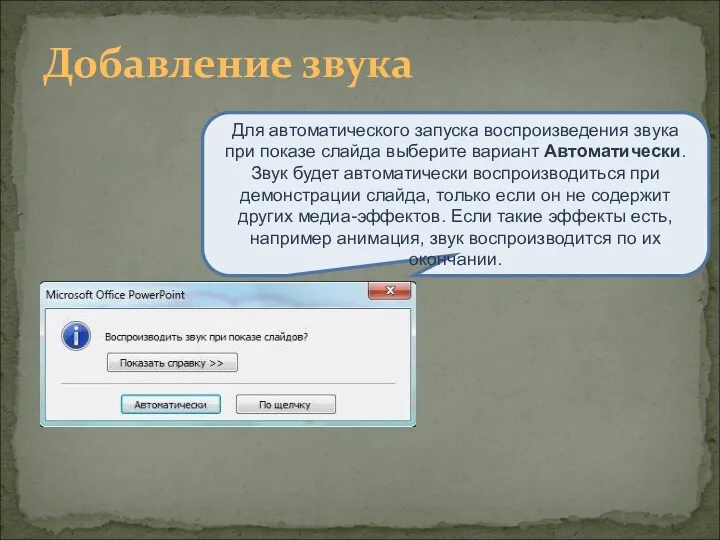





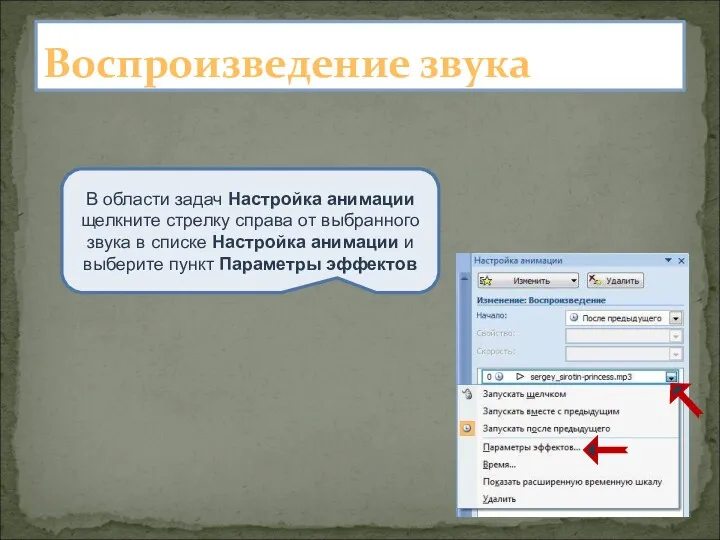
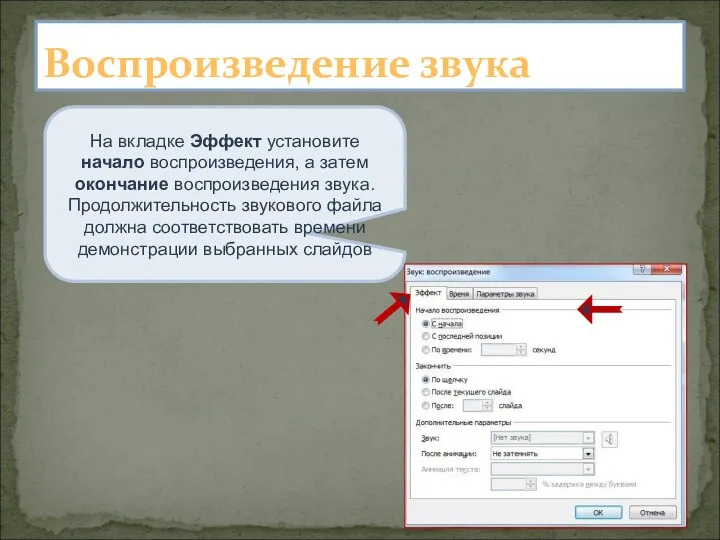
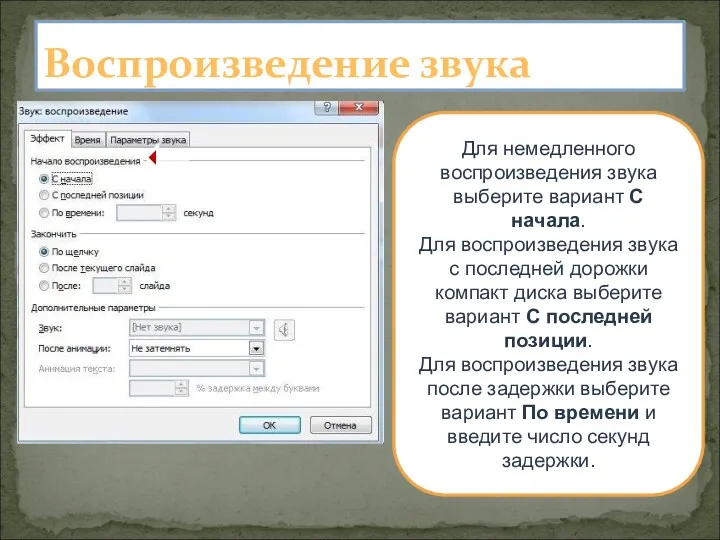
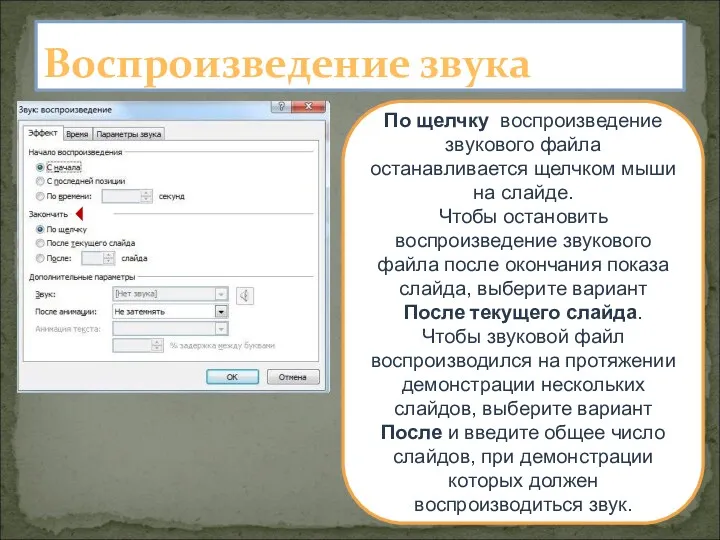










 Самозахист авторського права в мережі Інтернет
Самозахист авторського права в мережі Інтернет НЕТ Этикет
НЕТ Этикет Классификация ИТ. Структура АИТ
Классификация ИТ. Структура АИТ Архитектура вычислительных систем и сетей
Архитектура вычислительных систем и сетей Astra Linux А́стра Ли́нукс — операционная система специального назначения
Astra Linux А́стра Ли́нукс — операционная система специального назначения Ms word редакторы туралы негізгі мағлұматтар
Ms word редакторы туралы негізгі мағлұматтар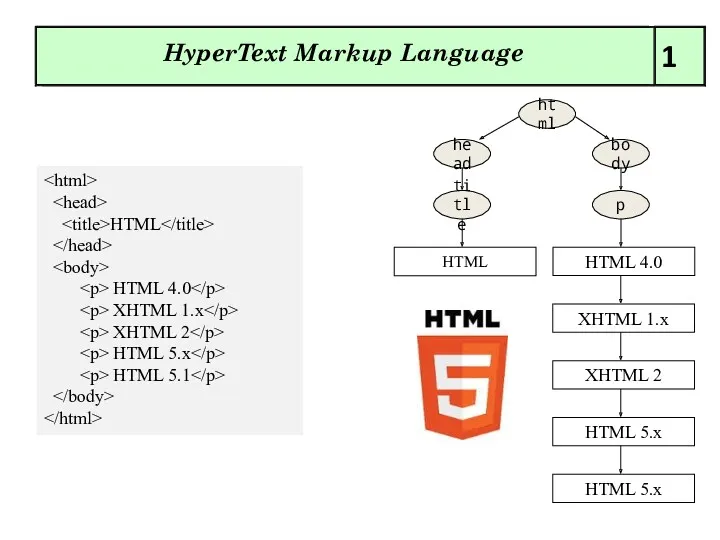 Новые элементы HyperText Markup Language
Новые элементы HyperText Markup Language Презентация к уроку информатики на тему: Правила поведения в компьютерном классе.
Презентация к уроку информатики на тему: Правила поведения в компьютерном классе. Объявление и вызов методов в C#
Объявление и вызов методов в C# Алгоритмическая структура Цикл. Решение задач со счетчиком. 9 класс
Алгоритмическая структура Цикл. Решение задач со счетчиком. 9 класс Introduction to computer systems. Architectures of computer systems
Introduction to computer systems. Architectures of computer systems The term computer programmer
The term computer programmer Расчет и проектировка СКС в программах Netplanner и Microsoft Office visio
Расчет и проектировка СКС в программах Netplanner и Microsoft Office visio Исполнитель чертёжник
Исполнитель чертёжник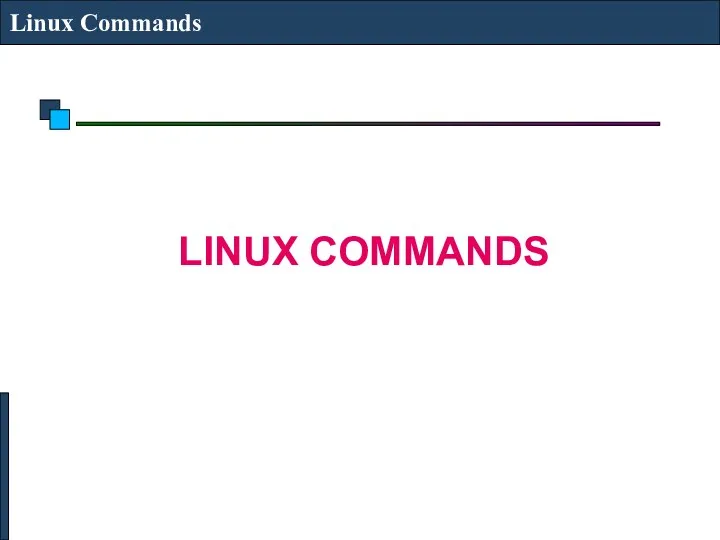 Linux Commands
Linux Commands Базы данных. Программирование баз данных
Базы данных. Программирование баз данных Информационно-поисковые системы
Информационно-поисковые системы Компьютерный сленг
Компьютерный сленг Проектная деятельность на уроках информатики
Проектная деятельность на уроках информатики Информация. Понятие информации
Информация. Понятие информации Проектирование АСУ. Комплекс подсистем технической подготовки производства
Проектирование АСУ. Комплекс подсистем технической подготовки производства Строковый тип данных Операции со строками и стандартные функции
Строковый тип данных Операции со строками и стандартные функции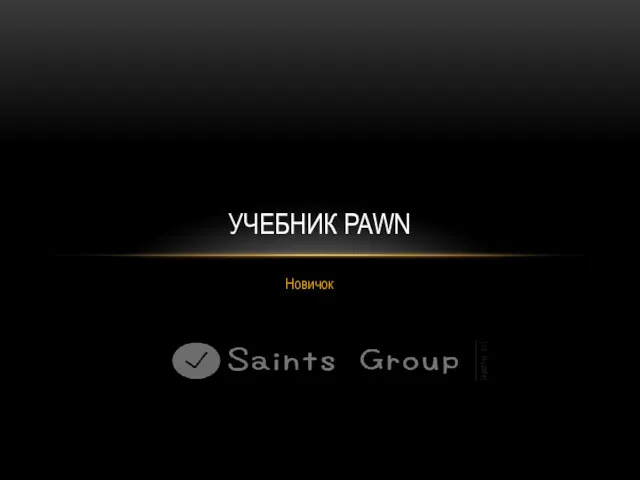 Учебник по Pawn программированию
Учебник по Pawn программированию Разработка открытого урока по информатике Текстовый редактор MicrosoftWord
Разработка открытого урока по информатике Текстовый редактор MicrosoftWord Сеть и облачные технологии
Сеть и облачные технологии Делегаты и события в C#. Введение в язык XAML
Делегаты и события в C#. Введение в язык XAML Личный помощник. Ввод
Личный помощник. Ввод Презентация Создание простых текстовых документов
Презентация Создание простых текстовых документов