Содержание
- 2. содержание Содержание…………………………………………………Слайд 2 Общие сведения…………………………………….….Слайд 3 Запуск программы………………………………….….Слайд 4 Выход из программы………….………............Слайд 5 Основные элементы окна
- 3. Общие сведения MsWord – программа предназначенная для создания, просмотра, изменения и печати текстовых документов MsWord обладает
- 4. Запуск программы Запуск MsWord можно осуществить несколькими способами: 1) Пуск Программы Microsoft Office MsWord 2013; 2)
- 5. Выход из программы Для правильного завершения работы в текстовом процессоре можно воспользоваться следующими способами: 1) Выбрать:
- 6. Основные элементы окна Word В начало
- 7. Правила Ввода текста Для ввода заглавной буквы или символа нужно удерживать нажатой клавишу Shift; Если нужно
- 8. При вводе дат, инициалов и в подобных случаях используется неразрывный пробел. Вводится он нажатием сочетания клавиш
- 9. Перемещение по тексту Перемещать курсор (мигающая черточка на экране) можно стрелками, клавишами Home (в начало строки),
- 10. Выделение фрагмента текста Выделение фрагмента текста с помощью клавиш Установите курсор в начало выделения текстового фрагмента.
- 11. Выделение фрагмента текста с помощью мыши Установите указатель мыши в начало выделения и, удерживая нажатой левую
- 12. Редактирование текста преобразование, обеспечивающее добавление, удаление, перемещение или исправление содержания документа Копирование текста. Для осуществления процедуры
- 13. Форматирование текста процесс установления параметров фрагмента текста, которые определяют внешний вид текста в этом фрагменте Шрифт.
- 14. Абзац. Основные параметры форматирования абзаца: отступы, выравнивание, междустрочный интервал. Команды форматирования можно выбрать в разделе ленты
- 15. Отступы устанавливают по линейке: В начало
- 16. Создание списков. В списке каждый абзац отформатирован одинаково и начинается с номера (нумерованный список) или специального
- 17. При создании маркиро-ванного списка можно использовать различные типы маркеров, как по начертанию, так и по размеру
- 18. При использовании нумерованных списков можно использовать, как различные стили нумерации (например, арабские и римские цифры), так
- 19. Для создания многоуров-невого списка следует в диалоговом окне Список щелкнуть по вкладке Многоуровневый. Далее можно выбрать
- 20. Для изменения межстрочного интервала необходимо в диалоговом окне Абзац, в разделе Интервал, выбрать из раскрывающегося списка
- 21. Программа MsWord предлагает шесть возможностей установки межстрочного интервала, то есть расстояния между строками: Одинарный – интервал,
- 22. Параметры страницы Во вкладке Поля можно установить: Верхнее, Нижнее, Левое, Правое поля страницы. В рамке Ориентация
- 23. Для изменения разметки и форматирования одной или нескольких страниц документа используются разрывы раздела. Например, можно разметить
- 24. Вставка таблицы Чтобы вставить в документ таблицу из коллекции предварительно отформатированных таблиц, можно воспользоваться шаблонами таблиц.
- 25. Создание таблицы Таблицу можно создать, нарисовав ее или преобразовав текст в таблицу. Рисование таблицы Сложную таблицу,
- 26. Вставка рисунка, картинки или клипа Рисунки и клипы можно вставлять или копировать в документ из множества
- 27. печать Пункт "Печать" находится в меню кнопки "Office" (сочетание клавиш Ctrl+P) Опция "Быстрая печать" - предназначена
- 28. Список "Имя принтера" - актуально, если к вашему компьютеру подключено несколько принтеров или же компьютер подключен
- 30. Скачать презентацию
 3d. Графика. Специалисты по 3d графике
3d. Графика. Специалисты по 3d графике Методы исследования и моделирования информационных процессов и технологий
Методы исследования и моделирования информационных процессов и технологий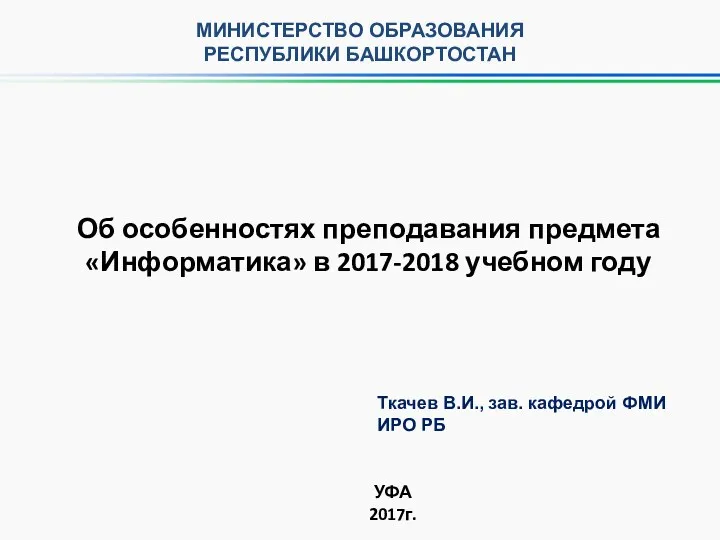 Об особенностях преподавания предмета Информатика в 2017-2018 учебном году
Об особенностях преподавания предмета Информатика в 2017-2018 учебном году Концепция логического программирования
Концепция логического программирования Ақпарат. Компьютер. Компьютер құрылғылары,ақпараттық модель
Ақпарат. Компьютер. Компьютер құрылғылары,ақпараттық модель Оптимальное планирование
Оптимальное планирование Петербургский научно-практический журнал Дошкольная педагогика
Петербургский научно-практический журнал Дошкольная педагогика Сравнительный анализ антивирусных программных средств
Сравнительный анализ антивирусных программных средств Технические средства телекоммуникационных технологий
Технические средства телекоммуникационных технологий Действия с информацией. Ввод информации в память компьютера
Действия с информацией. Ввод информации в память компьютера Поиск информации в Интернете
Поиск информации в Интернете Подросток и социальные сети
Подросток и социальные сети Графические возможности Turbo Pascal
Графические возможности Turbo Pascal Язык SQL. Реализация Oracle 10g
Язык SQL. Реализация Oracle 10g Понятие операционной системы. Основные функции ОС
Понятие операционной системы. Основные функции ОС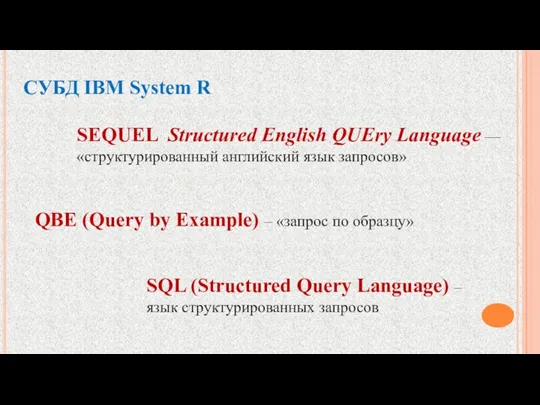 СУБД IBM System R. SEQUEL Structured English QUEry Language — структурированный английский язык запросов
СУБД IBM System R. SEQUEL Structured English QUEry Language — структурированный английский язык запросов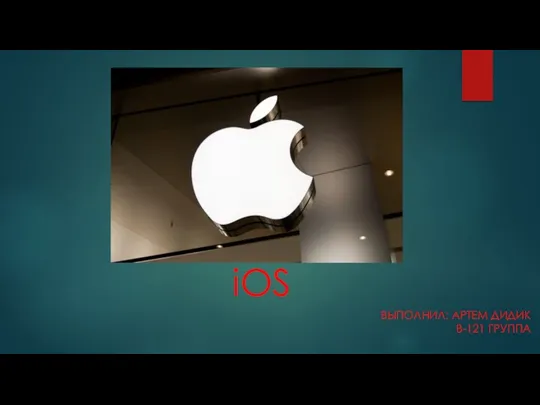 iOS
iOS Составление библиографического списка
Составление библиографического списка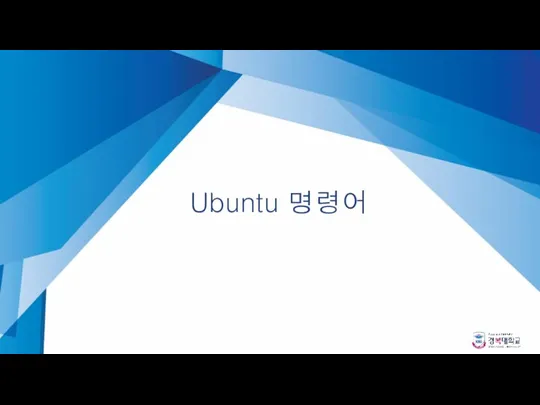 Ubuntu 명령어
Ubuntu 명령어 Сортировка массива. Алгоритмы сортировки
Сортировка массива. Алгоритмы сортировки Презентация Марийская литература
Презентация Марийская литература Мобильные технологии в обучении иностранного языка
Мобильные технологии в обучении иностранного языка Виды корпусов
Виды корпусов Сетевые угрозы
Сетевые угрозы Создание коллажа в программе Photoshop
Создание коллажа в программе Photoshop Цвет. Цветовое зрение. Измерение восприятия цвета. Диаграмма цветности. ColorFPM
Цвет. Цветовое зрение. Измерение восприятия цвета. Диаграмма цветности. ColorFPM Инструкция по выполнению домашних заданий учащимися при дистанционном обучении
Инструкция по выполнению домашних заданий учащимися при дистанционном обучении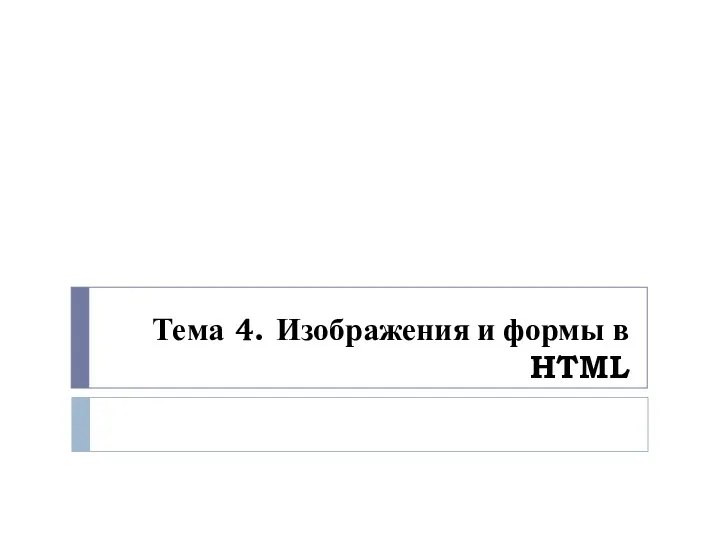 Изображения и формы в HTML. 3 определения
Изображения и формы в HTML. 3 определения