Настройка трансформации
Попробуйте сами применить этот переход к двум простым объектам.
Создайте дубликат
слайда: щелкните правой кнопкой эскиз слайда и выберите элемент Дублировать слайд.
На втором из двух одинаковых слайдов измените параметры фигуры (например, положение, размер или цвет), а затем выберите Переходы > Трансформация.
Вернитесь на первый слайд, нажмите кнопку Слайд-шоу и выберите команду Воспроизвести, чтобы увидеть трансформацию круга.
Совет. С помощью функции Параметры эффектов можно настроить больше параметров трансформации.


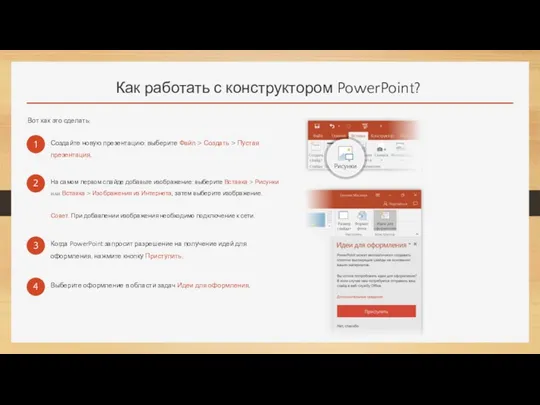
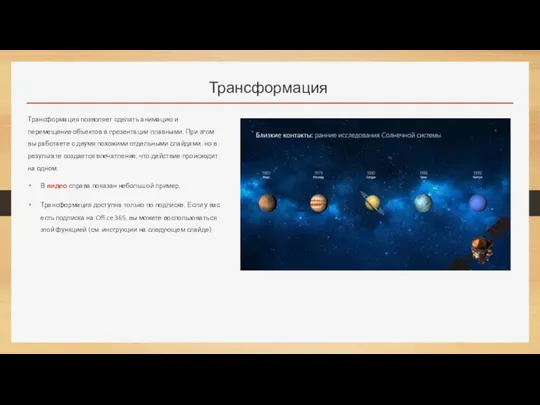



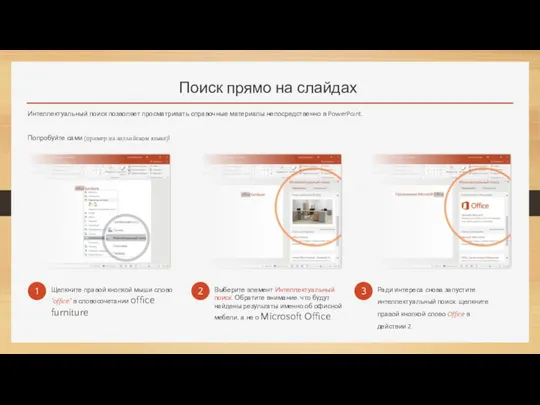
 Условия в алгоритмах.Простые и составные.
Условия в алгоритмах.Простые и составные. Понятие таргетинг
Понятие таргетинг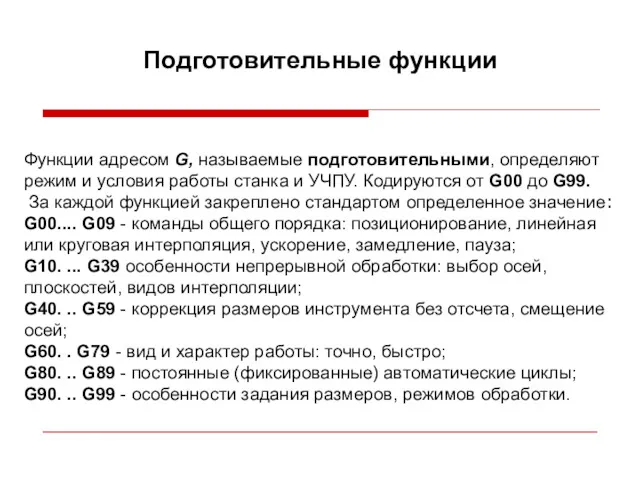 Подготовительные функции (04)
Подготовительные функции (04) Отримання ключа електронного цифрового підпису
Отримання ключа електронного цифрового підпису Игра для 5 класса по информатике
Игра для 5 класса по информатике Разработка Telegram - бота для доставки воды
Разработка Telegram - бота для доставки воды Мультимедийная презентация к уроку информатики и ИКТ в 10 классе по теме Магистрально-модульный принцип построения компьютера.
Мультимедийная презентация к уроку информатики и ИКТ в 10 классе по теме Магистрально-модульный принцип построения компьютера. Подходы к понятию информации и измерение информации
Подходы к понятию информации и измерение информации Установка токена
Установка токена Информационные процессы в системах. 10 класс
Информационные процессы в системах. 10 класс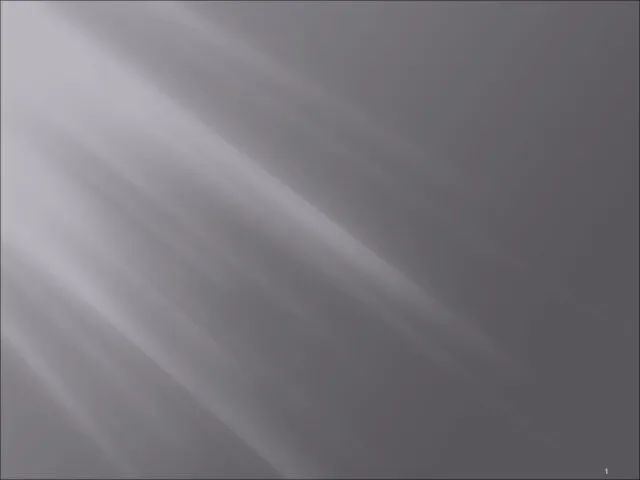 База данных аптеки
База данных аптеки Роль информационной деятельности в современном обществе
Роль информационной деятельности в современном обществе учебно-методические материалы по теме Система счисления
учебно-методические материалы по теме Система счисления 7-3-3
7-3-3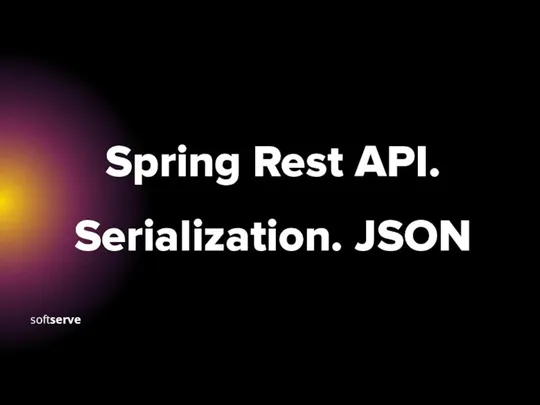 Spring Rest API. Serialization. JSON
Spring Rest API. Serialization. JSON Работа с офисными программами. (Лекция 2)
Работа с офисными программами. (Лекция 2) Разработка презентаций (PowerPoint)
Разработка презентаций (PowerPoint) Компьютерные сети. Виды компьютерных сетей
Компьютерные сети. Виды компьютерных сетей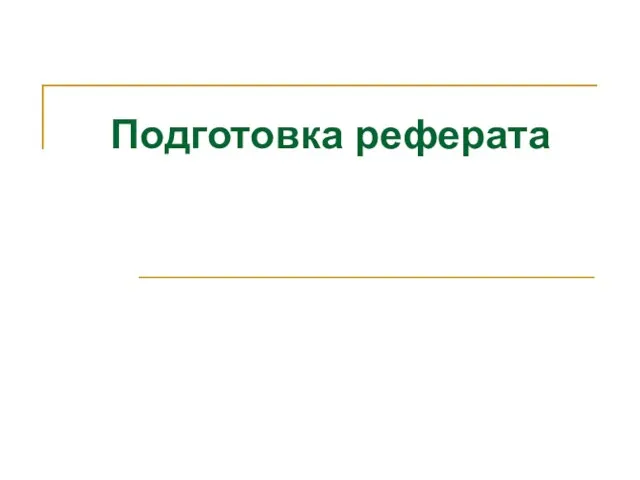 Подготовка реферата
Подготовка реферата Числовые данные 2 класс
Числовые данные 2 класс Двоичная сс. Двоичная арифметика
Двоичная сс. Двоичная арифметика Новая система сервисных KPI (SQI)
Новая система сервисных KPI (SQI)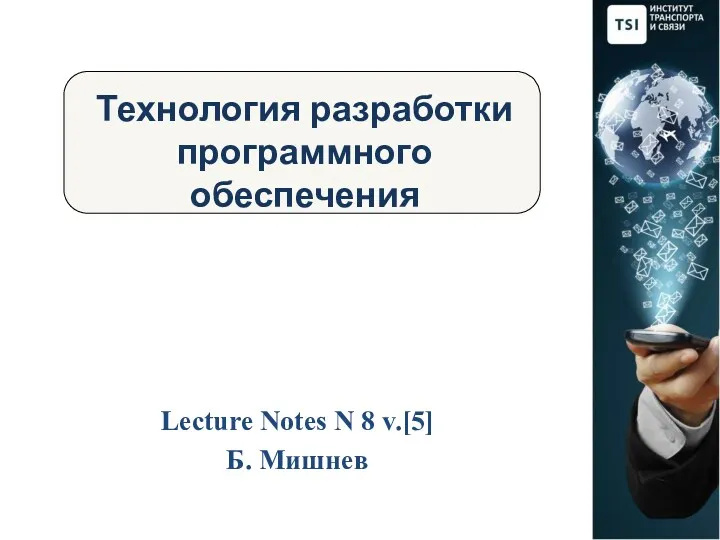 Технология разработки программного обеспечения. (Лекция 8.5)
Технология разработки программного обеспечения. (Лекция 8.5) В мире кодов
В мире кодов Локальные компьютерные сети
Локальные компьютерные сети Практическая работа на повторение
Практическая работа на повторение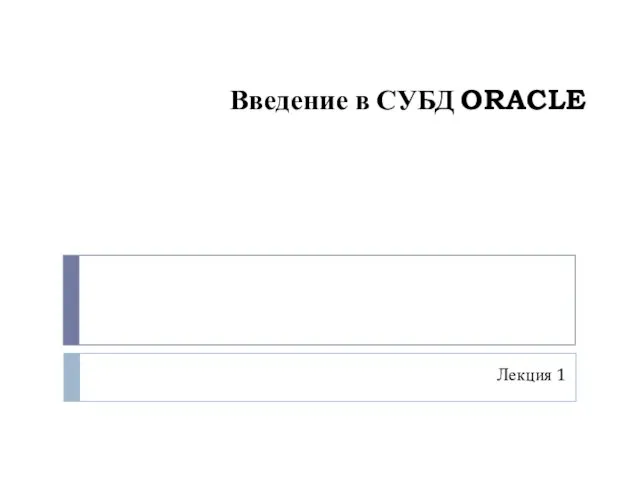 Введение в СУБД ORACLE. Лекция 1
Введение в СУБД ORACLE. Лекция 1 Контент ВКонтакте для видеокурса ВКонтакте для партнеров
Контент ВКонтакте для видеокурса ВКонтакте для партнеров