- Главная
- Информатика
- Разработка презентаций (PowerPoint)

Содержание
- 2. Содержание 1. Основные понятия 2. Создание титульного и последующих слайдов 3. Режимы Power Point 4. Переход
- 3. Основные понятия Power Point позволяет: использовать нумерованные или маркированные списки для перечисления наиболее важных тем и
- 4. Создание титульного и последующих слайдов Чтобы добавить информацию на титульный слайд, необходимо выполнить перечисленные ниже действия:
- 5. Создание титульного и последующих слайдов Для добавления новых слайдов к презентации необходимо щёлкнуть команду Вставка→Создать слайд
- 6. Режимы Power Point Помимо обычного, в Power Point предусмотрено ещё два других режима: Режим сортировщика слайдов.
- 7. Режим сортировщика слайдов Чтобы перейти к этому режиму, щёлкнуть Вид→Сортировщик слайдов. В этом режиме можно перетаскивать
- 8. Режим демонстрации слайдов Чтобы перейти к режиму, надо выбрать команду Вид→Показ слайдов или клавишу F5. Данный
- 9. Переход от слайда к слайду Работая над презентацией, часто возникает необходимость быстро переходить от одного слайда
- 11. Скачать презентацию
Содержание
1. Основные понятия
2. Создание титульного и последующих слайдов
3.
Содержание
1. Основные понятия
2. Создание титульного и последующих слайдов
3.
4. Переход от слайда к слайду
5. Фоновое оформление слайдов
6. Макеты слайдов
7. Добавление к слайдам объектов.
8. Вывод слайдов на печать
9. Добавление анимационных эффектов
Никульшин В. А. ВИП-108
Основные понятия
Power Point позволяет:
использовать нумерованные или маркированные списки для
Основные понятия
Power Point позволяет:
использовать нумерованные или маркированные списки для
использовать графики и диаграммы для визуального представления числовых и текстовых данных;
использовать рисунки и графические изображения для воспроизведения информации, которую было бы трудно представить другими способами;
использовать анимационные эффекты для демонстрации протекающих во времени процессов или для поэтапного представления информации на слайде;
добавлять аудио- и видеоклипы для «оживления» презентации, не прибегая к помощи другого дополнительного оборудования;
быстро подготавливать и публиковать информацию в сети Интернет.
Никульшин В. А. ВИП-108
Содержание
Создание титульного и последующих слайдов
Чтобы добавить информацию на титульный слайд,
Создание титульного и последующих слайдов
Чтобы добавить информацию на титульный слайд,
Расположить курсор над местозаполнителем заголовка слайда ( рамка, в которой отображается надпись Заголовок слайда) и щёлкнуть левой кнопкой мыши. Power Point откроет текстовое поле, окруженное маркерами и отобразит в нем мигающий курсор.
Наберите текст, который должен стать заголовком слайда – Освоение возможностей Power Point.
Щёлкните на местозаполнителе подзаголовка – рамке с надписью Подзаголовок слайда.
В поле подзаголовка наберите своё имя.
Щелкните на слайде за пределами обоих местозаполнителей
Никульшин В. А. ВИП-108
Содержание
Создание титульного и последующих слайдов
Для добавления новых слайдов к презентации
Создание титульного и последующих слайдов
Для добавления новых слайдов к презентации
Наберите текст в местозаполнителе заголовка слайда – Возможности Power Point.
Теперь щёлкните на местозаполнителе списка и наберите следующие пункты:
Внедрение таблицы из ТП Excel;
Внедрение гистограммы;
Внедрение диаграммы;
Внедрение нескольких объектов на один слайд;
Использование анимации и видеоэффектов
Никульшин В. А. ВИП-108
Содержание
Режимы Power Point
Помимо обычного, в Power Point предусмотрено ещё два
Режимы Power Point
Помимо обычного, в Power Point предусмотрено ещё два
Режим сортировщика слайдов.
Режим демонстрации слайдов.
Никульшин В. А. ВИП-108
Содержание
Режим сортировщика слайдов
Чтобы перейти к этому режиму, щёлкнуть Вид→Сортировщик
Режим сортировщика слайдов
Чтобы перейти к этому режиму, щёлкнуть Вид→Сортировщик
Никульшин В. А. ВИП-108
Режим демонстрации слайдов
Чтобы перейти к режиму, надо выбрать команду Вид→Показ
Режим демонстрации слайдов
Чтобы перейти к режиму, надо выбрать команду Вид→Показ
Никульшин В. А. ВИП-108
Содержание
Переход от слайда к слайду
Работая над презентацией, часто возникает необходимость
Переход от слайда к слайду
Работая над презентацией, часто возникает необходимость
в левой части экрана щёлкните на обозначении слайда в структуре презентации или эскизе слайда;
справа от области редактирования можно воспользоваться полосой прокрутки;
сразу под полосой прокрутки находятся клавиши со стрелками, позволяющие переходить «вниз» или «вверх» от слайда к слайду;
можно воспользоваться клавишами
В режиме демонстрации слайдов нажмите клавиши
Никульшин В. А. ВИП-108
Содержание








 ВКР: Разработка обеспечения связи выделенного участка железной дороги
ВКР: Разработка обеспечения связи выделенного участка железной дороги Кибербезопасность. Угрозы безопасности и их классификация
Кибербезопасность. Угрозы безопасности и их классификация Назначение и функции операционных систем. (Лекция 2)
Назначение и функции операционных систем. (Лекция 2) Обработка информации в компьютере
Обработка информации в компьютере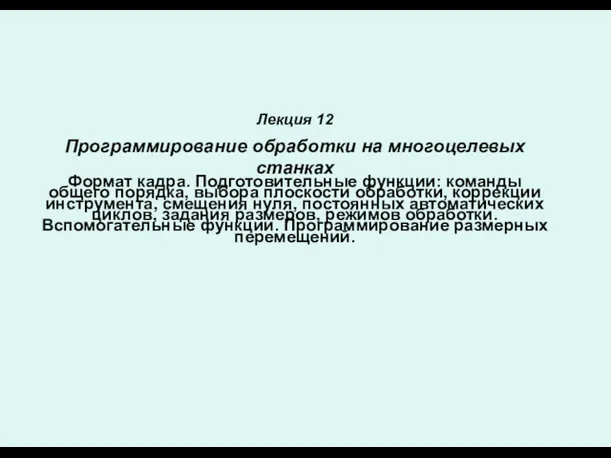 Программирование обработки на многоцелевых станках
Программирование обработки на многоцелевых станках Веб-программирование
Веб-программирование Нейронные сети
Нейронные сети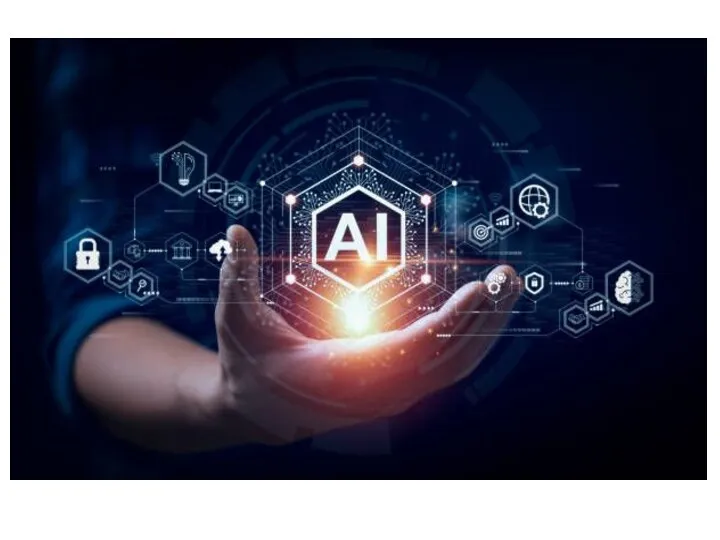 Искусственный интеллект: история развития, понятие, значение, классификация
Искусственный интеллект: история развития, понятие, значение, классификация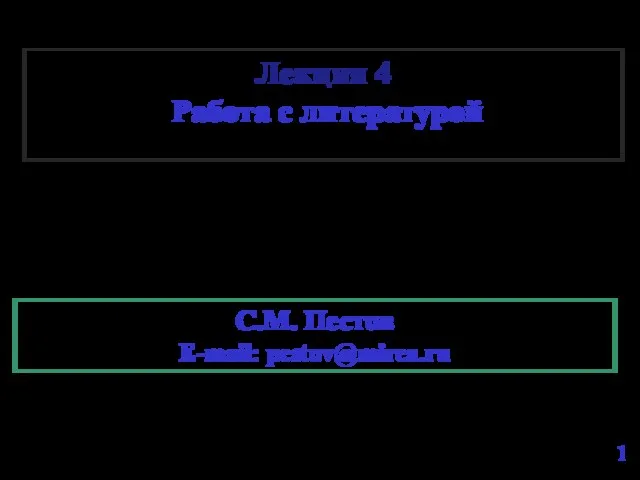 Классические методы работы с литературой
Классические методы работы с литературой Использование мультимедийных технологий в обучении и развитии личности обучающихся
Использование мультимедийных технологий в обучении и развитии личности обучающихся Презентация по дисциплине: Информационные технологии на тему: Поиск информации
Презентация по дисциплине: Информационные технологии на тему: Поиск информации Основы теории реляционных баз данных. Лекция 3
Основы теории реляционных баз данных. Лекция 3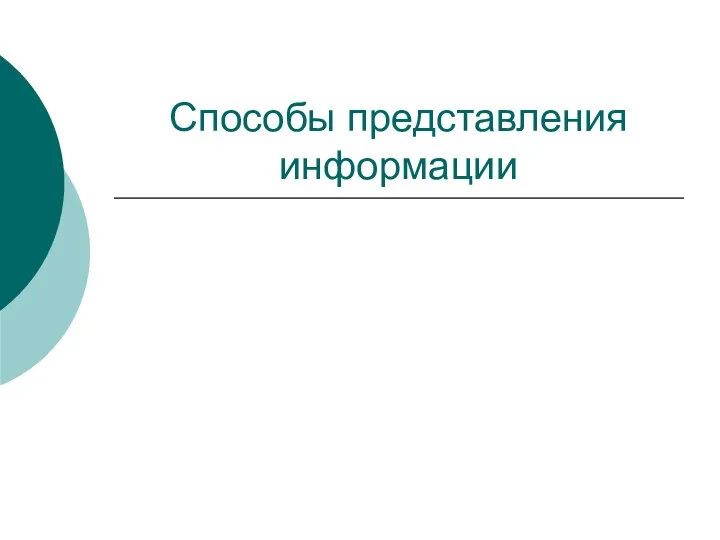 Урок информатики в 1 классе. Виды информации.
Урок информатики в 1 классе. Виды информации. Компьютерные технологии управления в технических системах
Компьютерные технологии управления в технических системах Социальные сети
Социальные сети Создание групп и подразделений. Удаление пользователей, групп и подразделений
Создание групп и подразделений. Удаление пользователей, групп и подразделений Мир корма. План работ
Мир корма. План работ Региональные СМИ
Региональные СМИ Беспроводные сенсорные сети
Беспроводные сенсорные сети Правонарушения в информационной сфере, меры их предупреждения
Правонарушения в информационной сфере, меры их предупреждения Безопасный Рунет
Безопасный Рунет Основные понятия объектно-ориентированного программирования. Классы, объекты, методы, свойства
Основные понятия объектно-ориентированного программирования. Классы, объекты, методы, свойства Информация и информационные процессы
Информация и информационные процессы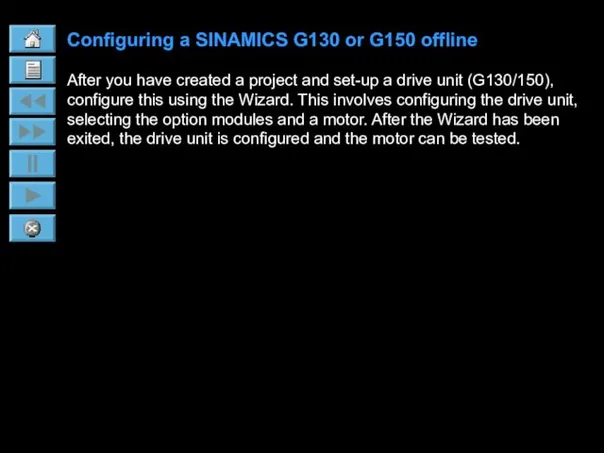 Configuring a SINAMICS G130 or G150 offline
Configuring a SINAMICS G130 or G150 offline Инструмент Scribble
Инструмент Scribble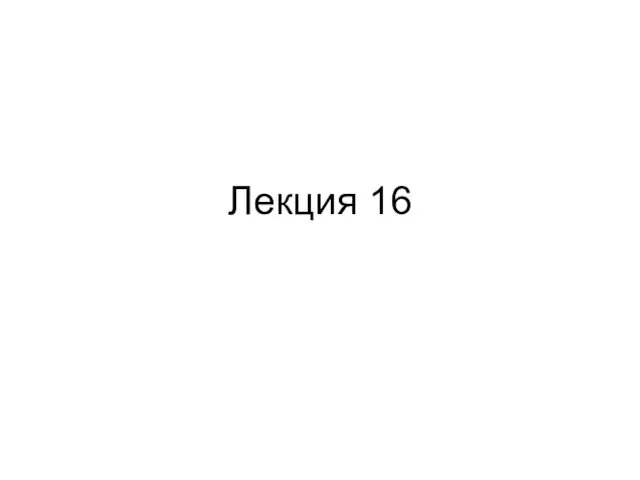 JDBC стандартный прикладной интерфейс (API) языка Java. (Лекция 16)
JDBC стандартный прикладной интерфейс (API) языка Java. (Лекция 16) Характеристика областей знаний по инженерии программного обеспечения — SWEBOK
Характеристика областей знаний по инженерии программного обеспечения — SWEBOK ARM-процесори
ARM-процесори