Содержание
- 2. Знакомство с MS Excel Электронная таблица – это таблица в электронном виде, в ячейках которой записаны
- 3. Главное достоинство электронной таблицы – это возможность мгновенного пересчёта всех данных, связанных формульными зависимостями, при изменении
- 4. Важнейшими функциями программы Microsoft Excel являются: ведение рабочей книги, состоящей из отдельных листов, которые можно преобразовывать:
- 5. оформление и распечатывание различных диаграмм для визуализации результатов применения функций; применение различных форматов числовых данных; комбинация
- 6. Графический интерфейс окна При запуске Microsoft Excel автоматически на экране располагается новая рабочая книга с условным
- 7. Базовое понятие электронной таблицы – ячейка Ячейка – это область, определяемая пересечением столбца и строки электронной
- 8. 1. Выделение диапазона ячеек - выделите (щелкните левой кнопкой мыши) левую верхнюю ячейку выделяемого диапазона и,
- 10. Для ввода данных в ячейку - выделите ячейку, наберите данные на клавиатуре и нажмите клавишу Enter
- 11. Для разбиения текста по словам щелкните в меню Формат команду Ячейки, откройте вкладку Выравнивание и установите
- 12. Или с помощью панели инструментов
- 13. Редактирование данных и очистка таблицы В строке формул — выделите ячейку, установите курсор в строку формул
- 14. Изменение высоты строк и ширины столбцов
- 15. Форматирование данных Для форматирования числовых данных, в меню Формат щелкните команду Ячейки. Далее в открывшемся диалоговом
- 16. Для форматирования текста – выделите текст в ячейке, далее воспользуйтесь кнопками на панели инструментов Форматирование или
- 17. Автозаполнение ячеек данными Для создания арифметической последовательности Создание последовательностей дат, дней недели, месяцев
- 18. Написание текста в ячейке под углом
- 19. Создание таблицы В Excel рабочее поле представлено в виде таблицы, но при выводе на печать мы
- 20. Переходим на вкладку Границы, и там выбираем вид границы- внешняя, цвет рамки(границы таблицы), и тип нужной
- 21. Необходимую ширину ячеек мы задаем нажав мышкой на границе ячеек и растягивая ее до необходимой ширины.
- 22. Добавление заливки в ячейку
- 23. Так же границы, при создании таблиц в Excel, можно сделать и по другому. На рисунке ниже
- 24. Создание списков и работа с ними Правила формирования списка: Каждый столбец должен содержать информацию одного типа.
- 25. Сортировка - это упорядочивание данных в порядке возрастания, либо в порядке убывания. Выбираем пункт меню Данные,
- 26. Фильтрация- это отбор строк таблицы, которые удовлетворяют указанным нами условиям. Остальные строки таблицы «скрываются» Фильтрация осуществляется
- 28. Скачать презентацию


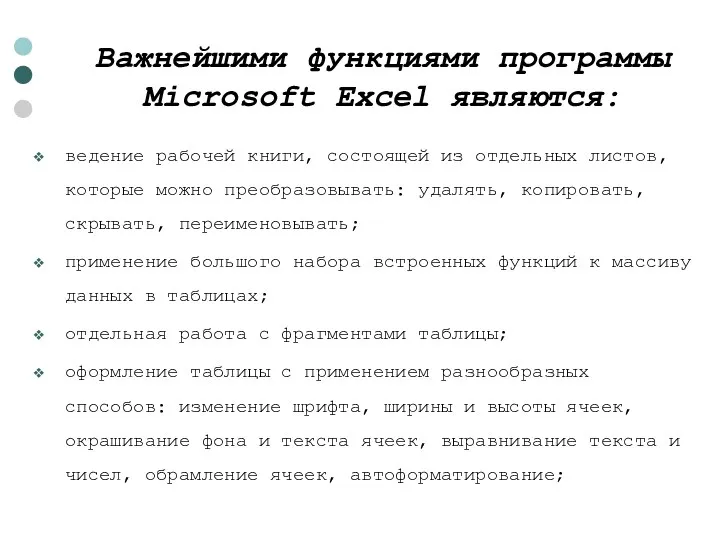
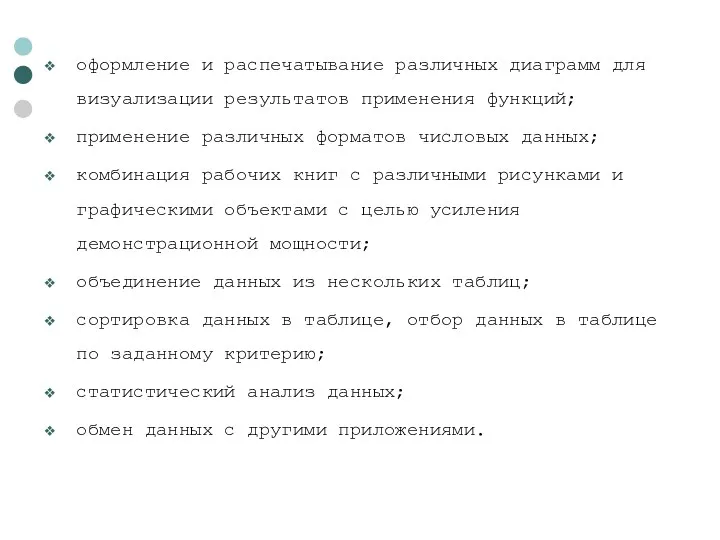
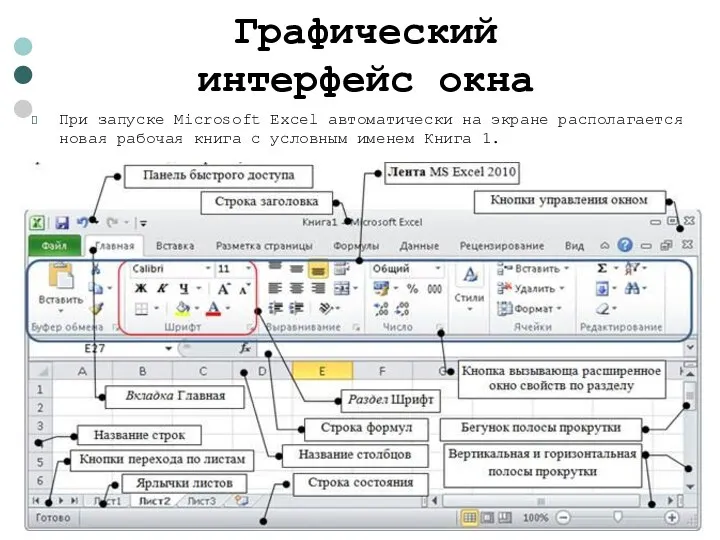
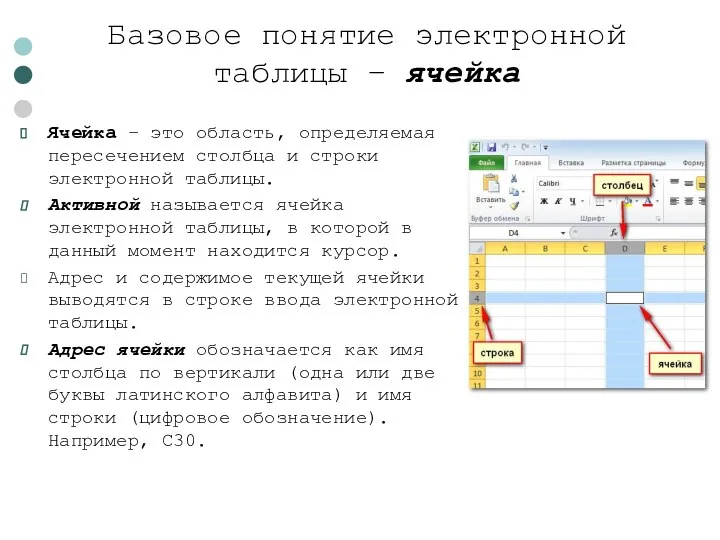

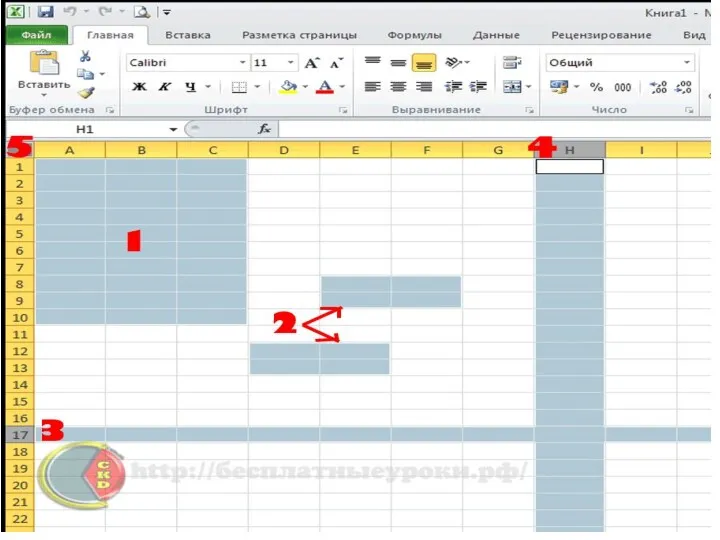

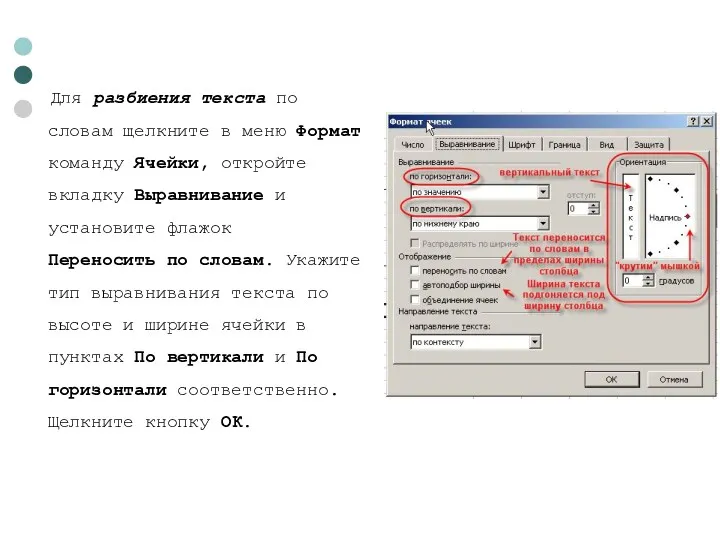
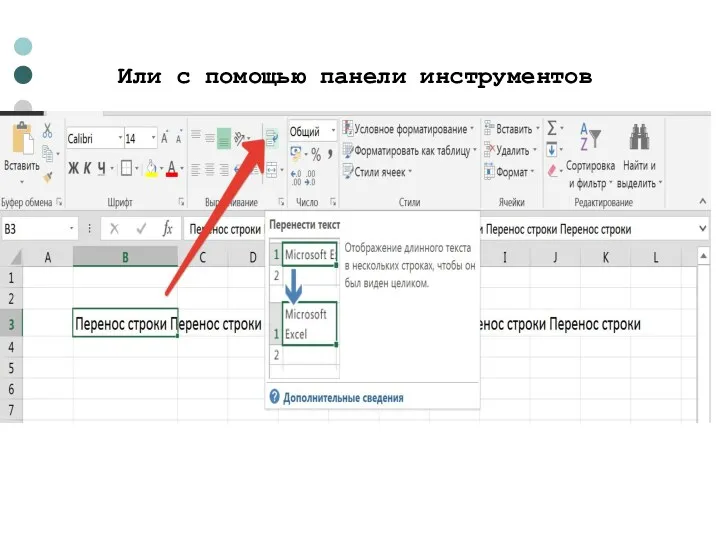


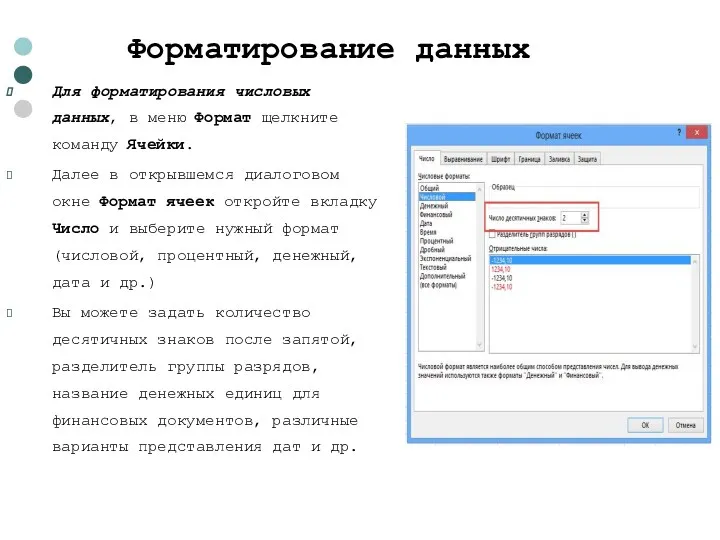
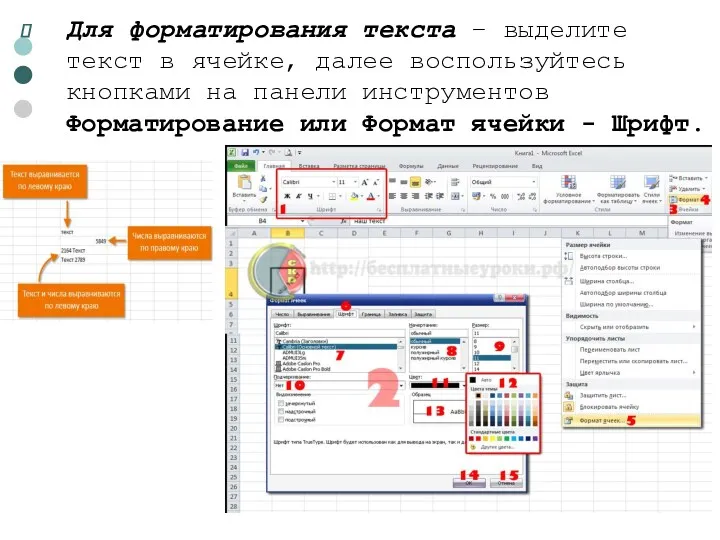
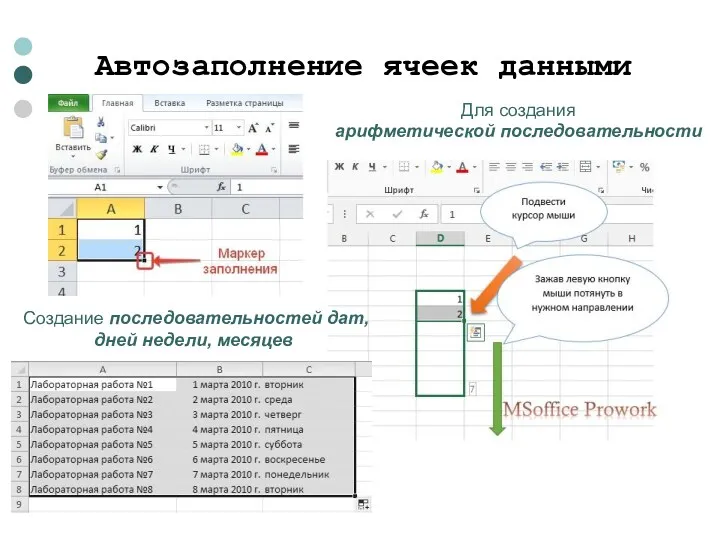

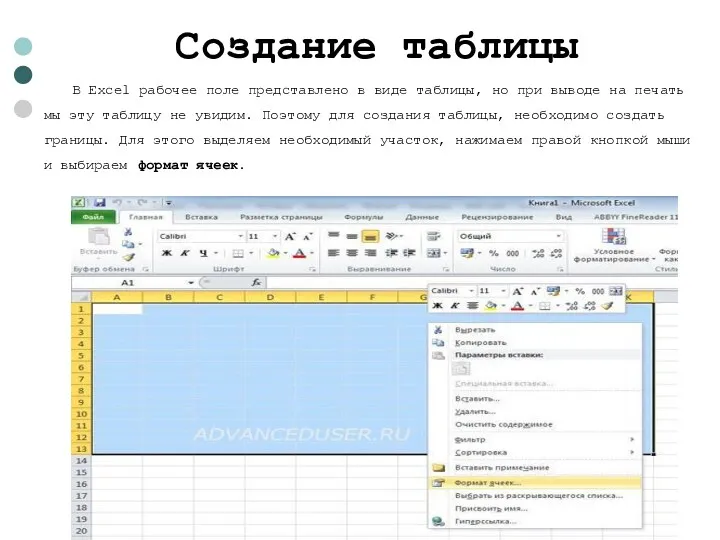
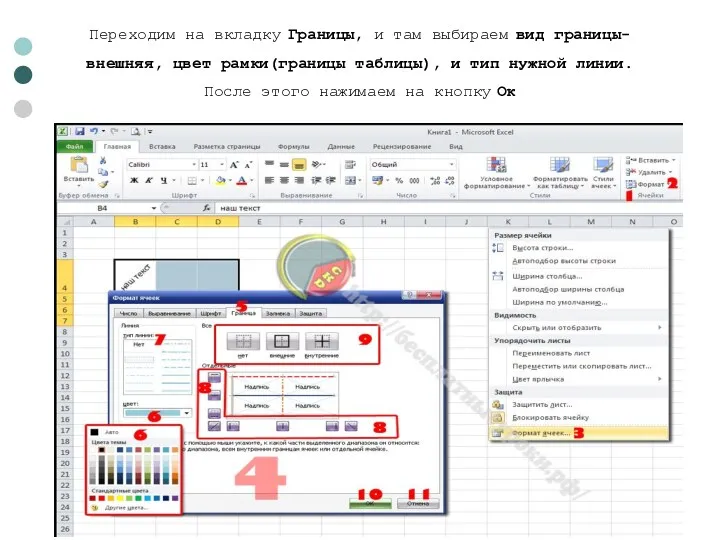
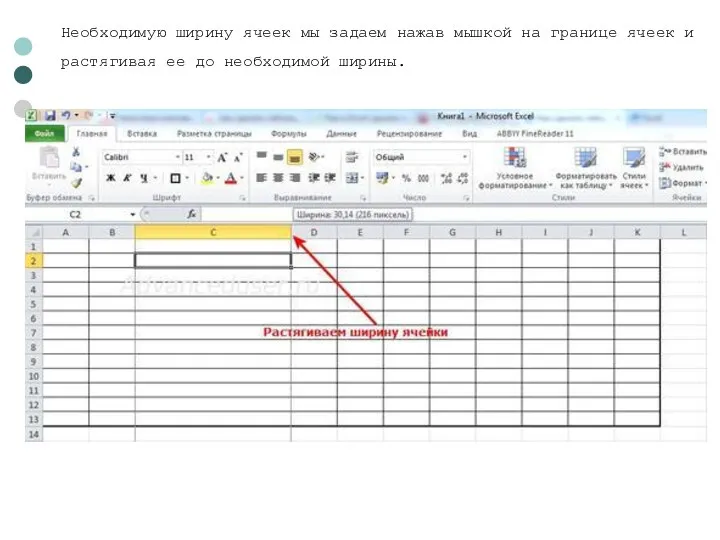

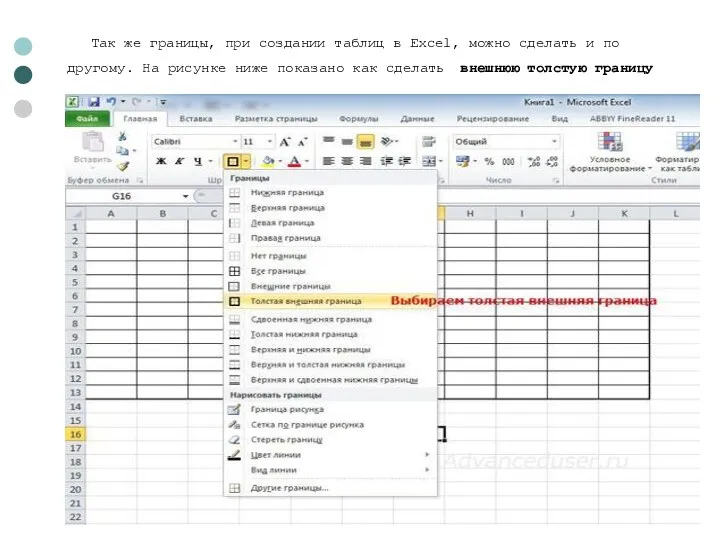

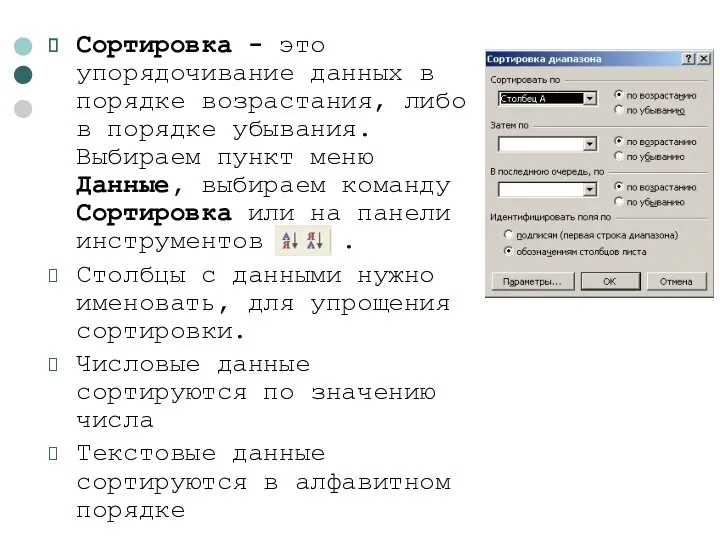
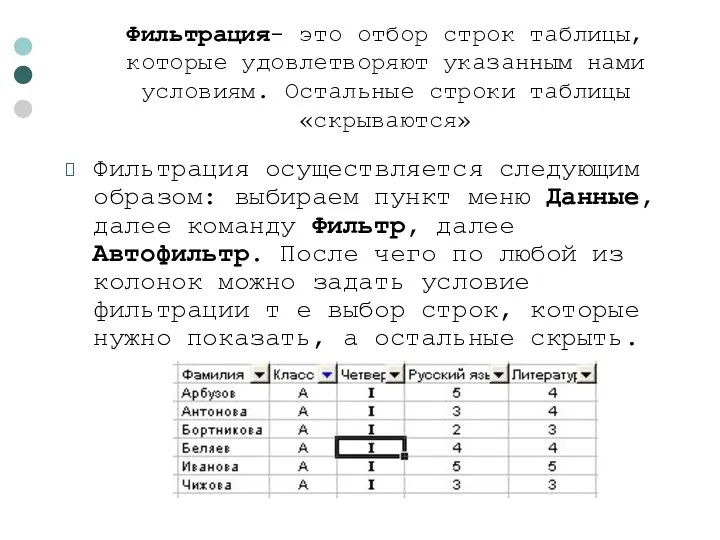
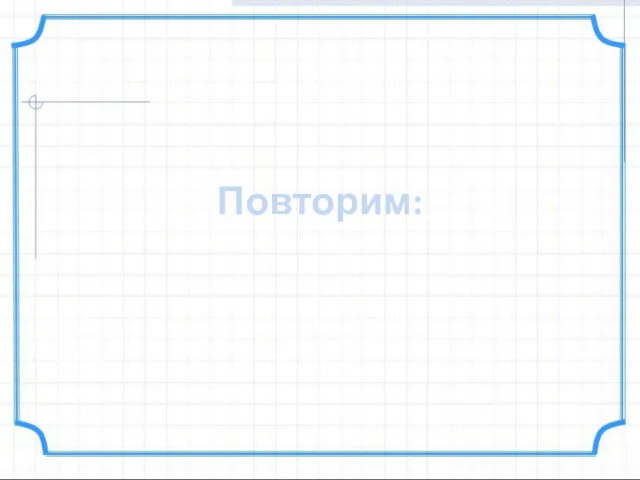 Разработка плана действий. Разнообразие задач обработки информации
Разработка плана действий. Разнообразие задач обработки информации Кодирование текстовой, графической и звуковой информации
Кодирование текстовой, графической и звуковой информации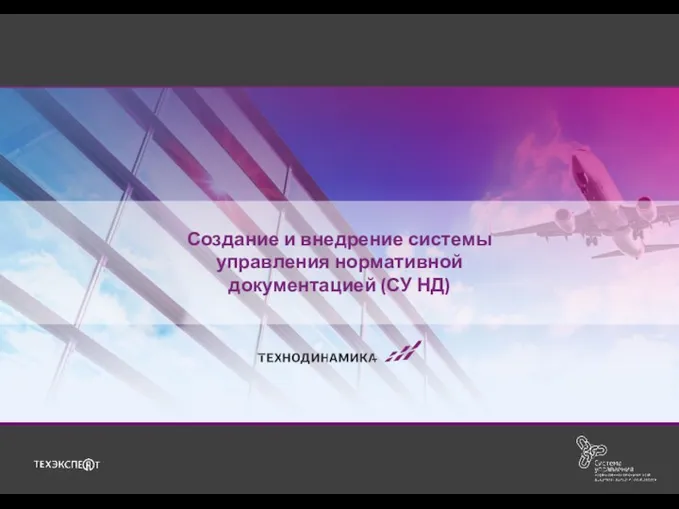 Создание и внедрение системы управления нормативной документацией
Создание и внедрение системы управления нормативной документацией Параметры страницы. Форматирование текста
Параметры страницы. Форматирование текста Для чего храму нужен сайт
Для чего храму нужен сайт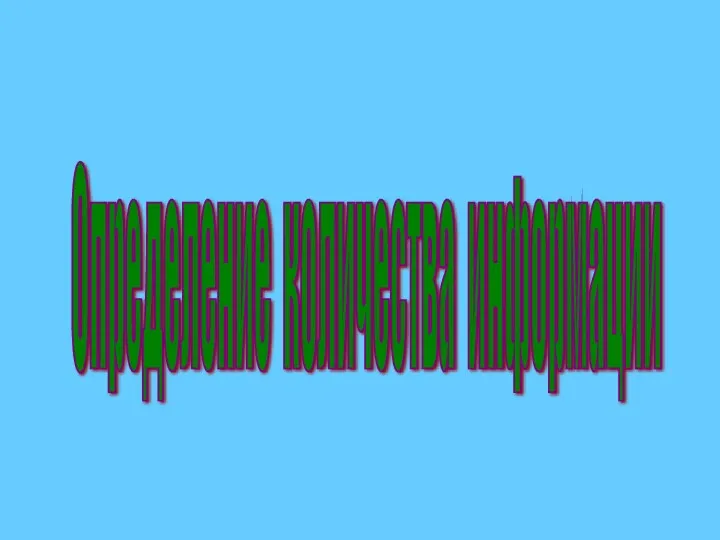 Измерение информации. Содержательный и алфавитный подход
Измерение информации. Содержательный и алфавитный подход Использование информационно-коммуникационных технологий в радиоаппаратостроении
Использование информационно-коммуникационных технологий в радиоаппаратостроении Служби миттєвого обміну повідомленнями (10 клас)
Служби миттєвого обміну повідомленнями (10 клас) Ренат Янбеков. Nérpa agency
Ренат Янбеков. Nérpa agency Операційна система Windows
Операційна система Windows Комплексная система защиты информации в компьютерной сети
Комплексная система защиты информации в компьютерной сети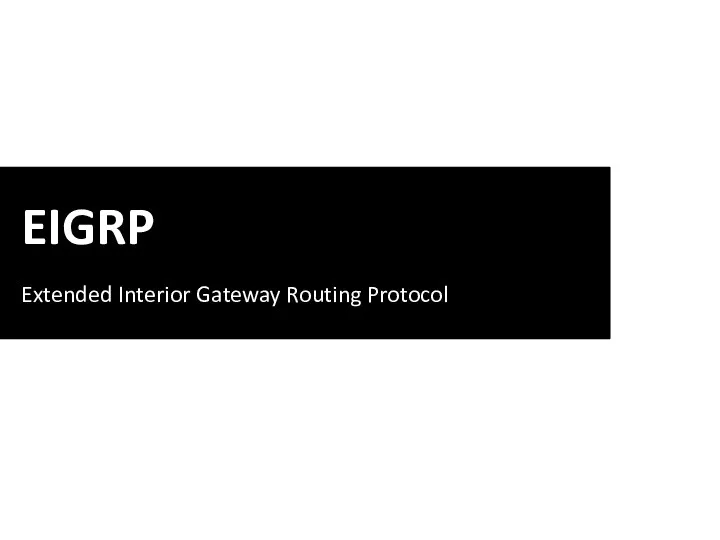 EIGRP. Дистанционно-векторный протокол динамической маршрутизации для сетей разного масштаба
EIGRP. Дистанционно-векторный протокол динамической маршрутизации для сетей разного масштаба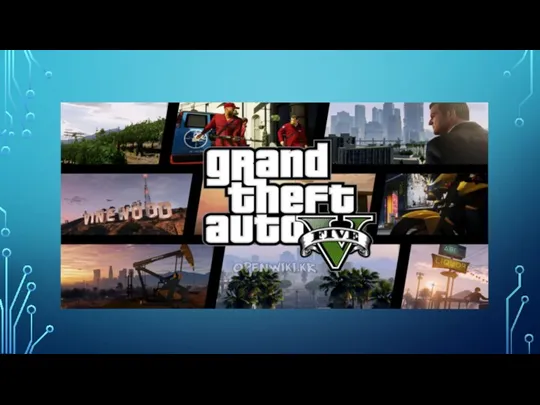 Презентация GTA
Презентация GTA Простой Софт. Программы для дома и офиса
Простой Софт. Программы для дома и офиса Урок + презентация по информатике Что такое информация. Информационные процессы для 10кл.
Урок + презентация по информатике Что такое информация. Информационные процессы для 10кл. Социализация сети интернет
Социализация сети интернет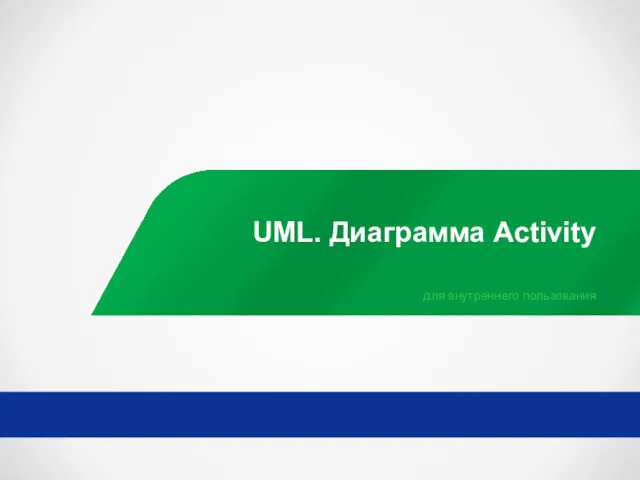 UML. Диаграмма Activity для внутреннего пользования
UML. Диаграмма Activity для внутреннего пользования Основы информатики и компьютерный практикум
Основы информатики и компьютерный практикум Операционные системы. Управление процессами
Операционные системы. Управление процессами СКАРБ - программное обеспечение для аптек и аптечных сетей
СКАРБ - программное обеспечение для аптек и аптечных сетей Об'єктно-орієнтований аналіз
Об'єктно-орієнтований аналіз Модели развития глобального информационного общества
Модели развития глобального информационного общества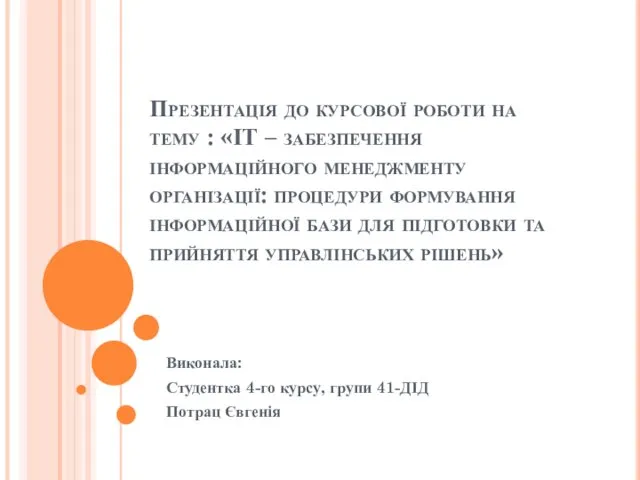 ІT-забезпечення інформаційного менеджменту організації: формування інформаційної бази для прийняття управлінських рішень
ІT-забезпечення інформаційного менеджменту організації: формування інформаційної бази для прийняття управлінських рішень Бизнес в Instagram
Бизнес в Instagram Отладка в Visual Studio
Отладка в Visual Studio Шагающая машина малышам. 3D-моделирование
Шагающая машина малышам. 3D-моделирование Модернизация системы абонентского доступа к сети предприятия ООО Экспресс-Авто-Запад
Модернизация системы абонентского доступа к сети предприятия ООО Экспресс-Авто-Запад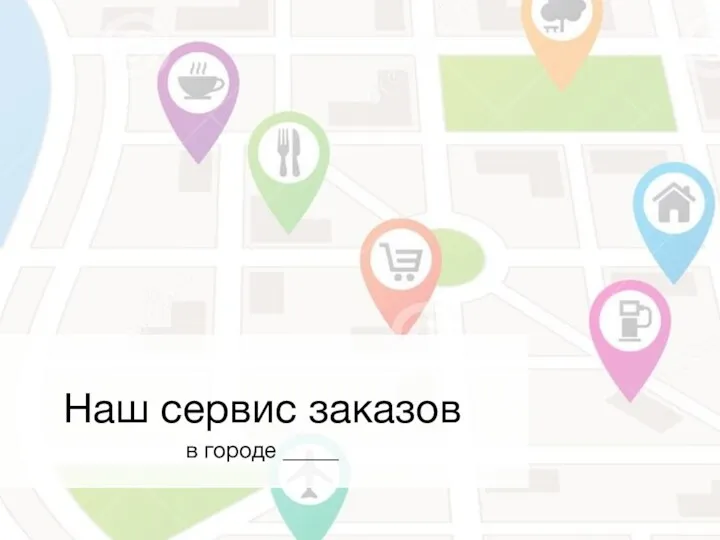 Агрегатор. Единый сервис заказов
Агрегатор. Единый сервис заказов