Содержание
- 2. Что такое линия тренда Тренд - это тенденция изменения исследуемого ряда данных. Линия тренда – графическое
- 3. Excel позволяет построить наилучшую линию тренда и определить формулу, которой подчиняются данные. 2.Excel позволяет сделать прогноз
- 4. 3. Часто встречаются задачи, когда известен общий вид закономерности, но не известны ее коэффициенты. Excel справляется
- 5. 4. Пользуясь линиями тренда можно определить момент изменения тенденции для последующего принятия решения. Подобные задачи возникают
- 6. Как создать линию тренда Excel позволяет не только добавлять к диаграмме линию тренда и уравнение аппроксимации,
- 7. Как создать линию тренда 2. Нажать кнопку Линия тренда в группе Анализ на вкладке макет, Выбрать
- 8. Как создать линию тренда
- 9. Как построить линию тренда 5. Если линия тренда вас не устраивает, нажмите снова кнопку линия тренда
- 10. Excel поддерживает следующие типы аппроксимации:
- 11. Средство Подбор параметра В Excel имеется мощное средство анализа, позволяющее решать различного рода задачи. Называется оно
- 12. Средство Подбор параметра Рассмотрим работу средства Подбор параметра на примере приближенного решения алгебраических уравнений высших степеней.
- 13. Порядок работы Пусть требуется решить уравнение x3-9x2+26x-24=0. Рассчитаем на рабочем листе Excel функцию У=x3-9x2+26x-24. Как известно
- 14. Анализ результатов работы После того, как решение будет найдено, в полях Подбираемое значение и Текущее значение
- 15. Анализ результатов работы Результат выглядит так:
- 16. Средство «Поиск решения» Excel обладает универсальным средством решения уравнений и оптимизационных задач, которые включают в себя
- 17. Постановка задачи Рассмотрим простейшую задачу оптимизации. Пусть дана математическая модель объекта, включающая в себя два нелинейных
- 18. Поиск решения 2) Выделим целевую ячейку и дадим команду: Данные, Анализ, Поиск Решения.
- 19. Поиск решения 3) В открывшемся окне Поиска решения укажем, что ищем максимальное значение целевой функции, заполним
- 20. Поиск решения 4) Введем ограничения, которые наложены на параметры а и b, нажав кнопку Добавить. В
- 22. Скачать презентацию



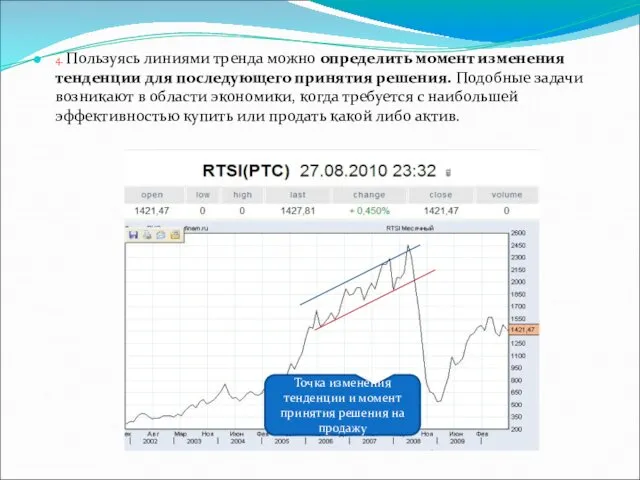






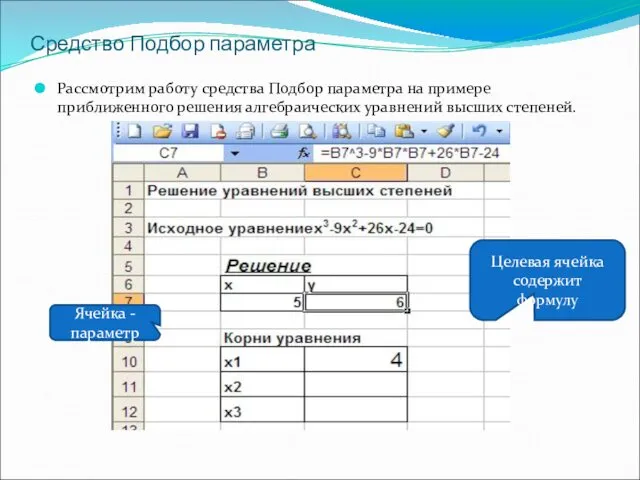

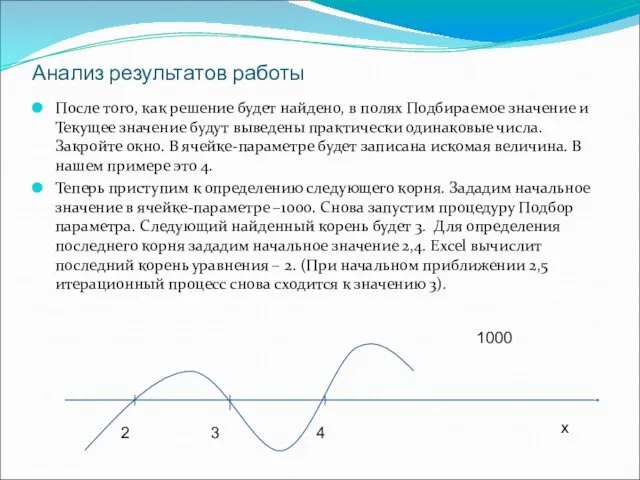
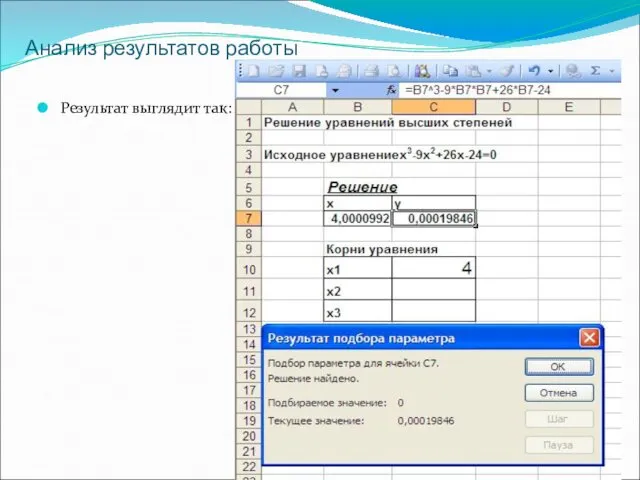

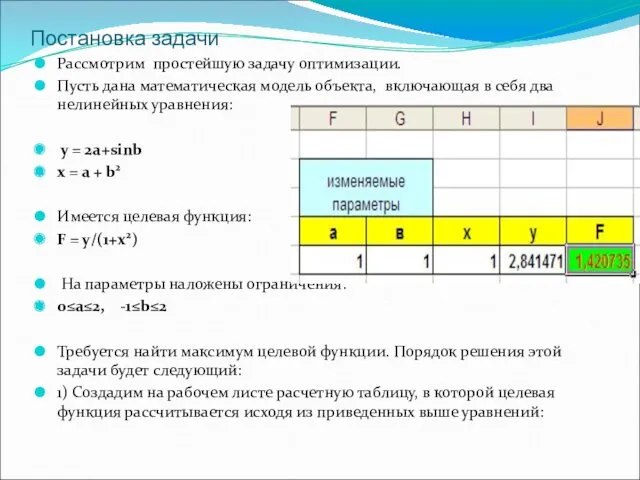
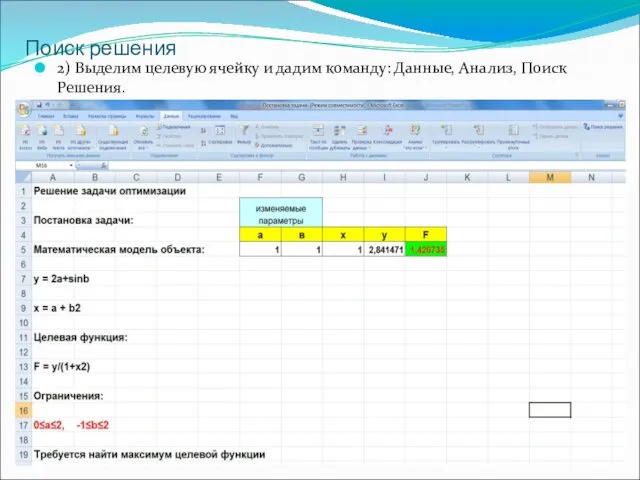
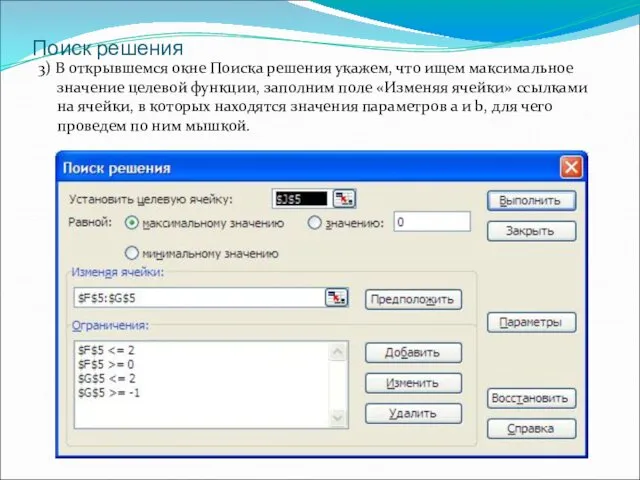
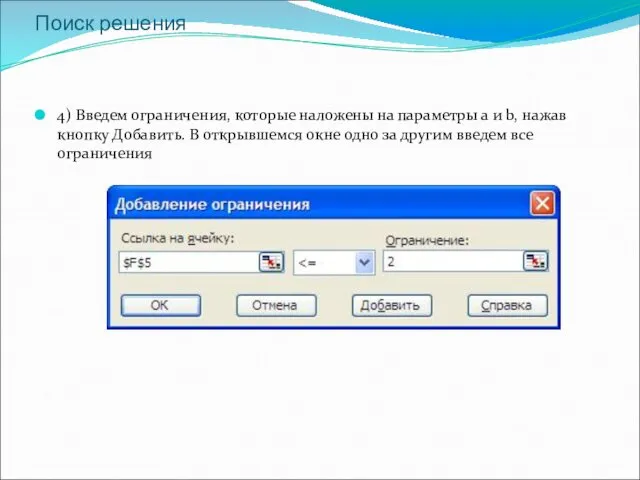
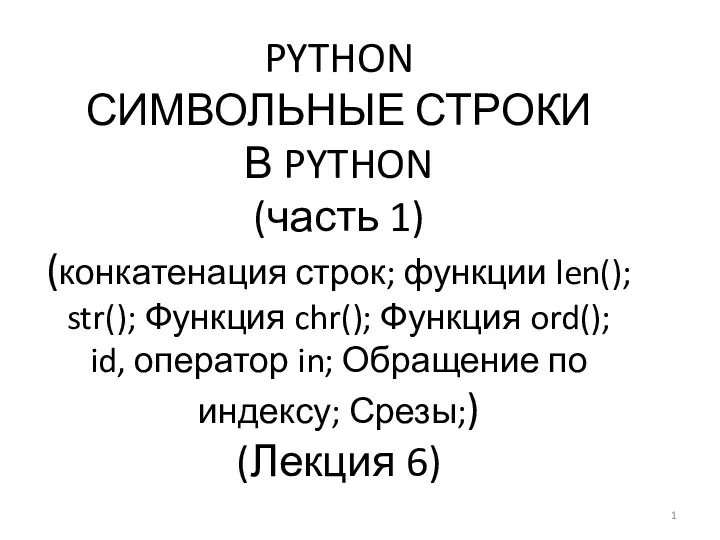 Python. Символьные строки
Python. Символьные строки Игра Весёлая информатика
Игра Весёлая информатика Алфавит языка Си. Базовые понятия
Алфавит языка Си. Базовые понятия Глава 3. Модульное программирование (ассемблер)
Глава 3. Модульное программирование (ассемблер) Полиморфизм
Полиморфизм Создание коллажа в Adobe Photoshop. Шаблон генеалогического древа
Создание коллажа в Adobe Photoshop. Шаблон генеалогического древа Презентация Циклы
Презентация Циклы Команда и программа
Команда и программа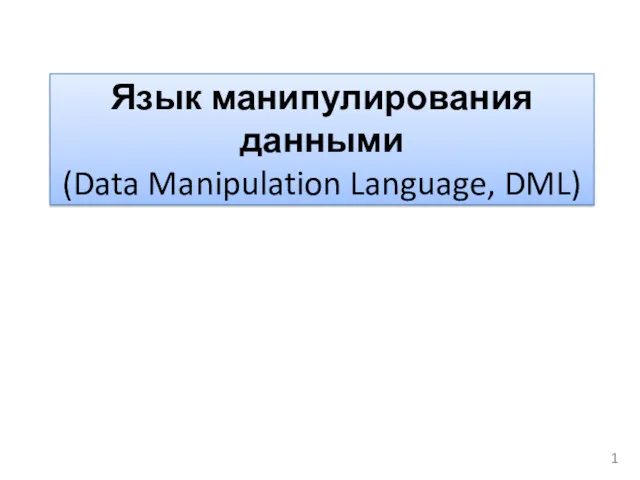 Язык манипулирования данными. Data Manipulation Language, DML
Язык манипулирования данными. Data Manipulation Language, DML Динамическое программирование
Динамическое программирование Машинный перевод
Машинный перевод Рост эффективности бизнеса при использовании ERP-системы 1С:Управление производственным предприятием
Рост эффективности бизнеса при использовании ERP-системы 1С:Управление производственным предприятием Урок по информатике Какими бывают алгоритмы.
Урок по информатике Какими бывают алгоритмы. Регистрация и подача зявки на эпк (электронного повышения квалификации) педагогических работников
Регистрация и подача зявки на эпк (электронного повышения квалификации) педагогических работников Представления View
Представления View Разработка электронной торговой площадки интернет-магазина мебели Пчёлка
Разработка электронной торговой площадки интернет-магазина мебели Пчёлка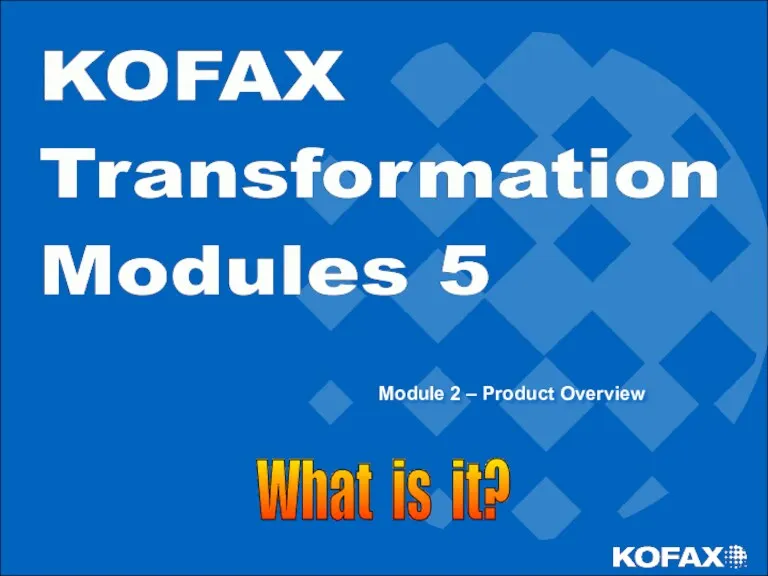 Training Module Overview
Training Module Overview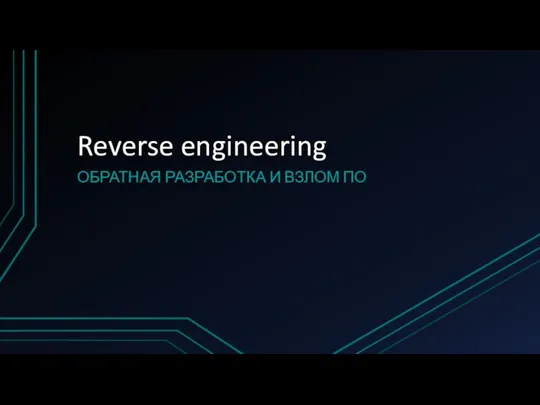 Reverse engineering. Обратная разработка и взлом ПО
Reverse engineering. Обратная разработка и взлом ПО Основы веб программирования
Основы веб программирования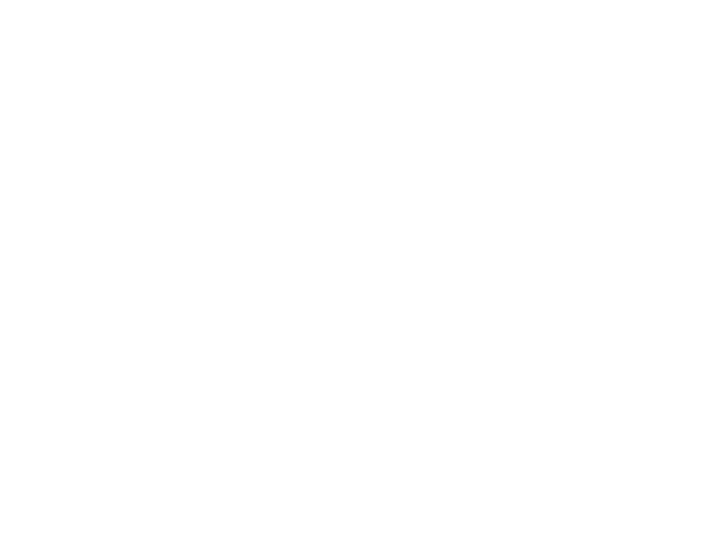 Электронное государство как объективный этап развития информационного общества. Тема 2
Электронное государство как объективный этап развития информационного общества. Тема 2 Android приложения. Введение в разработку мобильных приложений
Android приложения. Введение в разработку мобильных приложений Фільтрація та сортування
Фільтрація та сортування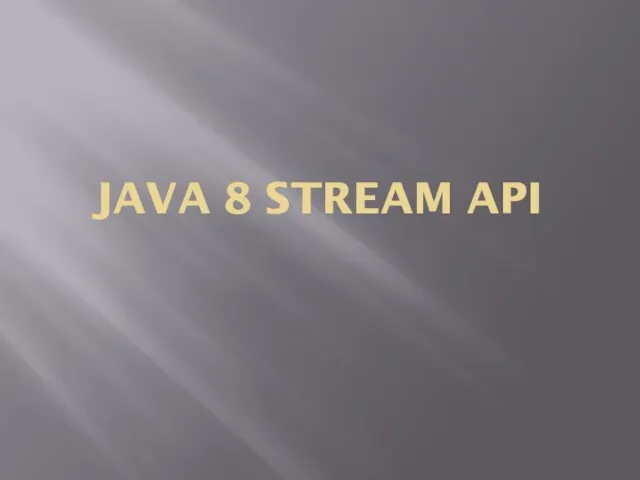 Java 8 Stream API
Java 8 Stream API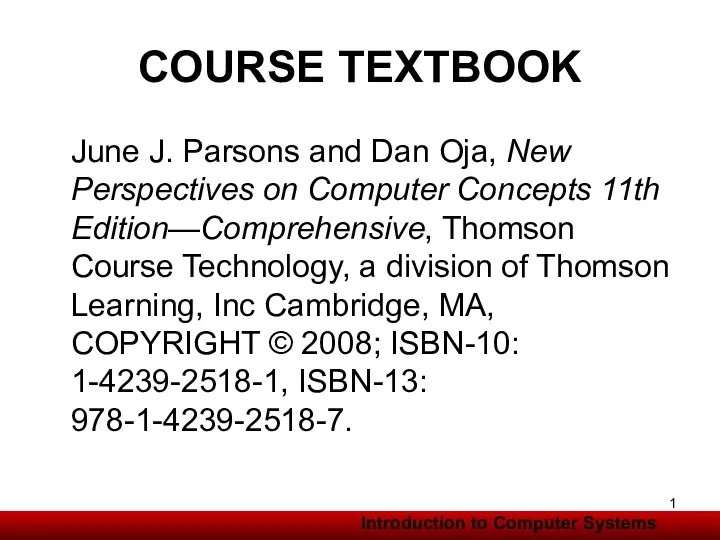 ICT Hardware, Software Requirements
ICT Hardware, Software Requirements Формула нахождение объема сообщения
Формула нахождение объема сообщения Устройства памяти компьютера презентация
Устройства памяти компьютера презентация Поколения компьютеров, их характерные особенности
Поколения компьютеров, их характерные особенности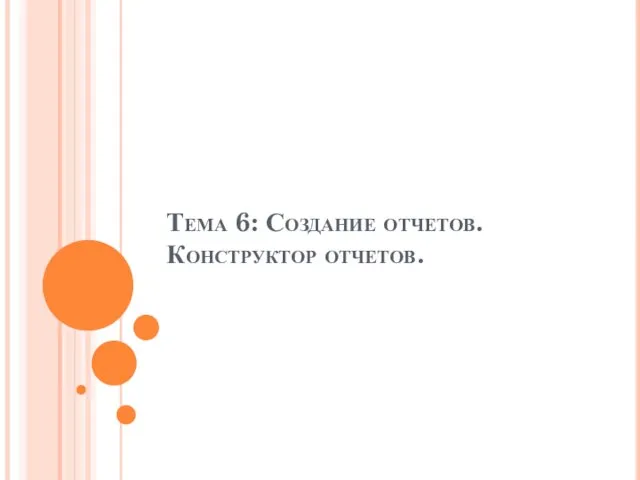 Создание отчетов. Конструктор отчетов
Создание отчетов. Конструктор отчетов