Содержание
- 2. Команда и программа Программа - это список команд, которые, как правило, выполняются друг за другом Каждая
- 3. Изучаем команды Разберем данные команды подробнее Запустить программу при нажатии на персонажа Передвинуть персонажа на шаг
- 4. Начало работы Найдите на экране значок Scratch Junior Наведите на него курсор мыши и дважды нажмите
- 5. Новый проект Далее следует нажать на домик и подождать пока программа откроет новое меню Здесь будут
- 6. Добавление персонажа Рассмотрим основные инструменты, с помощью которых мы будем работать С помощью этой кнопки, мы
- 7. Библиотека персонажей Посмотрите список доступных персонажей Для того, чтобы просмотреть доступных персонажей, используйте ползунок справа Наведите
- 8. Выбор персонажа Выберите понравившегося персонажа и один раз нажмите на него левой кнопкой мыши. Персонаж будет
- 9. Список персонажей Вы увидите, что в нашем списке добавился новый персонаж Попробуйте добавить нового персонажа муху
- 10. Редактор персонажа Откроется редактор, с помощью которого можно настроить изображение персонажа В редакторе есть инструменты, они
- 11. Удаление персонажа Новое задание – самостоятельно изучите возможности графического редактора Scratch Junior. Рисуйте все что пожелайте,
- 12. Фон (задний план) Добавим фон к нашему проекту, чтобы Тику было не так скучно Нажмите кнопку
- 13. Фон (задний план) Подтвердите выбор, нажав на кнопку с галочкой. В результате Тик окажется на поле
- 14. Сцена Для того, чтобы у вас имелась возможность создавать мультфильмы, среда разработки позволяет создавать сцены Сцена
- 15. Панель управления В нижней части среды разработки находится область, в которой составляются программы В левой части
- 16. Программа для персонажа Попробуем составить простую программу. Нажмите на самую первую группу команд Панель меняет цвет
- 17. Проверка программы Переместите муху в левую сторону сцены, так как прыгать она будет слева направо Теперь
- 18. Среда разработки Что такое среда разработки? Среда разработки это специальная программа, включающая все инструменты для работы
- 20. Скачать презентацию
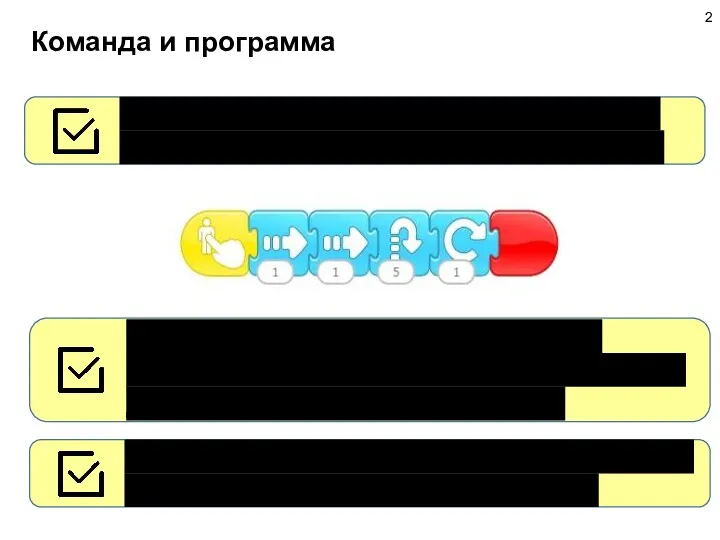
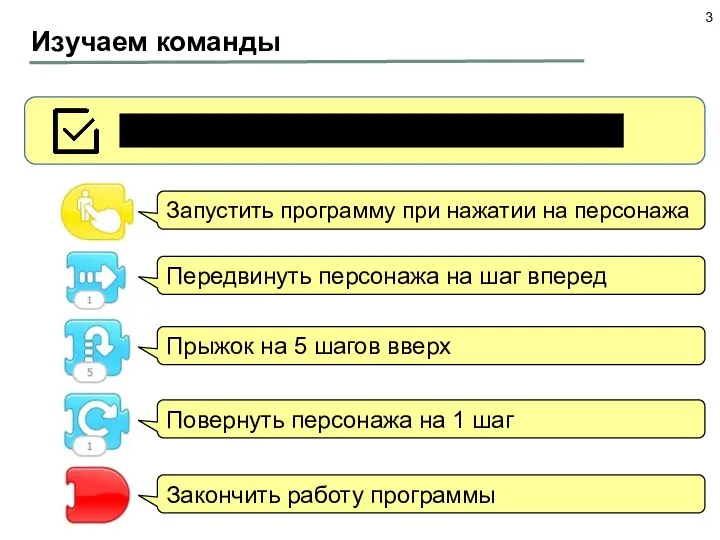
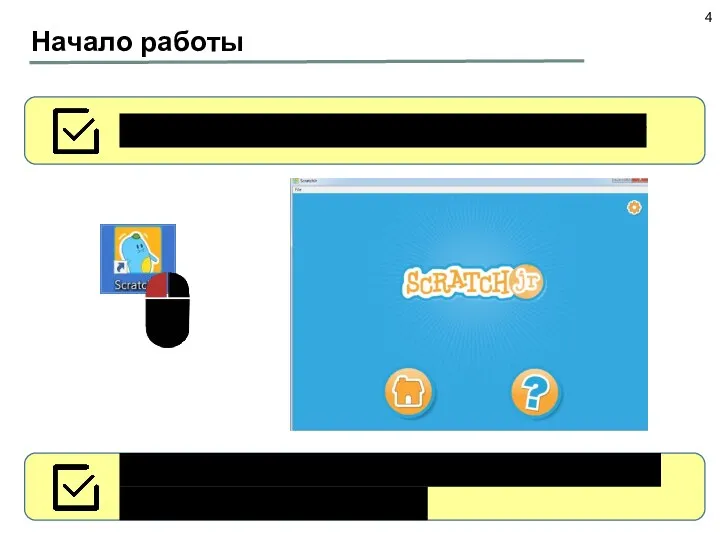
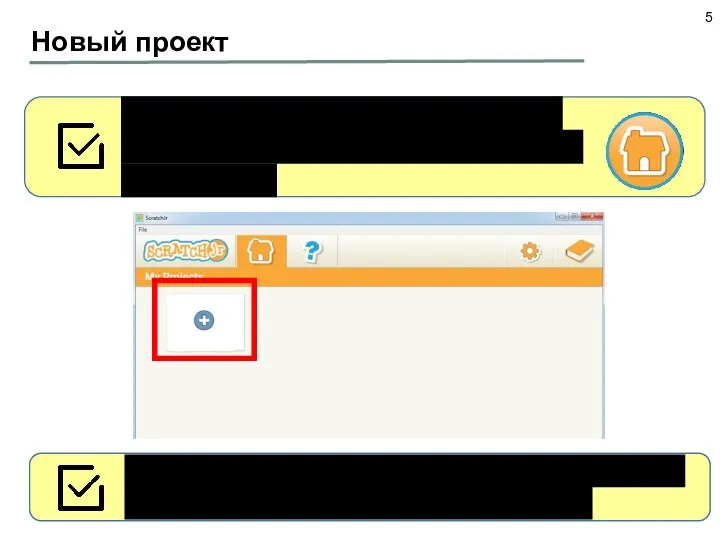
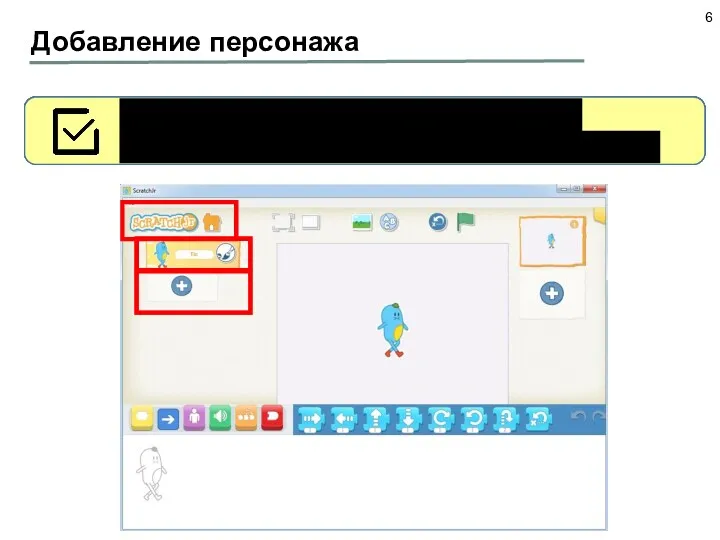
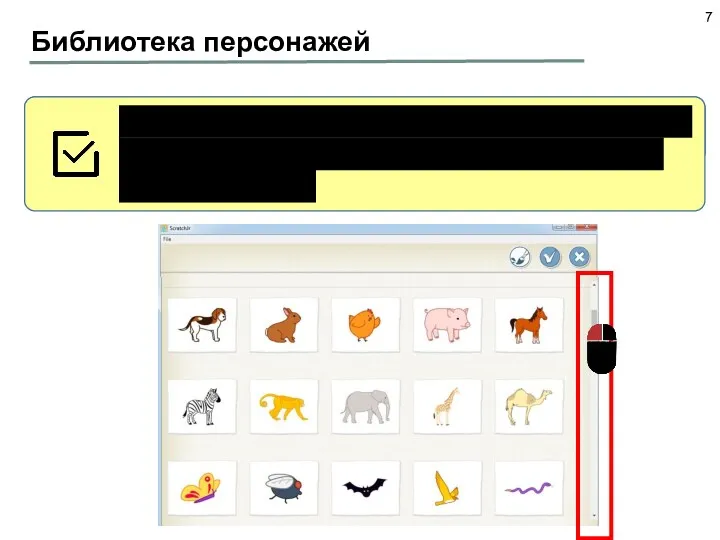
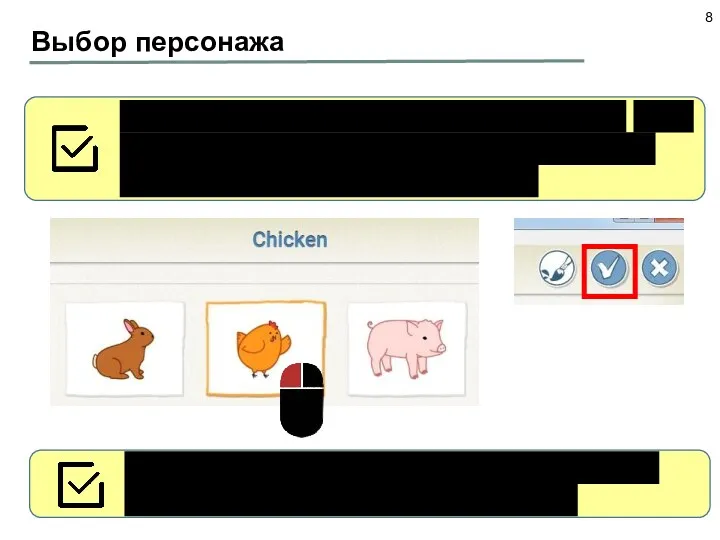
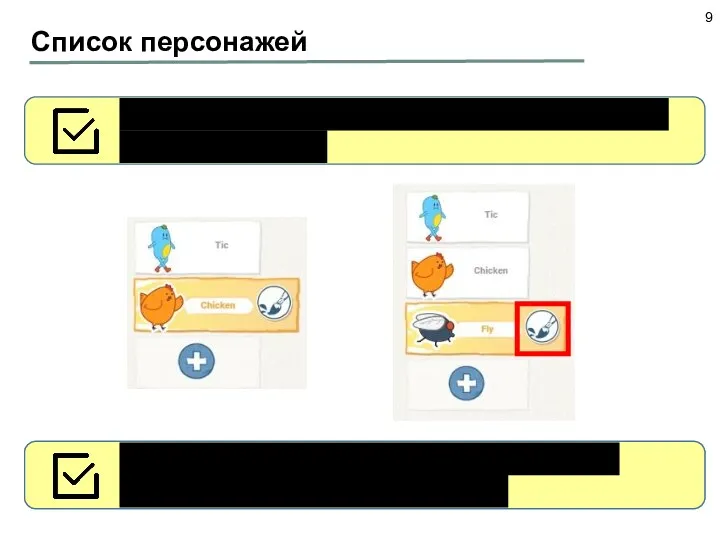
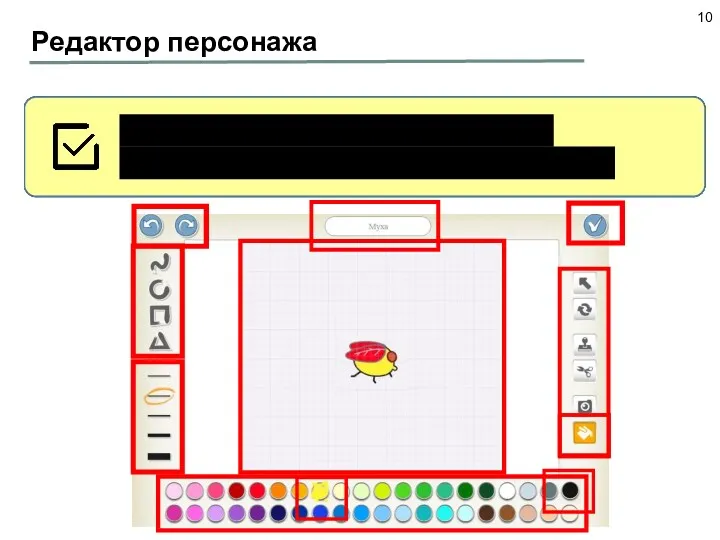
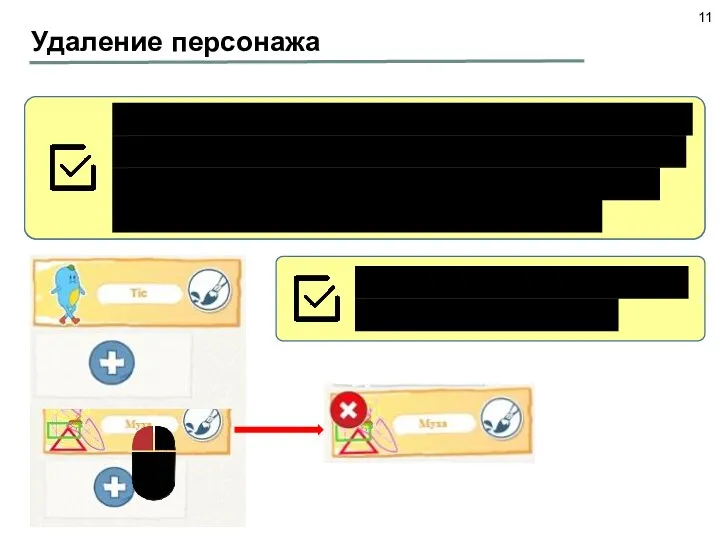
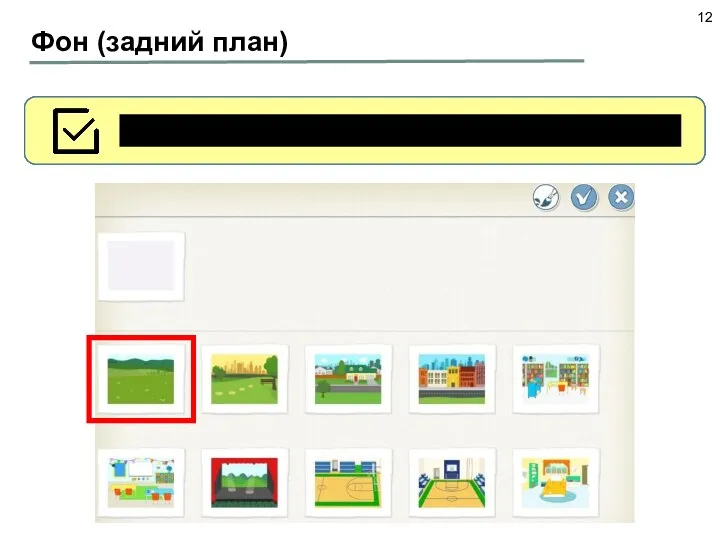
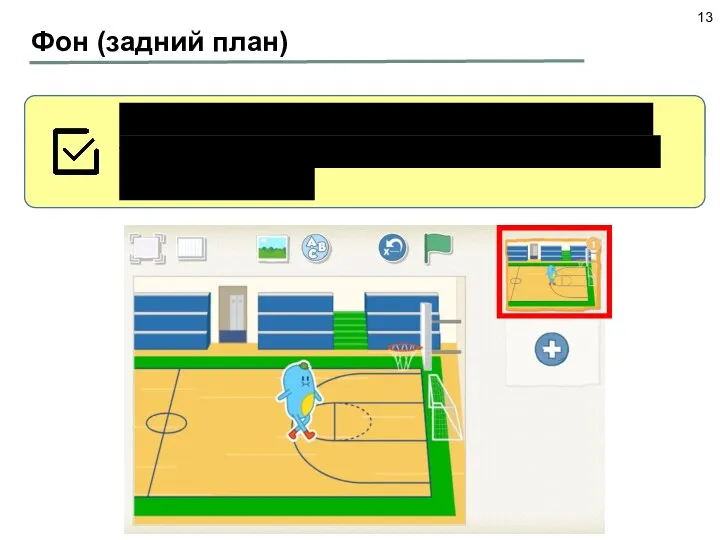
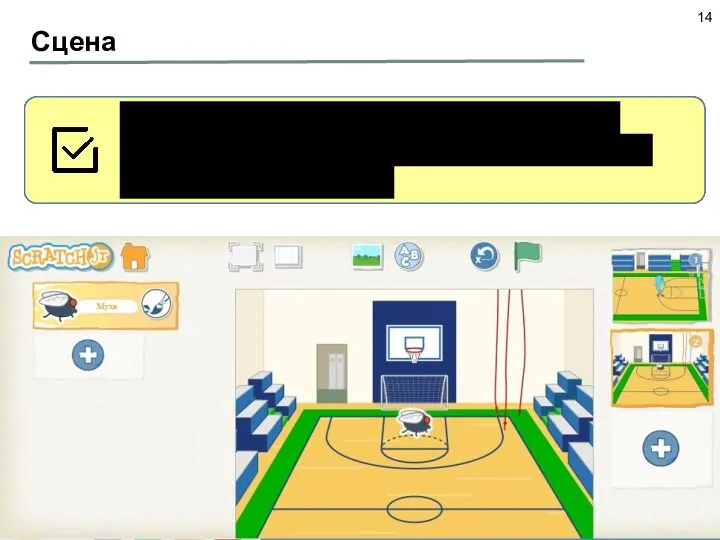
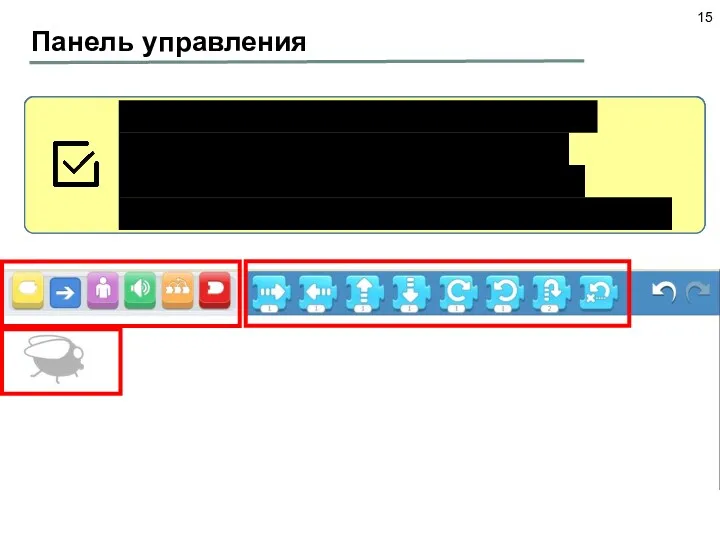
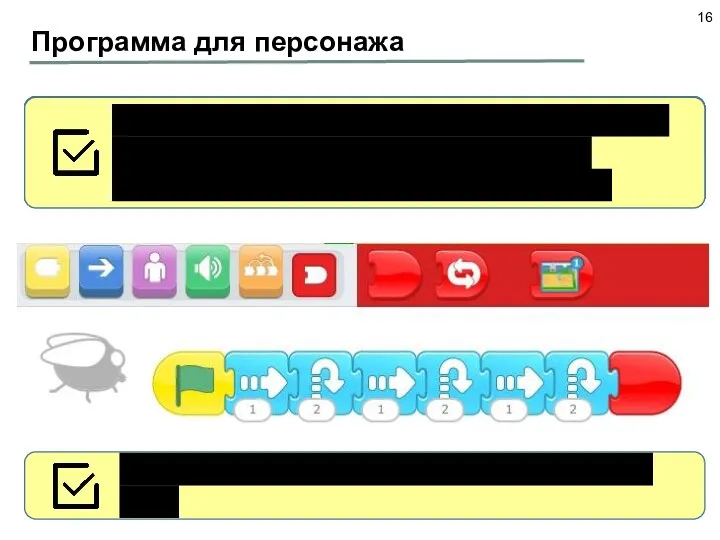
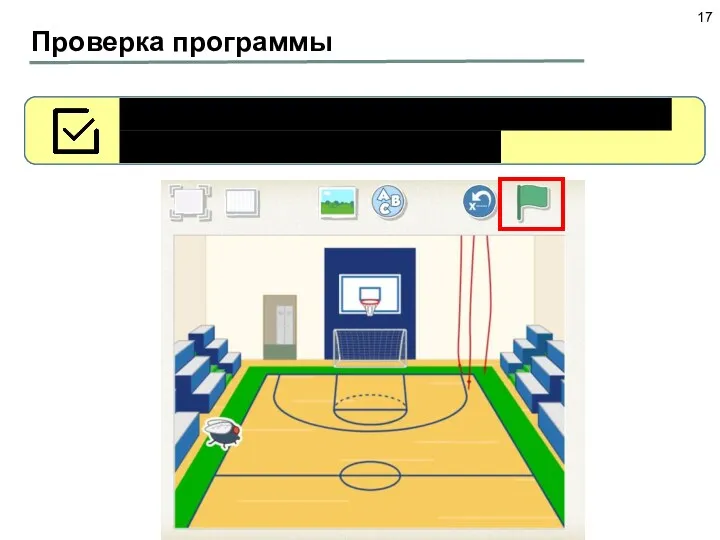

 Правовые нормы, относящиеся к информации, правонарушения в информационной сфере
Правовые нормы, относящиеся к информации, правонарушения в информационной сфере Киберспорт и его развитие
Киберспорт и его развитие Матричный калькулятор с использованием Windows Forms
Матричный калькулятор с использованием Windows Forms Поисковая система Яндекс
Поисковая система Яндекс Автоматы и формальные языки
Автоматы и формальные языки Компьютерные вирусы и антивирусные программы
Компьютерные вирусы и антивирусные программы Cмарт (цифровые) города. Энергоэффективная и экологическая направленность цифровых городов. Градостроительство 21 века
Cмарт (цифровые) города. Энергоэффективная и экологическая направленность цифровых городов. Градостроительство 21 века Управление памятью и сборщик мусора в .NET и Rotor 2.0
Управление памятью и сборщик мусора в .NET и Rotor 2.0 Кодування та декодування повідомлень
Кодування та декодування повідомлень Передача информации. Схема передачи информации. Электронная почта
Передача информации. Схема передачи информации. Электронная почта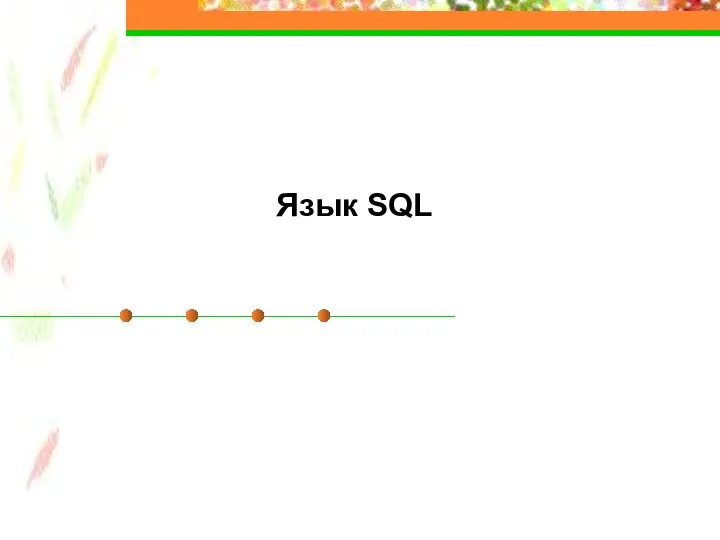 Язык SQL
Язык SQL Элементы алгебры логики. Математические основы информатики
Элементы алгебры логики. Математические основы информатики Автоматизация расчетов массового расхода газа через сужающее отверстие
Автоматизация расчетов массового расхода газа через сужающее отверстие Системы управления сетями и услугами телекоммуникаций
Системы управления сетями и услугами телекоммуникаций Разработка урока по программированию на Бейсике
Разработка урока по программированию на Бейсике Культура оформлення комп’ютерної презентації
Культура оформлення комп’ютерної презентації Информационные технологии в отеле. Система бронирования номеров
Информационные технологии в отеле. Система бронирования номеров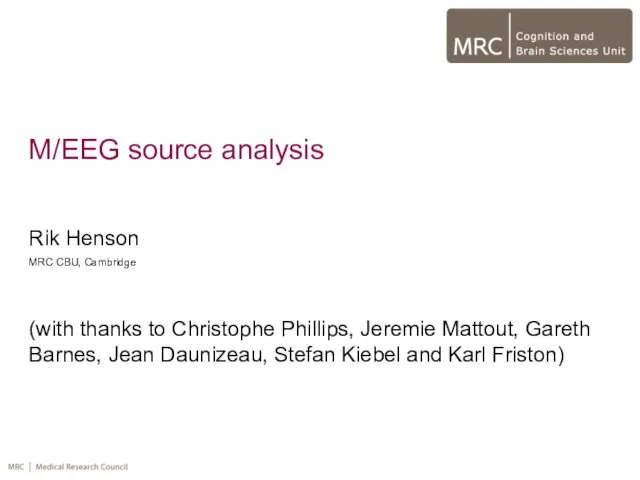 M/EEG source analysis
M/EEG source analysis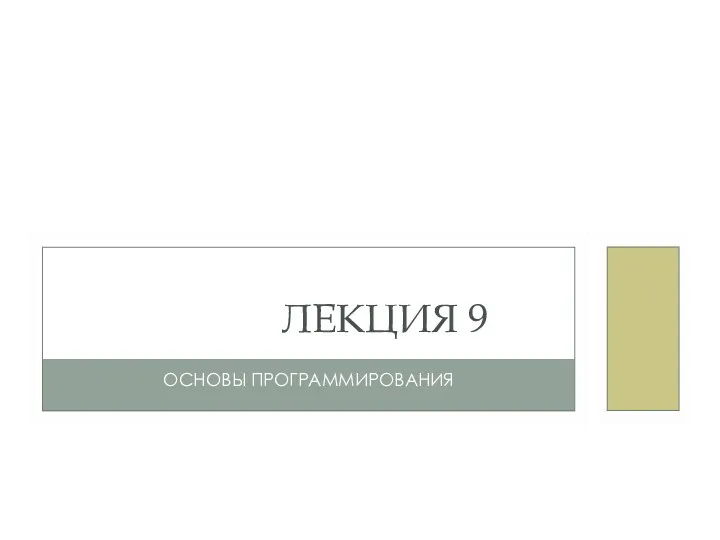 Символ текста (C++). Лекция 9 по основам программирования
Символ текста (C++). Лекция 9 по основам программирования Передача, обработка и хранение информации
Передача, обработка и хранение информации Обзор компьютера
Обзор компьютера Медиа-карта сайтов Красноярского края
Медиа-карта сайтов Красноярского края Перевод чисел в позиционных системах счисления
Перевод чисел в позиционных системах счисления Объектно-реляционная модель данных
Объектно-реляционная модель данных LI-FI световая замена WI-FI
LI-FI световая замена WI-FI Создание 3D модели школы
Создание 3D модели школы Технология Ethernet
Технология Ethernet PowerPoint: как сделать удачную презентацию
PowerPoint: как сделать удачную презентацию