Содержание
- 2. 1.1 Книга Excel =СУММ(В3:В7) (=SUM(B3:В7)) =СУММ(С3:С7) (=SUM(C3:С7)) Рисунок 1.1 – Лист Excel
- 3. Переместить/скопировать (Move Or Copy) Рисунок 1.2 – Копирование листа Создать копию (Create A Copy) Переместить в
- 4. 1.2 Ввод данных Рисунок 1.3 – Заполнение ячеек последовательными значениями Среднее значение. В строке формул клик
- 5. 1.3 Оформление ячеек Выделяется прямоугольная область А3:Е11 и выбирается команда Формат > Автоформат (Format > AutoFormat)
- 6. Сброс флажка ширина и высота (Width/Height), чтобы инструмент автоформата не изменял размеры ячеек. Вид заголовков строк
- 7. 1.4 Стиль Правой кнопкой мыши выбирается в контекстном меню ячейки (или группы ячеек) команду Формат ячеек
- 8. Обычный (Normal) – стандартный стиль ячеек; Процентный (Percent) – стиль ячеек, содержащих процентные величины; Финансовый (Comma)
- 9. 1.5 Формат чисел Общий (General) – текст и числовые значения произвольного типа; Числовой (Number) – наиболее
- 10. 1.6 Добавление строк и столбцов Выделить ячейки ЕЗ и F3 и выбрать команду Вставка >Столбцы (Insert
- 11. Введение в специальность и компьютерные технологии 2 Формулы и функции. Вычисления в Excel 2.1 Ввод формул
- 12. 2.1 Ввод формул Ячейка D2 – Прирост продаж. Ввод формулы в ячейку D3 =(СЗ-ВЗ) *100/ВЗ Чтобы
- 13. 2.2 Функции Клик на кнопке Вставка функции (Paste Function). Рисунок 2.2 – Вставка функции
- 14. Выбрать в списке Категория окна диалога вставки функций пункт Статистические. Выбрать в списке Функция (Function Name)
- 15. Таблица 2.1 – Функции обработки даты и времени (Date & Time)
- 16. Таблица 2.2 – Математические и тригонометрические функции (Math & Trig)
- 17. Таблица 2.2 – Математические и тригонометрические функции (Math & Trig)
- 18. Таблица 2.3 – Статистические функции (Statistical)
- 19. Ссылки и массивы (Lookup & Reference) – операции преобразования ссылки на ячейку в число, расчета ссылок
- 20. Таблица 2.4 – Текстовые функции (Text)
- 21. Таблица 2.5 – Логические функции (Logical) Проверка свойств и значений (Information) – функции проверки типа данных
- 22. 2.3 Диапазон ячеек Рисунок 2.4 – Столбец В в качестве аргумента функции Таблица 2.6 – Способы
- 23. 2.4 Копирование формул Рисунок 2.5 – Копирование формул Абсолютная ссылка, которая отличаются от относительной наличием символа
- 24. 2.5 Поиск ошибок =МАКС D3:D6 #ИМЯ (#NAME) Таблица 2.7 – Сообщения об ошибках в формулах
- 25. 2.6 Применение функций В ячейке А1 наберите слово «январь». Введите в ячейку A2 формулу =ЛЕВСИМВ(А1;3) (=LEFT(A1;
- 26. Логические операции. Введите в ячейку В10 формулу =ЕСЛИ(A10="Янв";"Да";"Нет"). Эта операция сравнивает значение ячейки A3 с текстовой
- 27. Введение в специальность и компьютерные технологии 3 Графики и диаграммы
- 28. Мастер диаграмм Excel Чтобы указать мастеру диаграмм источник данных, выделяется прямоугольная область ячеек А1:G1 Рисунок 3.1
- 29. Рисунок 3.2 – Задание источника данных Чтобы скорректировать источник данных, клик на кнопке, расположенной в правой
- 30. Рисунок 3.4 – Настройка параметров диаграммы Вкладка Ряд (Series) Название диаграммы (Chart Title) Ось Х (категорий)
- 31. Рисунок 3.5 – Готовая диаграмма на отдельном листе Если при изменении, размеров окна масштаб диаграммы не
- 32. Чтобы выбрать другой тип диаграммы, выполняется команда Диаграмма > Тип диаграммы (Chart > Chart Type). Рисунок
- 33. Введение в специальность и компьютерные технологии 4 Подготовка листов EXCEL к печати 4.1 Ориентация и масштаб
- 34. 4.1 Ориентация и масштаб страницы Рисунок 4.1 – Лист для печати
- 35. Файл > Параметры страницы (File > Print Setup). Рисунок 4.2 – Настройка ориентации страницы и масштаба
- 36. 4.2 Настройка полей Клик на кнопке Страница. В окне диалога Параметры страницы раскройте вкладку Поля (Margins).
- 37. 4.4 Сортировка данных Команда Данные > Сортировка (Data > Sort) 4.5 Фильтрация Команда Данные > Фильтр
- 38. 4.6 Разбиение на страницы Вид > Разметка страницы (View > Page Break Preview). Excel переключится в
- 40. Скачать презентацию
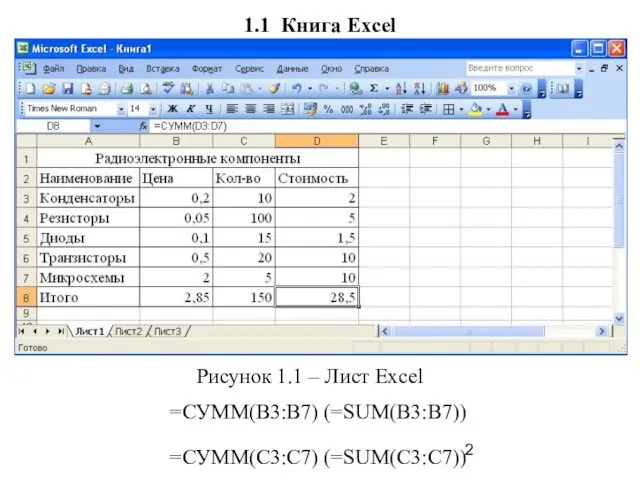
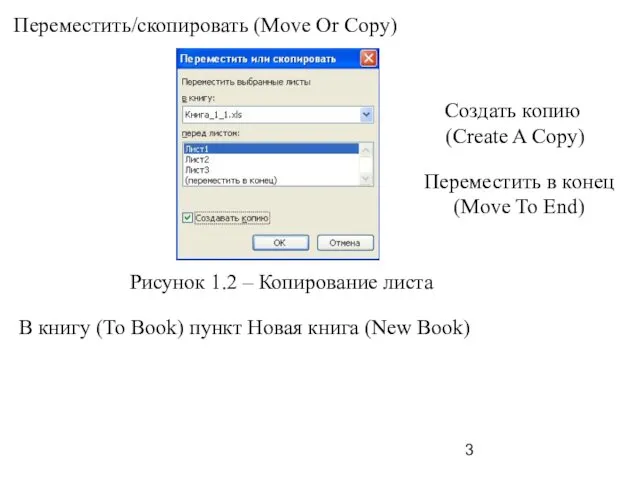
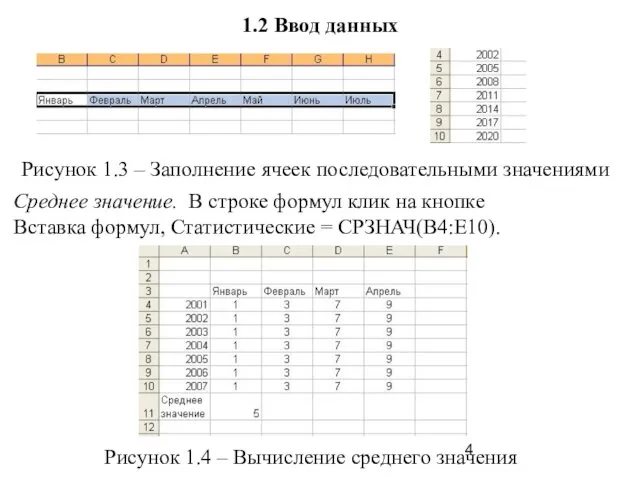
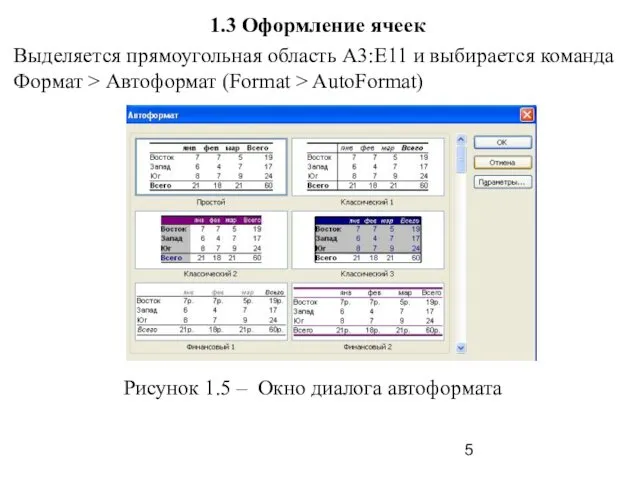
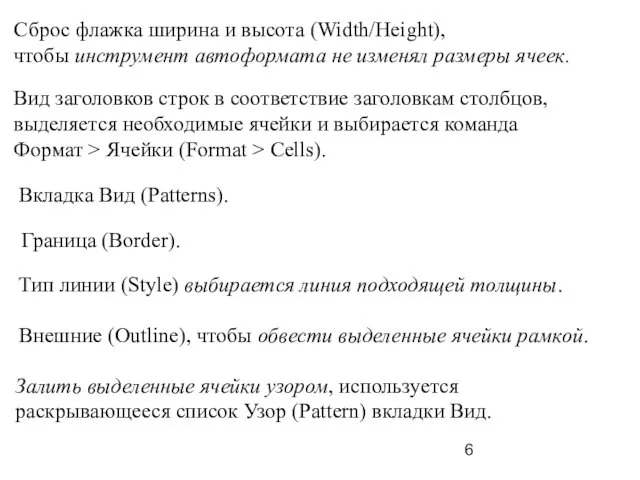
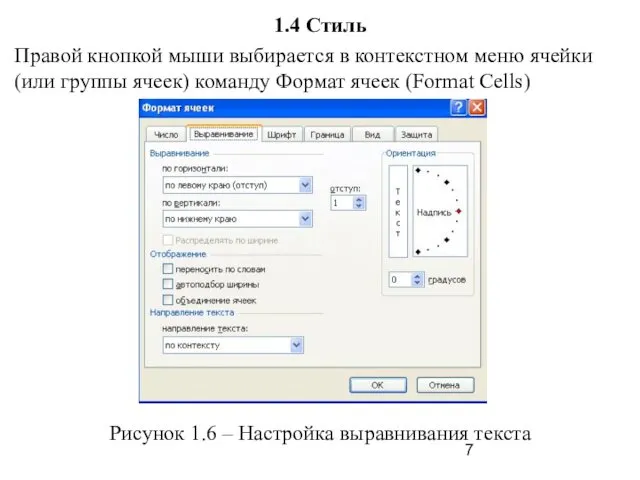
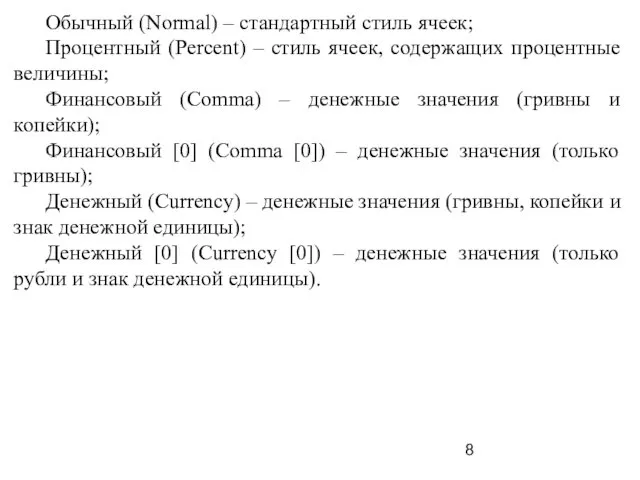
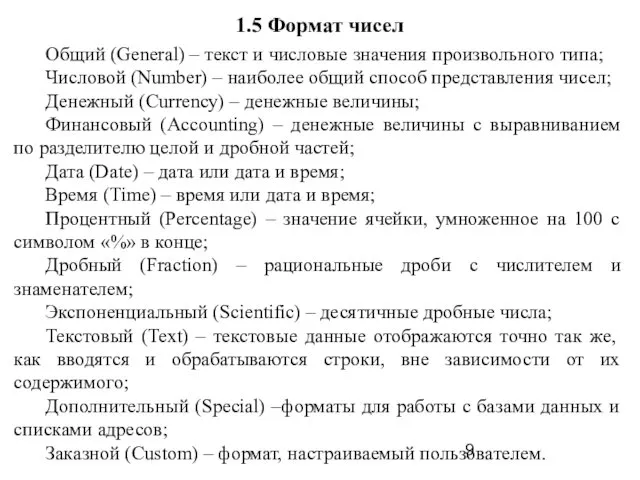
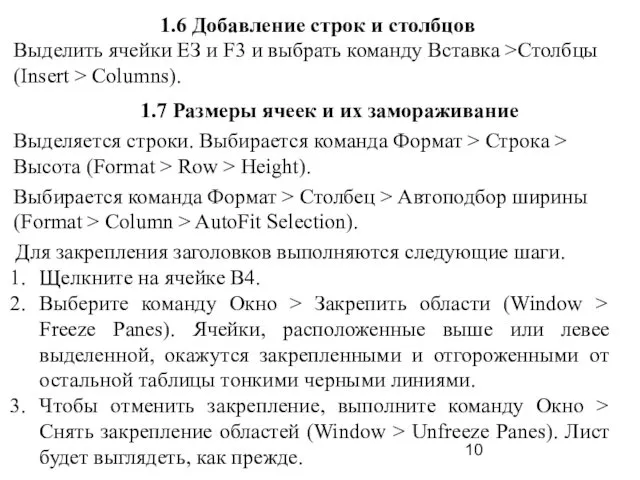
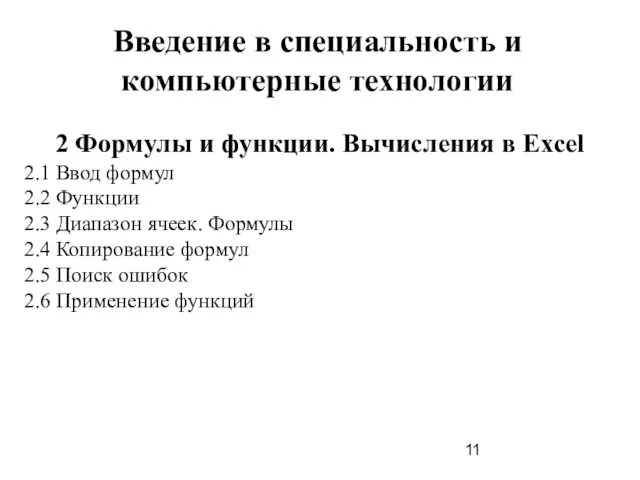
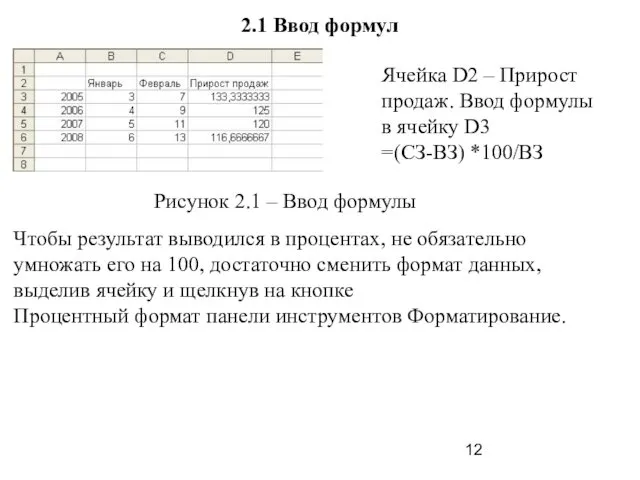
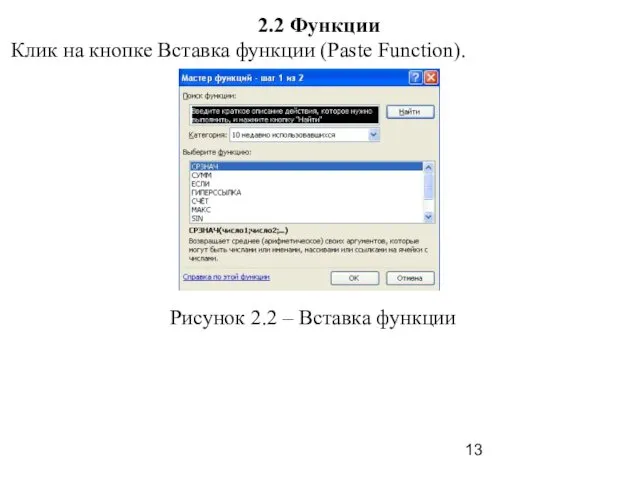
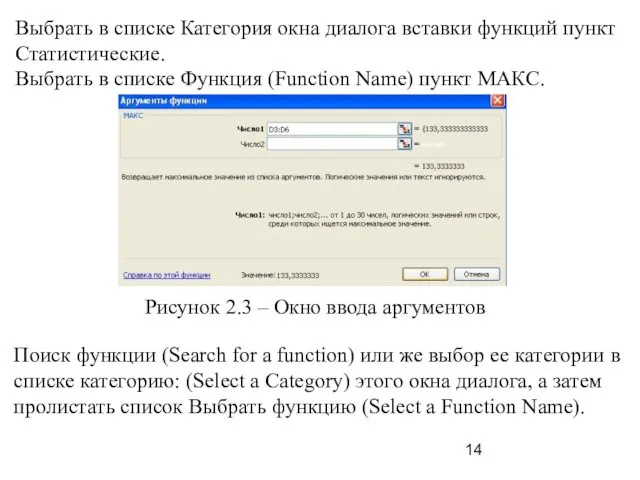
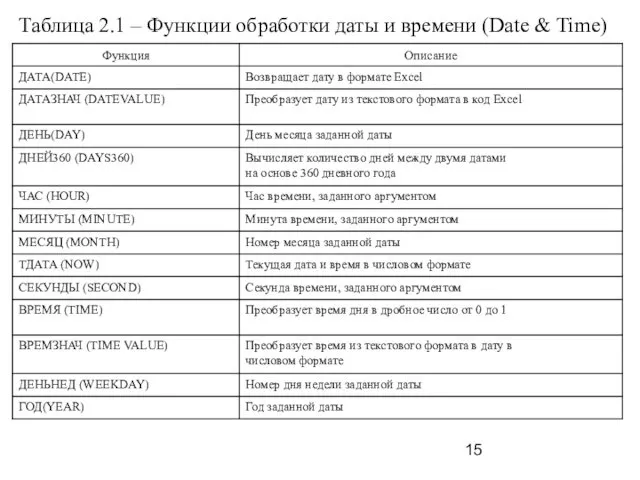


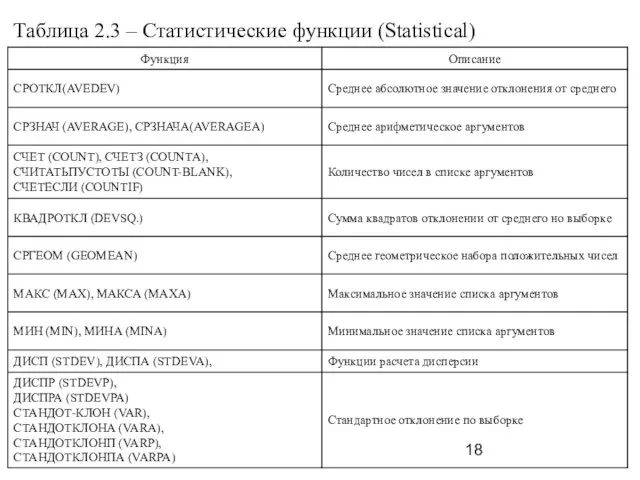
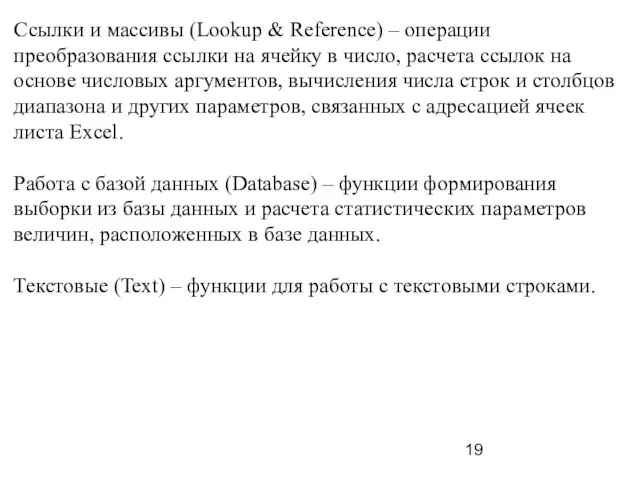
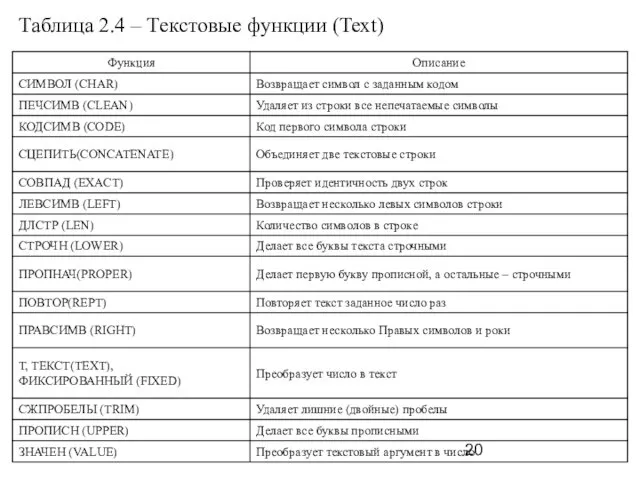
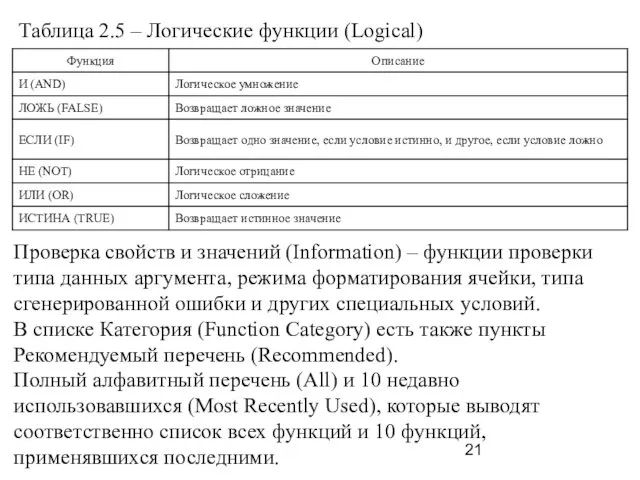

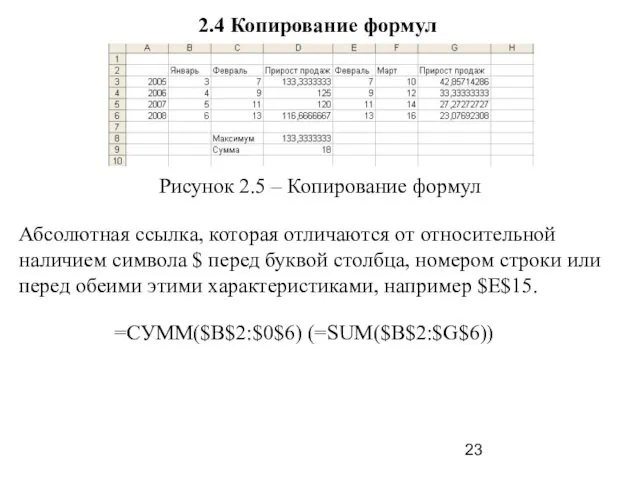


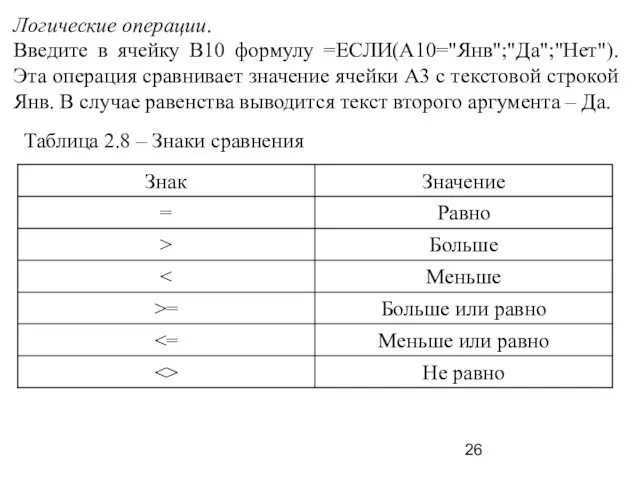

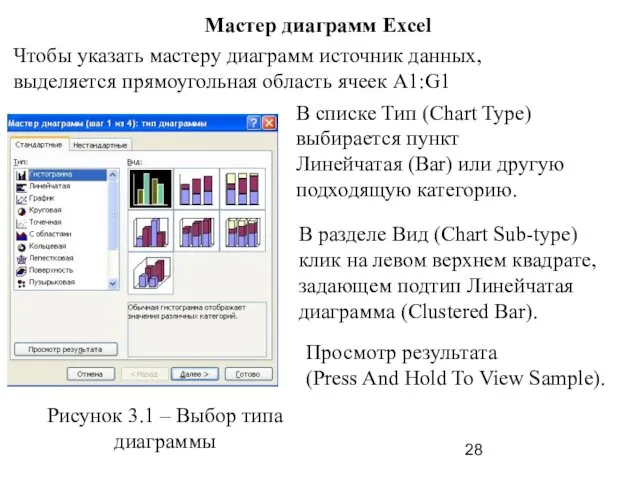

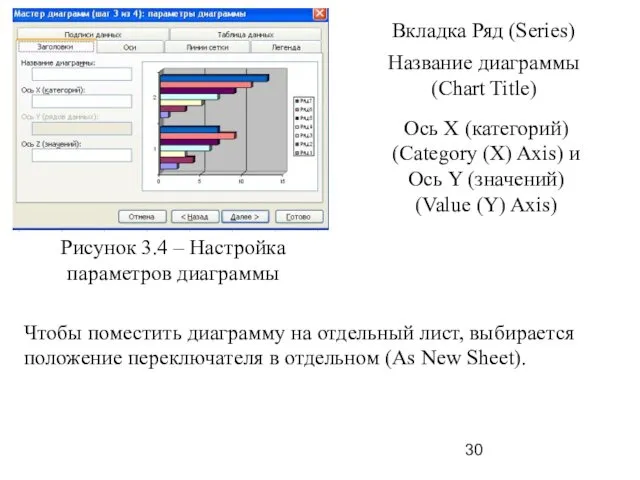
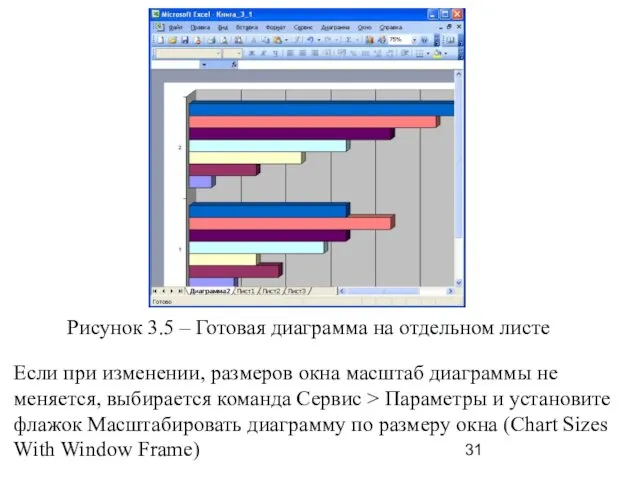
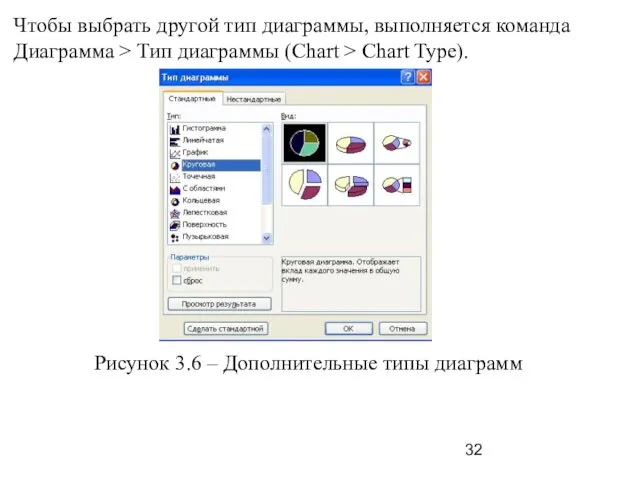
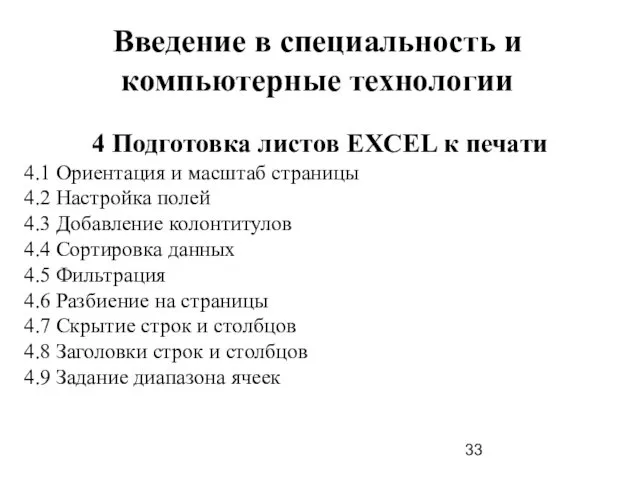

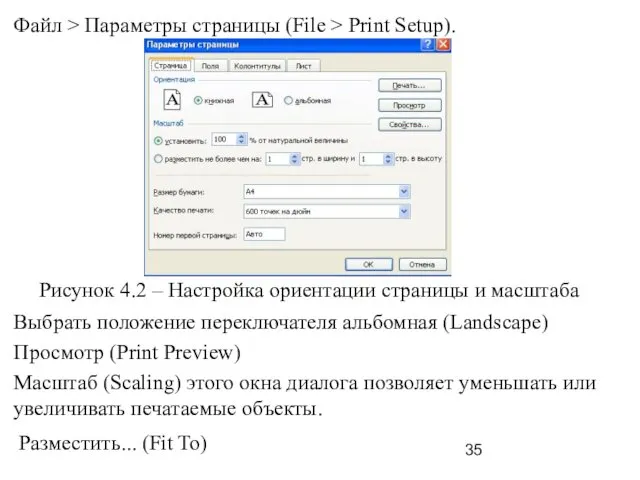


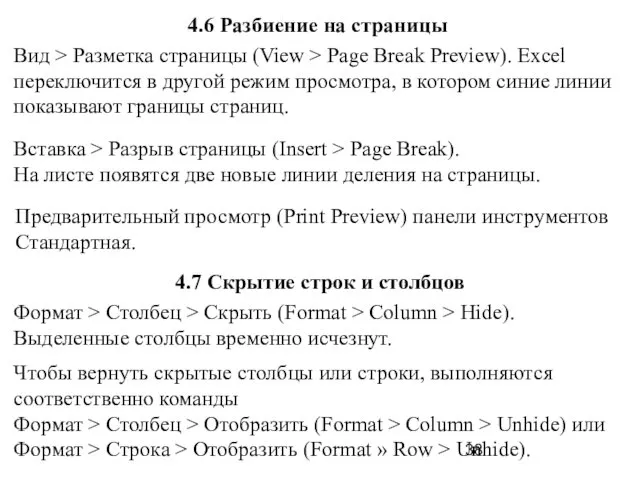
 Автоматизированная система организации спортивных мероприятий
Автоматизированная система организации спортивных мероприятий Увлекательный киберспорт, или какие игры лучше для трансляций
Увлекательный киберспорт, или какие игры лучше для трансляций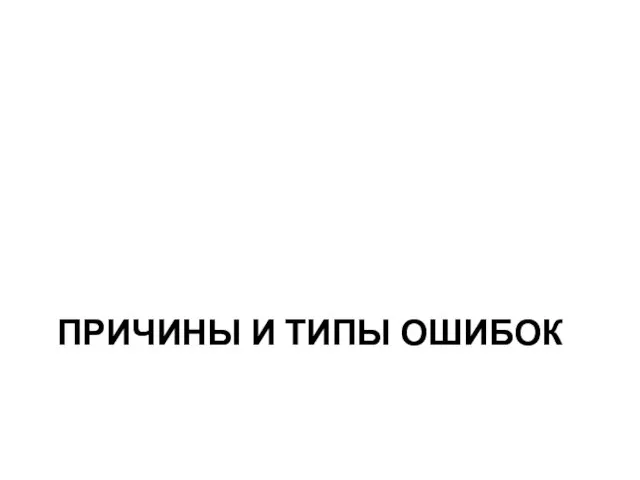 Причины и типы ошибок
Причины и типы ошибок Информационные ресурсы современного общества
Информационные ресурсы современного общества Методика обеспечения строительного контроля с использованием информационной модели здания
Методика обеспечения строительного контроля с использованием информационной модели здания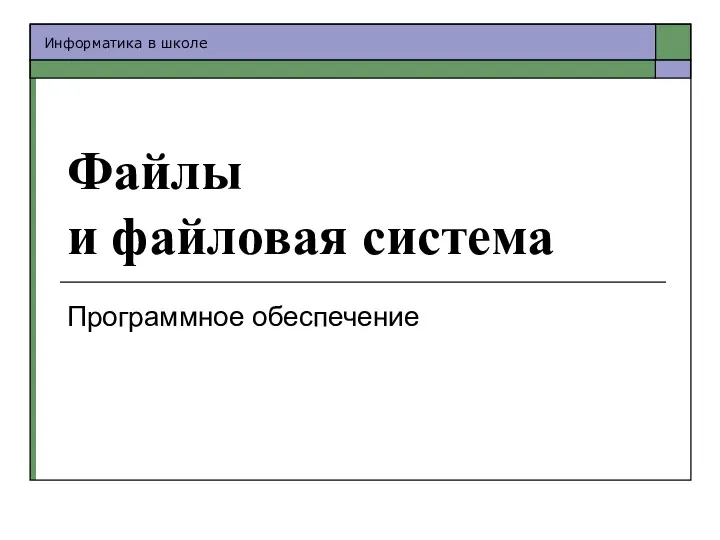 Файлы и файловая система
Файлы и файловая система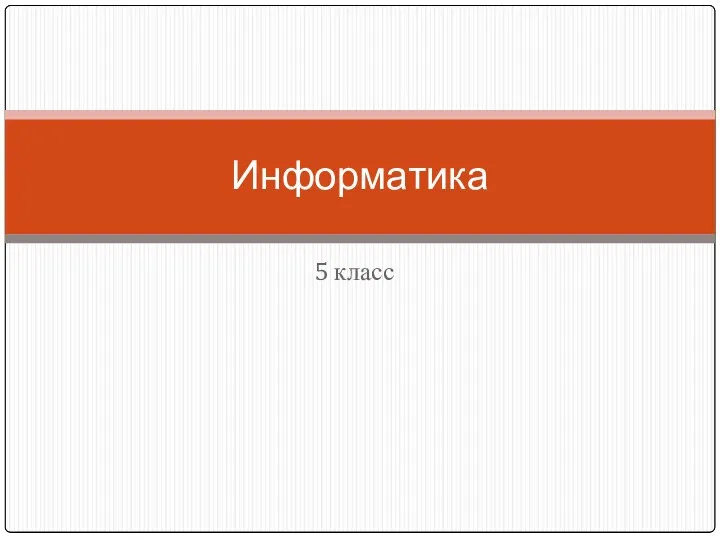 Устройство компьютера. Носители информации ( 5 класс)
Устройство компьютера. Носители информации ( 5 класс) Применение динамических массивов в структурном подходе
Применение динамических массивов в структурном подходе Методическая разработка урока по теме Компьютерные вирусы. Антивирусные программы
Методическая разработка урока по теме Компьютерные вирусы. Антивирусные программы Сетевая этика. Культура общения в сети
Сетевая этика. Культура общения в сети Верификация программного обеспечения. Дефекты
Верификация программного обеспечения. Дефекты WEB-программирование, семинар 5
WEB-программирование, семинар 5 Новые пакеты услуг Кибернетики
Новые пакеты услуг Кибернетики Работа в ПО Sieble
Работа в ПО Sieble Графические редакторы MediaBang Paint Pro и Artwaver Free
Графические редакторы MediaBang Paint Pro и Artwaver Free База данных как модель предметной области
База данных как модель предметной области Повышение эффективности работы баз данных. Обработка транзакций OLTP-OLAP системы мониторы транзакций
Повышение эффективности работы баз данных. Обработка транзакций OLTP-OLAP системы мониторы транзакций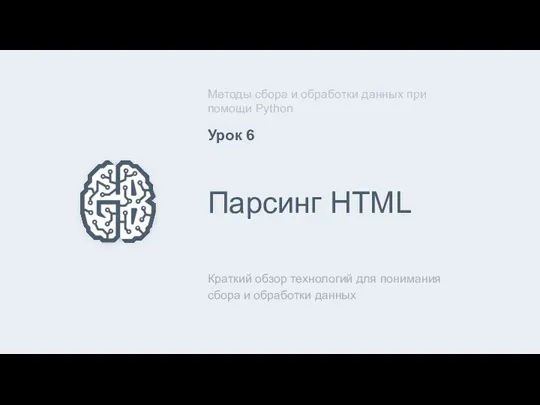 Парсинг HTML. Краткий обзор технологий для понимания сбора и обработки данных
Парсинг HTML. Краткий обзор технологий для понимания сбора и обработки данных Примеры решения задания 14, ОГЭ по информатике
Примеры решения задания 14, ОГЭ по информатике Программы для видеоконференций. Введение
Программы для видеоконференций. Введение Онлайн-сервисы для создания электронных игр и викторин
Онлайн-сервисы для создания электронных игр и викторин Автоматизация научных исследований
Автоматизация научных исследований Цвет. Background. Градиент
Цвет. Background. Градиент Методическая разработка внеклассного мероприятия (интеллектуальная игра) по физике и информатике для учащихся 5-11 классов Кто хочет стать отличником
Методическая разработка внеклассного мероприятия (интеллектуальная игра) по физике и информатике для учащихся 5-11 классов Кто хочет стать отличником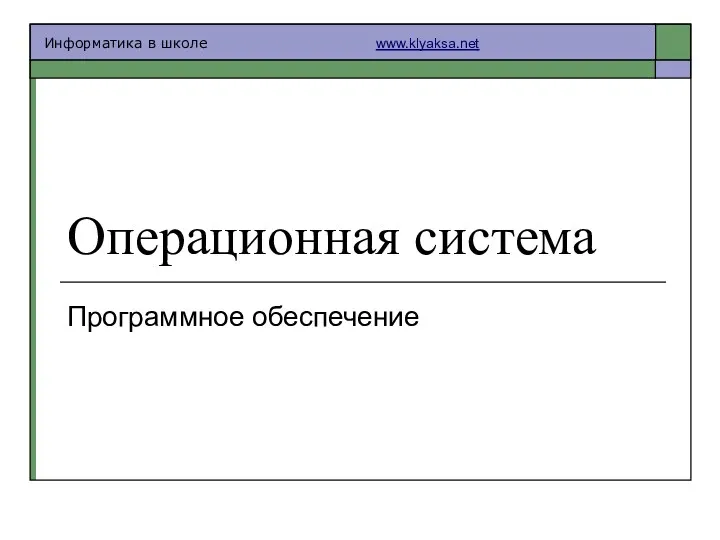 Операционная система
Операционная система Нові можливості функцій в мові С++
Нові можливості функцій в мові С++ Переход от инфологического моделирования к моделям данных и знаний. Логико-лингвистические модели представления знаний
Переход от инфологического моделирования к моделям данных и знаний. Логико-лингвистические модели представления знаний КВН по информатике
КВН по информатике