Содержание
- 2. Выбор вариантов заданий
- 3. Задание №1 F1) =(SIN(A2)+EXP(1))/(COS(A2)^2-SIN(A2)) F2) =3*(B2^3+B2^2-2*B2)
- 4. Задание №2 F) =ЕСЛИ(A2>=0;SIN(A2)^ПИ()-COS(A2);3*A2-ПИ())
- 5. Задание №3
- 6. Задание №4 При помощи средств MS Excel создать таблицы с данными согласно вашему варианту. Необходимо построить
- 7. Задание №5 При помощи средств MS Excel создать таблицы с данными согласно вашему варианту. Выполнить операции
- 8. Microsoft Excel
- 9. Диапазон ячеек D4:E7 Окно Прогрессия
- 10. Вкладка Выравнивание Границы и заливка ячеек Диалоговое окно Автоформат
- 11. Определение аргументов функции ПРОИЗВЕД Выбор категории и типа функции Меню функций кнопки Автосумма Определение максимального числа
- 12. Суммирование с использованием функции СУММ Суммирование с использованием функции СУММЕСЛИ Использование функции ЕСЛИ
- 13. Копирование формулы с относительной ссылкой Копирование формул Копирование формулы с абсолютной ссылкой Относительная ссылка Абсолютная ссылка
- 14. Линейные алгоритмы в MS Excel Формулы – это математические выражения, записанные в ячейки листа MS Excel
- 15. В формулах используются простые математические операции: Сложение в MS Excel – «+», пример «=В3+143» (складывает значение
- 16. Реализация условий в MS Excel ЕСЛИ (логическое_выражение; значение_если_истина; значение_если_ложь) – функция используется для проверки значений и
- 17. Реализация условий в MS Excel
- 18. ЕСЛИ(логическое_выражение;значение_если_истина;значение_если_ложь) – проверяет, выполняется ли логическое выражение, если да, то выводит значение если истина, нет –
- 19. Пример условия F) =ЕСЛИ(A2>=0;SIN(A2)^ПИ()-COS(A2);3*A2-ПИ())
- 20. Реализация анализа данных в MS Excel СЧЁТЕСЛИ (диапазон; критерий) – подсчитывает количество ячеек внутри диапазона, удовлетворяющих
- 21. Пример простейшего анализа данных Пусть даны сведения по новорожденным в Нытвенском районе Пермского края за май
- 22. Диаграмма в MS Excel
- 23. Вкладка работа с диаграммами содержит три вкладки Формат Конструктор Макет
- 24. Таблица данных в Excel Гистограмма Excel стандартная Гистограмма Excel отформатированная
- 25. - Добавим основные вертикальные линии сетки Работа с диаграммами→Макет→Сетка→Вертикальные линии сетки по основной оси→Основные линии сетки.
- 26. Построение точечной диаграммы в MS Excel с вспомогательной вертикальной осью Данные о средней заработной плате и
- 27. - Вставить→Диаграммы→Точечная с гладкими кривыми находясь в пустой Области диаграммы вызываем диалоговое окно для добавления рядов
- 28. Форматирование точечной диаграммы с вспомогательной осью - Выбираем ряд данных «Количество сотрудников», нажатием правой кнопки мыши
- 29. Построение смешанной диаграммы, в которой сочетаются гистограмма и точечная диаграммы в MS Excel с использованием вспомогательной
- 30. На листе документа выбрать пустую ячейку и выполнить следующие действия Вставить→Диаграммы→Гистограмма→Гистограмма с группировкой находясь в пустой
- 31. - Выбираем ряд данных «Средняя стоимость тура на человека тыс. руб.», нажатием правой кнопки мыши вызвать
- 33. Скачать презентацию

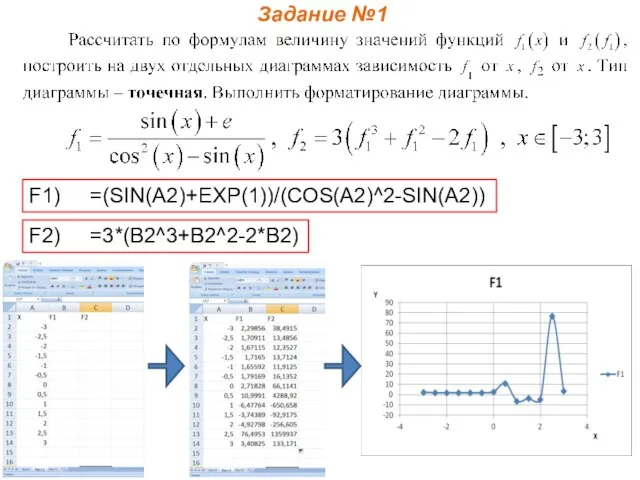
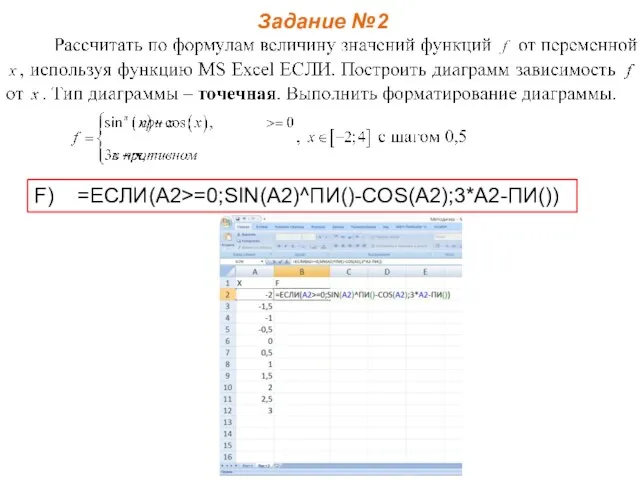
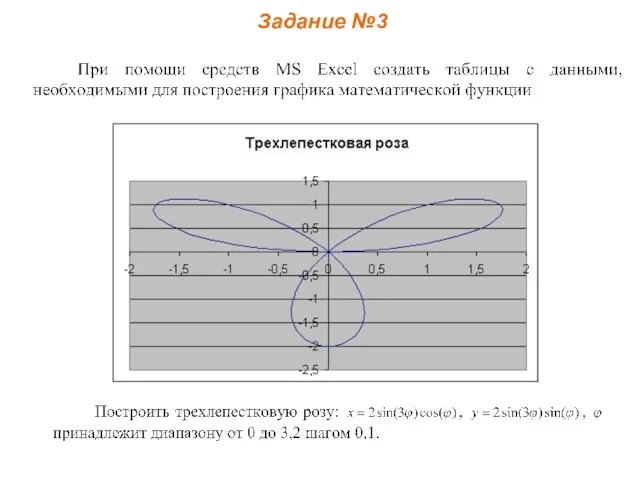


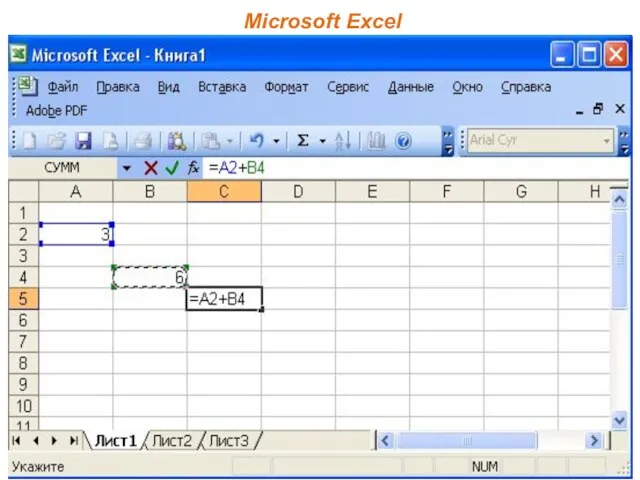
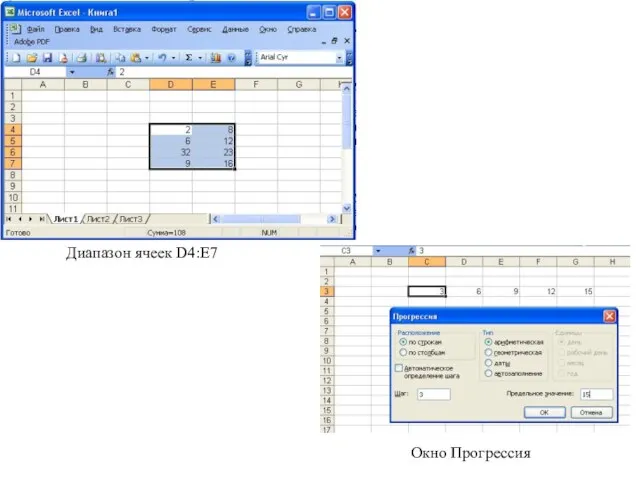
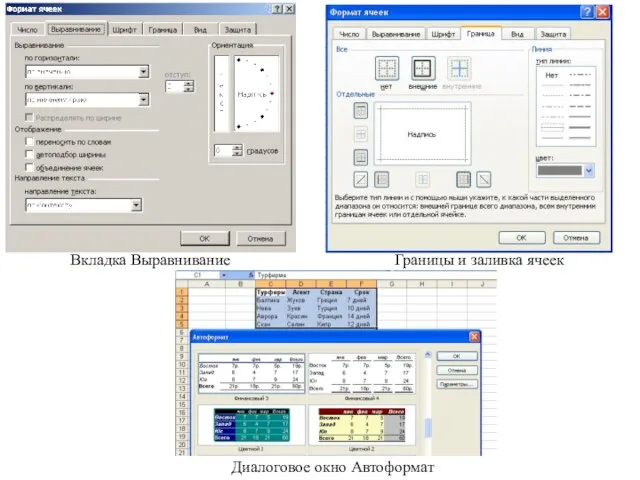
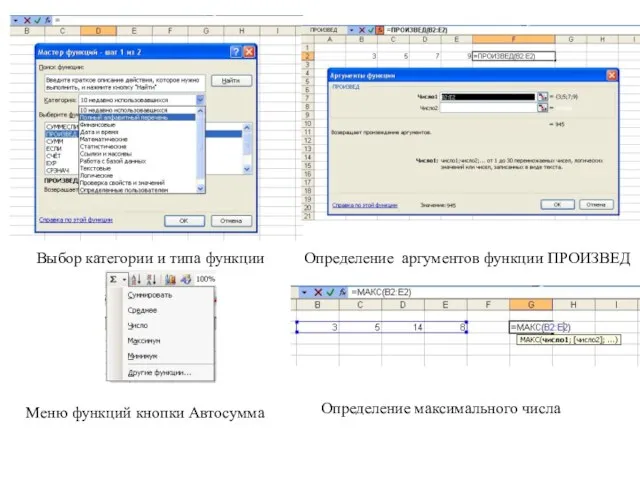
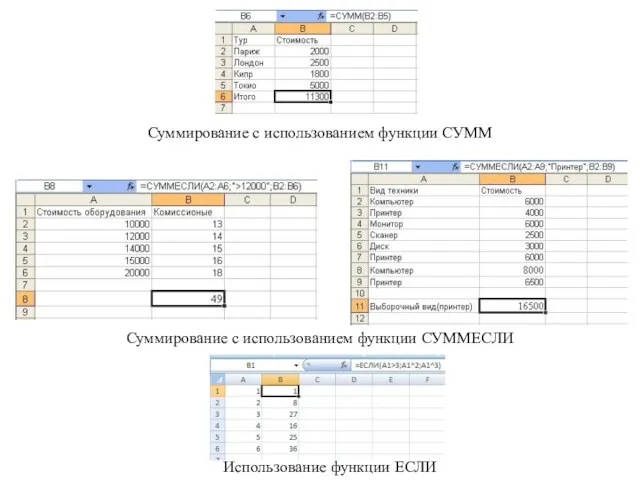
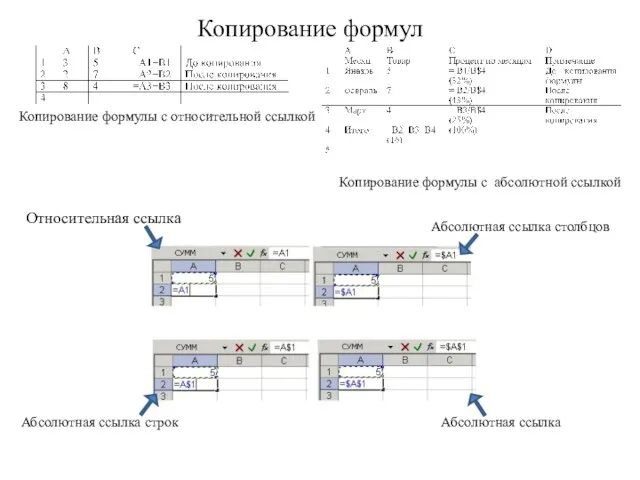





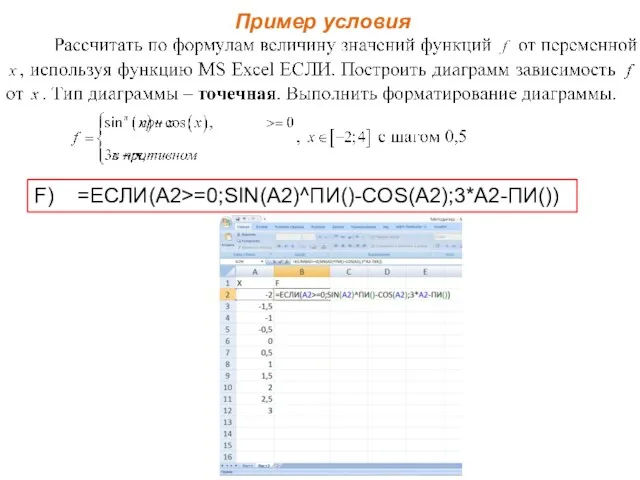


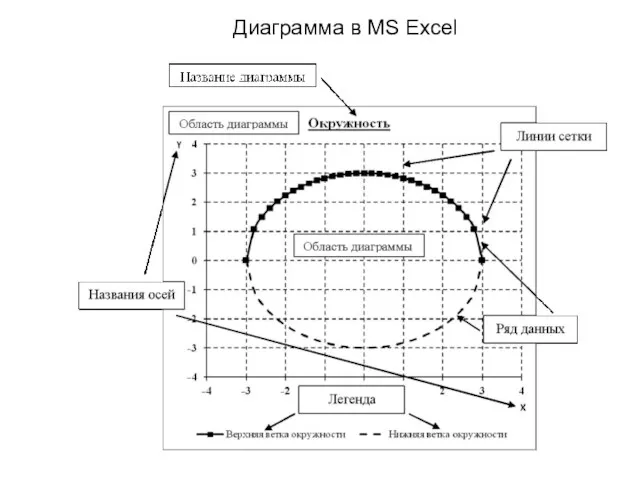
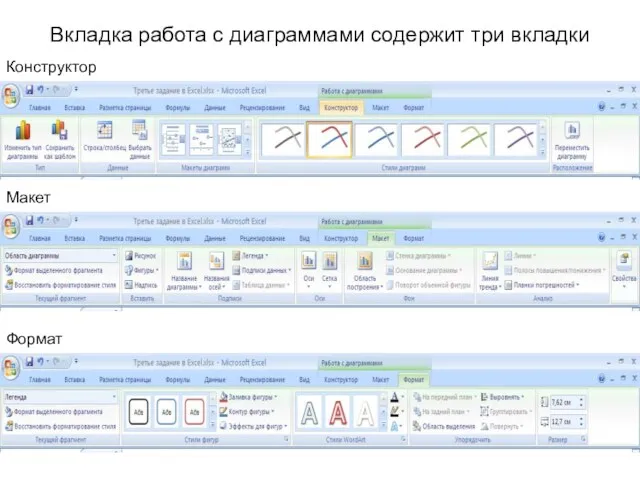
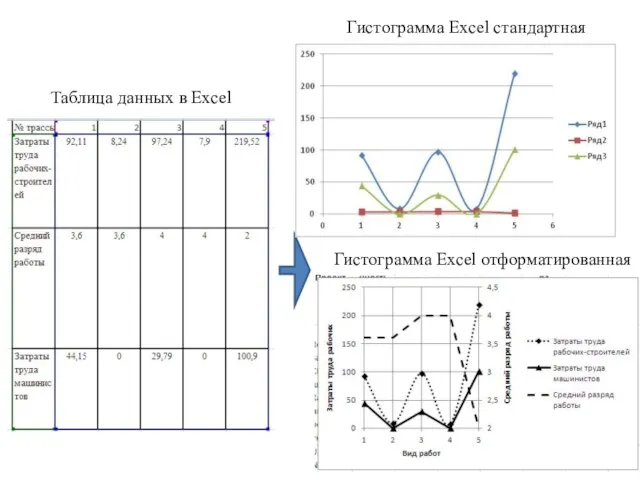


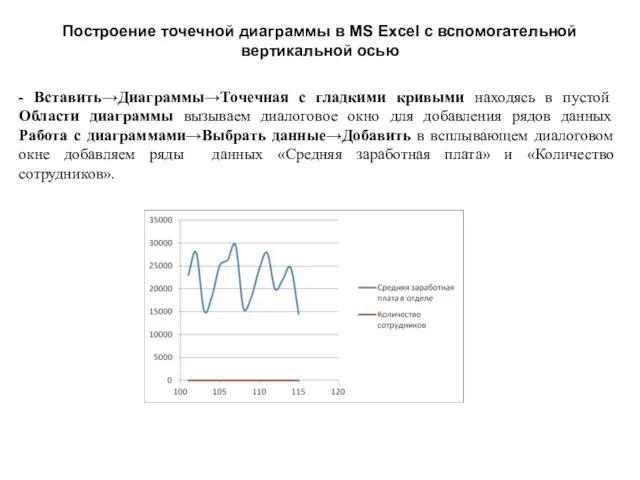

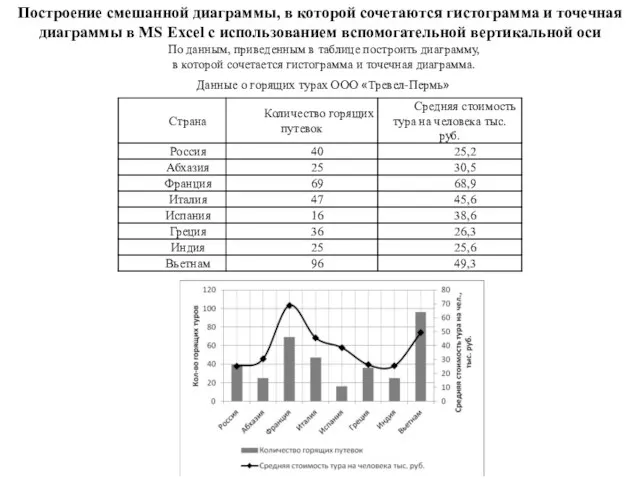
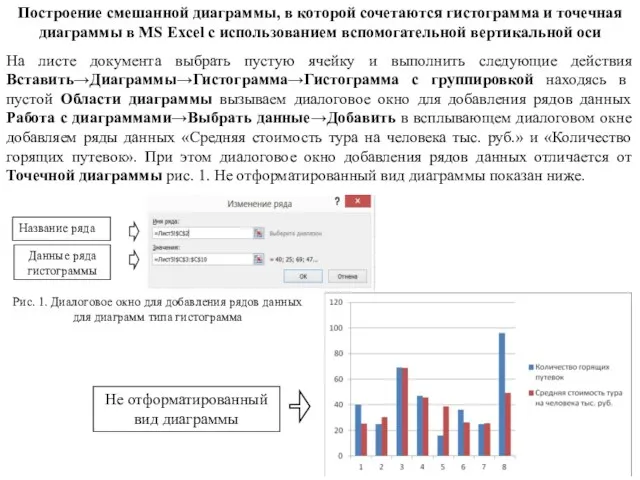

 Основы реляционной алгебры
Основы реляционной алгебры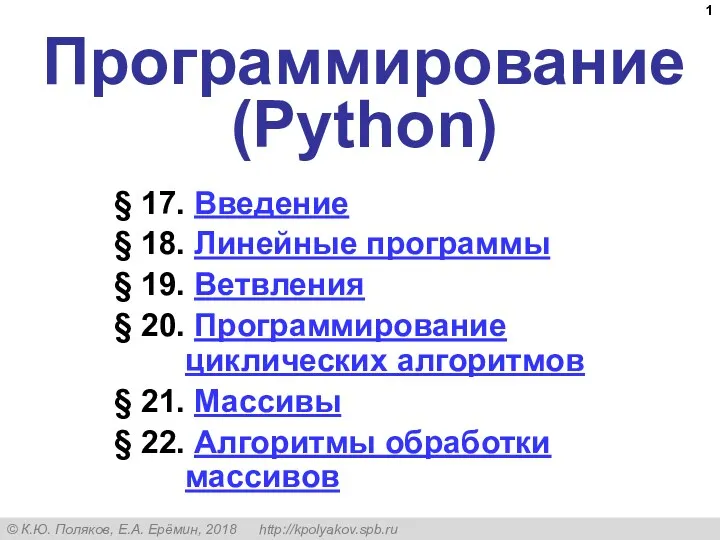 Программирование (Python). Введение
Программирование (Python). Введение Информатика. Этимология и значение слова
Информатика. Этимология и значение слова Онтологический инжиниринг
Онтологический инжиниринг Электронные таблицы Microsoft Excel. Общие сведения
Электронные таблицы Microsoft Excel. Общие сведения Презентация Применение ИКТ в работе с педагогами
Презентация Применение ИКТ в работе с педагогами Учебный центр. Общее о справочнике. Сервис 2ГИС
Учебный центр. Общее о справочнике. Сервис 2ГИС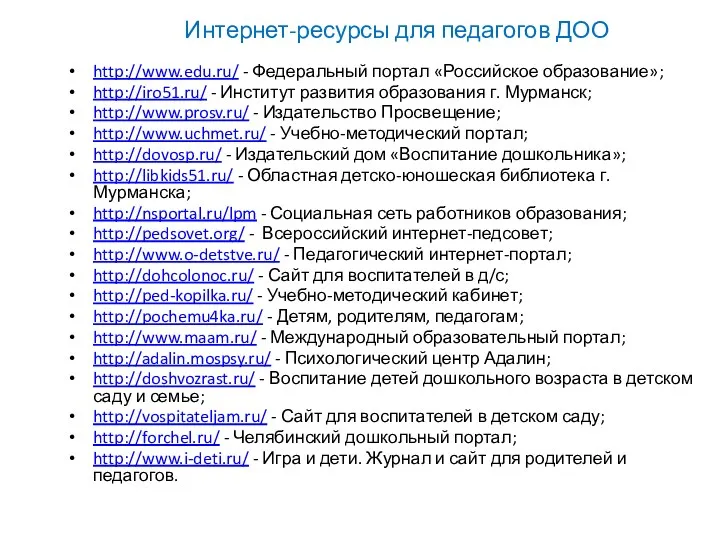 Интернет-ресурсы для педагогов ДОО
Интернет-ресурсы для педагогов ДОО Свойства алгоритма, способы описания
Свойства алгоритма, способы описания Урок Группы клавиш. Основная позиция пальцев на клавиатуре 5 класс
Урок Группы клавиш. Основная позиция пальцев на клавиатуре 5 класс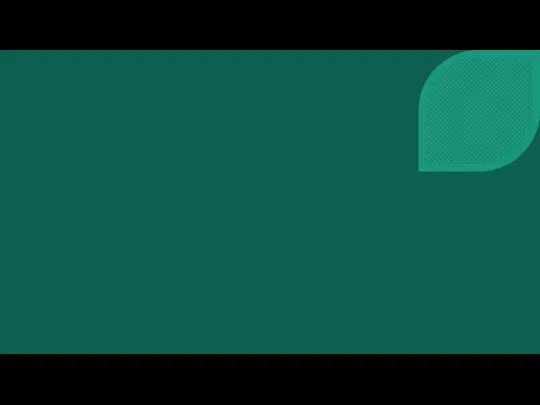 Beta version голосового ассистента TalkFlow
Beta version голосового ассистента TalkFlow Программное обеспечение ПК
Программное обеспечение ПК Методы и модели описания систем. Количественные методы
Методы и модели описания систем. Количественные методы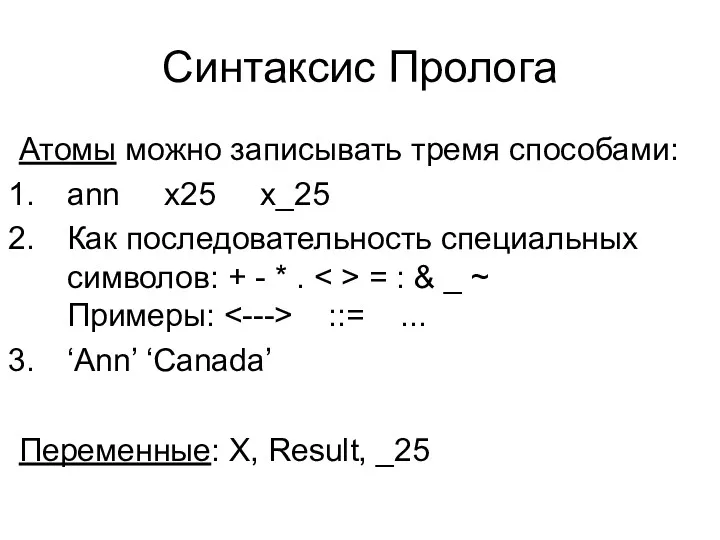 Синтаксис языка Prolog
Синтаксис языка Prolog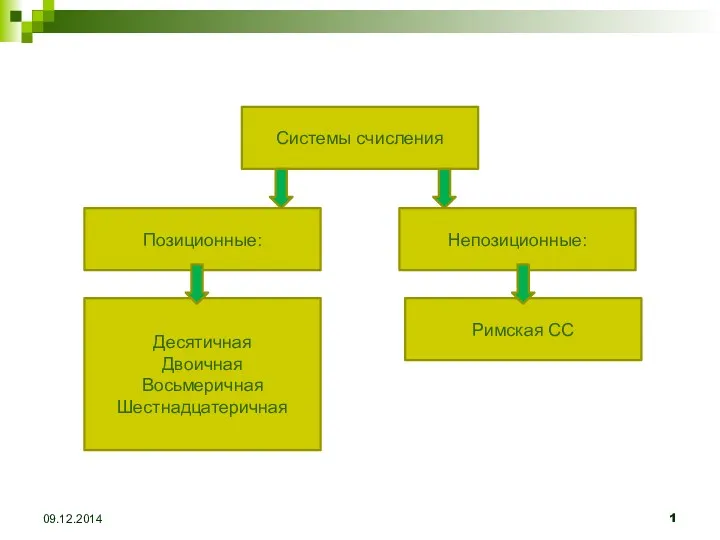 Перевод чисел в позиционных системах счисления (2). 8 класс
Перевод чисел в позиционных системах счисления (2). 8 класс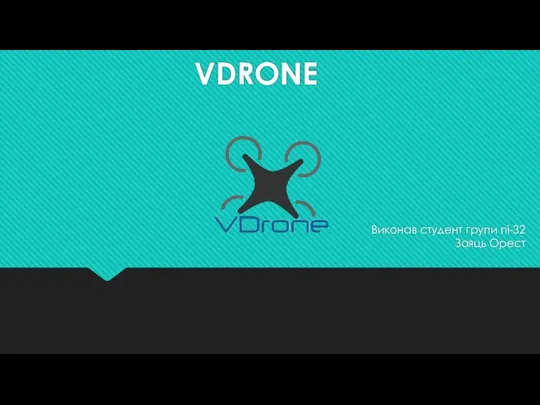 Проект “VDrone. Навігація квадрокоптерів в межах певного середовища
Проект “VDrone. Навігація квадрокоптерів в межах певного середовища Информатика 3D моделирование
Информатика 3D моделирование Презентация по информатике Передача информации для 5 класса
Презентация по информатике Передача информации для 5 класса Спутниковые радионавигационные системы. (Тема 3)
Спутниковые радионавигационные системы. (Тема 3) Общая информация. Подключение CSS
Общая информация. Подключение CSS Телеграм-бот Танцуй с нами
Телеграм-бот Танцуй с нами Общая характеристика и классификация технических средств информатизации
Общая характеристика и классификация технических средств информатизации Компьютер на службе у человека
Компьютер на службе у человека Представление об информационной системе
Представление об информационной системе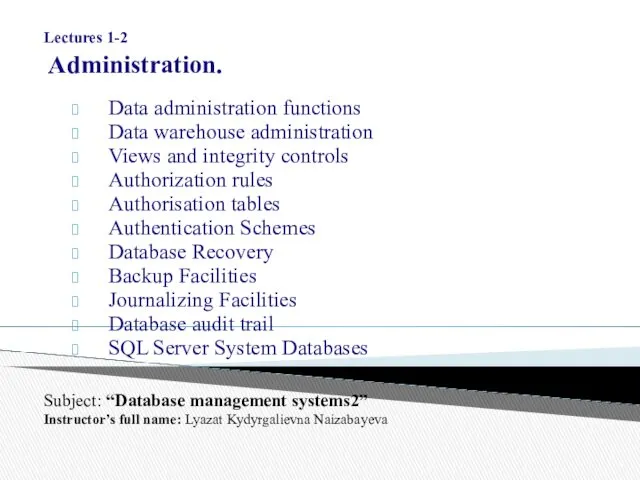 Administration. Data administration functions
Administration. Data administration functions Windows Movie Maker
Windows Movie Maker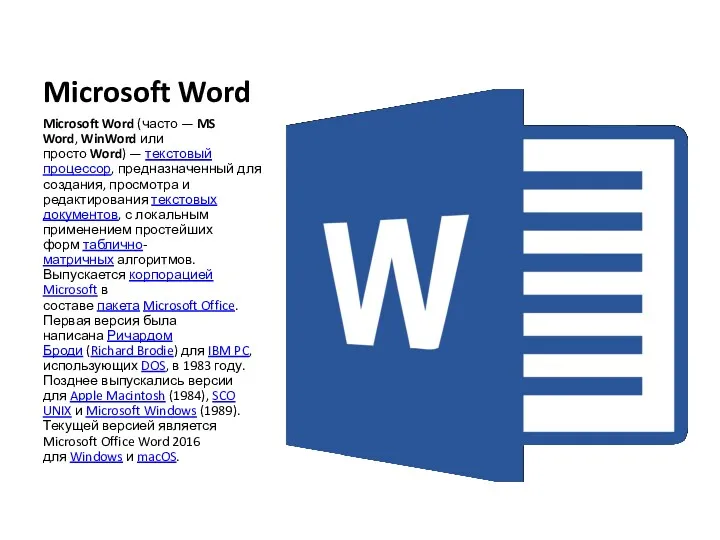 Программы Microsoft
Программы Microsoft Системы управления базами данных. Понятие об информации
Системы управления базами данных. Понятие об информации