Содержание
- 2. Запитання Який вигляд мають команди повного і неповного розгалуження в Object Pascal і як вони виконуються?
- 3. Прапорці та їх використання Розглянемо компонент прапорець. Значення деяких його властивостей, зокрема властивості Checked (англ. checked
- 4. Після цього прапорець з'явиться у верхній лівій частині форми, а його ім'я додасться до списку компонентів
- 5. Властивості прапорця Caption, Top, Left, Name, Color, Enabled, Visible, Font, Width, Height аналогічні до відповідних властивостей
- 6. Текст прапорця є значенням властивості Caption прапорця. Цей текст, як і для напису, можна вводити безпосередньо
- 7. Властивість Checked прапорця може набувати одне з двох значень: true false позначку прапорця встановлено, прапорець вибрано
- 8. Якщо на формі розміщено кілька прапорців, то серед них можна: Якщо прапорець вибрано, то у нього
- 9. Встановленням позначок прапорців можна встановити значення однієї або кількох властивостей об'єкта з деякого визначеного набору властивостей.
- 10. Розглянемо, як можна використати прапорці для реалізації розгалуження. Нехай, наприклад, нам потрібно в ході виконання проекту
- 11. Для цього розмістимо на формі кнопку і три прапорці. Під час розміщення прапорців на формі для
- 12. Створимо процедуру для опрацювання події Click для кнопки і до її тексту помістимо такі три послідовні
- 13. У кожній із цих команд, незалежно одна від одної, буде визначатися, вибрано відповідний прапорець чи ні.
- 14. Поле з розкривним списком та його використання Ще одним компонентом, значення властивостей якого можна використати в
- 15. Після цього поле з розкривним списком з'явиться у верхній лівій частині форми, а його ім'я додасться
- 16. Властивості Top, Left, Height, Width, Name, Color, Enabled, Visible, Font, Text поля з розкривним списком повністю
- 17. Для додавання рядків на етапі розробки інтерфейсу потрібно: Поле з розкривним списком та його використання
- 18. Під час виконання проекту можна відкрити цей список і вибрати будь-який його рядок. При цьому відповідний
- 19. Нехай, наприклад, у ході виконання проекту потрібно змінювати значення тільки однієї з властивостей вікна: або заголовок
- 20. Розмістимо також на формі кнопку і складемо процедуру - обробник події Click для цієї кнопки, під
- 21. Виберемо перший пункт списку Заголовок і клацнемо кнопку. Тоді під час виконання процедури значення логічного виразу
- 22. Якщо вибрати другий пункт списку Колір і клацнути кнопку, то під час виконання процедури значення логічного
- 23. Якщо вибрати третій пункт списку Розміри і клацнути кнопку, то під час виконання процедури значення логічного
- 24. Якщо не вибрати жодного пункту списку і клацнути кнопку, то значення всіх логічних виразів у розгалуженні
- 25. Розгадайте ребус «Ребуси українською» © rebus1.com Прапорець
- 26. Дайте відповіді на запитання Для чого використовують прапорці? Які значення може мати властивість Checked для прапорця?
- 27. Домашнє завдання Проаналізувати § 6.5, ст. 207-213
- 28. Працюємо за комп’ютером Сторінка 212-213
- 30. Скачать презентацию

















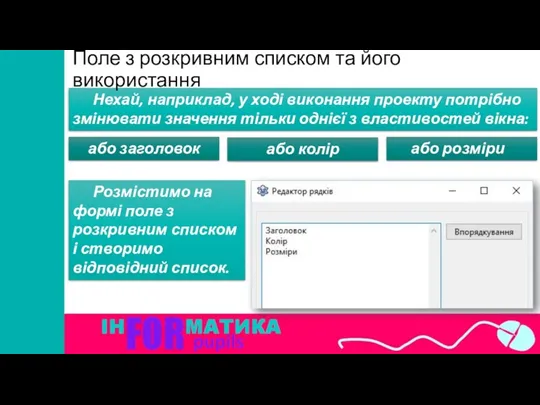









 Проект информационной системы по ведению учёта подписной деятельности почтовым отделением
Проект информационной системы по ведению учёта подписной деятельности почтовым отделением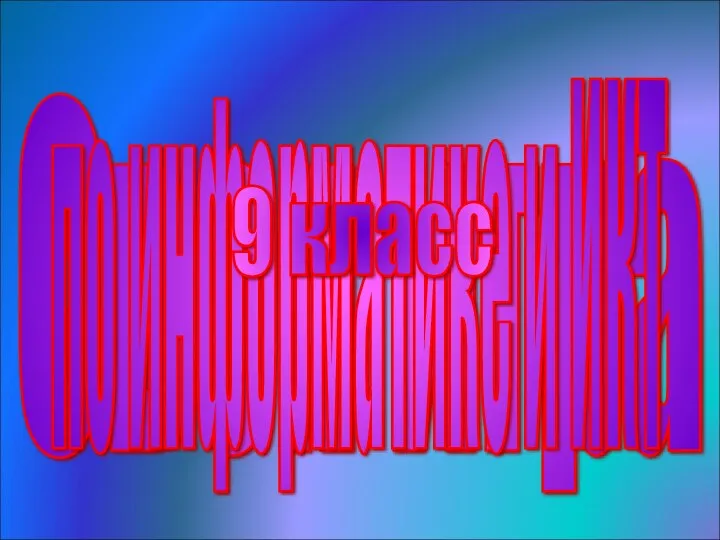 Разработка мероприятия по информатике Системы управления базами данных
Разработка мероприятия по информатике Системы управления базами данных Модели решения функциональных и вычислительных задач
Модели решения функциональных и вычислительных задач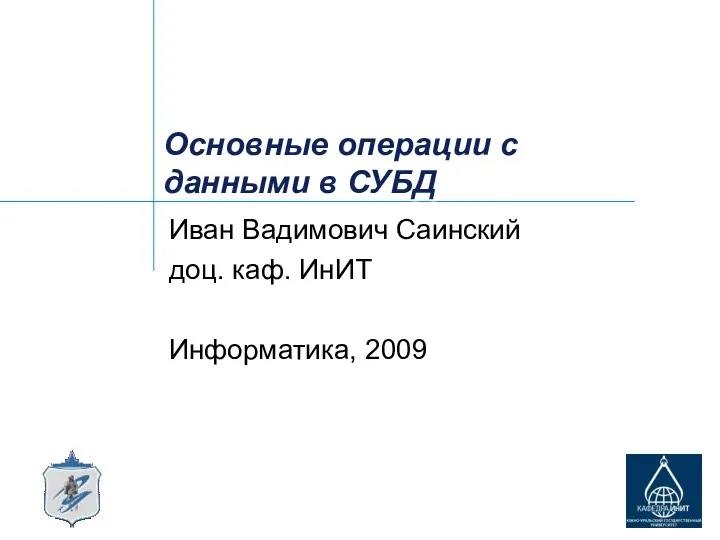 Основные операции с данными в СУБД
Основные операции с данными в СУБД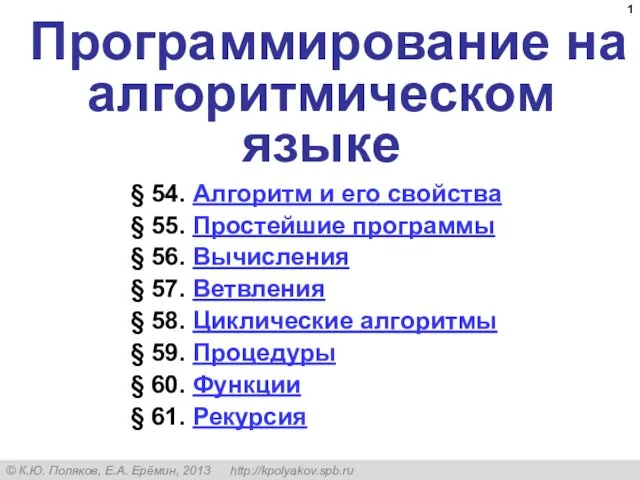 Программирование на алгоритмическом языке (§ 54 - § 61)
Программирование на алгоритмическом языке (§ 54 - § 61) Методы и средства защиты программ от компьютерных вирусов
Методы и средства защиты программ от компьютерных вирусов Исследование и анализ автоматизированной системы управления технологического процесса АГЗУ
Исследование и анализ автоматизированной системы управления технологического процесса АГЗУ Использование геоинформационных систем при обновлении крупномасштабных топографических карт
Использование геоинформационных систем при обновлении крупномасштабных топографических карт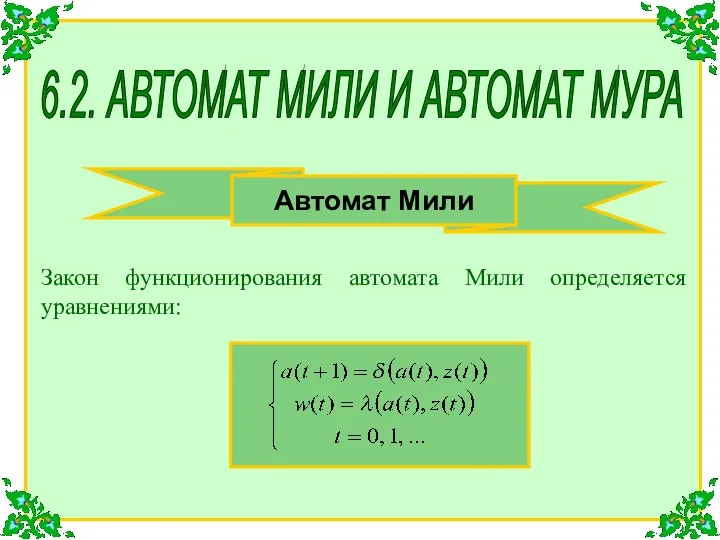 Автомат Мили и автомат Мура
Автомат Мили и автомат Мура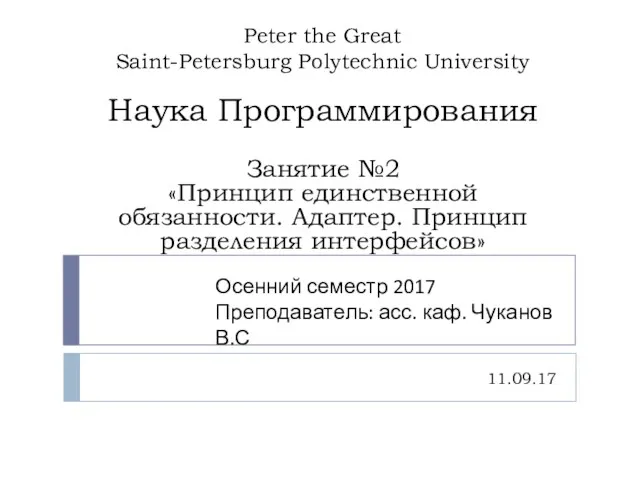 Принцип единственной обязанности. Адаптер. Принцип разделения интерфейсов
Принцип единственной обязанности. Адаптер. Принцип разделения интерфейсов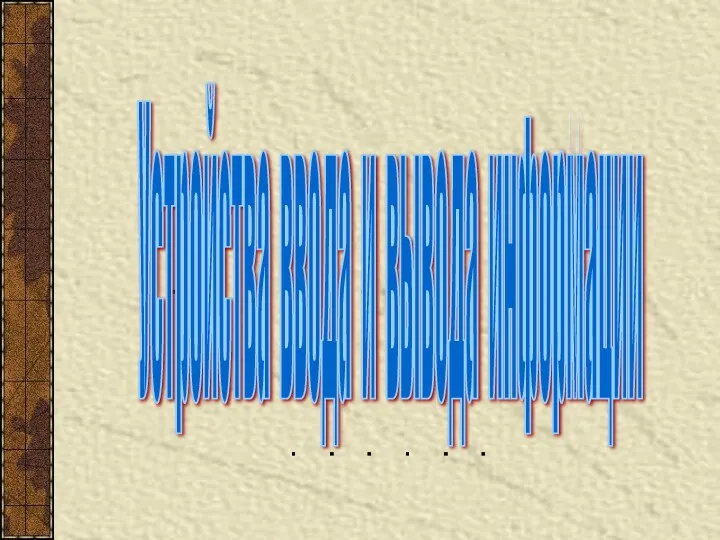 Устройства ввода и вывода информации
Устройства ввода и вывода информации Структура языка программирования Паскаль
Структура языка программирования Паскаль Создание Web-сайта. Структура Web-сайта
Создание Web-сайта. Структура Web-сайта Файлы и файловая система
Файлы и файловая система Этические и правовые аспекты информационной деятельности. Правовая охрана программ и данных. Защита информации
Этические и правовые аспекты информационной деятельности. Правовая охрана программ и данных. Защита информации Онлайн академия английского языка
Онлайн академия английского языка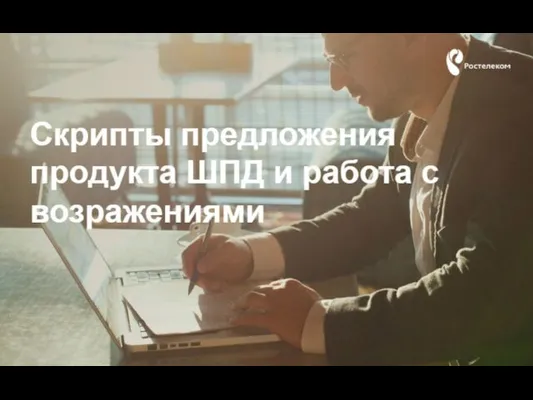 Скрипты предложения продукта ШПД и работа с возражениями
Скрипты предложения продукта ШПД и работа с возражениями Обзор Web-технологий : Drupal, MODX, WordPress
Обзор Web-технологий : Drupal, MODX, WordPress Що таке комп’ютерна презентація
Що таке комп’ютерна презентація АКТ-ны пайдалану- құзыреттілікті дамыту
АКТ-ны пайдалану- құзыреттілікті дамыту Интернет-технологии и распределённая обработка данных. Лекция 5-6
Интернет-технологии и распределённая обработка данных. Лекция 5-6 Виртуальная книжная выставка, посвященная Дню компьютерщика и программиста
Виртуальная книжная выставка, посвященная Дню компьютерщика и программиста Дружественные классы и функции
Дружественные классы и функции Множества. Элементы множества. Подмножества. Информатика 7 класс
Множества. Элементы множества. Подмножества. Информатика 7 класс Информационные технологии: выбирая будущее
Информационные технологии: выбирая будущее Информационные ресурсы Интернета
Информационные ресурсы Интернета Application Software
Application Software Сравнительная характеристика операционных систем Windows XP, Windows 7, Linux, Mac OS
Сравнительная характеристика операционных систем Windows XP, Windows 7, Linux, Mac OS