Содержание
- 2. Before starting, a brief explanation of what is the difference between Europass and EU Login: (1)
- 3. Create your EU Login account (If you already have a Europass account and/or EU Login account,
- 4. Creating your EU Login account to access Europass You can access the EU Login account creation
- 5. Fill in the provided form with required information Your first name and last name The email
- 6. You will receive an email in order to verify that you have access to that e-mail
- 7. You are invited to select a password and to confirm it. Type the password you want
- 8. You can then click on "Proceed" or "Login" If at the beginning of Step 1 you
- 9. The EU Login Mobile App can be installed via Google Play Store (Android), the App Store
- 10. After installing the EU Login Mobile App, open it and tap on the "Initialise" option. Follow
- 11. Click on «Add mobile device» In the "Your device name" field, provide a name that will
- 12. Click on «Next» on your mobile device The QR code scanner starts on your mobile device
- 13. Once having created an EU Login account and set up a two-factor authentication method, you will
- 14. Select "EU Login Mobile App PIN Code" as the verification method, enter your password in the
- 15. If you want, you can enable Fingerprint recognition (or other biometric authentication) if your mobile device
- 16. Select "EU Login Mobile App QR Code" as the verification method. Enter your password in the
- 17. Additional information You can find additional information on how to create your EU Login account and
- 19. Скачать презентацию
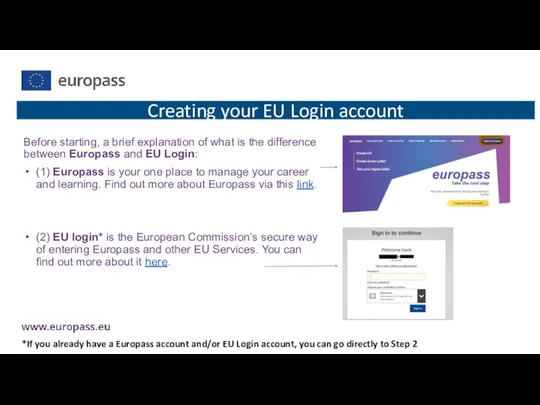
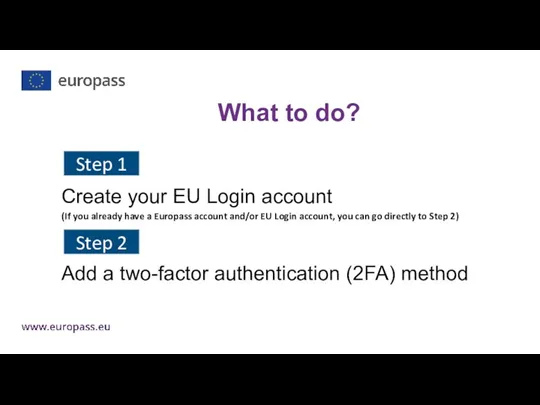
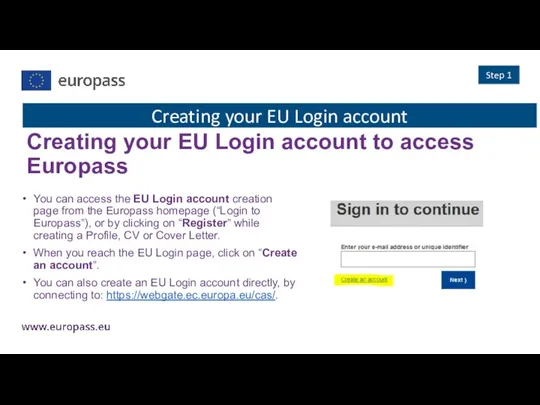
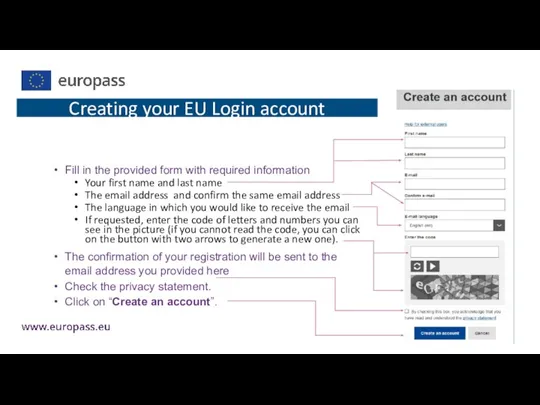
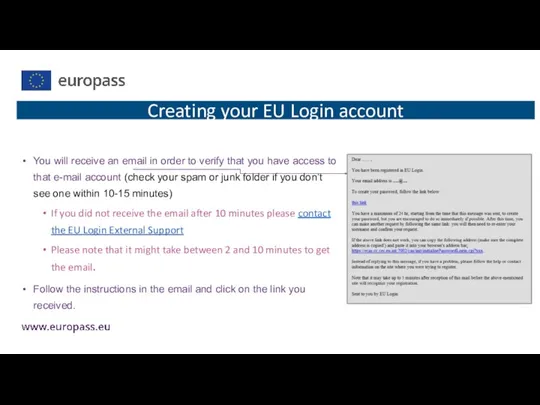
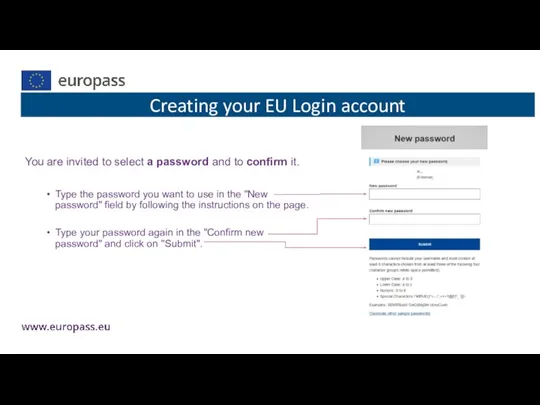
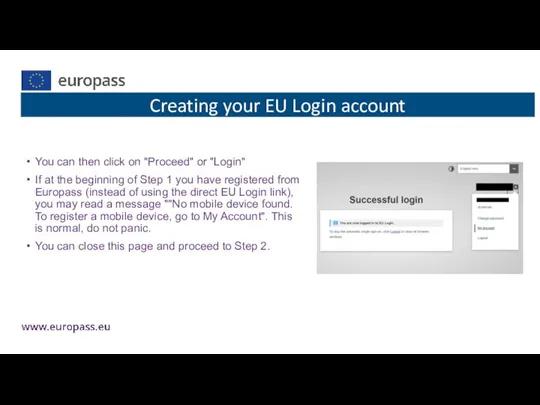
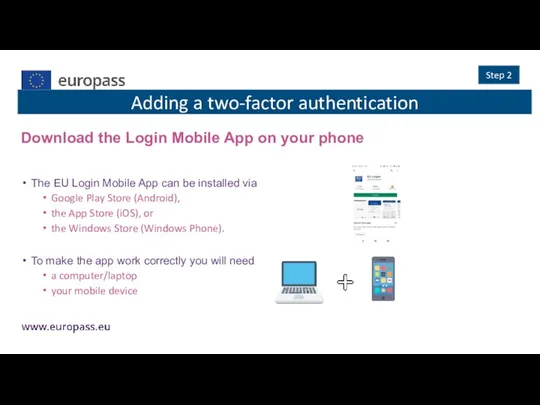
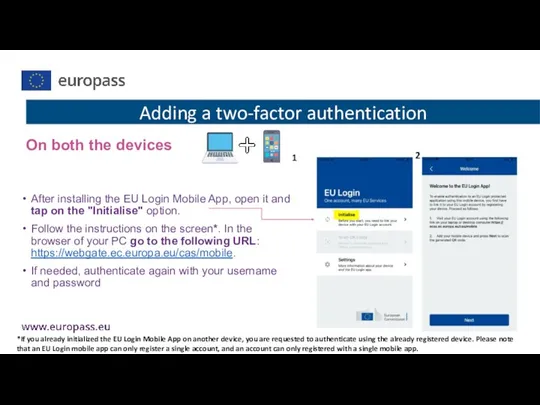
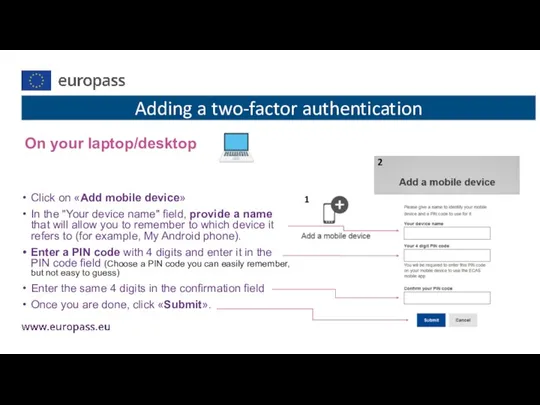
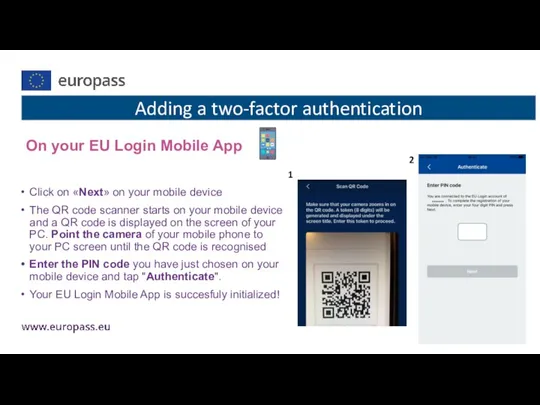
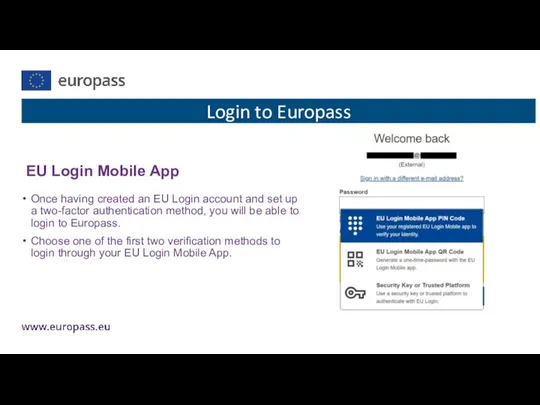
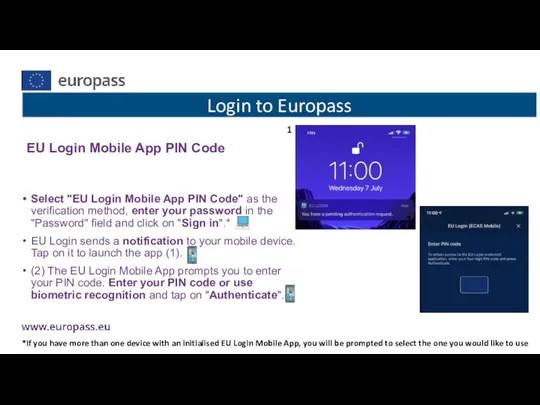
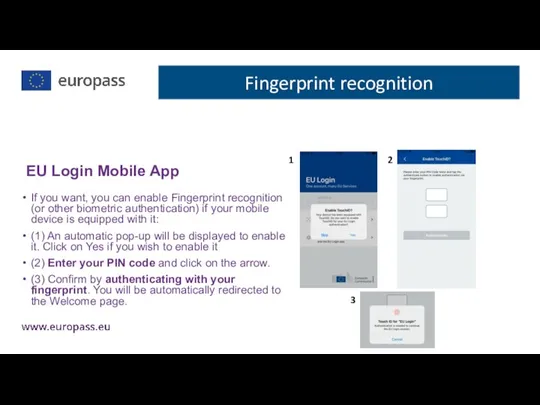
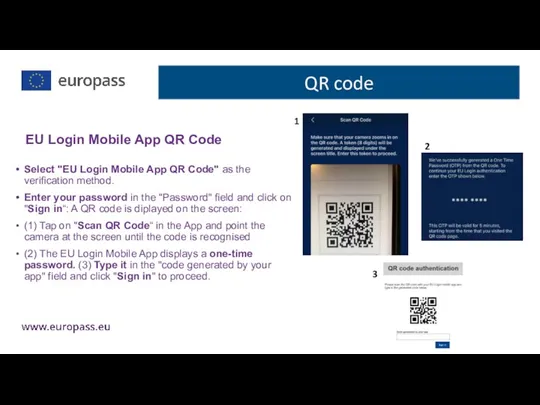
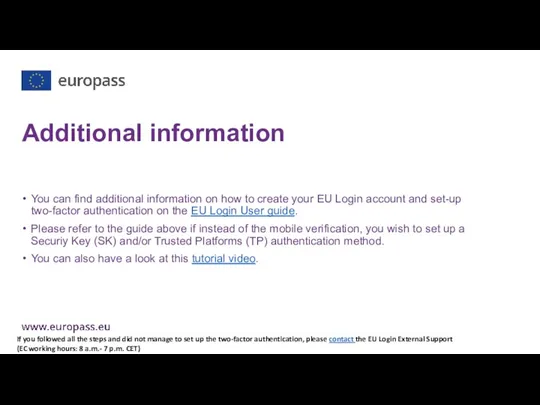
 Системы счисления. Математические основы информатики (8 класс)
Системы счисления. Математические основы информатики (8 класс) Организация работы с конфиденциальными документами
Организация работы с конфиденциальными документами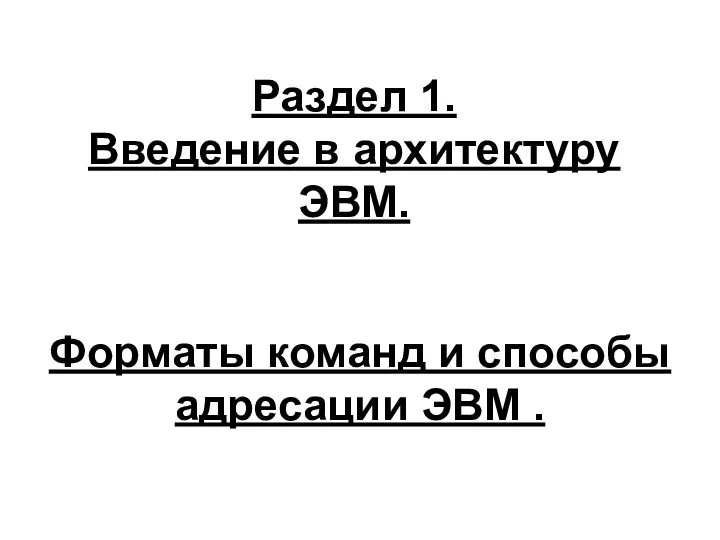 Введение в архитектуру ЭВМ. Форматы команд и способы адресации ЭВМ
Введение в архитектуру ЭВМ. Форматы команд и способы адресации ЭВМ Организационно-правовое обеспечение безопасности информации
Организационно-правовое обеспечение безопасности информации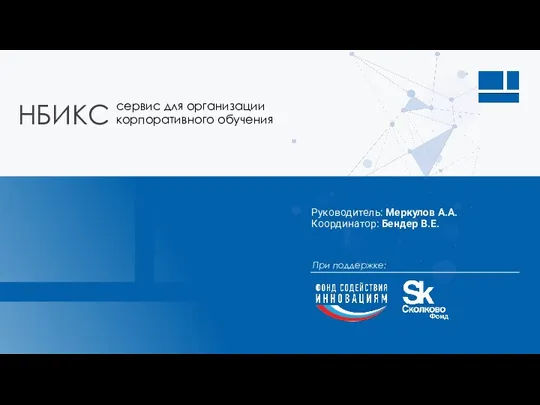 НБИКС - Сервис для организации корпоративного обучения
НБИКС - Сервис для организации корпоративного обучения Порядок заполнения приложение 21 для проведения сверки военно-учетных данных электронном виде
Порядок заполнения приложение 21 для проведения сверки военно-учетных данных электронном виде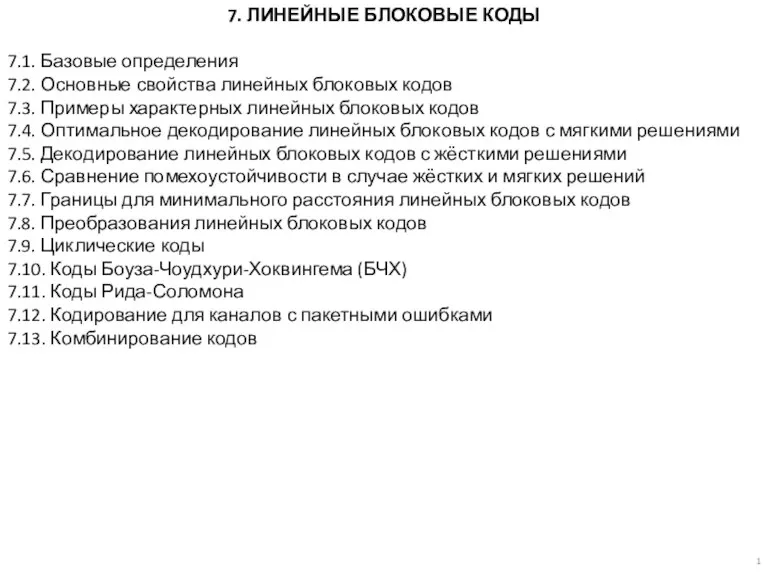 Линейные блоковые коды
Линейные блоковые коды Створення реляційної бази даних. Лекція № 6
Створення реляційної бази даних. Лекція № 6 Дидактический материал по информатике
Дидактический материал по информатике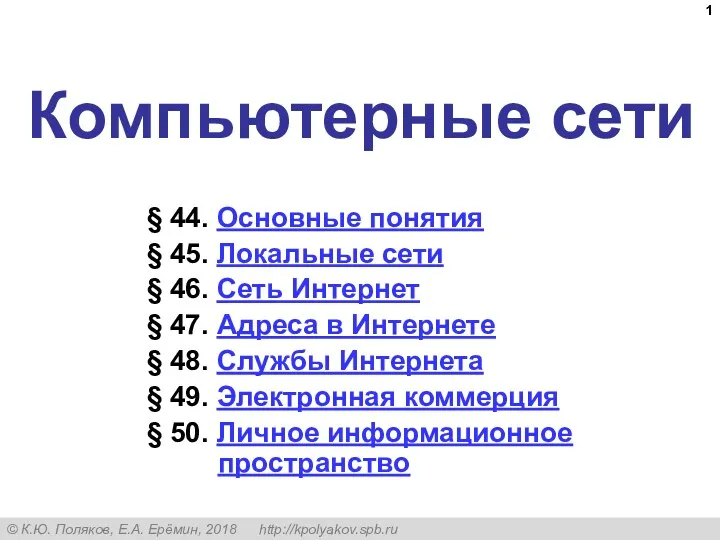 Компьютерные сети (§44-45). 10 класс
Компьютерные сети (§44-45). 10 класс Организация памяти. Способы организации памяти
Организация памяти. Способы организации памяти Метод координат
Метод координат Первичный ключ к базе данных
Первичный ключ к базе данных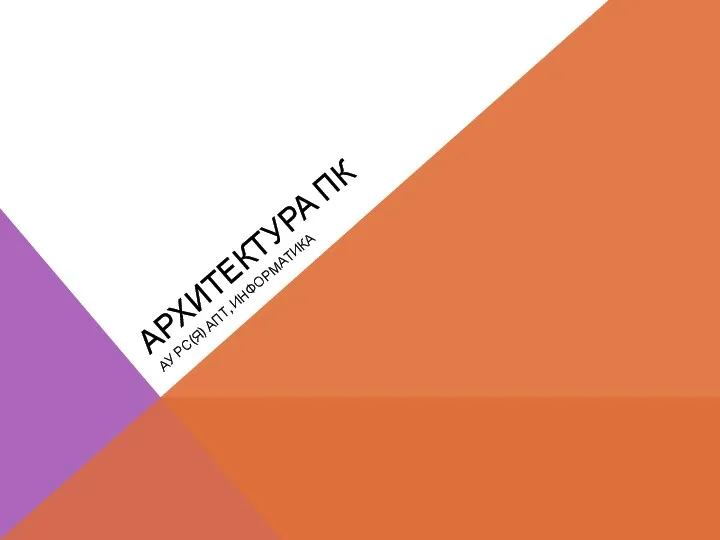 Презентация Архитектура ПК
Презентация Архитектура ПК WWW. История создания и современность
WWW. История создания и современность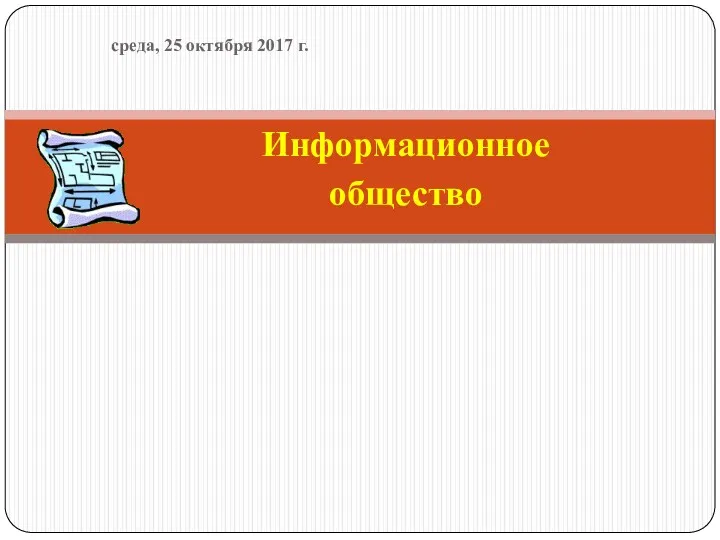 Информационное общество
Информационное общество Вредоносные программы и антивирусные программы
Вредоносные программы и антивирусные программы Історія створення Інтернету
Історія створення Інтернету Общие сведения о персональном компьютере
Общие сведения о персональном компьютере Понятие и свойства алгоритма
Понятие и свойства алгоритма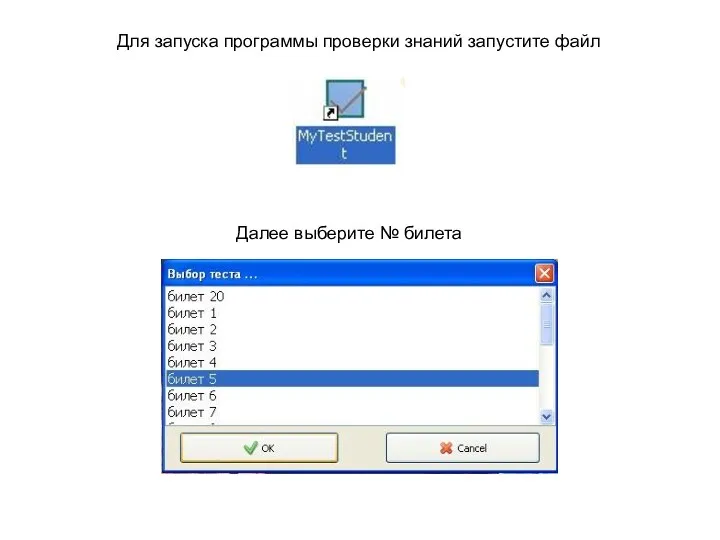 Для запуска программы проверки знаний
Для запуска программы проверки знаний Технологии доступа в Интернет провайдеров Санкт-Петербурга
Технологии доступа в Интернет провайдеров Санкт-Петербурга Урок 20
Урок 20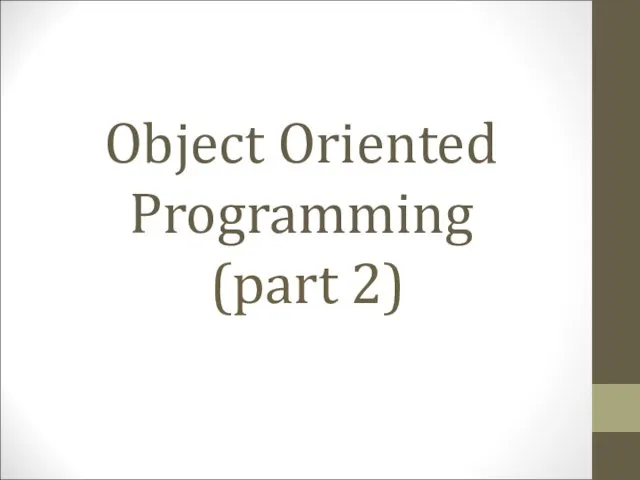 Object oriented programming. (Lesson 6, part 2)
Object oriented programming. (Lesson 6, part 2) Microsoft Excel - электронные таблицы
Microsoft Excel - электронные таблицы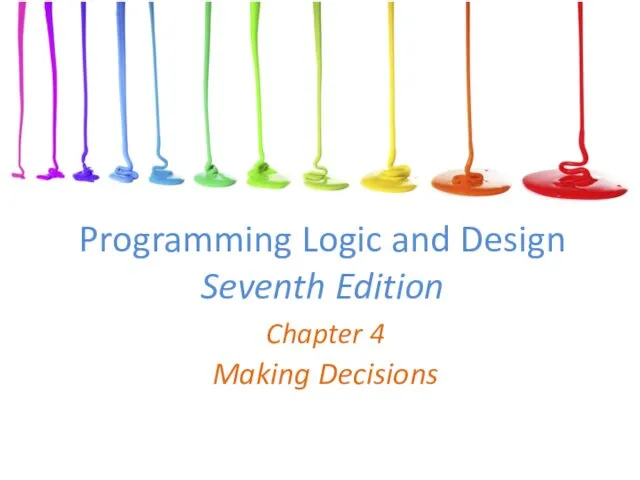 Programming Logic and Design Seventh Edition. Chapter 4. Making Decisions
Programming Logic and Design Seventh Edition. Chapter 4. Making Decisions Метод обработки и передача данных
Метод обработки и передача данных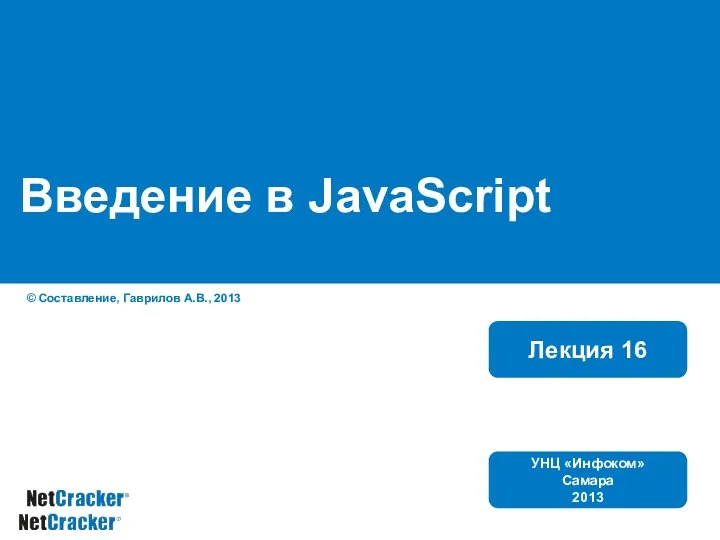 Введение в JavaScript. Лекция 16
Введение в JavaScript. Лекция 16