Содержание
- 2. Электронные таблицы служат для: Обработки числовой информации, представленной в виде таблицы Сохранения таблиц Для вывода документа
- 3. Поле имени Строка формул Активная ячейка Маркер автозаполнения Корешки листов Строка состояния 256 столбцов 16 384
- 4. Ввод информации в ячейку. Выделить ячейку Ввести информацию Подтвердить ввод любым из ниже перечисленных способов. Enter
- 5. Редактирование данных – двойной щелчок по ячейке. Изменение данных – выделить ячейку и ввести новые. Двойной
- 6. Выделение строки (столбца) Типы вводимой информации Выделение листа Константы Формулы Числа Дата и время Текст Логические
- 7. Формат ячеек Числовой формат Формат / Ячейки Формат позволяет установить: Количество десятичных знаков Формат отрицательных чисел
- 8. Денежный (финансовый) формат Формат позволяет управлять вводом символа денежной единицы Кнопка на панели инструментов: 123,45р. Формат
- 9. Процентный формат Формат выводит числа в виде процентов Кнопка на панели инструментов Экспоненциальный формат Используется для
- 10. Дублирование данных Выделить ячейки, в которые нужно ввести одинаковую информацию Введите данные (ввод будет произведен в
- 11. Для создания пользовательского списка автозаполнения: Сервис / Параметры / вкладка Списки
- 12. Выполните Задание №1 АВТОЗАПОЛНЕНИЕ Выполните Задание №2 АВТОЗАПОЛНЕНИЕ
- 13. Автозавершение При вводе текста Excel просматривает смежные ячейки в текущем столбце, и при обнаружении однозначного совпадения
- 14. Форматирование ячеек Формат / Ячейки Вкладка Число – предназначается для установки формата представления на экране содержимого
- 15. Вкладка Шрифт – установка параметров форматирования символов Вкладка Граница – установка обрамления ячеек Вкладка Вид –
- 16. Операции со строками, столбцами, ячейками. Установка размера С помощью мыши С помощью меню Формат / Столбец
- 17. Удаление Выделить. Правка / Удалить Выделять рекомендуется целиком (щелкать по заголовку). При выделении строк и столбцов
- 18. Скрытие (отображение) столбцов и строк Щелкнуть в любой ячейке Формат / Строка (столбец) / Скрыть Выделить
- 19. Выполните Задание №3 ФОРМАТИРОВАНИЕ ДОКУМЕНТОВ Выполните Задание №4 ФОРМАТИРОВАНИЕ ДОКУМЕНТОВ
- 20. Операции с листами Вставка и удаление листов Выделить ярлычок листа перед которым нужно вставить новый Вставка
- 22. Скачать презентацию
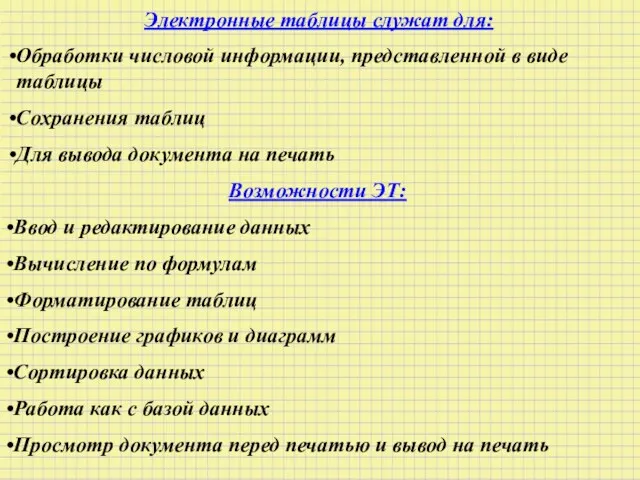

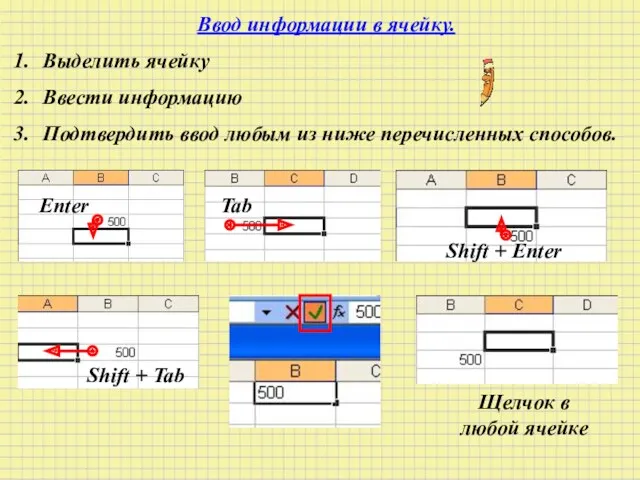
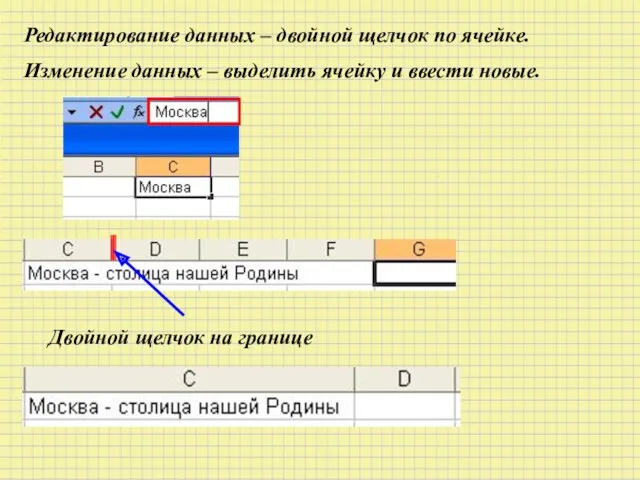
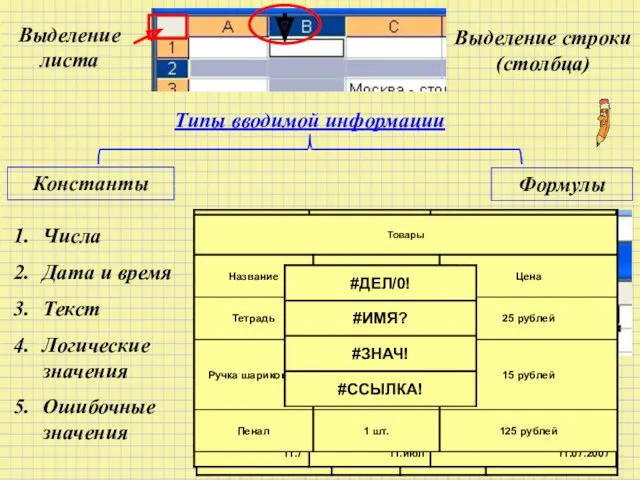

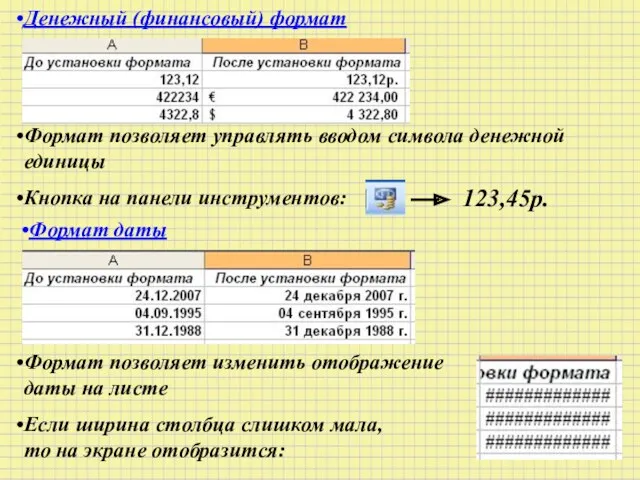
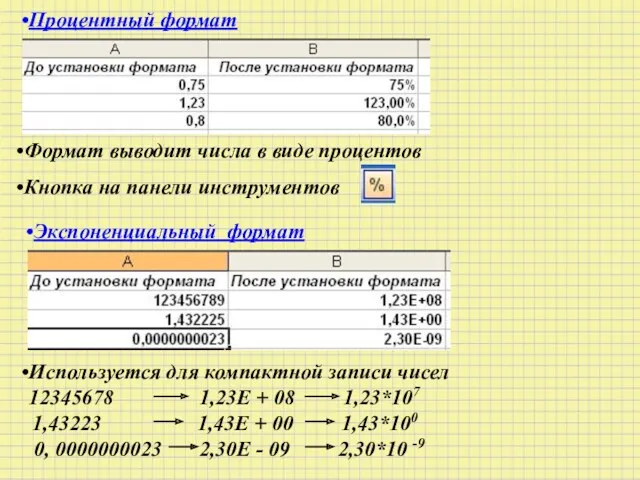
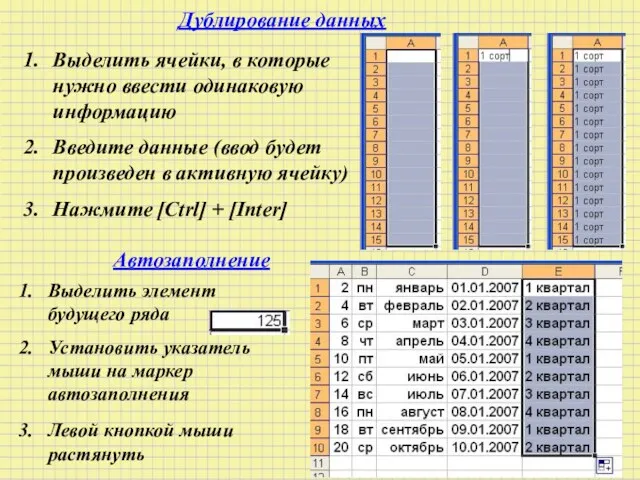
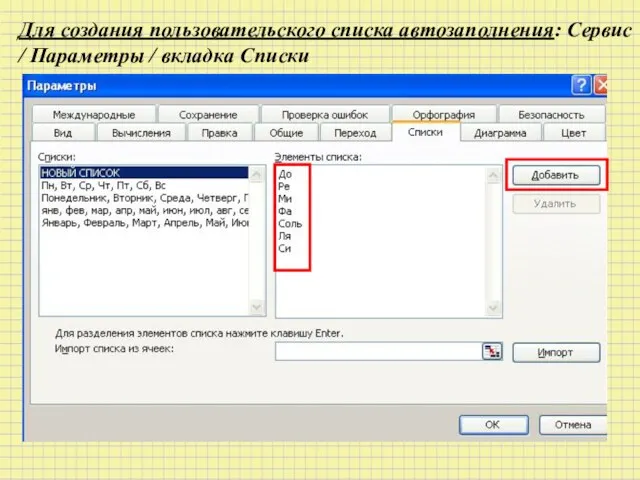
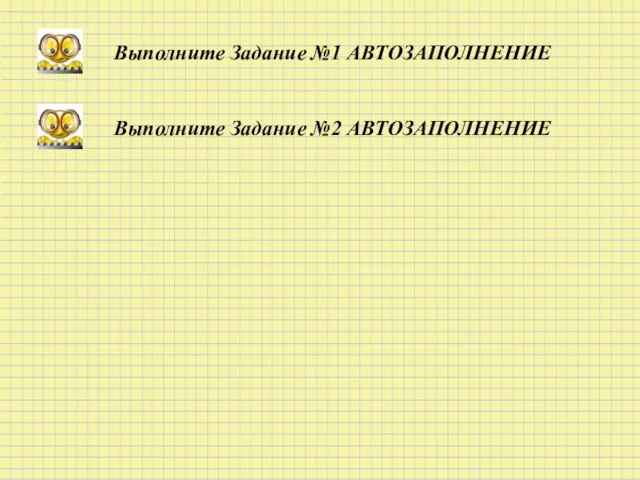
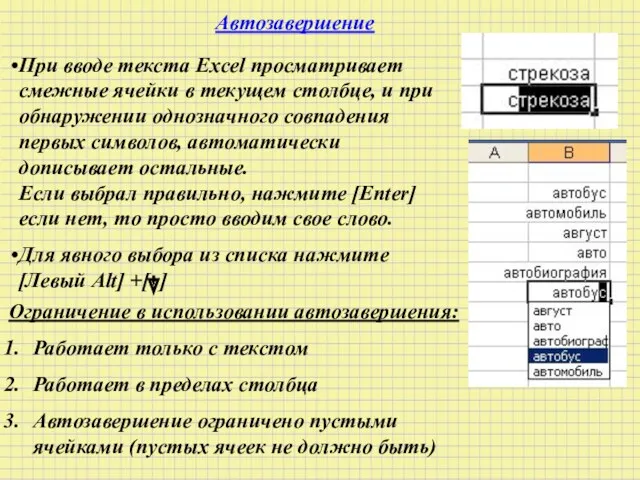
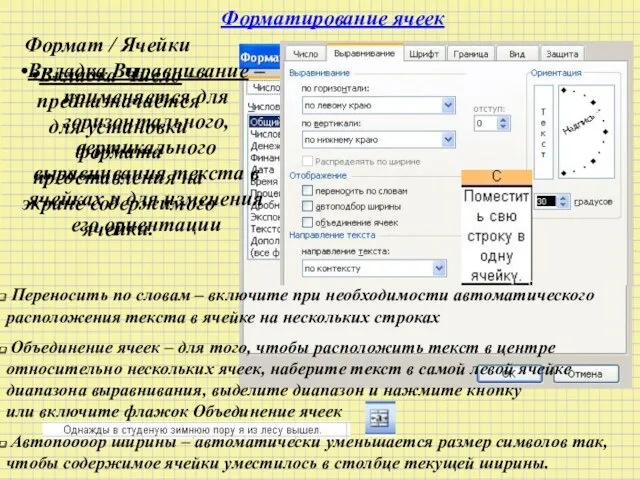
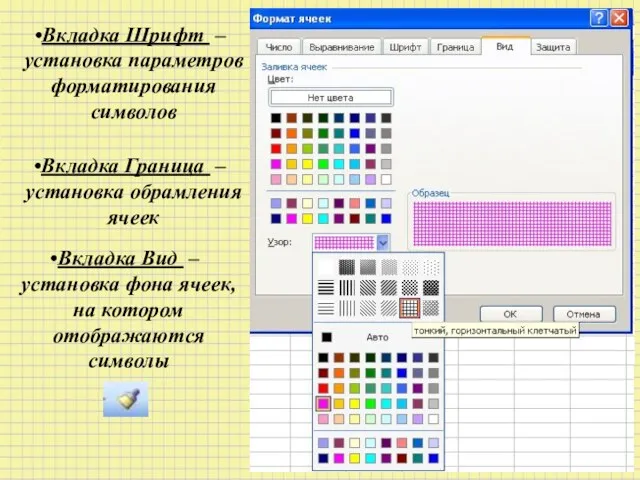



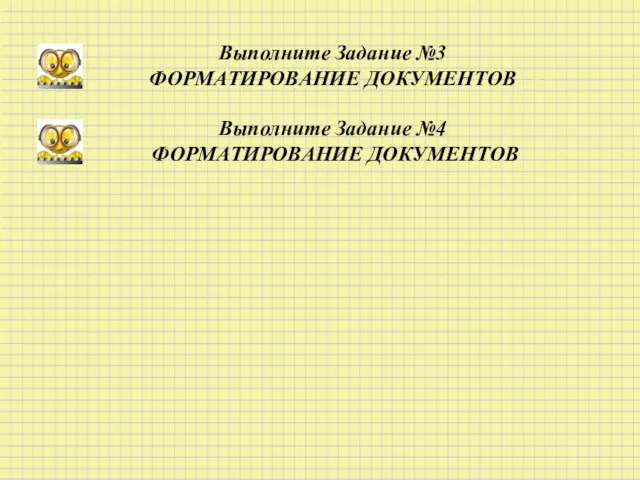
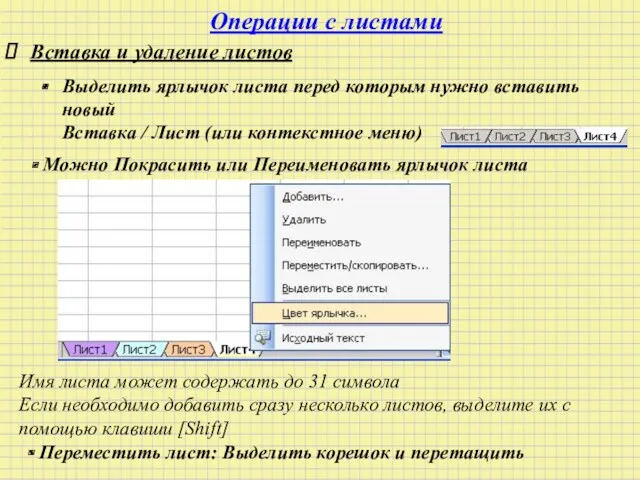
 Как устроена компьютерная сеть
Как устроена компьютерная сеть Worldwide system of integrated computer networks for storing and transmitting information
Worldwide system of integrated computer networks for storing and transmitting information Текстові і графічні обʼєкти на слайдах. Урок 30
Текстові і графічні обʼєкти на слайдах. Урок 30 Система и окружающая среда. Урок информатики в 7 классе
Система и окружающая среда. Урок информатики в 7 классе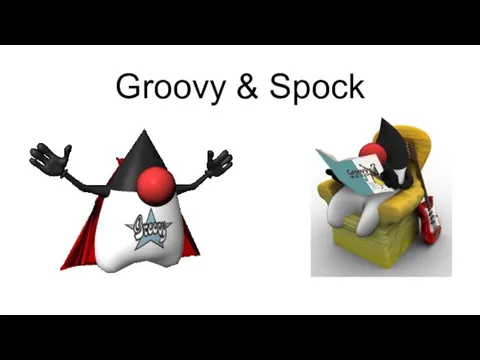 Groovy and testing
Groovy and testing Picture gallery component. Technical task
Picture gallery component. Technical task Структурно-функциональное проектирование ИС. Лекция 5
Структурно-функциональное проектирование ИС. Лекция 5 Нахождение оптимального маршрута с пересадками на железной дороге
Нахождение оптимального маршрута с пересадками на железной дороге Transonic Flow Over a NACA 0012 Airfoil
Transonic Flow Over a NACA 0012 Airfoil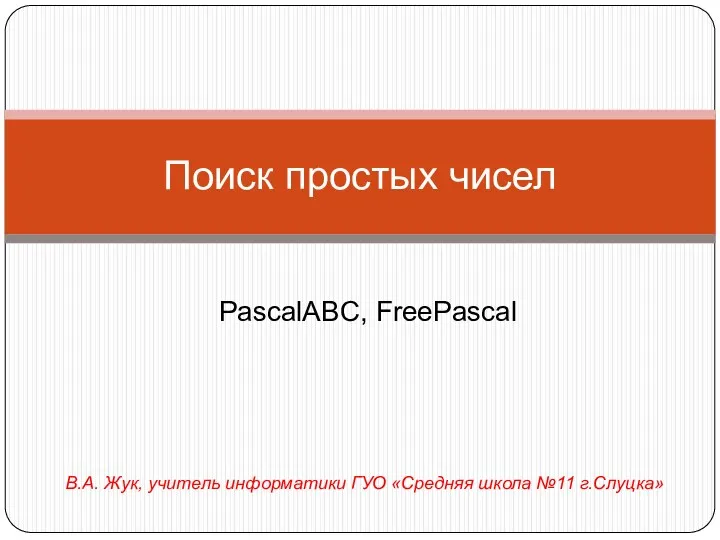 Поиск простых чисел. PascalABC, FreePascal
Поиск простых чисел. PascalABC, FreePascal Автоматизированная система управления технологическим процессом. Этапы создания АСУ ТП
Автоматизированная система управления технологическим процессом. Этапы создания АСУ ТП Инструкция по регистрации участников соревнования VISTA 2017-2018
Инструкция по регистрации участников соревнования VISTA 2017-2018 Использование информационных технологий в проектном методе на занятиях по музыке
Использование информационных технологий в проектном методе на занятиях по музыке Курсовий проект з дисципліни Програмування на тему: напівпровідникові прилади
Курсовий проект з дисципліни Програмування на тему: напівпровідникові прилади Виды коммуникации. Виды коммуникации в сети интернет
Виды коммуникации. Виды коммуникации в сети интернет Соціальна мережі як платформи масової комунікації в молодіжному середовищі
Соціальна мережі як платформи масової комунікації в молодіжному середовищі Кестелердің құрылуы
Кестелердің құрылуы Алгоритми сортування. Частина 2
Алгоритми сортування. Частина 2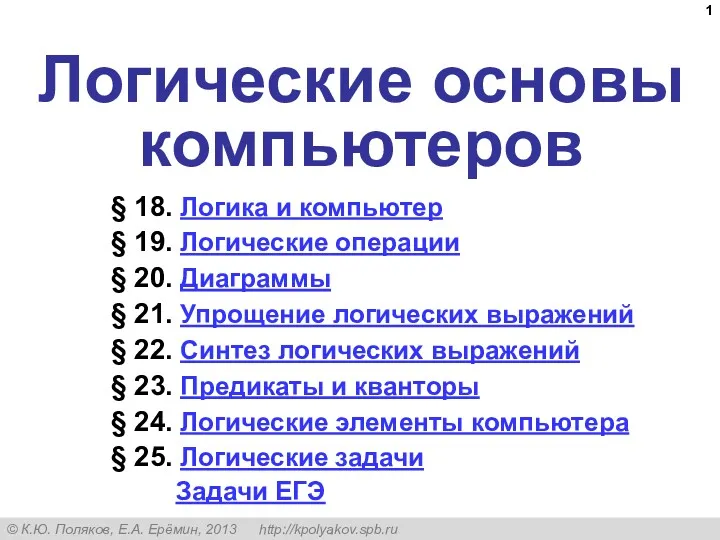 Логические основы компьютеров
Логические основы компьютеров Использование сети Интернет террористическими и экстремистскими организациями
Использование сети Интернет террористическими и экстремистскими организациями Структурированные типы данных: Одномерные массивы
Структурированные типы данных: Одномерные массивы Основы языка программирования. Язык С#
Основы языка программирования. Язык С# Хорошая презентация - залог удачного выступления
Хорошая презентация - залог удачного выступления Назначение программного продукта. Структура 1С: Предприятие
Назначение программного продукта. Структура 1С: Предприятие Mass Media. Game
Mass Media. Game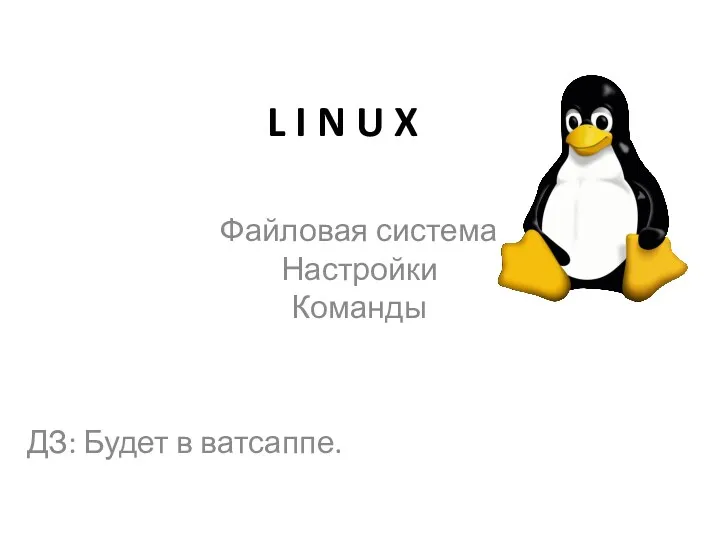 LINUX. Файловая система. Настройки. Команды
LINUX. Файловая система. Настройки. Команды Инструкция по приложению для интервьюера
Инструкция по приложению для интервьюера Работа с текстовым редактором
Работа с текстовым редактором