Содержание
- 2. ПОНЯТИЕ ФУНКЦИИ Функции Excel - это специальные, заранее созданные формулы, которые позволяют легко и быстро выполнять
- 3. СИНТАКСИС ФУНКЦИИ Функции состоят из двух частей: имени функции и одного или нескольких аргументов (параметров) Имя
- 4. СИНТАКСИС ФУНКЦИИ При использовании в функции нескольких аргументов они отделяются один от другого точкой с запятой.
- 5. СИНТАКСИС ФУНКЦИИ В приведенных ранее примерах все аргументы были диапазонами. Приведем пример функции с другими типами
- 6. ВСТАВКА ФУНКЦИИ Понятно, что никакие имена функций мы писать не будем. Для вставки функции в формулу
- 7. ВСТАВКА ФУНКЦИИ Выбираем категорию (например, полный алфавитный перечень):
- 8. ВСТАВКА ФУНКЦИИ По алфавиту находим функцию и нажимаем Ок Появляется окно выбранной функции.
- 9. ФУНКЦИЯ СУММ Для нахождения суммы чисел используется функция СУММ. Эта функция используется очень часто, поэтому для
- 10. ФУНКЦИЯ СУММ Пусть нужно найти сумму чисел в диапазоне А2:D2. Установим курсор в ячейке, в которой
- 11. ФУНКЦИЯ СУММ Пусть нужно найти сумму чисел в диапазоне В1:В5. Установим курсор в ячейке, в которой
- 12. ФУНКЦИЯ СЧЕТ =СЧЕТ(Диапазон) Формат функции: Функция СЧЕТ используется для подсчета в некотором диапазоне количества ячеек заполненных
- 13. ФУНКЦИЯ СЧЕТ Пример. Пусть в некоторых из ячеек В4:АС4 находятся числа, обозначающие количество осадков за каждый
- 14. ФУНКЦИЯ СЧЕТ Формулу можно просто напечатать, но лучше построить с помощью мастера функций. Для этого нужно
- 15. ФУНКЦИЯ СЧЕТ Появится окно: В окне выбрать полный алфавитный перечень функций, найти функцию СЧЕТ и нажать
- 16. ФУНКЦИЯ СЧЕТ Появится окно по этой функции: В этом окне, в поле «значение 1» по умолчанию
- 17. ФУНКЦИЯ СЧЕТ Поэтому, этот диапазон нужно удалить и выделить нужный нам диапазон В4:АС4. При этом окно
- 18. ФУНКЦИЯ СРЗНАЧ Функция СРЗНАЧ используется для вычисления среднего арифметического своих аргументов. Среднее арифметическое нескольких чисел –
- 19. ФУНКЦИЯ СРЗНАЧ Пример. Пусть нужно найти среднее арифметическое чисел от 45 до 68. Разместим эти числа
- 20. ФУНКЦИИ МАКС И МИН Функция МАКС используется для вычисления наибольшего значения. Функция МИН используется для вычисления
- 21. ФУНКЦИЯ СУММПРОИЗВ Для нахождения суммы произведений значений используется функция СУММПРОИЗВ. Формат функции: СУММПРОИЗВ(диапазон1; диапазон2).
- 22. ФУНКЦИЯ СУММПРОИЗВ Пример. Нужно купить несколько ручек, карандашей и тетрадей. Известна цена каждого товара. Найти общую
- 23. ФУНКЦИЯ СУММПРОИЗВ Для выполнения этого, установим курсор в ячейку D6 и вызовем функцию СУММПРОИЗВ. Появится окно:
- 24. ФУНКЦИЯ СУММПРОИЗВ Результат:
- 25. ФУНКЦИЯ ЕСЛИ =ЕСЛИ(условие; значение при верном условии; значение при неверном условии) Функция имеет следующий формат: Для
- 26. Использование мастера функций Для вставки функций удобно использовать мастер функции Для этого: Или Использование мастера функций
- 27. Использование мастера функций Получим окно для выбора функции. В категории «Полный алфавитный перечень» функции расположены по
- 28. Функция ЕСЛИ с использованием мастера функций =ЕСЛИ (A2+B2>0;”yes”;”no”) Заполняя это окно можно не ставить кавычки, не
- 29. ВЛОЖЕННЫЕ ФУНКЦИИ ЕСЛИ =ЕСЛИ(условие1; значение1; ЕСЛИ(условие2; значение2; значение3)) Для выбора одного из нескольких значений используются вложенные
- 30. Пример Известны результаты трех игр между двумя командами. Для каждой игры определить, кто победил или была
- 31. Пример Для построения этой формулы воспользуемся мастером функций Установим курсор в ячейку D2; Вызовите функцию ЕСЛИ.
- 32. Продолжение примера Появится новое пустое окно функции ЕСЛИ. Заполним его как показано на рисунке и нажмем
- 33. Продолжение примера Протащите формулу за маркер автозаполнения. Результат:
- 34. ФУНКЦИЯ СЧЕТЕСЛИ Функция СЧЕТЕСЛИ используется для подсчета в некотором диапазоне количества значений удовлетворяющих некоторому критерию. Формат
- 35. Пример 1 Известны результаты экзамена для учеников класса. Определить: количество 2 и количество 4 и 5.
- 36. ФУНКЦИЯ СУММЕСЛИ Функция СУММЕСЛИ используется для подсчета суммы значений удовлетворяющих некоторому критерию. Эта функция имеет следующий
- 37. Пример 2 Известны данные о количестве учащихся в каждом учебном заведении и тип учебного заведения (школа,
- 38. Пример 3 Известны данные о количестве учащихся в каждом классе. Определить общее количество учеников в переполненных
- 39. ФУНКЦИЯ ВПР Функция ВПР используются для поиска значения в таблице, если сравниваемые значения расположены в первом
- 40. =ВПР (Искомое значение; Таблица; Номер столбца; Признак) Функция имеет следующий формат: Искомое значение – значение, которое
- 41. Известны данные о площади и населении некоторых стран. По названию страны, вводимому в ячейку С12, получить
- 42. ФУНКЦИЯ ГПР Функция ГПР используются для поиска значения в таблице, если сравниваемые значения находятся в первой
- 43. =ГПР (Искомое значение; Таблица; Номер строки; Признак) Функция имеет следующий формат: Искомое значение – значение, которое
- 45. Скачать презентацию




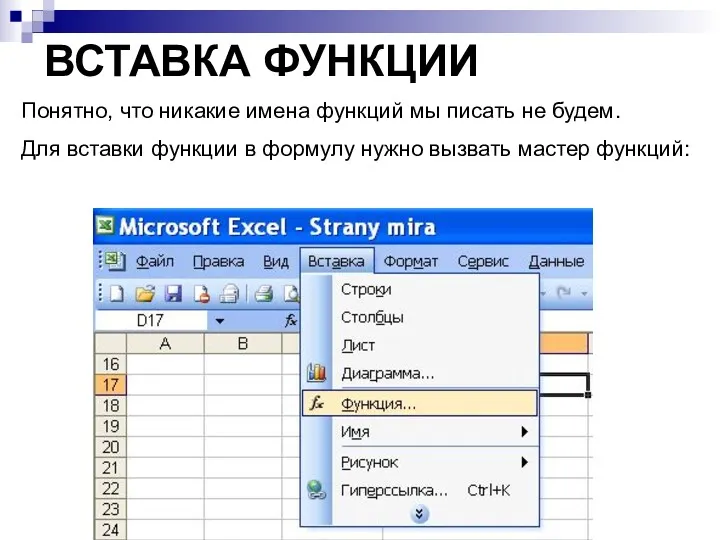
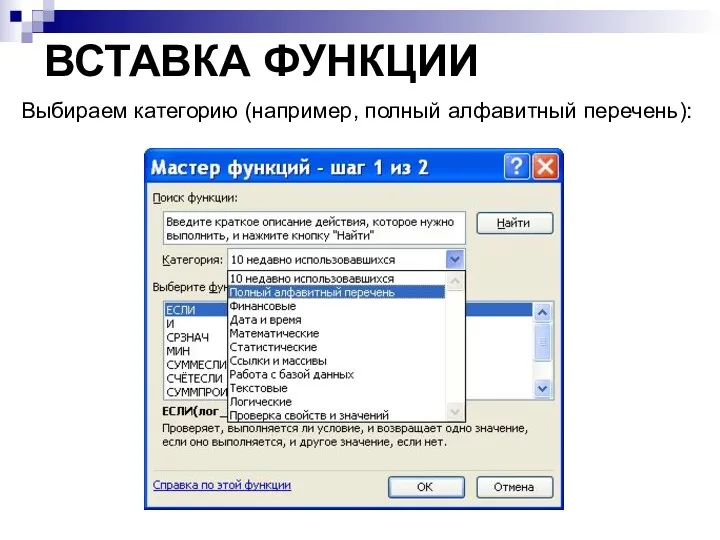
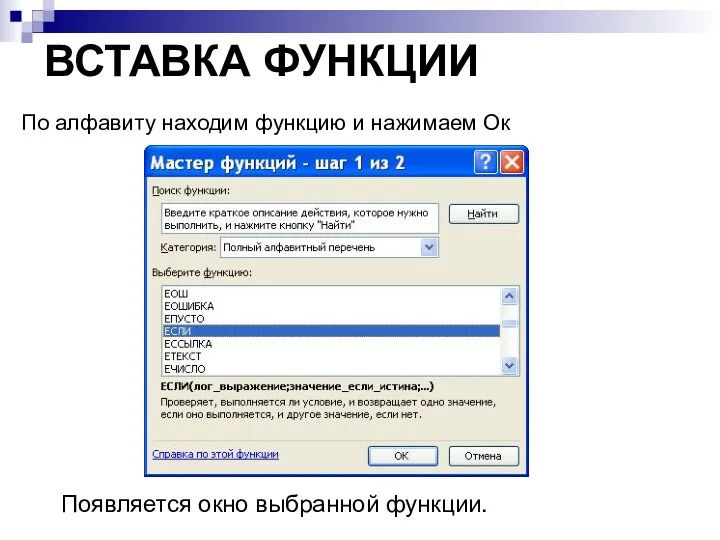

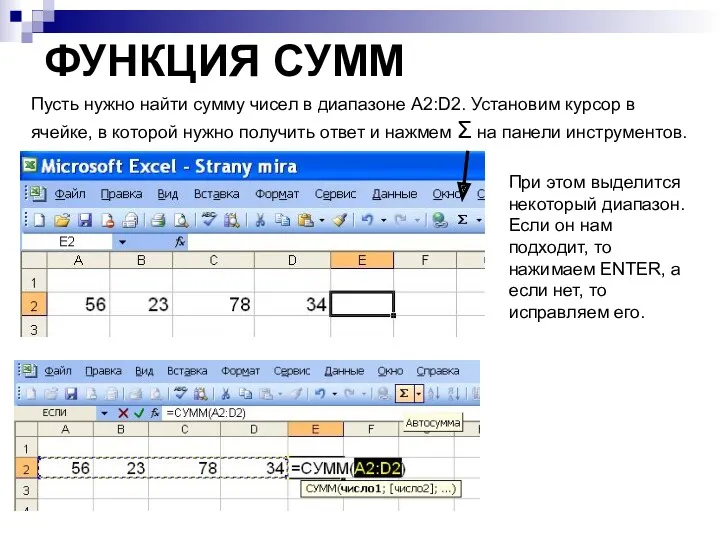
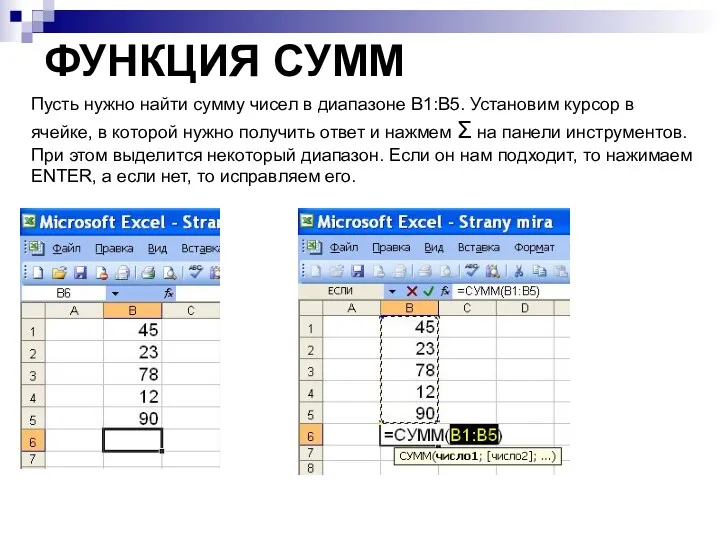



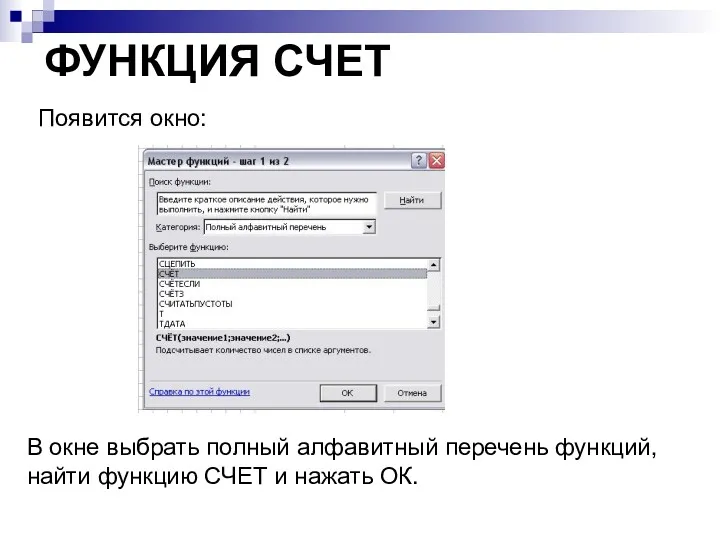
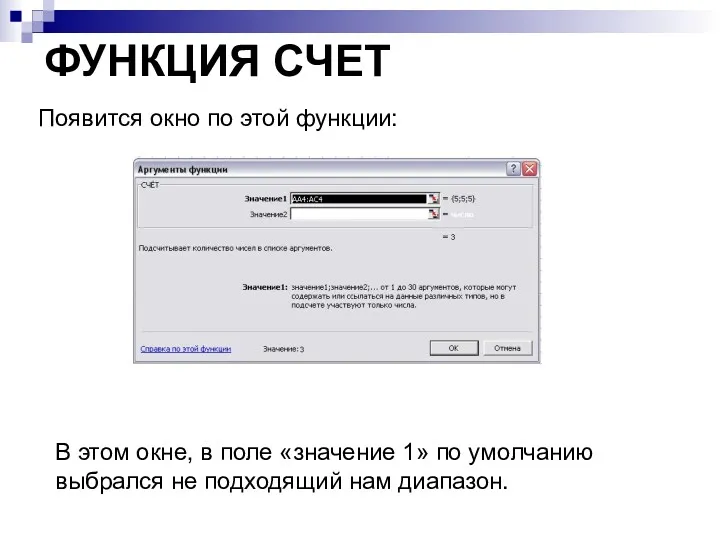




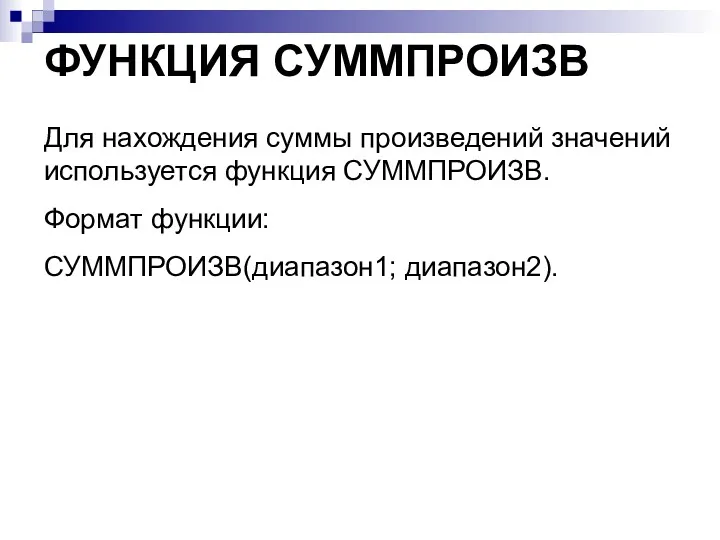

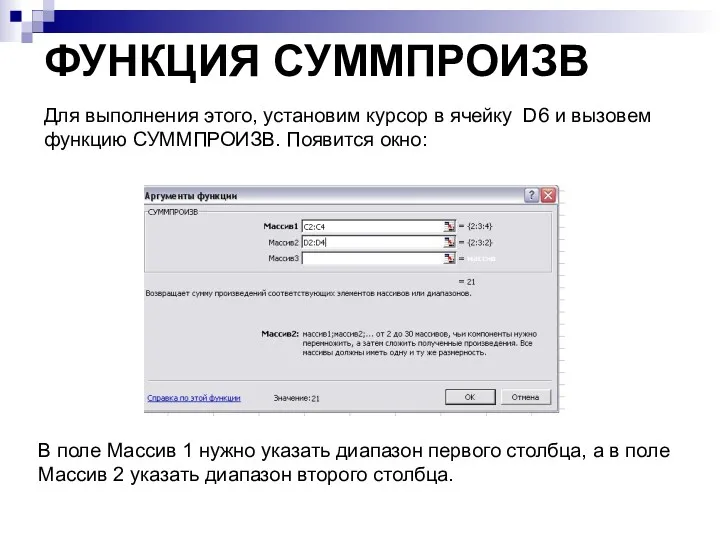
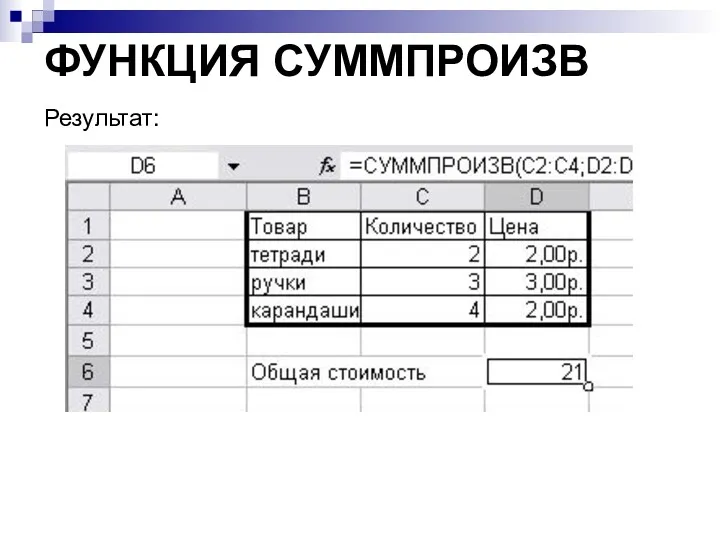

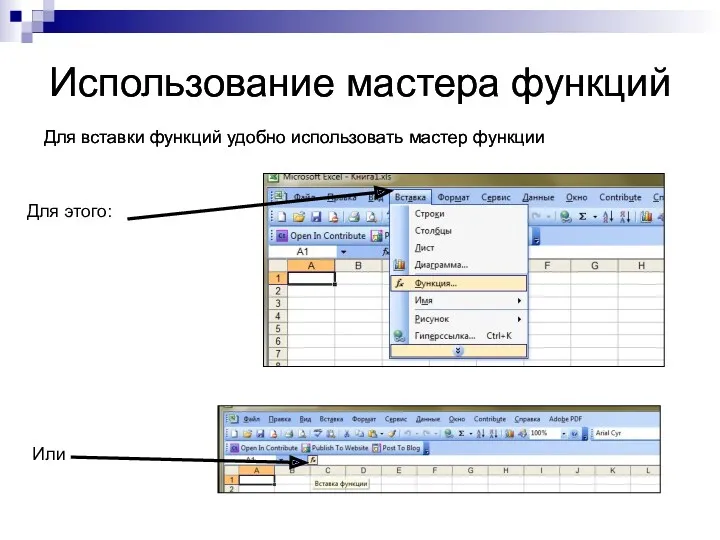
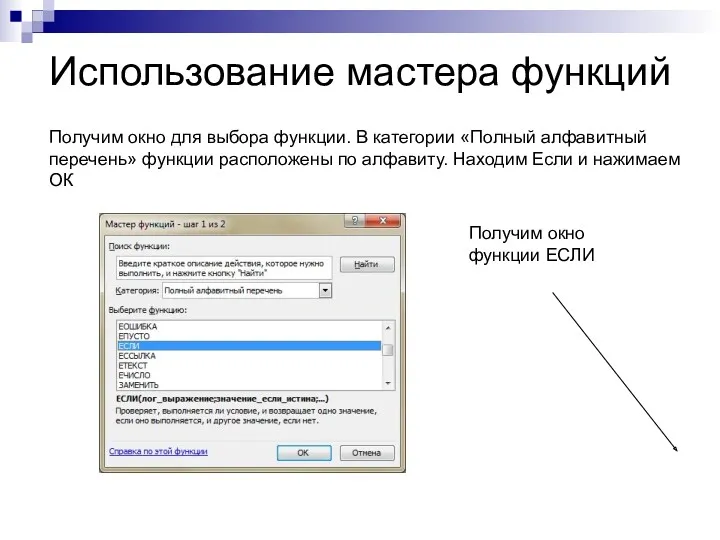
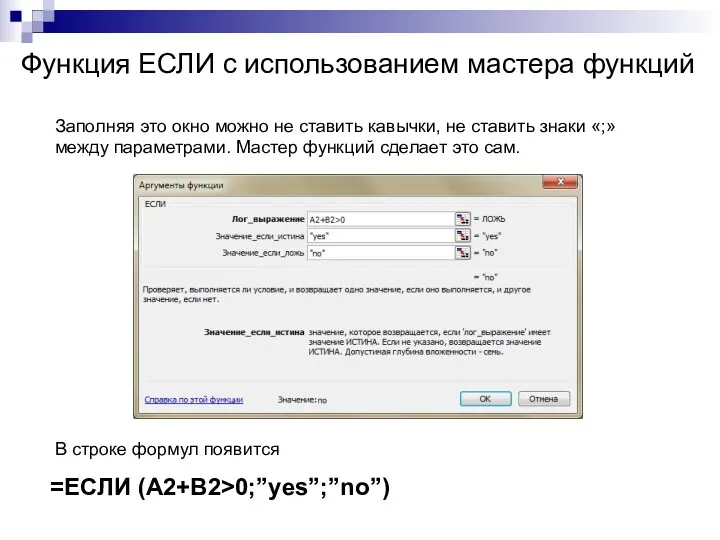


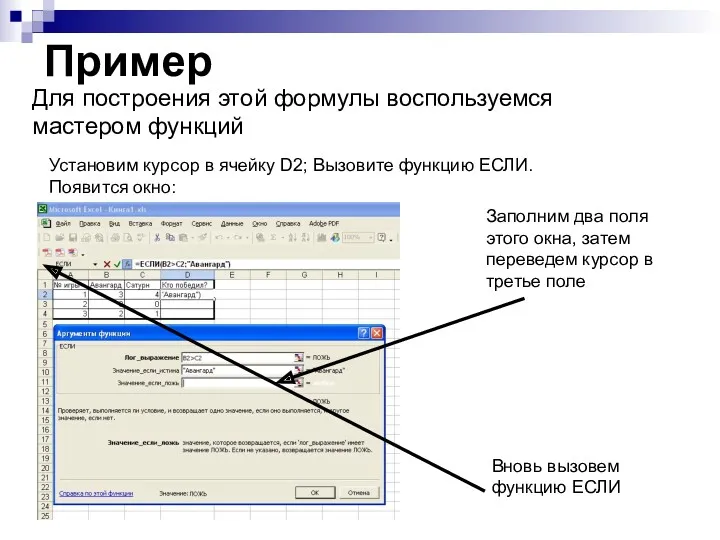
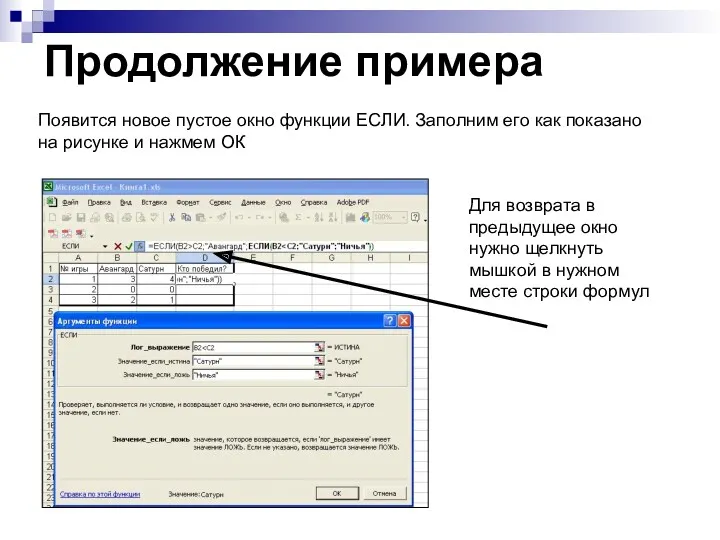
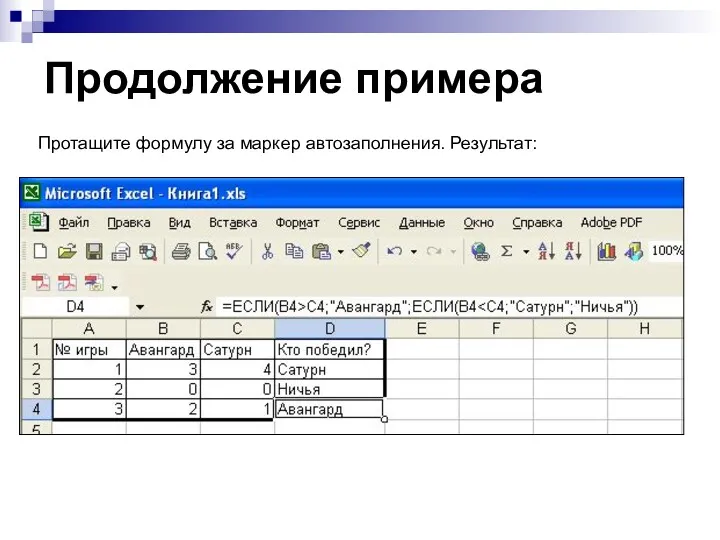
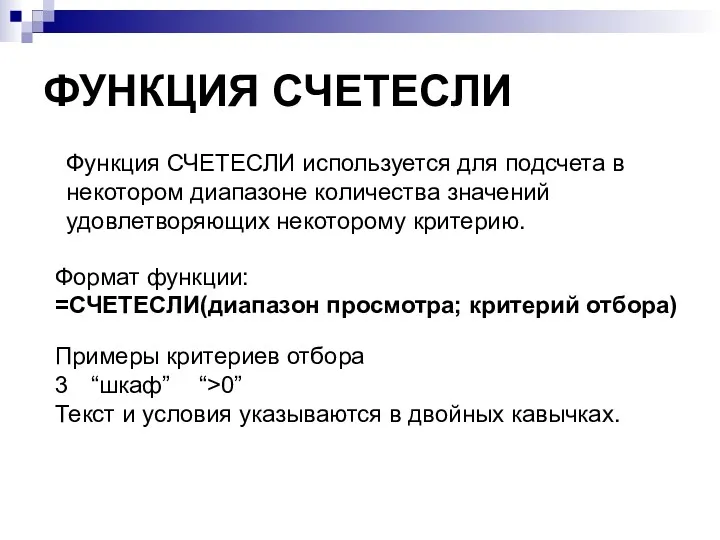
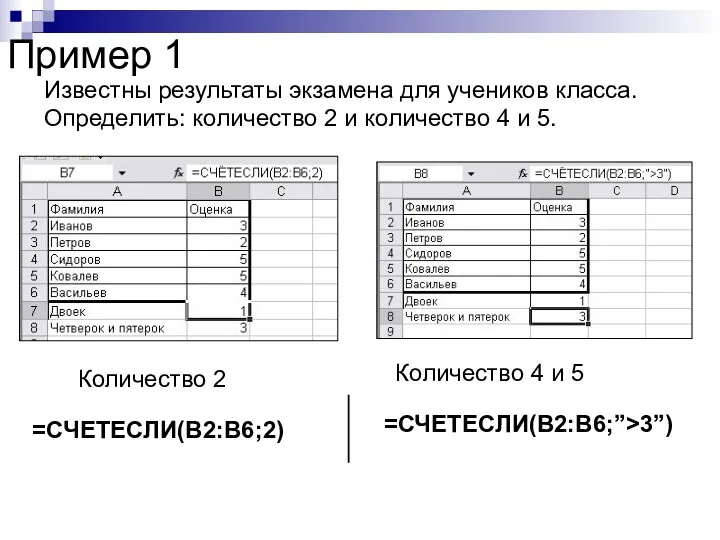
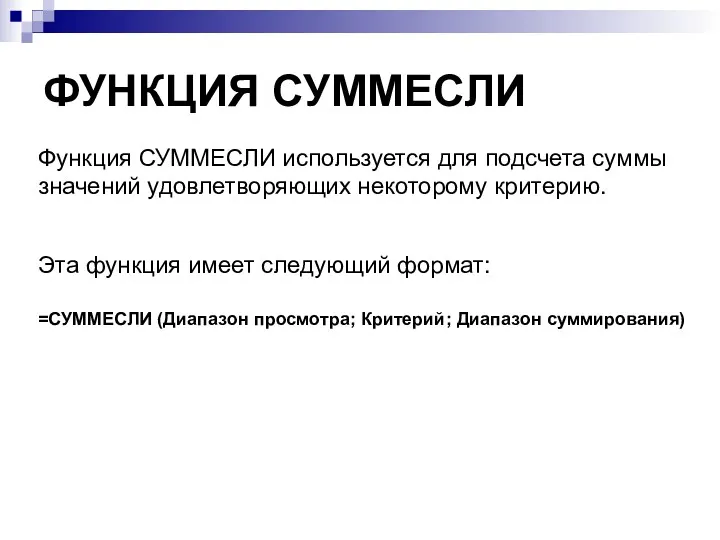
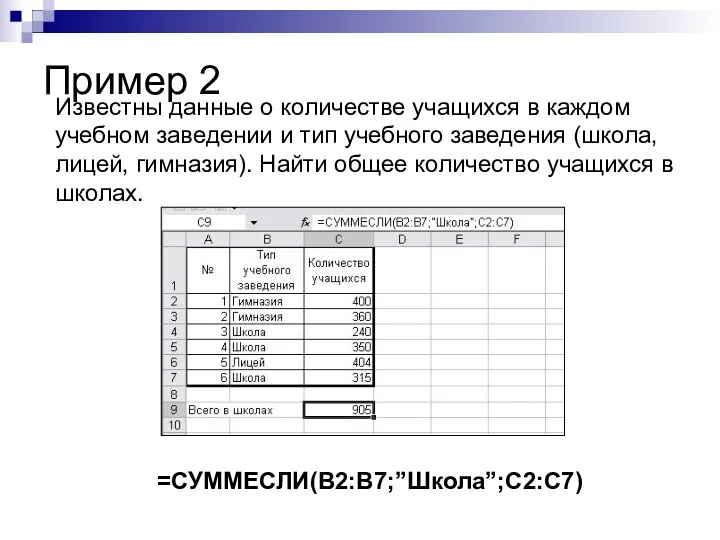
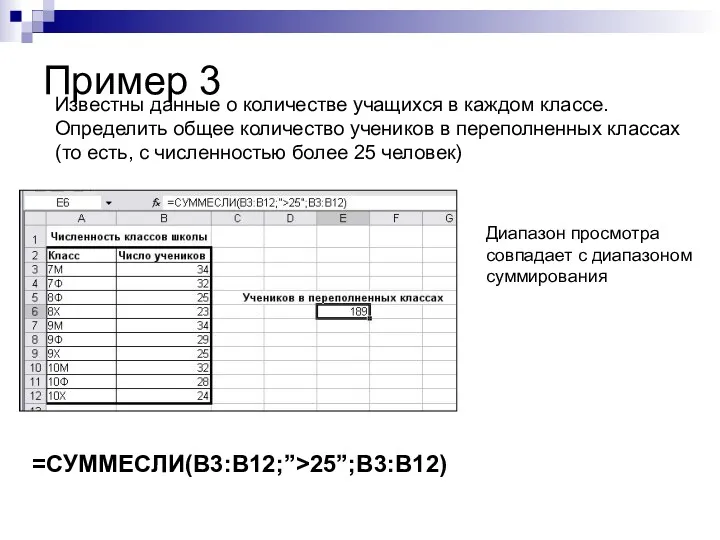





 Подходы к измерению информации
Подходы к измерению информации Social Media
Social Media Запись числа в различных системах счисления. ОГЭ - 3 (N10)
Запись числа в различных системах счисления. ОГЭ - 3 (N10) Технології програмування КС. Лекція 2 (частина 2)
Технології програмування КС. Лекція 2 (частина 2) Модульное программирование
Модульное программирование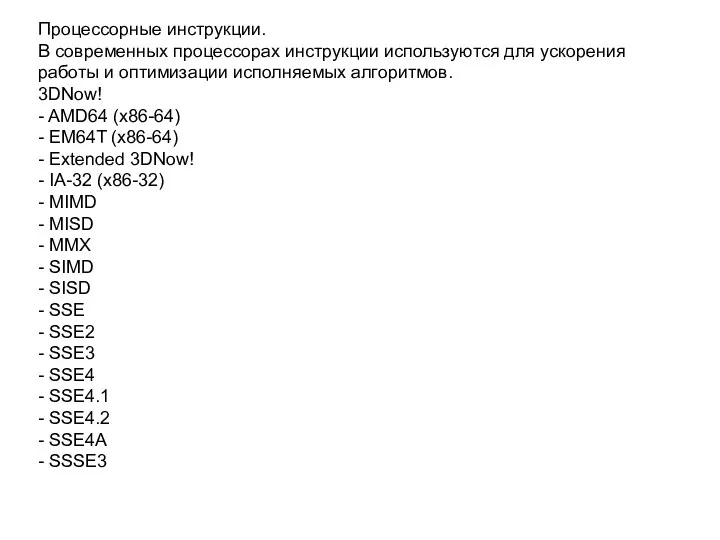 Процессорные инструкции
Процессорные инструкции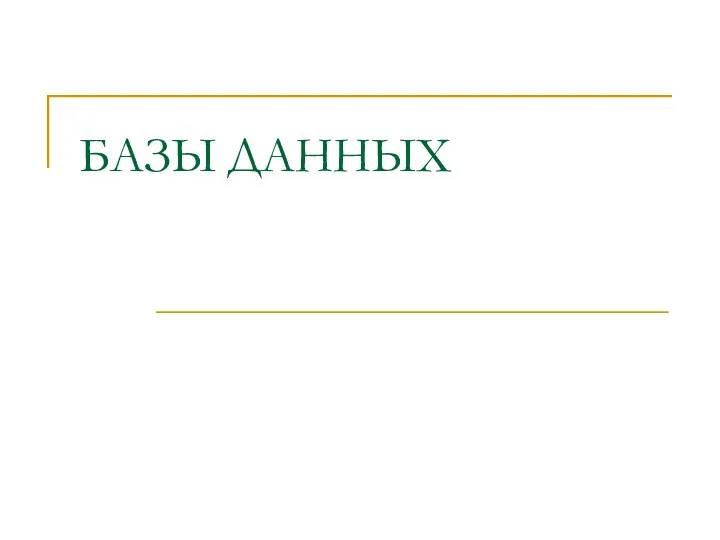 11 класс. Базы данных
11 класс. Базы данных Модели и моделирование
Модели и моделирование Операционные системы. Управление памятью
Операционные системы. Управление памятью Учимся создавать презентации
Учимся создавать презентации Киберпреступность и кибертерроризм
Киберпреступность и кибертерроризм Тип данных. Запись. (Лекция 9)
Тип данных. Запись. (Лекция 9) Анализ затрат на информационное обеспечение деятельности компании
Анализ затрат на информационное обеспечение деятельности компании Создание Web-страниц с помощью html-кода
Создание Web-страниц с помощью html-кода Рядки в Java
Рядки в Java Технологии системного анализа
Технологии системного анализа Скорость передачи информации и пропускная способность каналов связи
Скорость передачи информации и пропускная способность каналов связи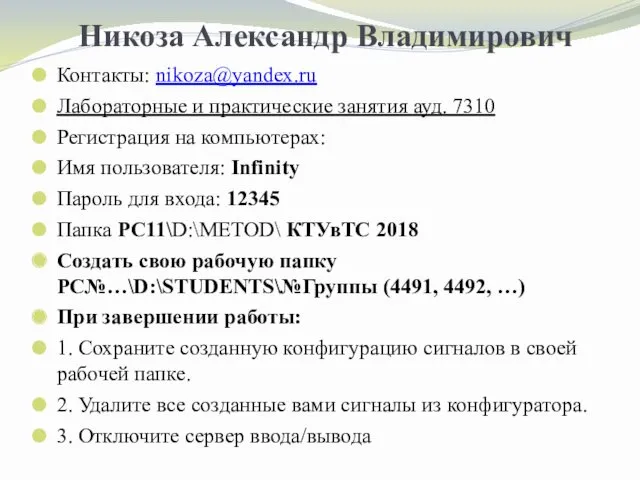 SCADA-системы
SCADA-системы Функціональна структура типової інформаційної системи для потреб оцінювання
Функціональна структура типової інформаційної системи для потреб оцінювання Digital-стратегия продвижения ГК SportCourt
Digital-стратегия продвижения ГК SportCourt Сетевое сообщество учителей
Сетевое сообщество учителей Пакет офисных приложений MS Office
Пакет офисных приложений MS Office Основы социальной информатики. Информационная безопасность
Основы социальной информатики. Информационная безопасность Работа с Joomla
Работа с Joomla Презентация к уроку по учету трат_1
Презентация к уроку по учету трат_1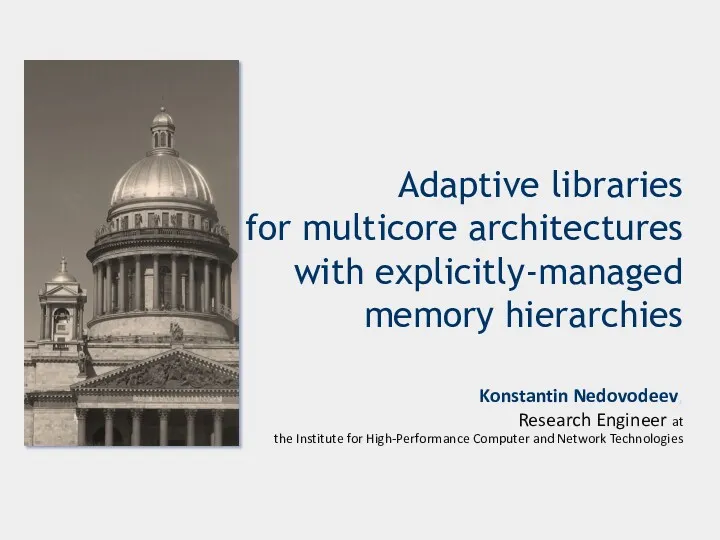 Adaptive libraries for multicore architectures with explicitly-managed memory hierarchies
Adaptive libraries for multicore architectures with explicitly-managed memory hierarchies Объекты ядра Windows
Объекты ядра Windows Сетевая этика. Культура общения в сети
Сетевая этика. Культура общения в сети