Содержание
- 2. Are you ready? Do you have Android Studio installed? Have you created and ran your first
- 3. Overview We’ll create a simple app with two activities First activity with an EditText view and
- 4. Overview This opens a second activity with “Email” button and a TextView that displays the message.
- 5. Overview Clicking on the “Email” button opens the email app which is installed on the device
- 6. Let’s Begin Solution will be available here: https://bit.ly/2x1ZNno in one week, before the next lecture. Now
- 7. Step 1 - Create a new project For help go to the lecture slides: https://goo.gl/sQpvP4
- 8. Step 2 Create the main activity layout, something like this See next slide for more info
- 9. About EditText EditText is a View that allows the user to enter text. When the user
- 10. About EditText “hint” attribute is the text that will be shown when no text was entered.
- 11. Step 2 - Now you can Create the main activity layout. Feel free to edit the
- 12. Step 3 On Preview button click: Open a new activity with a TextView which shows the
- 13. Step 3 - steps[1/3] Create a new Activity class (Empty Activity) Edit the activity’s layout as
- 14. Step 3 - steps[2/3] 3. Set OnClickListener to your button and implement the code: Create an
- 15. Step 3 - steps[3/3] 4. On the second activity: get the message from the intent’s extras
- 16. Step 4 On Email button click: Open a new email activity Pre-fill the email “To” with
- 17. Open an Email App In the lecture we used an explicit intent to open a specific
- 18. Implicit Intents Use this: https://developer.android.com/guide/components/intents-common.html To find out how to create an email implicit intent and
- 19. Toasts If there is no Email app on the user’s device, show him some message about
- 20. DONE? That’s amazing! Great job!! But we have some bonus tasks if you wanna try. If
- 21. Bonus Make sure your all of your strings and dimensions are not hardcoded in XML files,
- 22. Localization [1/2] To create other language localization: Open strings.xml On the top right : “open editor”
- 23. Localization [2/2] Fill in the translations in the editor In the left Project structure panel find
- 25. Скачать презентацию
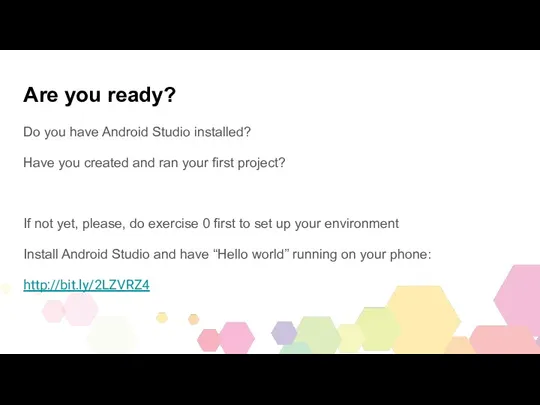
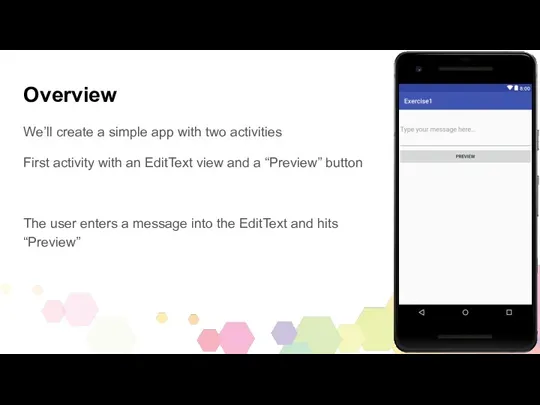
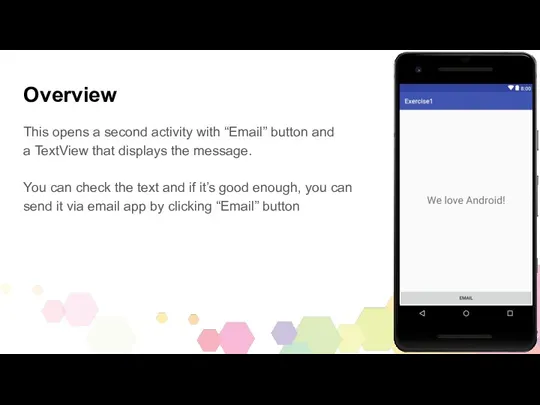
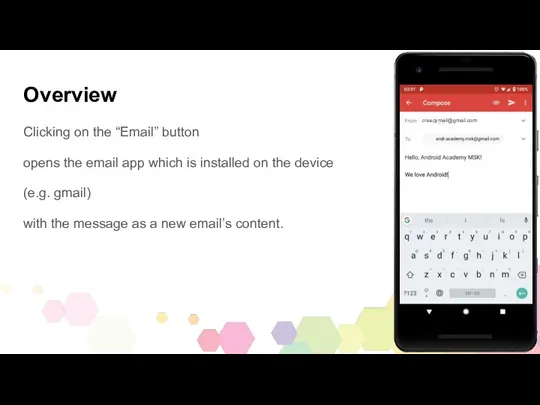
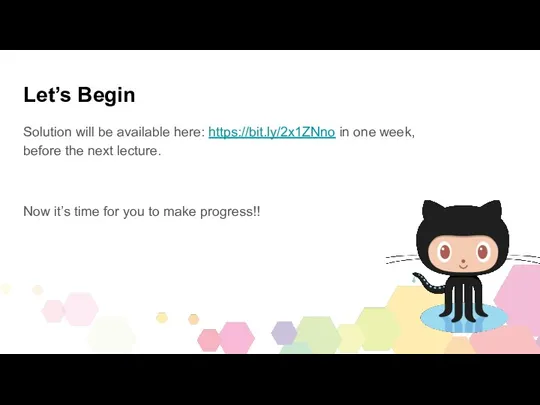
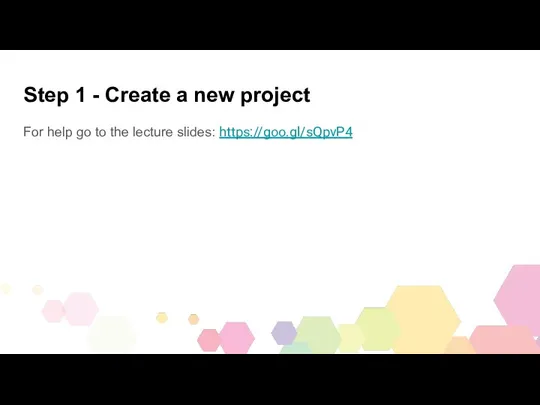
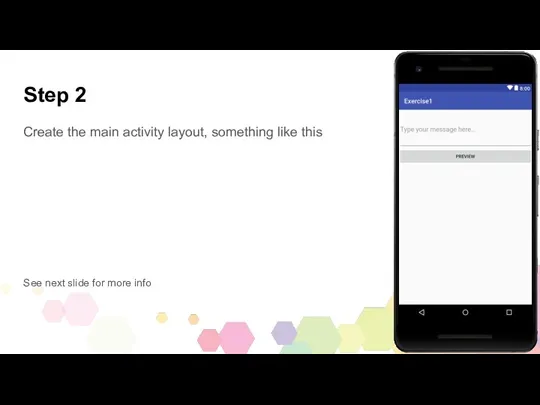
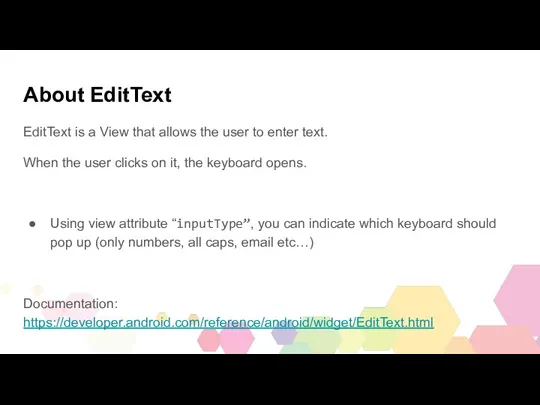
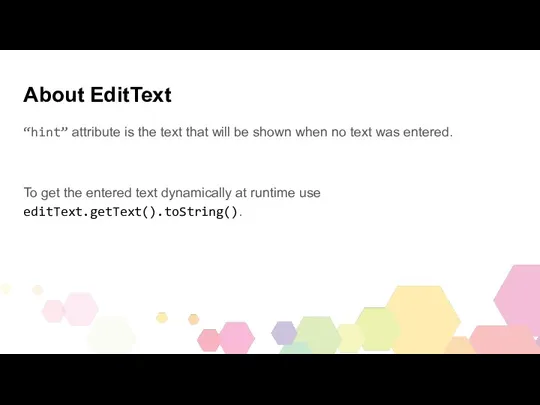
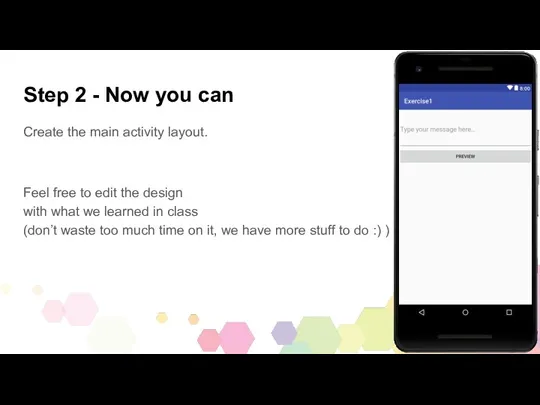
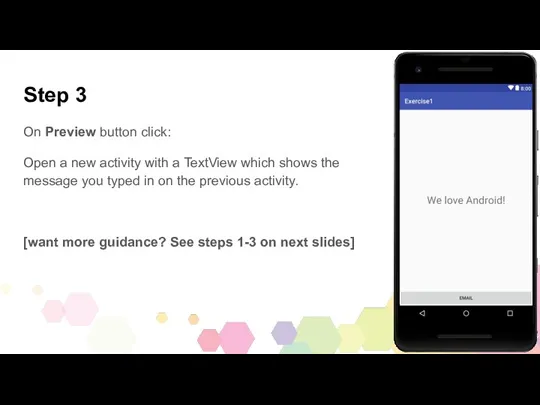
![Step 3 - steps[1/3] Create a new Activity class (Empty](/_ipx/f_webp&q_80&fit_contain&s_1440x1080/imagesDir/jpg/249241/slide-12.jpg)
![Step 3 - steps[2/3] 3. Set OnClickListener to your button](/_ipx/f_webp&q_80&fit_contain&s_1440x1080/imagesDir/jpg/249241/slide-13.jpg)
![Step 3 - steps[3/3] 4. On the second activity: get](/_ipx/f_webp&q_80&fit_contain&s_1440x1080/imagesDir/jpg/249241/slide-14.jpg)
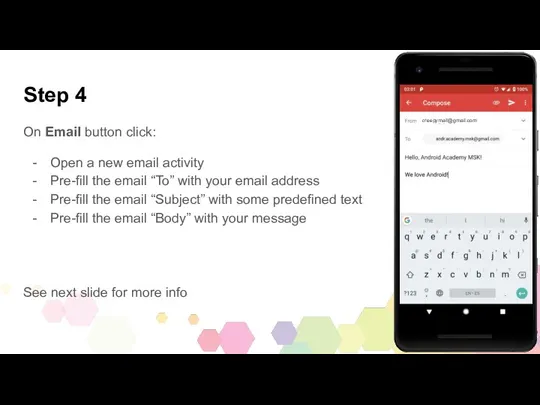
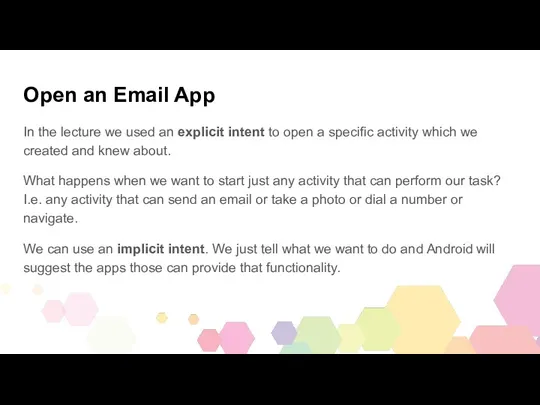
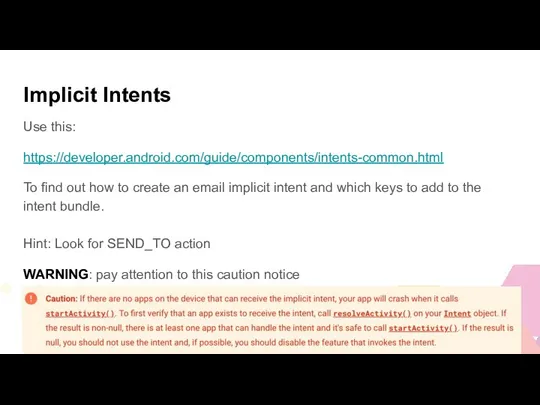
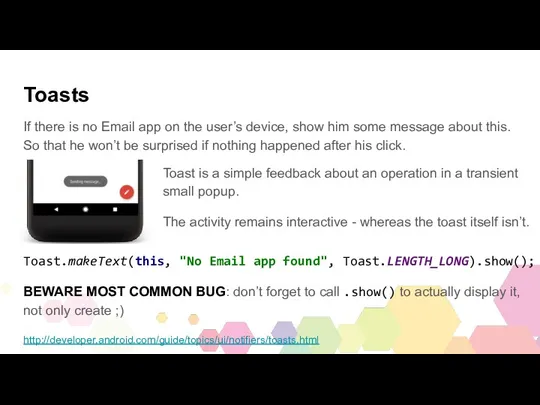
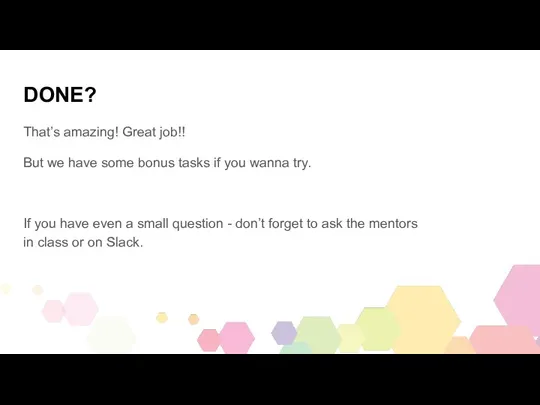
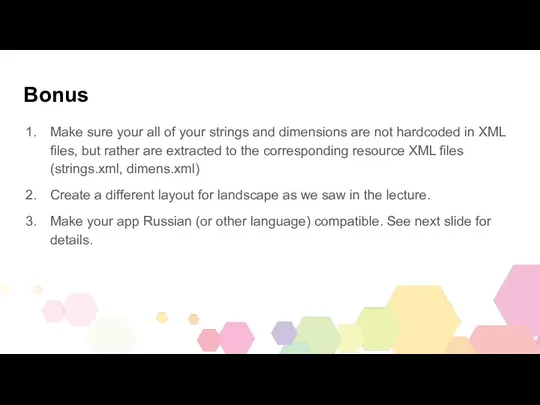
![Localization [1/2] To create other language localization: Open strings.xml On](/_ipx/f_webp&q_80&fit_contain&s_1440x1080/imagesDir/jpg/249241/slide-21.jpg)
![Localization [2/2] Fill in the translations in the editor In](/_ipx/f_webp&q_80&fit_contain&s_1440x1080/imagesDir/jpg/249241/slide-22.jpg)
 Архитектура современного компьютера
Архитектура современного компьютера Задачи на скорость передачи информации. 8 класс
Задачи на скорость передачи информации. 8 класс Информатика 3D моделирование
Информатика 3D моделирование Приложение в программе DELPHI в виде теста
Приложение в программе DELPHI в виде теста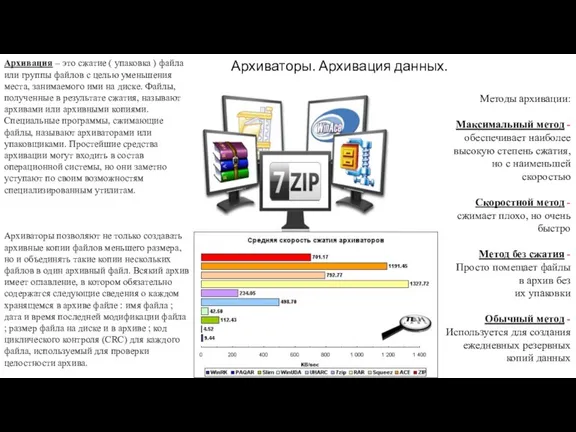 Архиваторы. Архивация данных
Архиваторы. Архивация данных Создание мобильного приложения
Создание мобильного приложения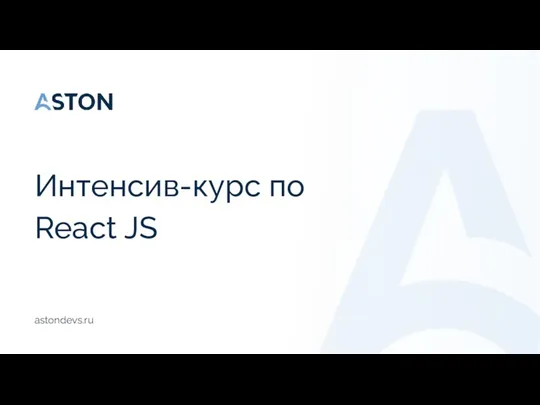 Интенсив-курс по React JS. Занятие 1. Основы React
Интенсив-курс по React JS. Занятие 1. Основы React Адресация и передача информации в сети Интернет
Адресация и передача информации в сети Интернет Архитектура компьютера
Архитектура компьютера Взаимодействие процессов: синхронизация, тупики
Взаимодействие процессов: синхронизация, тупики Создание сети с использованием плавающей статической маршрутизации
Создание сети с использованием плавающей статической маршрутизации Создание структуры базы данных по специальности
Создание структуры базы данных по специальности Файлы и папки
Файлы и папки Электронные таблицы
Электронные таблицы Разработка REST API сервиса Информер о предстоящих рейсах
Разработка REST API сервиса Информер о предстоящих рейсах Сортировщик деталей
Сортировщик деталей Поддержка различных этапов урока информатики средствами ИКТ
Поддержка различных этапов урока информатики средствами ИКТ Системы управления базами данных
Системы управления базами данных Конспект урока Преобразование рисунка в графическом редакторе
Конспект урока Преобразование рисунка в графическом редакторе Работа с базами данных в приложениях Windows Forms
Работа с базами данных в приложениях Windows Forms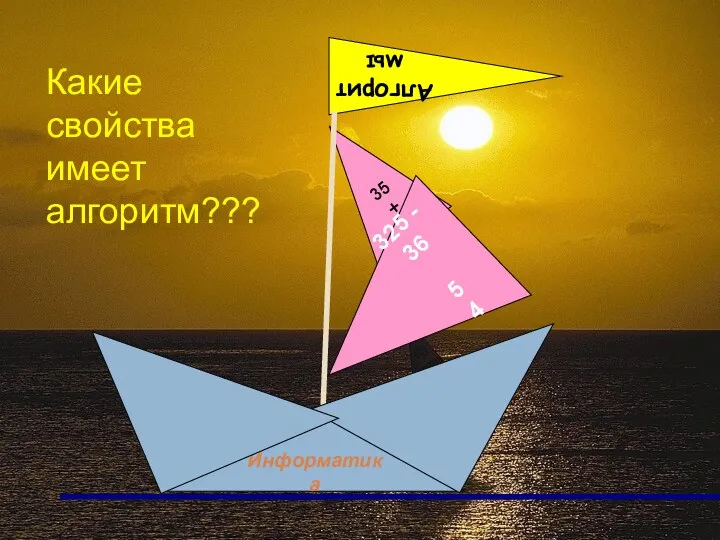 Какие свойства имеет алгоритм?
Какие свойства имеет алгоритм?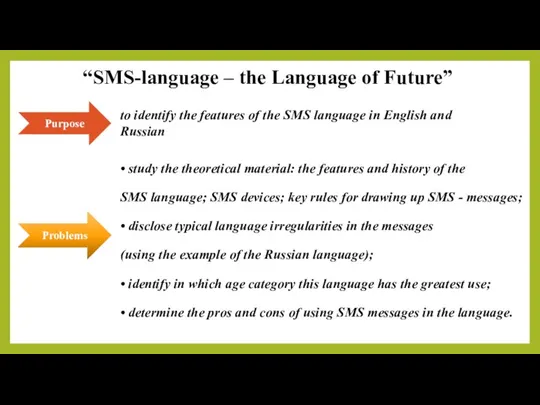 SMS - language – the Language of Future
SMS - language – the Language of Future Базы данных. Системы управления базами данных
Базы данных. Системы управления базами данных Создание и ведение блога
Создание и ведение блога Независимые повторности, как основа для вероятностных выводов о свойствах генеральной совокупности. (Лекция 6)
Независимые повторности, как основа для вероятностных выводов о свойствах генеральной совокупности. (Лекция 6)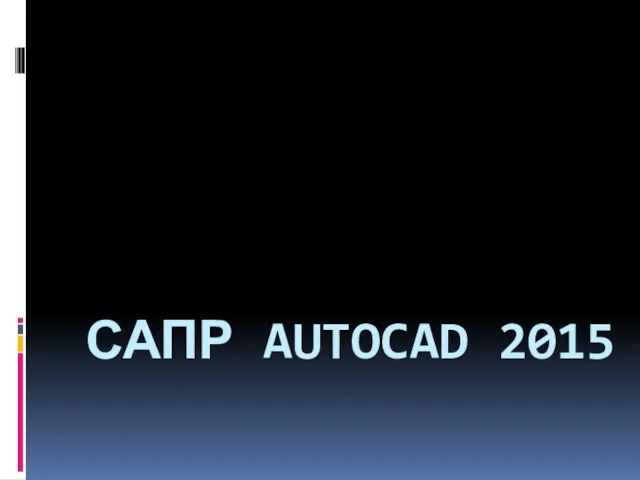 САПР Autocad 2015. Команды редактирования
САПР Autocad 2015. Команды редактирования Особенности телеканалов Первый канал и РЕН-ТВ
Особенности телеканалов Первый канал и РЕН-ТВ Интернет-сленг
Интернет-сленг