Содержание
- 2. Информация, представленная в компьютерной форме (на машинном языке, то есть в виде последовательностей нулей и единиц)
- 3. ФАЙЛ Файл – это некоторая информация (программа или данные), имеющая имя и хранящаяся в долговременной (внешней)
- 4. Имя файла состоит из двух частей, разделенных точкой: собственно имени файла и расширения, определяющего тип файла.
- 6. Типы файлов
- 7. Каталог (англ. directory — справочник, указатель) — объект в файловой системе, упрощающий организацию файлов. Папка (англ.
- 8. Файловая система На каждом носителе информации (гибком, жестком или лазерном диске) может храниться большое количество файлов.
- 9. Функции файловой системы: Сохранение информации на внешних носителях Чтение информации из файлов Удаление файлов, каталогов Переименование
- 10. Одноуровневая файловая система Оглавление диска представляет собой линейную последовательность имен файлов. Используется для дисков с небольшим
- 11. Иерархическая (многоуровневая) файловая система Имеет древовидную структуру. Главный каталог диска называется корневым каталогом или «корнем» диска,
- 12. Текущий каталог Подкаталог Корневой каталог
- 13. Путь к файлу Путь к файлу — это последовательность, состоящая из имен каталогов, начиная от корневого
- 14. Адреса файлов C:\Фото\2007\Ку.jpg диск папки имя файла \\SERVER\Видео\2007\Зя.avi имя компьютера C:\SERVER\Видео\2007\Зя.avi A:\autoexec.bat \\work3\Игры\Hover\hover.exe D:\Windows\Temp\Справка.txt E:\Реферат.doc Сетевой
- 15. Атрибуты файла – характеристики файла, наделяющие файл определенными свойствами.
- 16. Только для чтения" (Read-only) означает, что файл доступен операционной системе только для чтения, т. е. в
- 17. "Скрытый" (Hidden) подразумевается, что файл с данным атрибутом не выводится при показе тех или иных списков
- 18. "Системный" (System) файлы с атрибутом "системный" чаще всего относятся к критичным файлам операционной системы, которые нельзя
- 19. Файл. Установка атрибутов файла Для установки (снятия) атрибутов файла, необходимо щёлкнуть по нему правой кнопкой мыши
- 20. Маски Маска (шаблоны) – это обозначение для группы файлов. * – любое количество любых символов ?
- 21. При создании маски используют: * – любое количество любых символов, в том числе и не одного
- 22. Примеры:
- 23. Операции над файлами Копирование (копия файла помещается в другой каталог); Перемещение (сам файл перемещается в другой
- 24. Переименование файлов и папок ПКМ – Переименовать или два (одиночных!) щелчка ЛКМ на имени ввести новое
- 25. Выделение файлов и папок ЛКМ – выделить файл (папку) выделить группу соседних файлов ЛКМ ЛКМ на
- 26. Выделение файлов и папок выделить группу соседних файлов – «обвести» их мышкой +ЛКМ – ЛКМ
- 27. Выделение файлов и папок выделить группу НЕсоседних файлов – с клавишей Ctrl ЛКМ Ctrl+ ЛКМ Ctrl+
- 28. Удаление файлов и папок выделить все, что нужно удалить удаление в Корзину: ПКМ – Удалить или
- 29. Копирование и перемещение перетаскивание ЛКМ в открытую папку во внутреннюю папку +Ctrl – копирование +Shift –
- 30. Копирование и перемещение перетаскивание ПКМ ПКМ
- 31. Свойства файлов навести мышь ПКМ – Свойства
- 32. Ярлыки Ярлык – небольшой файл (около 1 Кб), в котором содержится ссылка на программу, документ, папку
- 33. Назначение программы Проводник Проводник Windows — это приложение, реализующее графический интерфейс доступа пользователя к файлам в
- 34. Рис. Рабочее окно проводника Windows
- 35. Заголовок. В качестве названия в заголовке используется имя текущей папки, с которой проводник работает в настоящее
- 36. Содержимое выбранной папки отображается в правой области окна программы. В центральной области расположены команды, с помощью
- 37. Чтобы изменить пропорции между этими областями, необходимо подвести указатель мыши к разделяющей их границе. Указатель мыши
- 38. При работе с проводником все диски и папки компьютера представляются в виде дерева. В основании дерева,
- 39. Копирование, перемещение и переименование файлов Рис. Диалог копирования файла
- 40. Если щелкнуть правой кнопкой мыши на каком-либо значке или группе выделенных значков, рядом появится вспомогательное меню
- 41. При выборе команды Переименовать вместо имени выбранного значка появляется поле ввода, в котором с помощью клавиатуры
- 42. Удаление папки или файла Рис. Запрос на подтверждение удаления файла
- 44. Скачать презентацию


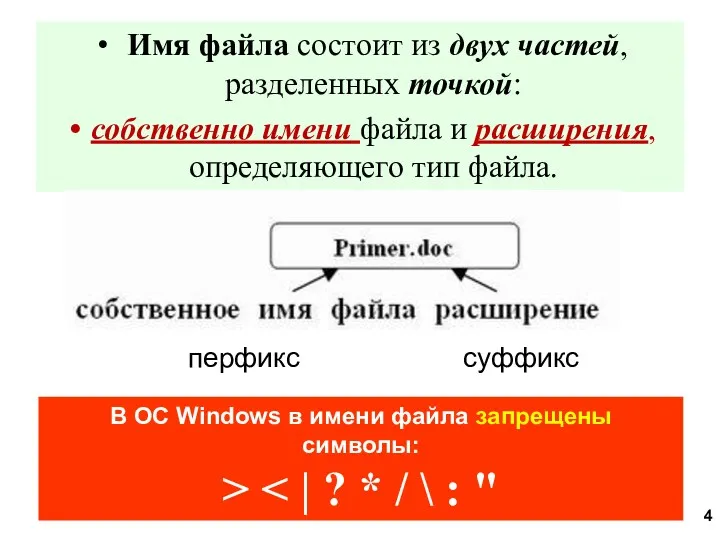
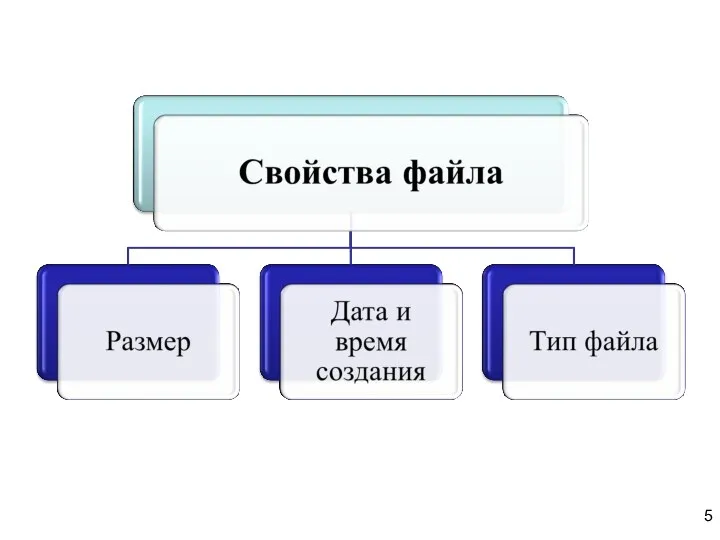





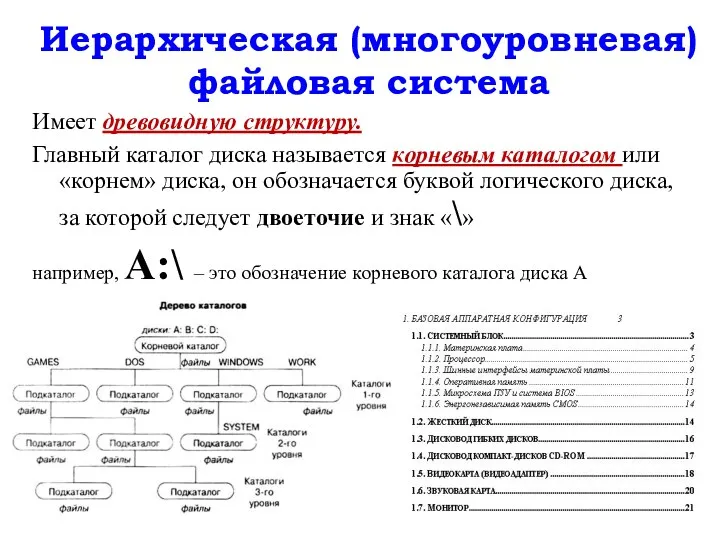
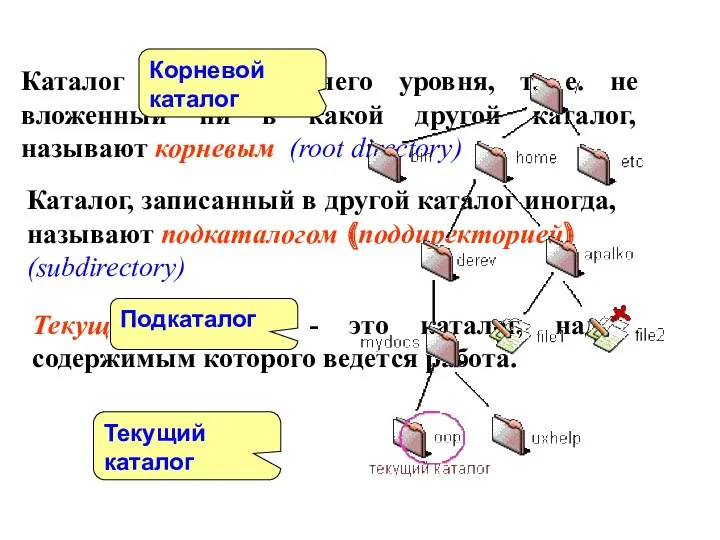

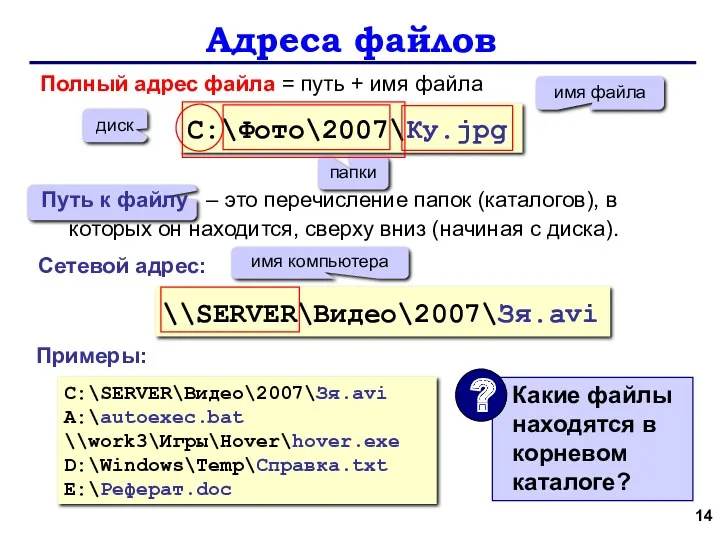


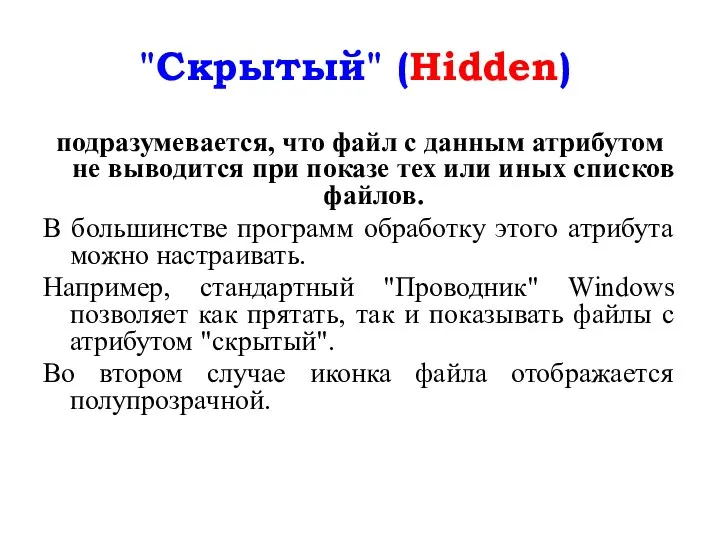

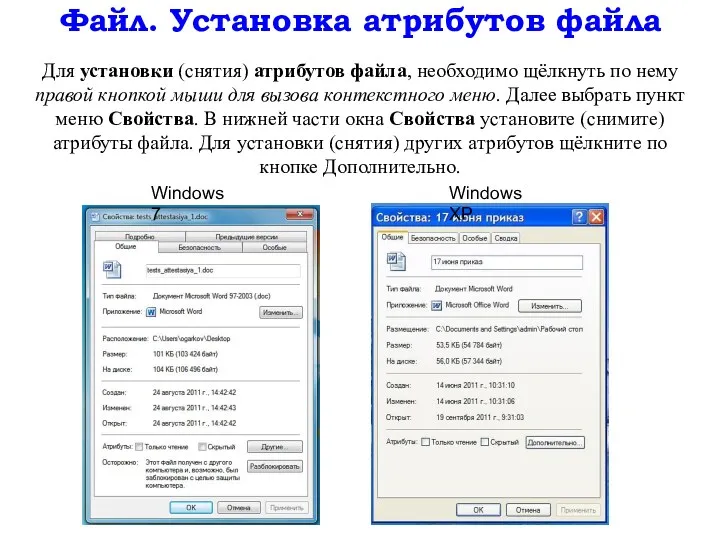

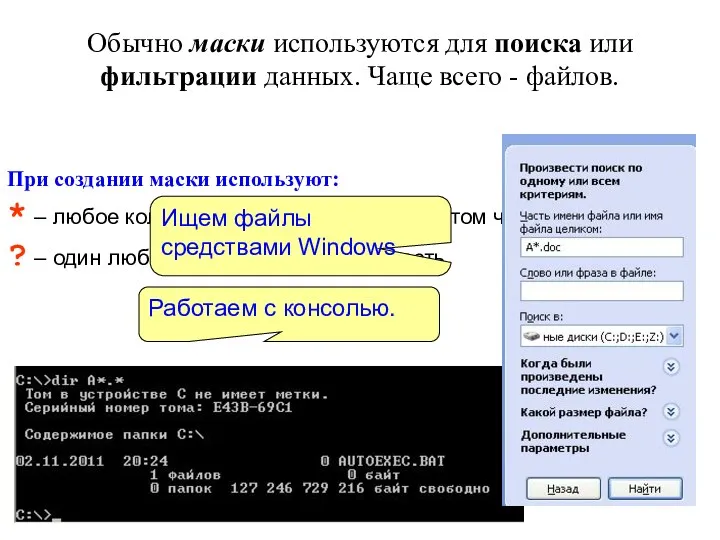
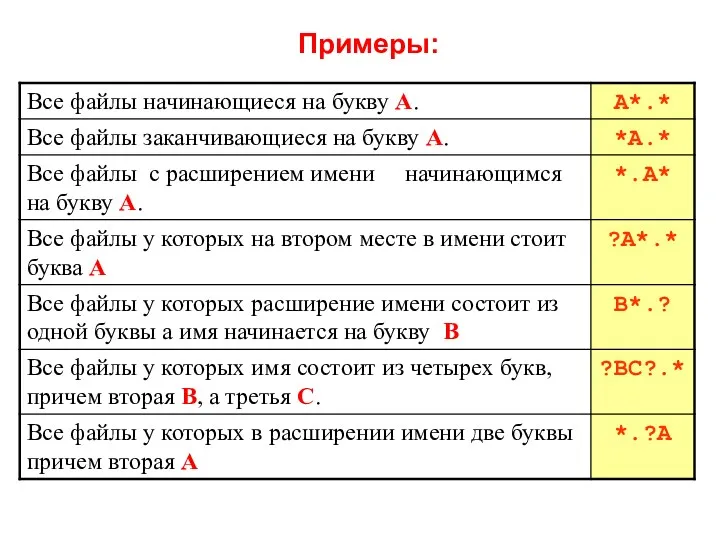

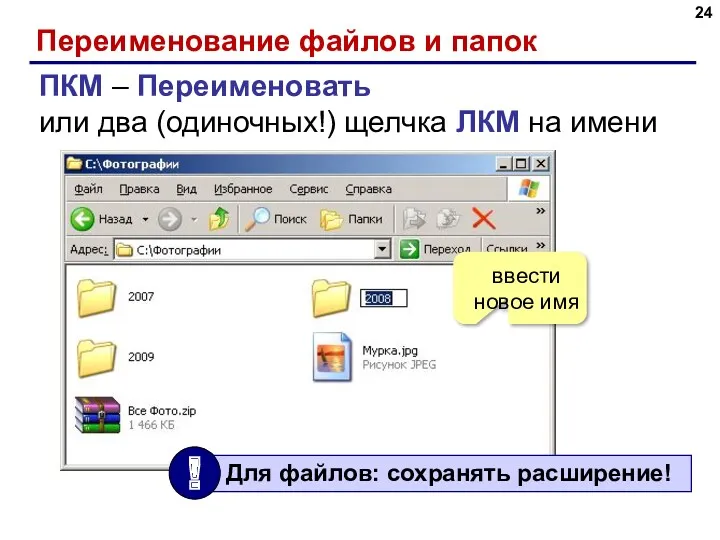

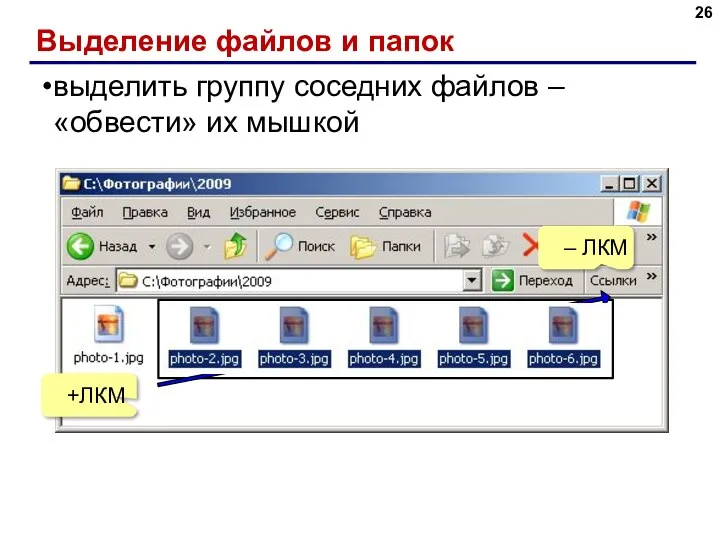
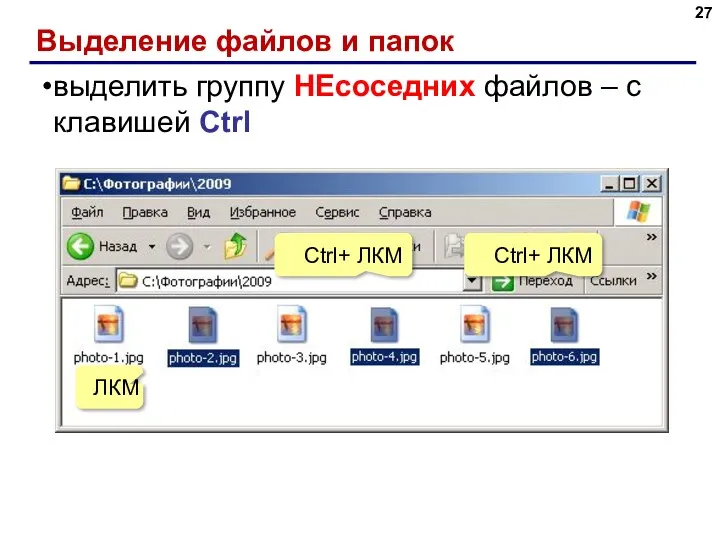

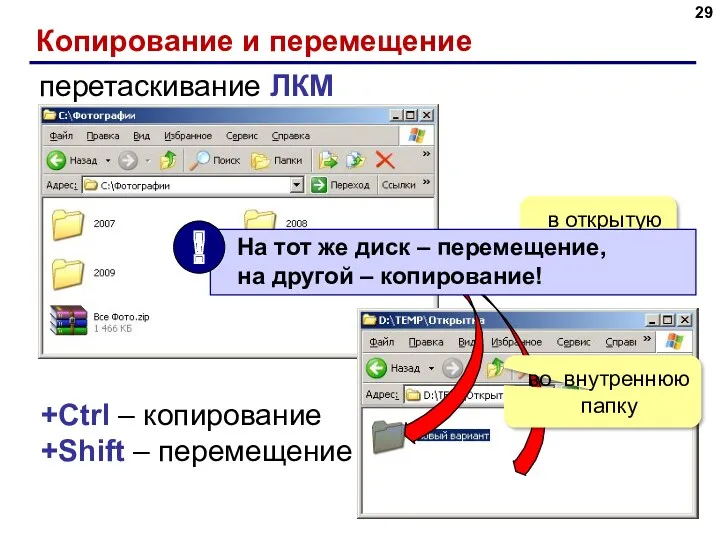
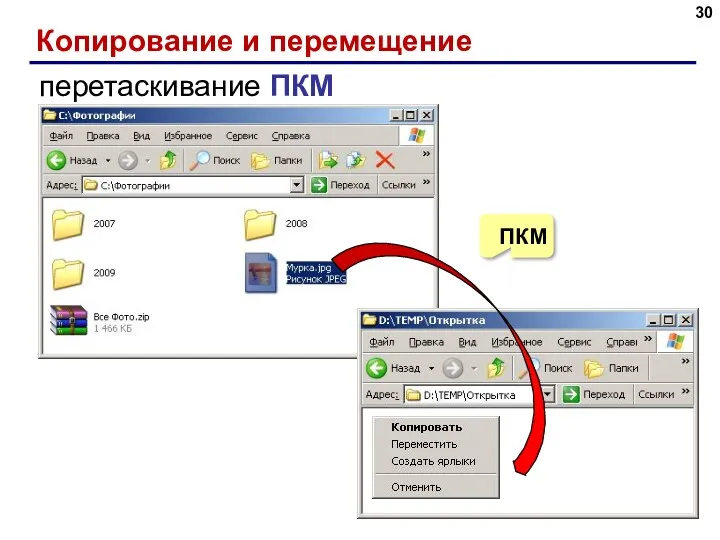
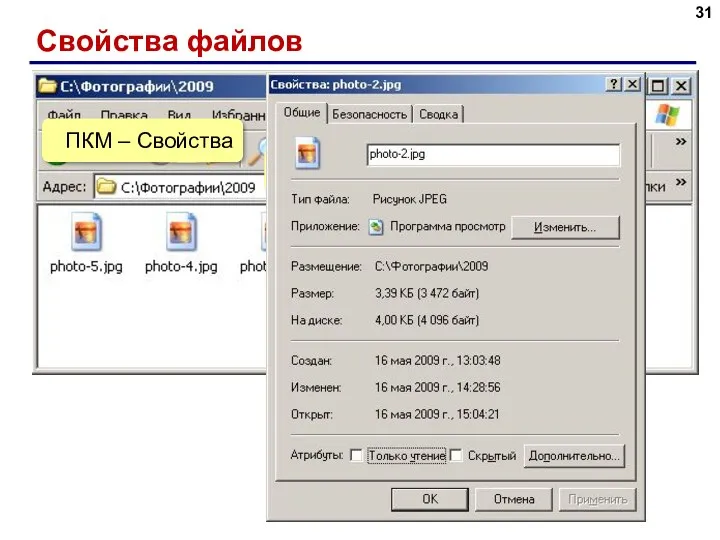
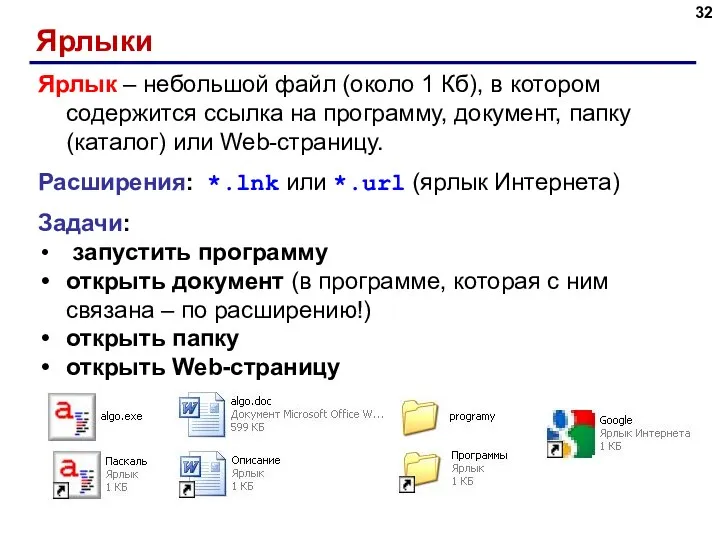
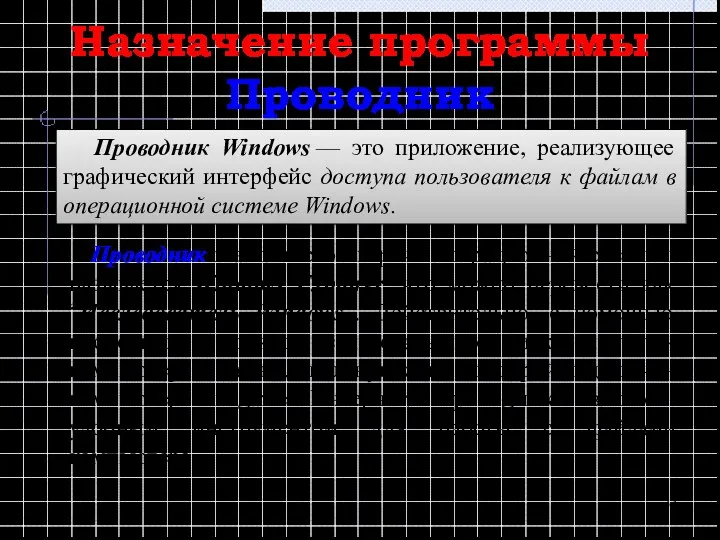
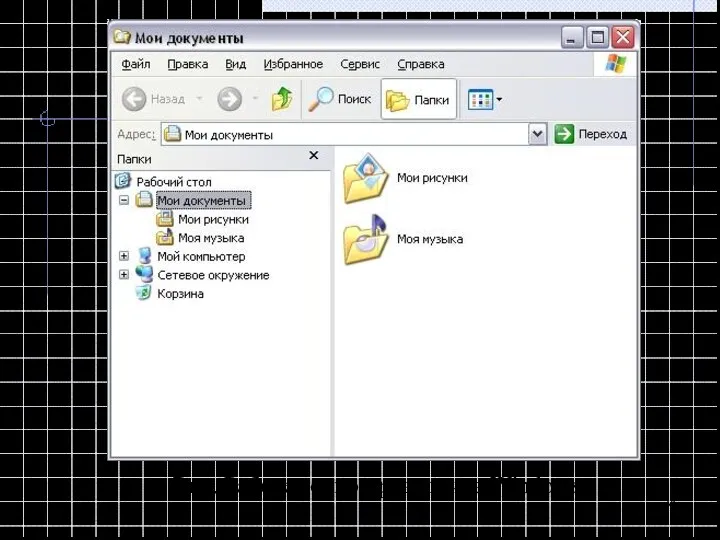
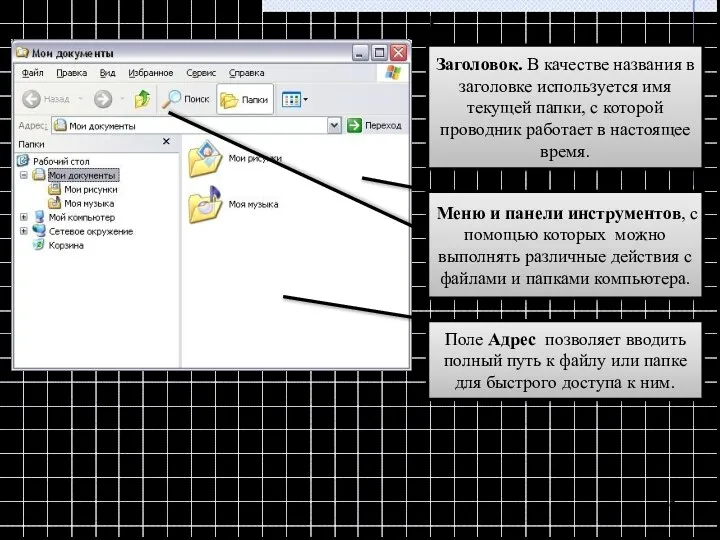
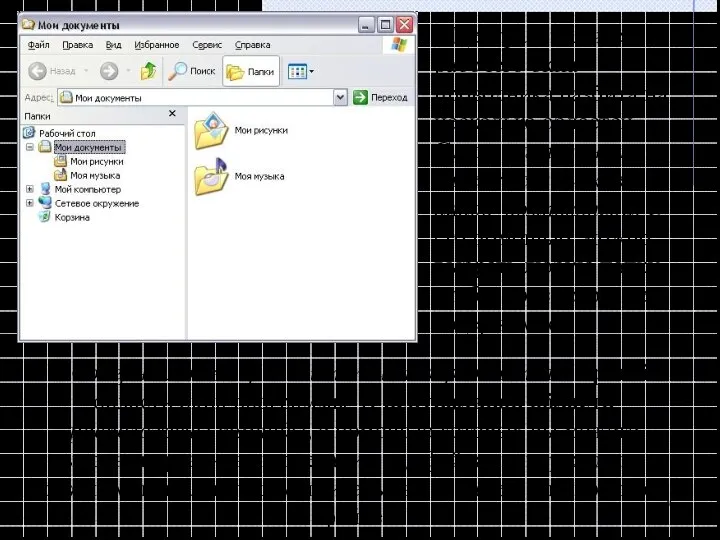
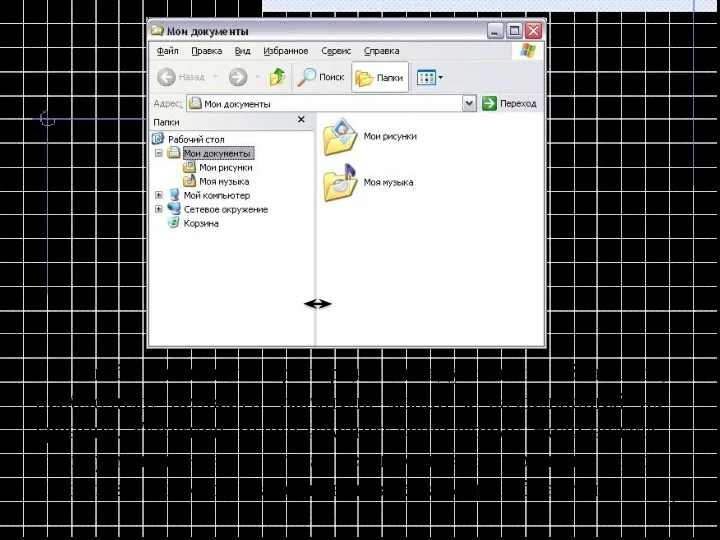
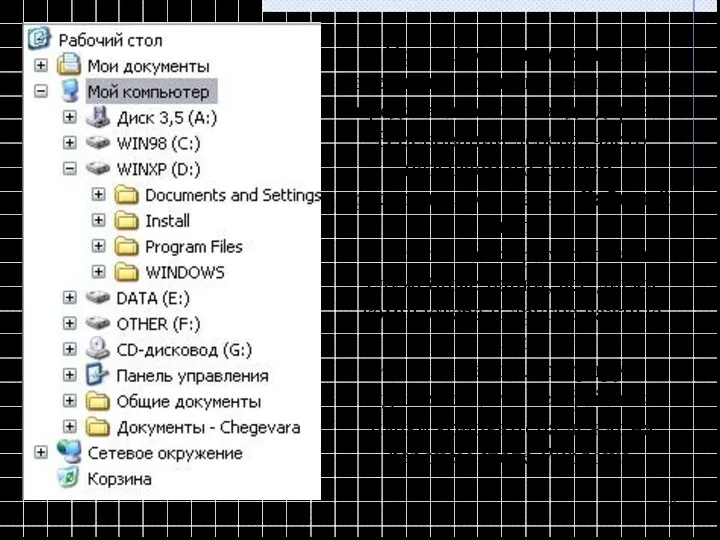
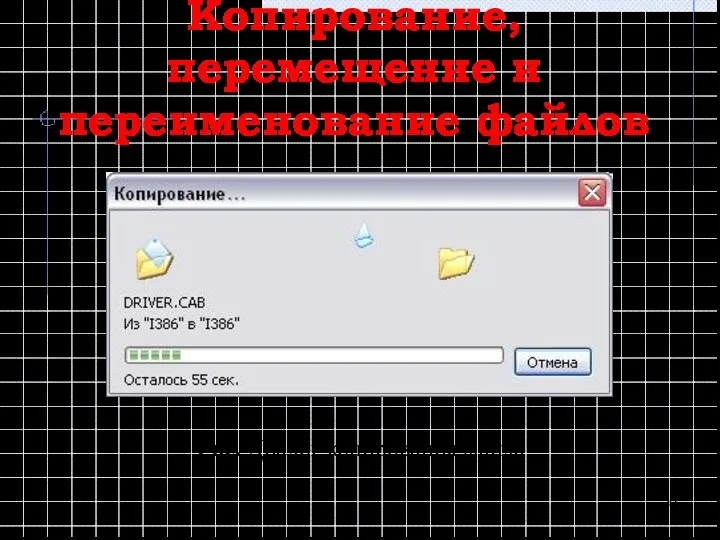
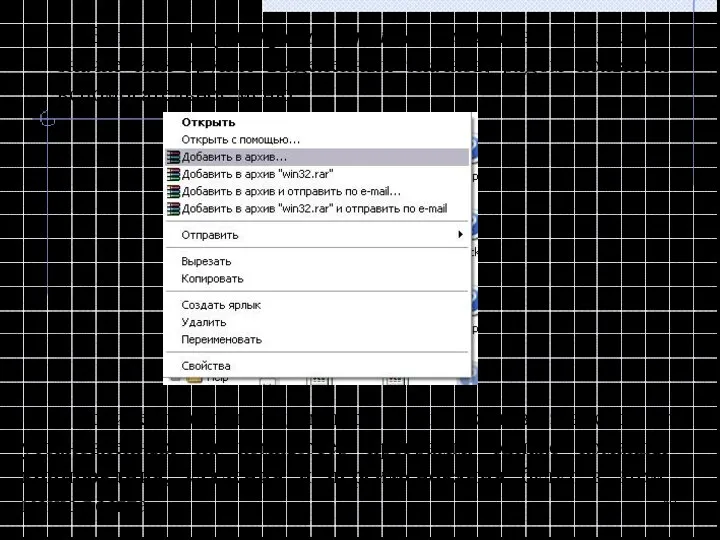
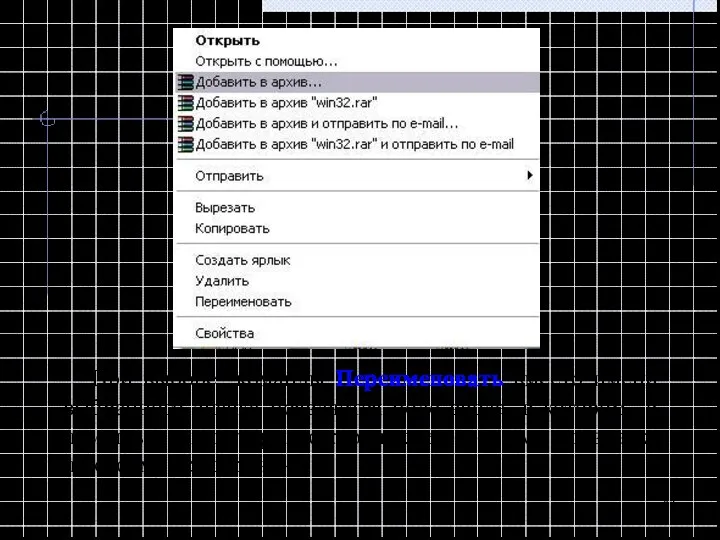

 Графические планшеты как инструмент развития детского творчества
Графические планшеты как инструмент развития детского творчества Алгоритмизация и программирование. Лекция 1
Алгоритмизация и программирование. Лекция 1 Парадигмы и методологии программирования
Парадигмы и методологии программирования Представление информации в форме таблиц. Структура таблицы
Представление информации в форме таблиц. Структура таблицы Защита компьютера от вредоносных программ
Защита компьютера от вредоносных программ Создание презентаций в Microsoft Power Point
Создание презентаций в Microsoft Power Point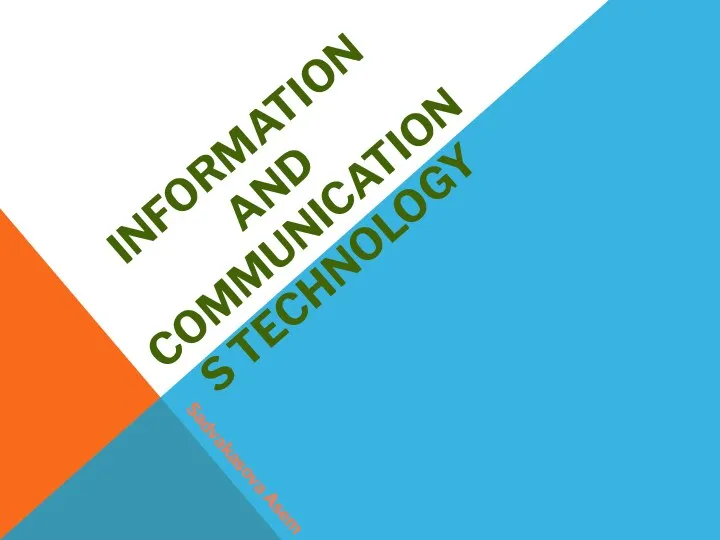 Information and communications technology
Information and communications technology Этапы разработки программного обеспечения
Этапы разработки программного обеспечения Организация документооборота. Информационно-поисковые справочники
Организация документооборота. Информационно-поисковые справочники Класифікація та загальна характеристика програмного забезпечення
Класифікація та загальна характеристика програмного забезпечення Региональный сегмент единой государственной информационной системы в сфере здравоохранении
Региональный сегмент единой государственной информационной системы в сфере здравоохранении Системы искусственного интеллекта
Системы искусственного интеллекта Microsoft Excel. Использование встроенных функций. Формулы, их копирование, расчеты
Microsoft Excel. Использование встроенных функций. Формулы, их копирование, расчеты Основы информационных систем. Основные понятия
Основы информационных систем. Основные понятия Юридическое программирование / Искусственный интеллект
Юридическое программирование / Искусственный интеллект Язык программирования Паскаль. Начала программирования
Язык программирования Паскаль. Начала программирования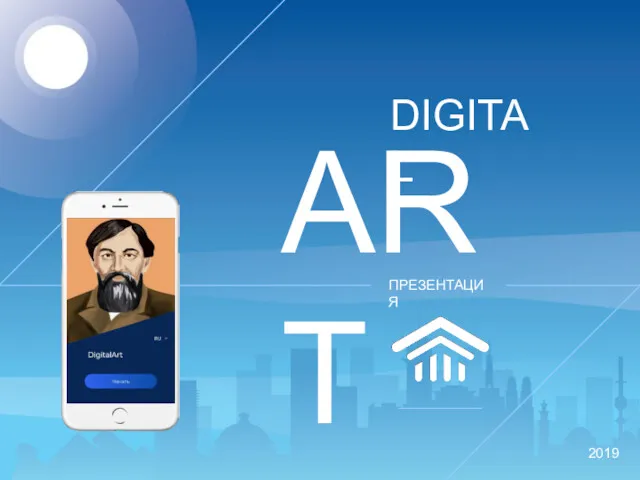 Внедрение новых технологий Digital Art. Государственная программа Цифровой Казахстан
Внедрение новых технологий Digital Art. Государственная программа Цифровой Казахстан Объектно-ориентированное программирование на С++
Объектно-ориентированное программирование на С++ Виды носителей информации
Виды носителей информации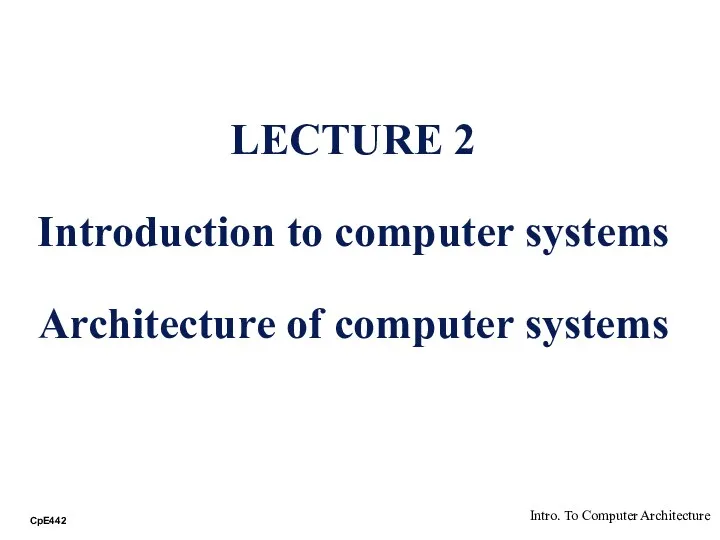 Introduction to computer systems. Architecture of computer systems. Lecture2
Introduction to computer systems. Architecture of computer systems. Lecture2 Информационные ресурсы архивов Прикамья
Информационные ресурсы архивов Прикамья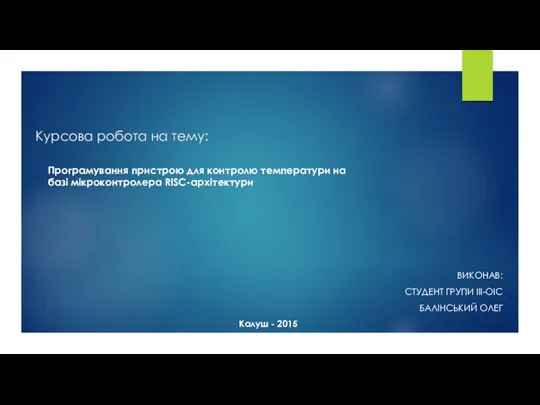 Програмування пристрою для контролю температури на базі мікроконтролера RISC-архітектури
Програмування пристрою для контролю температури на базі мікроконтролера RISC-архітектури Информационные системы, как средство реализации информационных технологий. Стандарты. Понятие архитектуры. (Лекция 7)
Информационные системы, как средство реализации информационных технологий. Стандарты. Понятие архитектуры. (Лекция 7)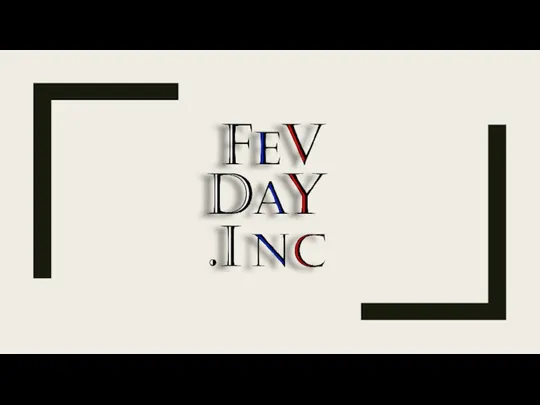 Команда FevDay. Создание приложения на мобильное устройство
Команда FevDay. Создание приложения на мобильное устройство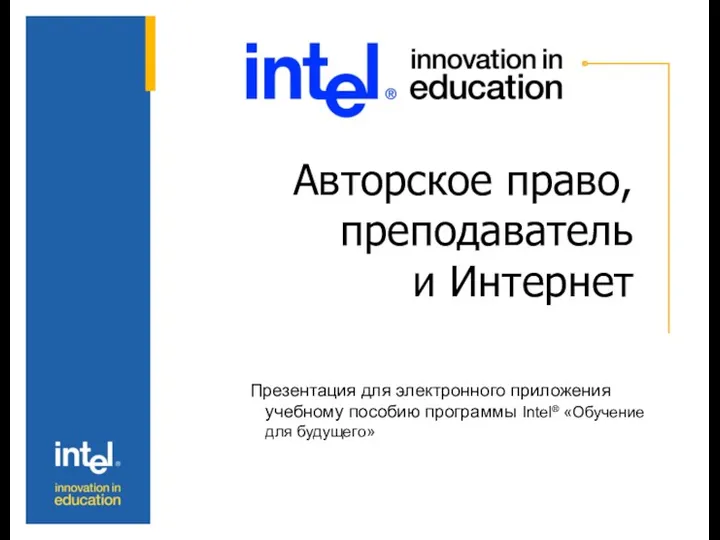 Авторское право, преподаватель и Интернет
Авторское право, преподаватель и Интернет Табличный процессор MS EXCEL
Табличный процессор MS EXCEL Зачем люди кодируют информацию?
Зачем люди кодируют информацию? Обновлённый личный кабинет родителя для Школ_removed (1) (1)
Обновлённый личный кабинет родителя для Школ_removed (1) (1)