Содержание
- 2. ТАБЛИЧНЫЙ ПРОЦЕССОР MS EXCEL. Таблица — форма организации данных по столбцам и строкам. Электронная таблица —
- 4. Структура электронной таблицы Рабочая книга Excel — совокупность рабочих листов, сохраняемых на диске в одном файле.
- 5. Электронная таблица Excel состоит из 65 536 строк и 256 столбцов (колонок). Строки нумеруются числами (от
- 6. Ячейка — область электронной таблицы, находящаяся на пересечении столбца и строки. Ссылка — способ (формат) указания
- 7. Ввод и редактирование данных Вводимыми данными в Excel являются: числа, тексты, формулы, примечания. Ввод производится в
- 8. Типы данных в ячейках электронной таблицы Символьные (текстовые) данные, например: ЮР-15-1, с.231, G10+F11; Числовые данные; Дата
- 9. Форматирование
- 10. Автоформат
- 11. Автоформат
- 12. Форматирование чисел
- 13. Выравнивание содержимого ячеек
- 14. Выравнивание содержимого ячеек
- 15. Форматирование текста
- 16. Форматирование текста
- 17. Форматирование символов
- 18. Использование границ
- 19. Использование границ
- 20. Использование границ
- 21. Использование цвета и узора
- 22. Условное форматирование
- 31. Объединение ячеек
- 32. Объединение ячеек
- 33. Формулами в электронной таблице называют арифметические и логические выражения. Формулы в Excel всегда начинаются со знака
- 34. Формулы могут включать: • константы; • ссылки на ячейки; • операторы — знаки арифметических, логических и
- 35. Арифметические операторы:
- 36. Операторы сравнения:
- 37. Операторы ссылок:
- 38. Текстовый оператор:
- 39. Обозначение ячейки, составленное из номера столбца и номера строки, называется относительным адресом (относительной ссылкой) , например:
- 40. А7:Е7 — весь диапазон находится в одной строке; СЗ:С9 — весь диапазон находится в одном столбце.
- 41. При копировании формул в Excel действует правило относительной ориентации ячеек (т.е. табличный процессор автоматически смещает адрес
- 42. В ячейке А3 найдена сумма двух значений, расположенных соответственно в ячейке А1 (на две строки выше
- 43. Формула из ячейки А3 копируется в ячейку В3.
- 44. В ячейке В3 получена формула нахождения суммы двух значений, расположенных соответственно в ячейке В1 (на две
- 45. Если ссылка на ячейку при копировании не должна изменяться, то вводят абсолютный адрес ячейки (абсолютную ссылку).
- 46. Иногда используют смешанный адрес, в котором постоянным является только один из компонентов, например: $С5 — при
- 47. функции в EXCEL
- 48. Функции в Excel Функции — программы, которые можно вызывать по имени для выполнения определенных действий. (Функции
- 49. Синтаксис функции =ИМЯ_ФУНКЦИИ(аргумент1;аргумент2;…) Например: =КОРЕНЬ(9) – расчет корня квадратного числа 9 =СЕГОДНЯ() – определение текущей даты,
- 50. Скобки — обязательная принадлежность функции, даже если у нее нет аргументов, например функция =ПИ() — 3,1416...
- 51. Аргументами функций могут быть: числа (константы); адреса ячеек или диапазонов; имена ячеек или диапазонов; текст; формулы;
- 52. Работа с функциями Ввести функцию в формулу можно следующим образом: Набрать имя функции с указанием аргументов
- 53. Для вызова Мастера функций можно использовать:
- 54. Мастер функций Excel имеет два диалоговых окна-2 шага.
- 55. Подокно Категория
- 56. Excel содержит более 300 встроенных функций, условно разделенных на несколько категорий Математические Статистические Финансовые Текстовые Логические
- 57. Пример: использование функции ПРОСМОТР
- 58. В ячейку F6 введем формулу: =F5-F4 =F5-F4
- 59. В ячейку F8 введем формулу: =F7/(10*F6) =F7/(10*F6)
- 60. В ячейку F9 введем функцию: Мастер функции автоматически вставляет знак (=) в ячейку
- 61. В окне выбираем функцию ПРОСМОТР
- 62. Второе окно Мастера функций: Для функции ПРОСМОТР появляется дополнительное окно
- 63. Мастер функций-шаг 2
- 64. Второе окно Мастера функций: результат вычисления
- 65. Пример: использование функции ПРОСМОТР =ПРОСМОТР(F8;$B$5:$B$7;$A$5:$A$7) Нефть
- 66. К логическим функциям в EXCEL относятся: ЕСЛИ- возвращает одно из двух возможных значений в зависимости от
- 67. К логическим функциям в EXCEL относятся: ИСТИНА- Возвращает логическое значение ИСТИНА; ЛОЖЬ- Возвращает логическое значение ЛОЖЬ;
- 68. Функция ЕСЛИ Алгоритм работы функции «ЕСЛИ» можно представить следующей схемой: ИСТИНА ЛОЖЬ
- 69. Синтаксис функции ЕСЛИ =ЕСЛИ(условие;знач_если_истина;знач_если_ложь) пример: =ЕСЛИ(A8>10;50;40) вычисляет значение по следующему алгоритму: если ячейка A8 содержит число
- 70. Использование функции ЕСЛИ Функция ЕСЛИ используется для выбора одного из двух значений; Выбор осуществляется в зависимости
- 71. В ячейку C6 введена формула =A6/B6
- 72. Используем для вычислений функцию ЕСЛИ:
- 73. В ячейку C5 введена формула: =ЕСЛИ(B5 0;A5/B5;"делить нельзя") и скопирована в ячейки C6:C7
- 74. Значения ошибок в формулах
- 75. Функции с вложениями Переход к функции следующего уровня вложенности Переход к функции предыдущего уровня вложенности.
- 76. При вводе функции, имеющей вложения, не нужно спешить нажимать клавишу ОК в окне функции любого из
- 77. Маркировка фрагментов 1. Маркировка нескольких смежных клеток: - установить мышь в левую верхнюю клетку области, нажать
- 78. Копирование-перенос мышью Реализуется следующими действиями: 1. выделить область, 2. поместить мышь на границу выделения так, чтобы
- 80. Скачать презентацию

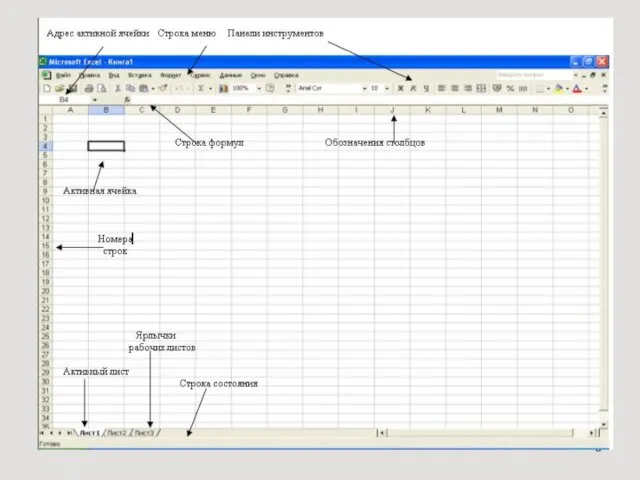

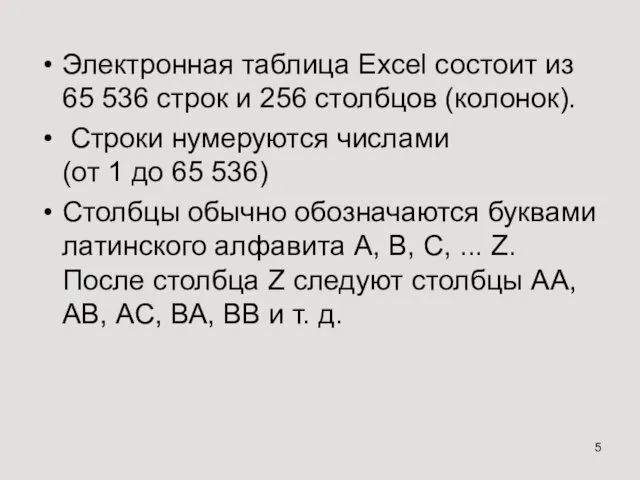
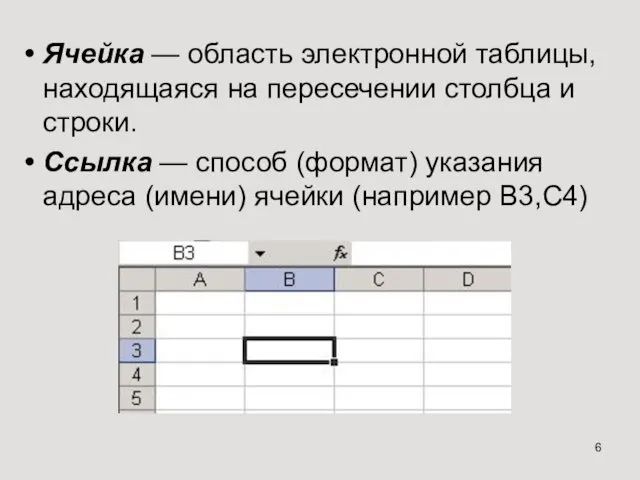
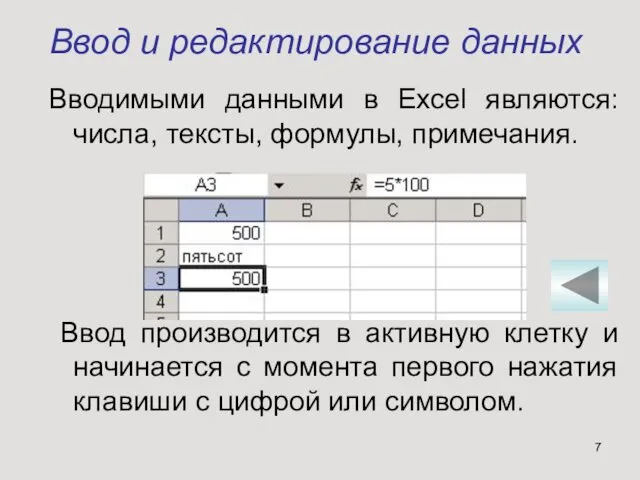


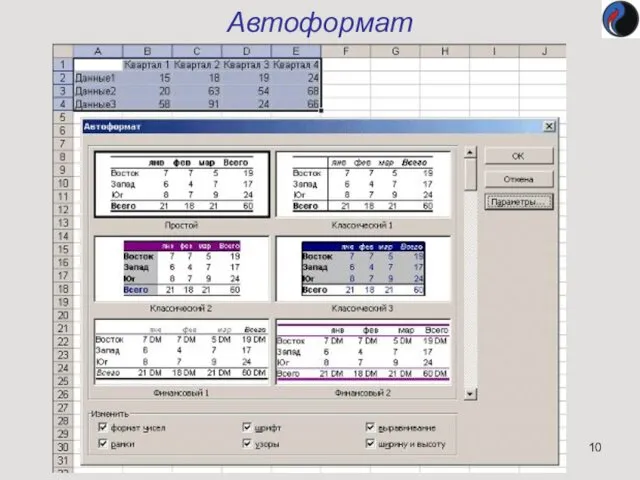
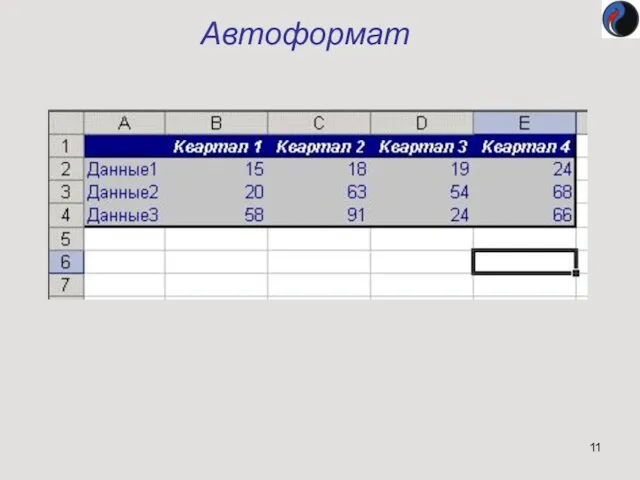




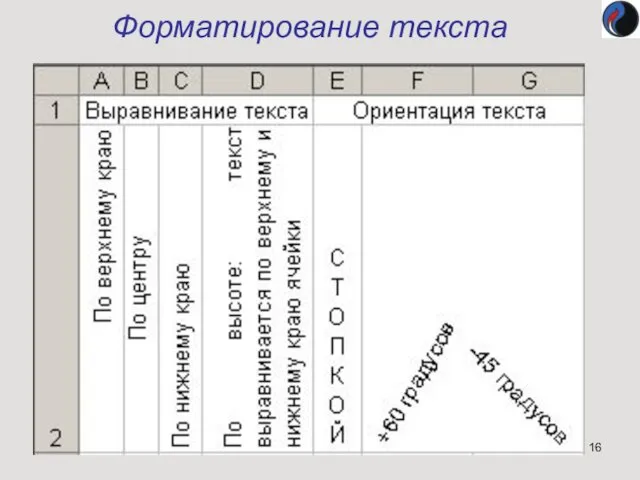


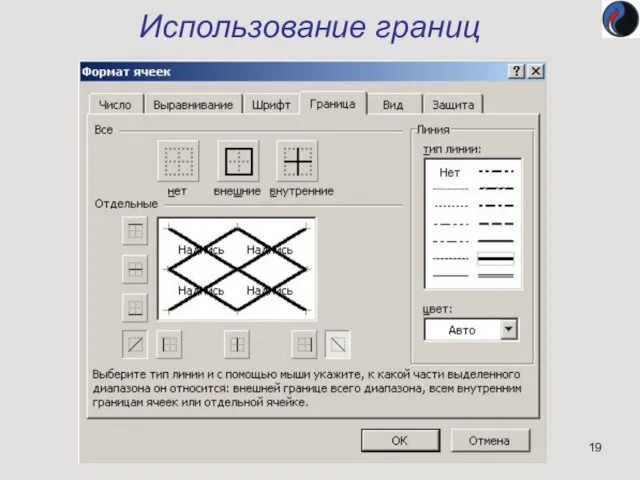
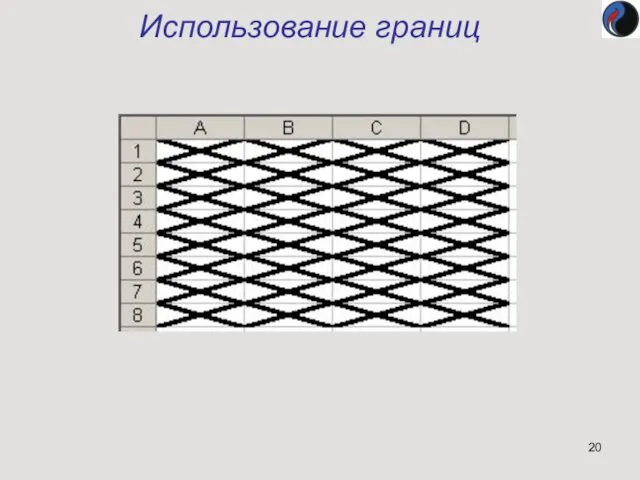


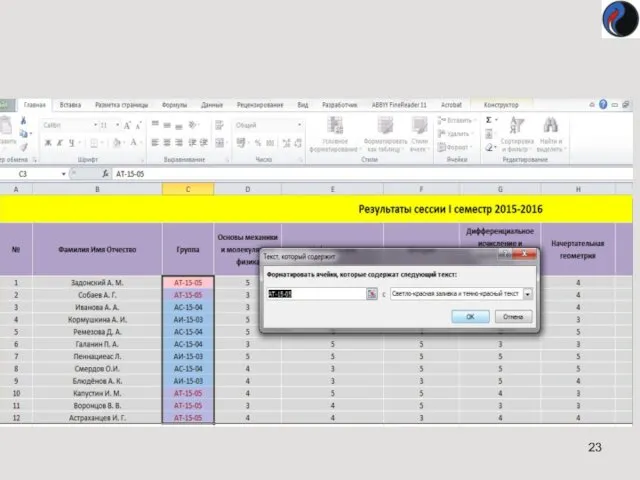
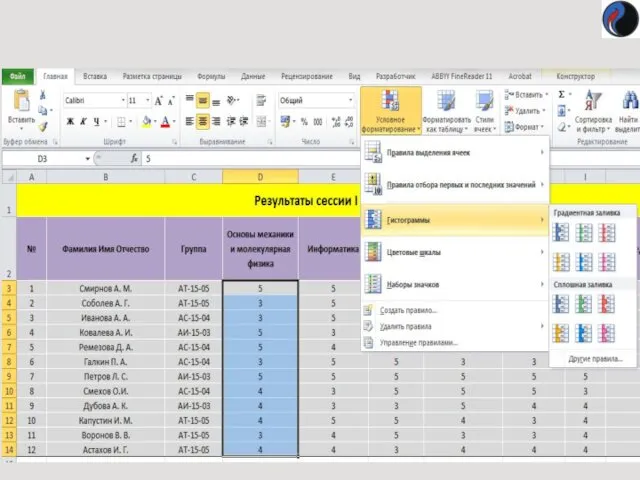
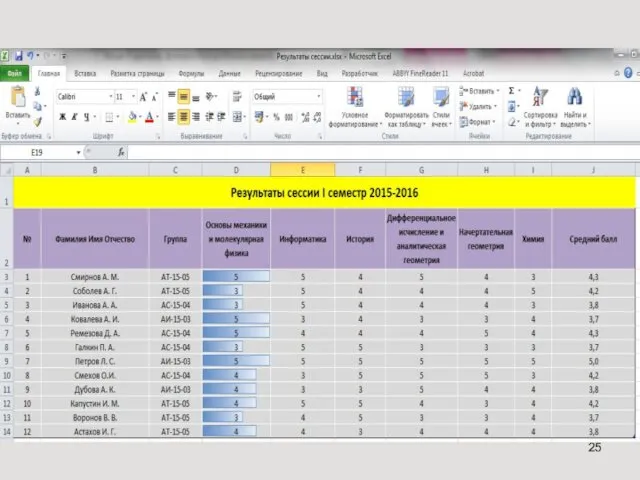
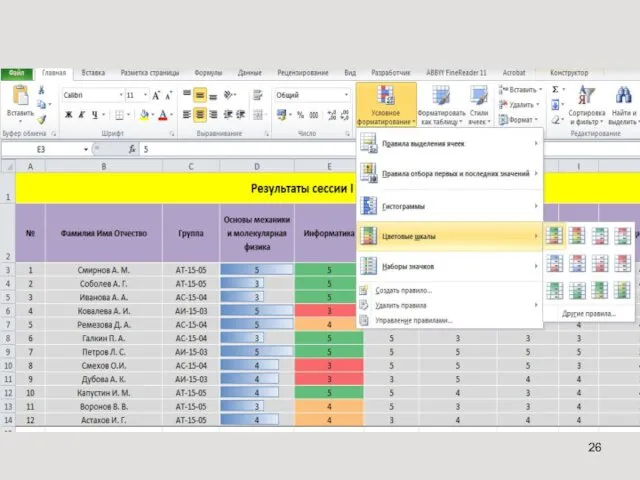
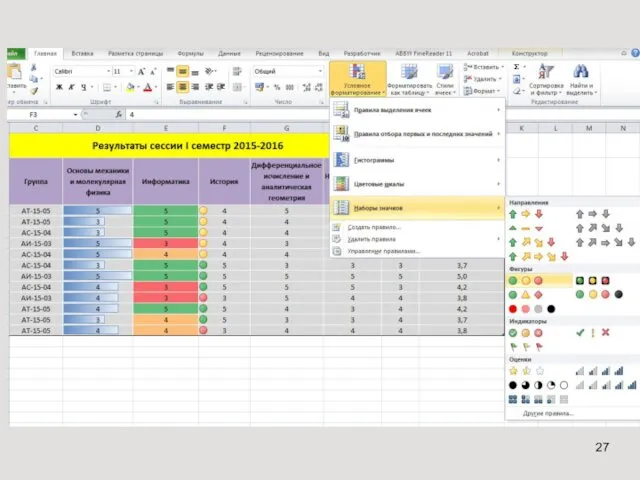
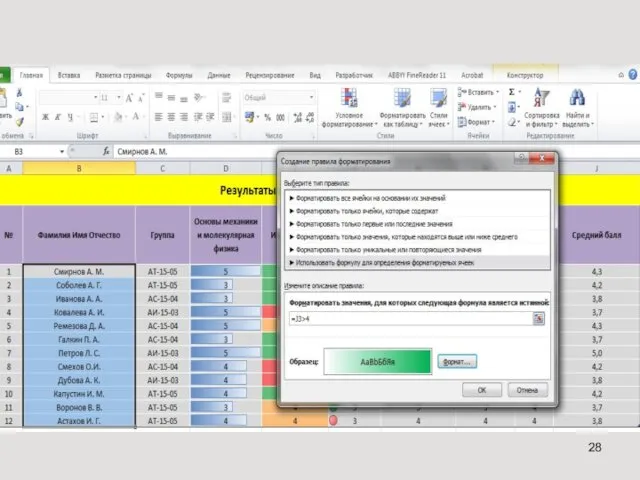
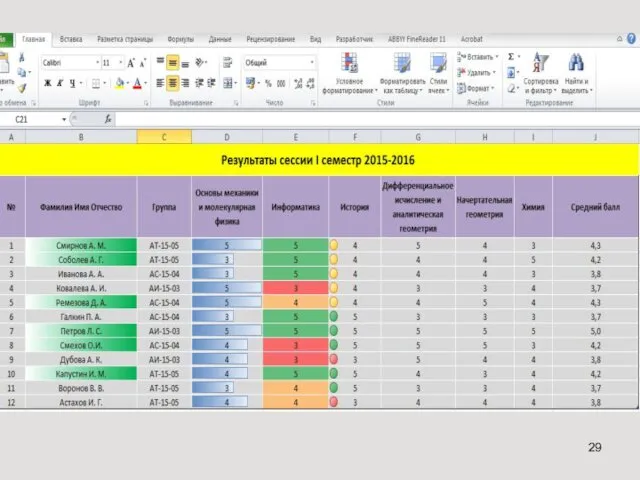
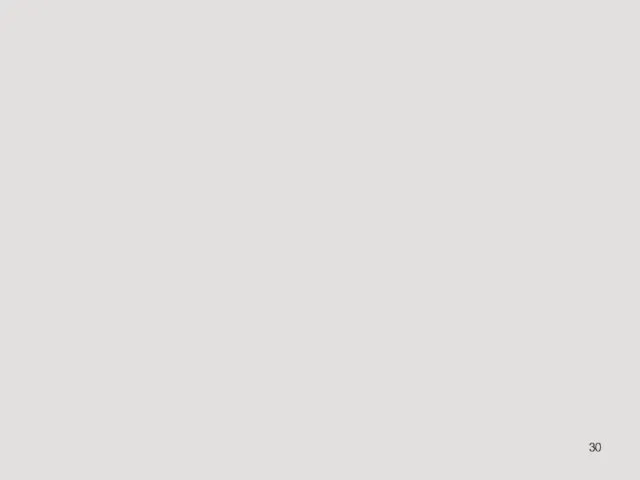

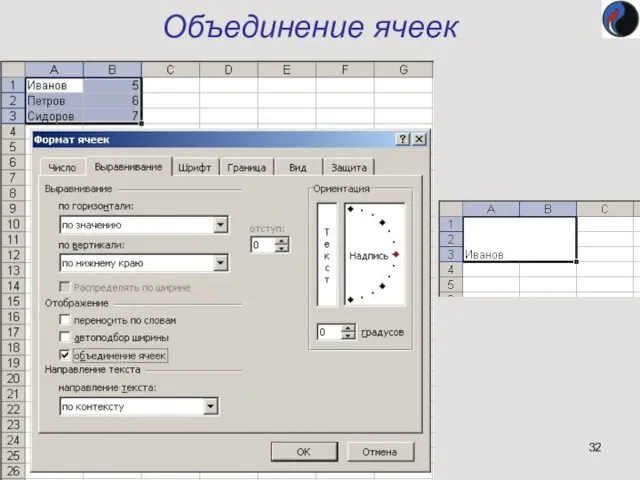


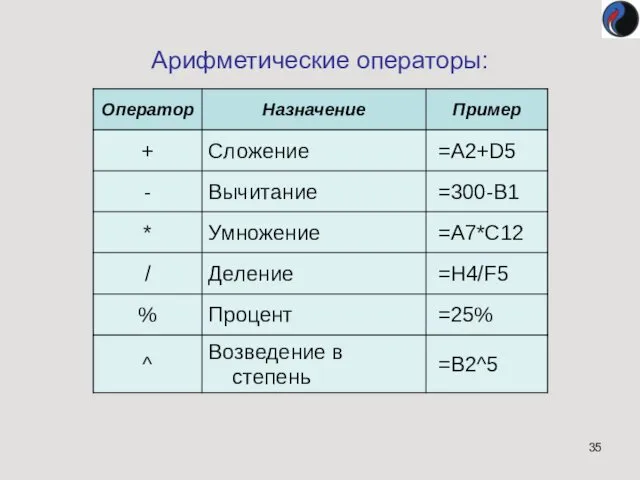
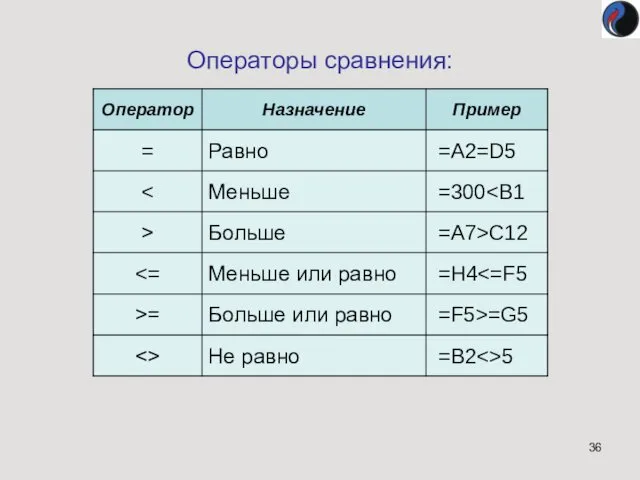

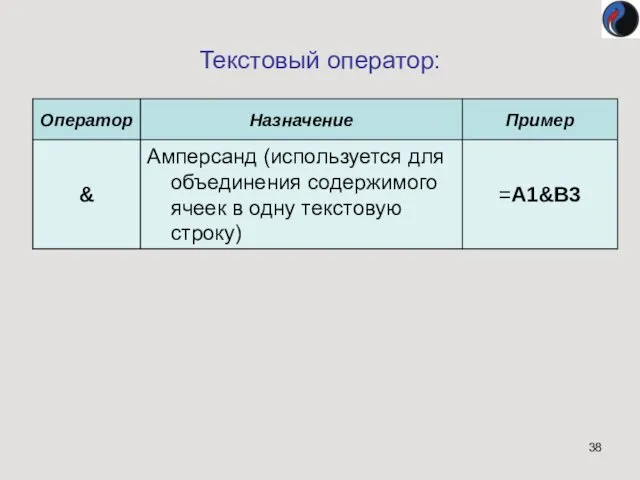



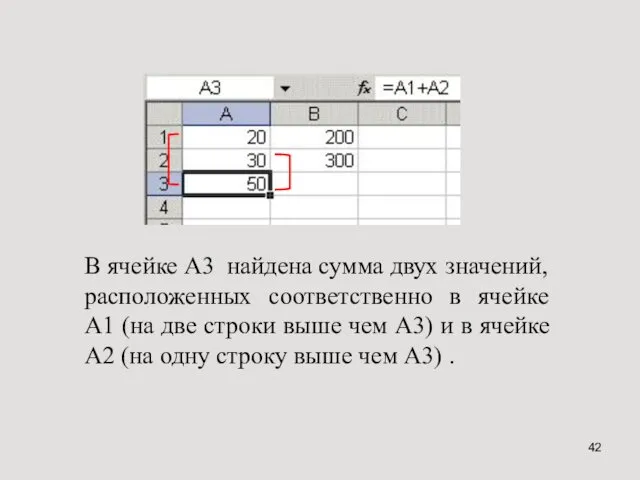
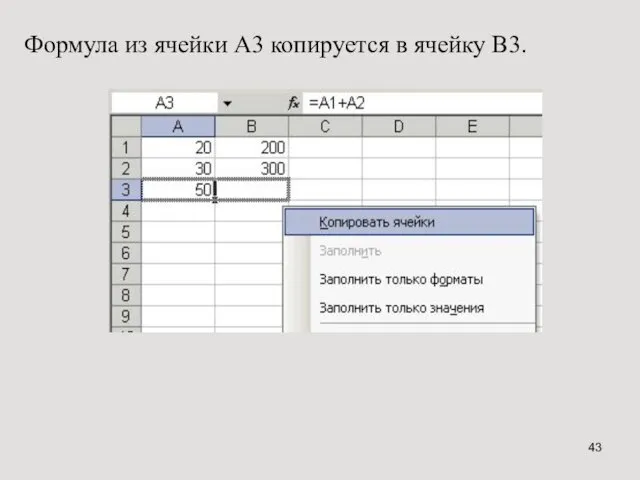
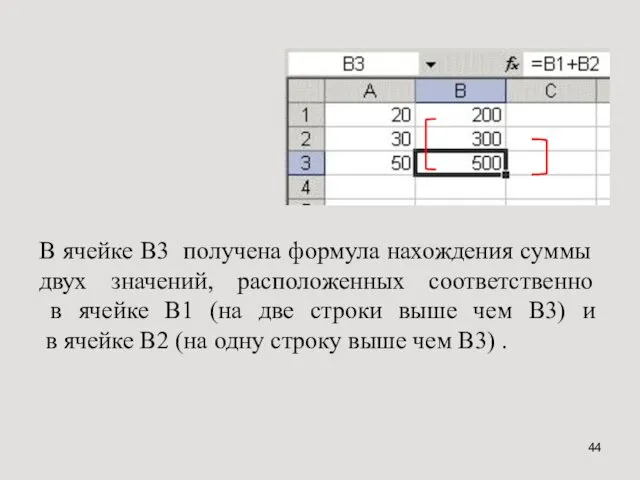
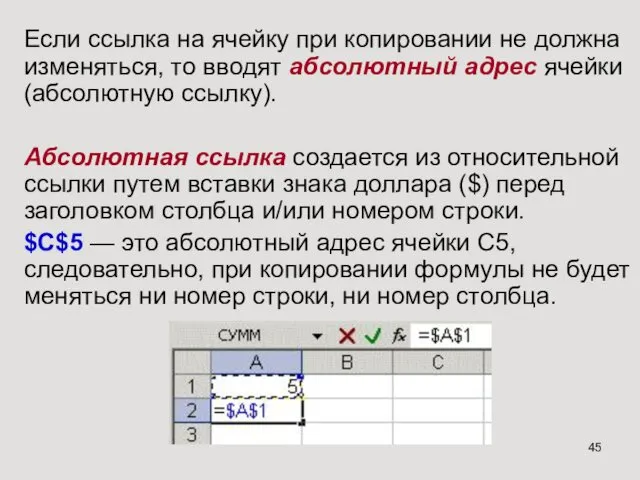













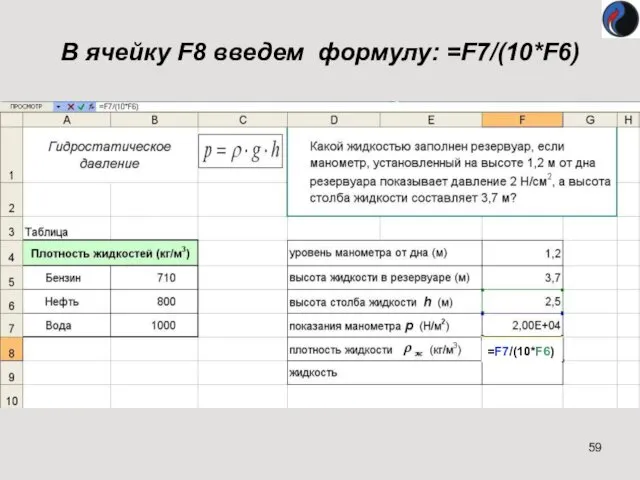

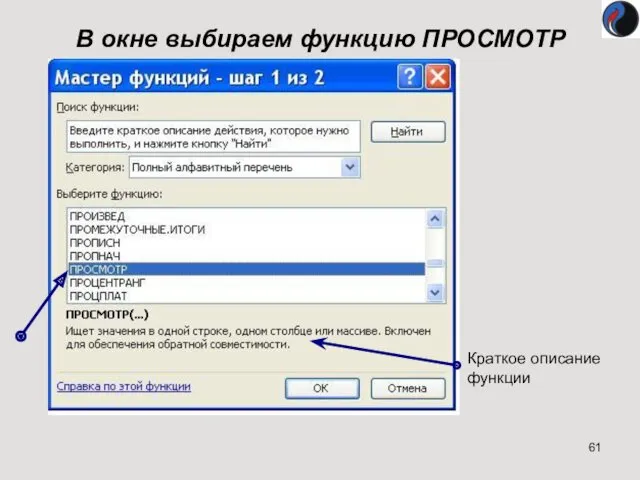
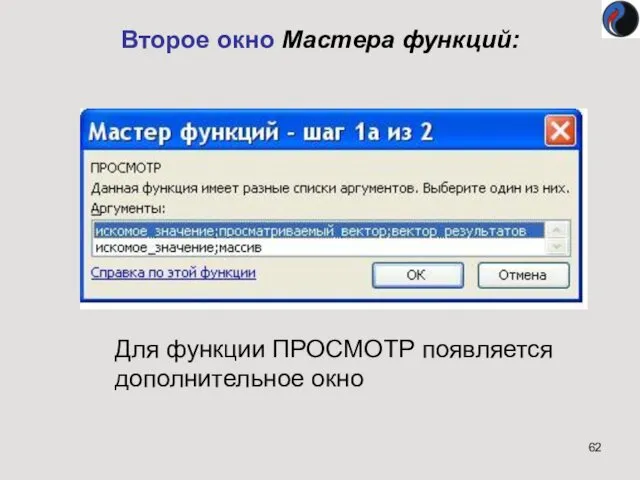
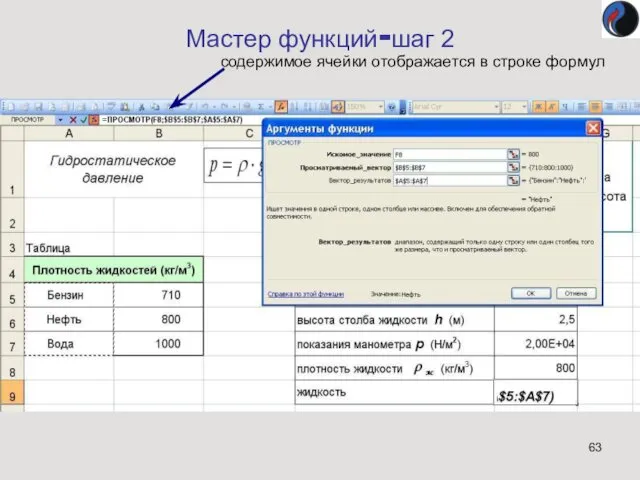
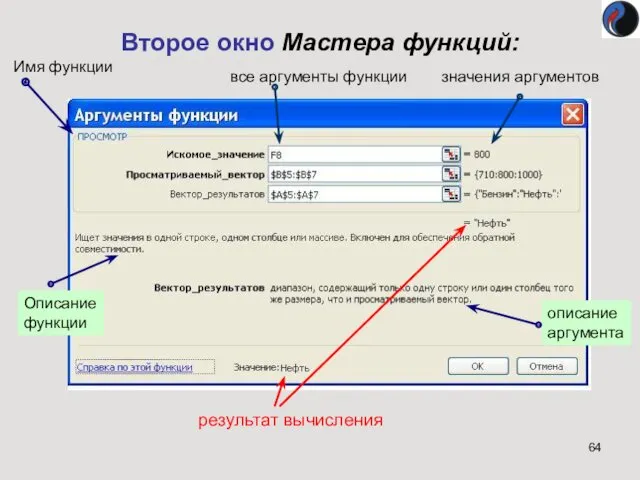






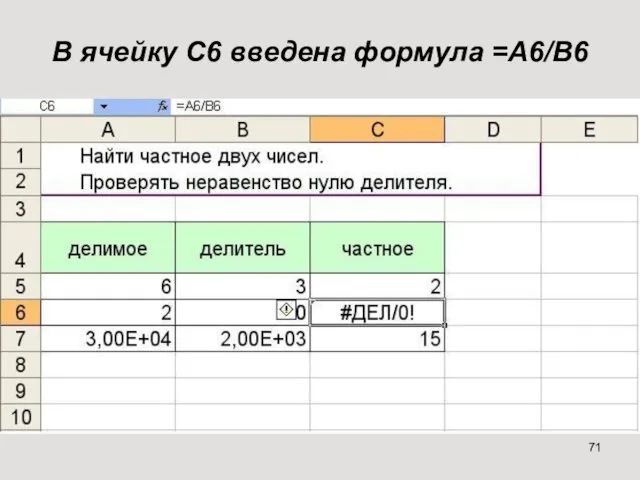
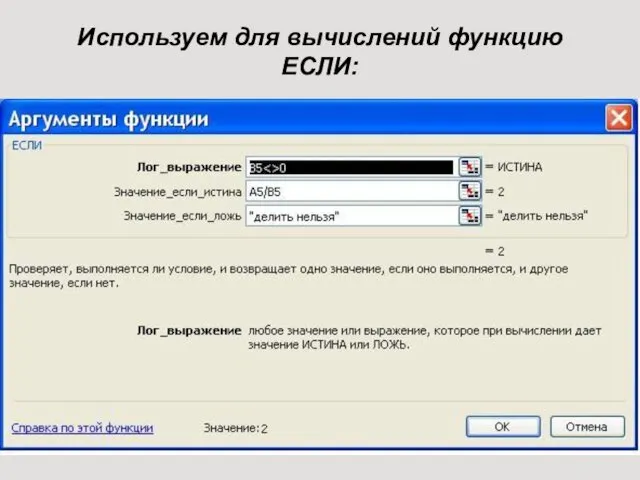
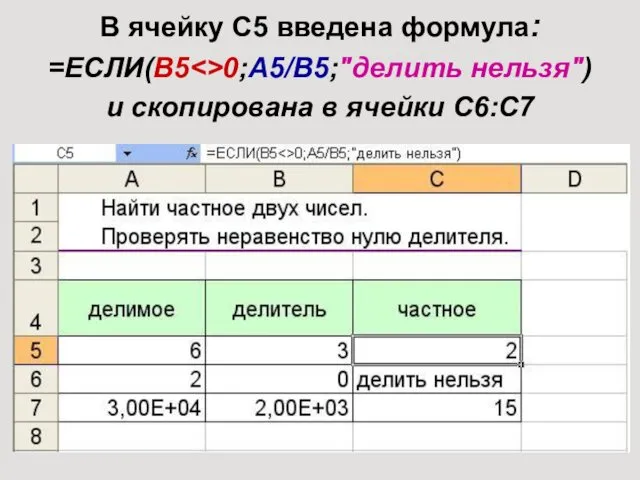





 Автоворонка продаж. Система переработки лидов в клиентов. Ахиллесов подарок
Автоворонка продаж. Система переработки лидов в клиентов. Ахиллесов подарок Компьютерные презентации
Компьютерные презентации Компоненти і структура IT
Компоненти і структура IT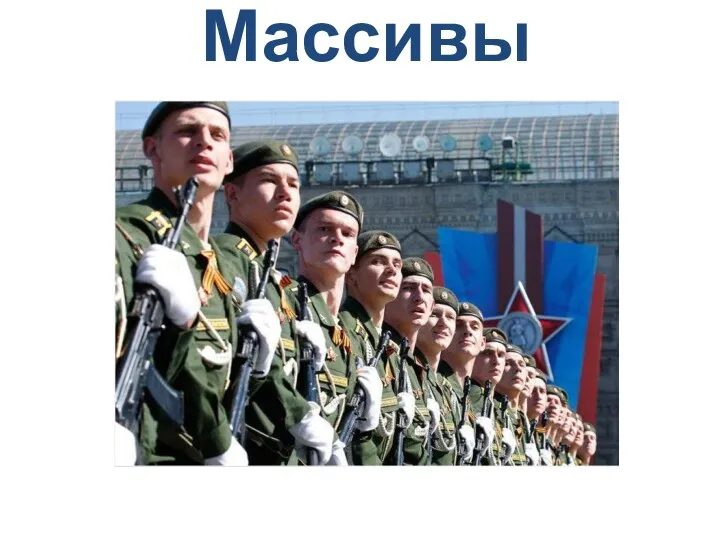 Массивы. Одномерные массивы целых чисел
Массивы. Одномерные массивы целых чисел Презентация по информатике Язык как способ представления информации
Презентация по информатике Язык как способ представления информации Виртуальные частные сети VPN. (Лекция 7)
Виртуальные частные сети VPN. (Лекция 7)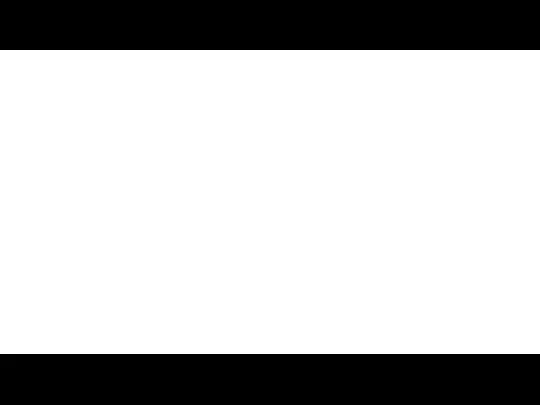 Понятие информационных систем и их классификация
Понятие информационных систем и их классификация Аппаратные и программные средства организации компьютерных сетей
Аппаратные и программные средства организации компьютерных сетей Безопасность интернет-проекта. Основные угрозы. Инструменты безопасности в платформе
Безопасность интернет-проекта. Основные угрозы. Инструменты безопасности в платформе Профессия будущего в сфере IT
Профессия будущего в сфере IT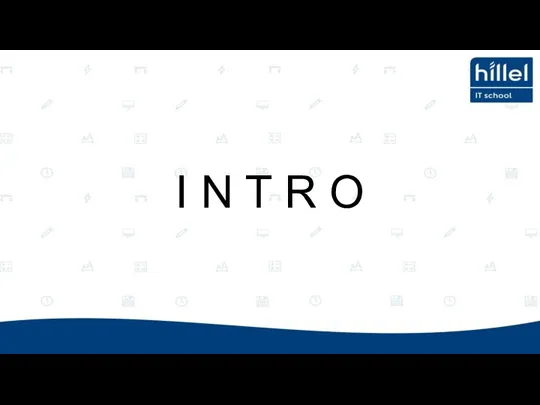 Intro. Технология Java
Intro. Технология Java СМИ в политической системе
СМИ в политической системе Операции реляционной алгебры
Операции реляционной алгебры Техническая система. Лекция 4
Техническая система. Лекция 4 Возможности динамических (электронных) таблиц. Математическая обработка числовых данных
Возможности динамических (электронных) таблиц. Математическая обработка числовых данных Пилотный проект Голосовой Бот для ПАО ВТБ
Пилотный проект Голосовой Бот для ПАО ВТБ Lesson 04. Планирование тестовых испытаний
Lesson 04. Планирование тестовых испытаний Основы программирования: ТЕМА 11. ОБРАБОТКА СТРОК В ПАСКАЛЕ.
Основы программирования: ТЕМА 11. ОБРАБОТКА СТРОК В ПАСКАЛЕ. Презентация Основы логики
Презентация Основы логики Моделирование биологических и фармацевтических объектов и процессов на основе компьютерных технологий
Моделирование биологических и фармацевтических объектов и процессов на основе компьютерных технологий Теория информации. Лекция №5
Теория информации. Лекция №5 Требования к оформлению мультимедийных технологий в работе с педагогами.
Требования к оформлению мультимедийных технологий в работе с педагогами. Лекция 1. Основы программной инженерии. Понятие программной инженерии. Стандарты программной инженерии
Лекция 1. Основы программной инженерии. Понятие программной инженерии. Стандарты программной инженерии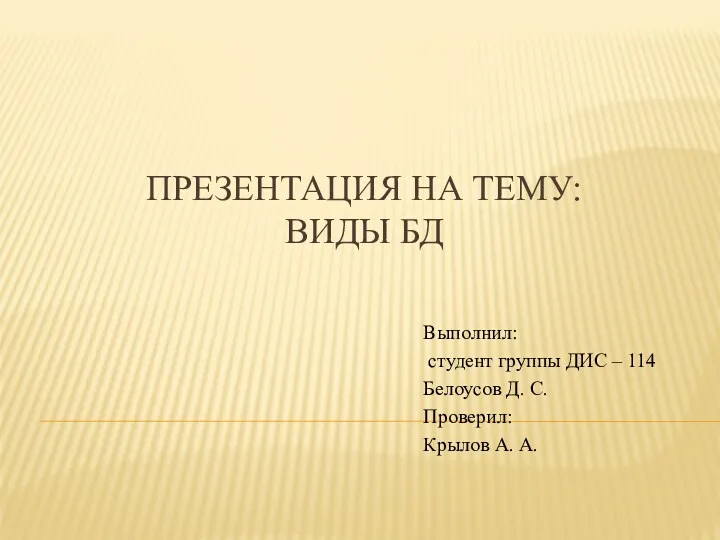 Виды баз данных
Виды баз данных Информационные технологии в менеджменте
Информационные технологии в менеджменте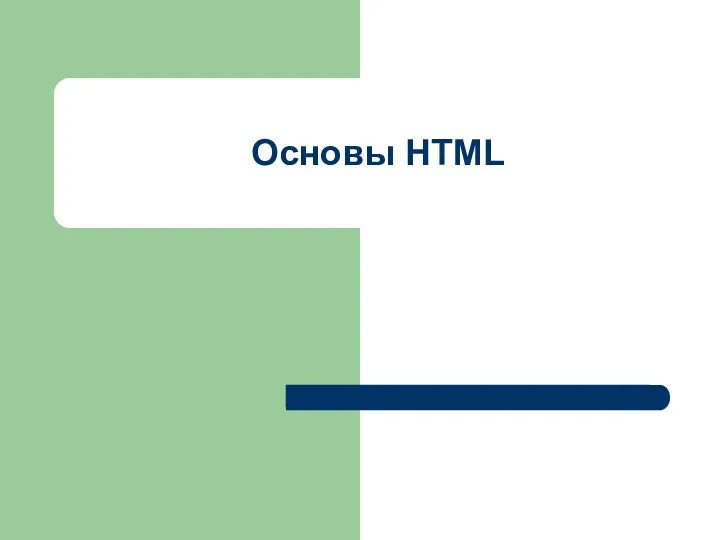 Основы HTML
Основы HTML кодирование графической информации
кодирование графической информации Облачная платформа КАДУЦЕЙ
Облачная платформа КАДУЦЕЙ