Содержание
- 2. Что у нас есть: Страница Мероприятие Пост Настраиваем Рекламу
- 4. Создать рекламную кампанию в Facebook можно тремя способами: Продвижение поста с вашей страницы Через «Менеджер рекламы»
- 5. Запуск рекламы со страницы
- 6. Способ №1 продвижение публикации со страницы На своей бизнес странице создаете публикацию Нажимаете кнопку продвигать Откроется
- 7. Откроется окно с панелью настройки рекламы поста
- 8. Аудитория По умолчанию стоят для аудитории те параметры таргетинга, которые вы выбрали при создании страницы. Использовать
- 9. Дайте своей аудитории название, чтобы не запутаться. укажите пол, возраст, географическое положение пользователей, а также их
- 10. Выбрать интересы При создании аудитории выбираете интересы Демографию Поведение Другие категории
- 11. Установите бюджет и срок действия рекламы. Вы можете либо выбрать предустановленный срок в 1, 7 или
- 12. Выберите валюту, в которой вы собираетесь оплачивать кампанию. Не стоит сильно задумываться над этим шагом. Выберите
- 13. В России доступны три способа: • Карта Visa, Mastercard или American Express; • PayPal • Qiwi
- 14. Если все прошло успешно, то ваша публикация отправится в очередь на модерацию. Facebook строго относится к
- 15. Прочитайте правила создания рекламы на Facebook https://www.facebook.com/policies/ads
- 16. Если продвигаемый пост не нарушает ни одно из правил, то он должен пройти модерацию довольно быстро
- 17. Если модерация не прошла Казалось бы, безобидный пост, но он был отклонен сразу по двум причинам:
- 18. Какие типы рекламы можно создать со страницы с помощью кнопки «Продвигать»
- 19. Зайдите на вашу страницу и нажмите на кнопку «Продвигать»
- 20. Выбираем цель Получить персональный маркетинговый план Продвигать публикацию Продвигать страницу Привлечь посетителей на сайт Получать больше
- 21. Настройки аудитории, бюджета и продолжительности кампании не отличаются от тех, что уже были описаны.
- 22. FB помогает настроить маркетинговый план, надо ответить на несколько вопросов
- 23. Для привлечения клиентов на свою страницу и получения контактов
- 25. При продвижении страницы вы можете использовать сток, встроенный в фейсбук
- 26. Продвигать сайт через фейсбук Этот вариант подойдет тем, кто хочет перенаправить пользователей на свой сайт или
- 27. Можете не ограничиваться одним изображением – Facebook позволяет использовать до 5 картинок в одной публикации. Чтобы
- 28. Кроме того, вы можете использовать видео вместо изображений. Нажмите на кнопку «Заменить видео» в секции «Изображения».
- 29. Последний шаг – выберите кнопку призыва к действию. Она отображается в правом нижнем углу публикации и
- 31. В выпадающем меню есть пункт «Поделиться страницей с друзьями», но это не реклама.
- 32. Какие типы рекламы можно создать на странице через форму создания публикации
- 33. Через ту же форму, с помощью которой вы делаете все записи на странице, можно запустить еще
- 34. Создание и продвижение «Холста» Зайдите на страницу и в форме создания записи нажмите на кнопку «Фото/видео».
- 35. После нажатия на кнопку «Фото/видео» откроется окно выбора В выпадающем меню вы увидите пять вариантов фото/видео-публикаций.
- 36. Facebook переименовал формат Canvas Ads и улучшил его возможности Canvas Ads — это формат, с помощью
- 38. Раньше - Холст, с сентября 2018 Instant Experience
- 39. Создание Instant Experience на Facebook Instant Experience — это полноэкранный формат для мобильных Поддерживает все форматы:
- 41. Создание и продвижение мероприятий
- 43. Настройки аудитории, бюджета и срока стандартные, с той лишь разницей, что показывать рекламу события после его
- 44. Мы рассмотрели все типы рекламных публикаций, которые вы можете создать прямо со страницы, не прибегая к
- 45. Статистика продвижения поста Допустим, вы запустили рекламу, она прошла модерацию и вот уже некоторое время успешно
- 46. Чтобы получить более подробную статистику, нажмите на кнопку, на которой написан остаток вашего бюджета. В открывшемся
- 47. Facebook показывает, сколько пользователей кликнули по ссылке, поставили «Нравится» странице или публикации, оставили комментарий, а также
- 48. В этом же окне есть еще две вкладки: пользователи и страны. Нажмите на кнопку «Пользователи», чтобы
- 49. Запуск рекламы в Ads Manager
- 50. Для того, чтобы перейти в интерфейс Ads Manager, зайдите в Facebook, в правом верхнем углу нажмите
- 51. Нам нужен ADS Manager Facebook https://www.facebook.com/adsmanager/creation?act=340675853398458&filter_set Перейдите по ссылке https://business.facebook.com/ Нажмите на кнопку «Создать аккаунт» в
- 52. Внешний вид ADS Manager
- 53. 1. Выбор цели
- 54. Как поднимать публикации Цель, предназначенная для продвижения и повышения вовлеченности публикаций на вашей странице. Выбирайте этот
- 55. Создание аудитории – индивидуально настроенная аудитория Первое поле – «Индивидуально настроенная аудитория». Здесь вы можете либо
- 56. Facebook может опознавать до 14 типов данных. Все они указаны в этом окне: email, номер телефона,
- 57. В следующем окне сопоставьте загруженные данные с соответствующими идентификаторами: После того, как закончите с этим, нажмите
- 58. Откуда же взять эти данные? вы можете выгрузить вашу базу подписчиков из email-сервиса и таргетировать рекламу
- 59. Создание аудитории 2 – трафик веб-сайта С помощью этого способа вы сможете показывать рекламные объявления тем,
- 61. Как пиксель Фейсбука собирает аудиторию
- 62. Заходим в рекламный кабинет и кликаем на три полоски возле значка Фейсбука.
- 63. При нажатии на кнопку пиксели откроется вот такое окно
- 65. Обратите внимание на то, где Фейсбук рекомендует устанавливать код пикселя на вашем лэндинге. Кликнув на плюсик,
- 66. В рекламном кабинете мы опять жмем на три полоски возле значка Фейсбука и выбираем «Аудитории». Далее
- 67. Теперь нужно выбрать «Пользователи, которые посещают определённые страницы». И прописываем URL-адреса лендингов — магнитов. Устанавливаем количество
- 68. https://www.facebook.com/business/help/952192354843755 Более подробно о настройке пикселя можете прочитать вот здесь
- 69. Создание аудитории 4 – вовлеченность на Facebook Для того, чтобы показывать рекламные объявления тем, кто уже
- 70. Создание аудитории 5 – похожая аудитория Facebook позволяет добавить пользователей, которые максимально похожи на тех, что
- 71. Создание аудитории – места Следующее, что необходимо установить при создании аудитории – настройки геотаргетинга. Сразу под
- 72. Как и раньше (при создании рекламы со страницы), вы можете включать или исключать местонахождения, указывать таргетинг
- 73. Создание аудитории – демографические признаки Следующий шаг – настройка пола, возраста и языка аудитории. Установите необходимый
- 74. Создание аудитории – детальный таргетинг Тут начинается самое интересное. С помощью настроек детального таргетинга вы можете
- 75. Демографические интересы. Здесь вы можете выбрать людей на основе их образования, этнической принадлежности, поколения (X –
- 76. Интересы. В этом меню вы можете определить аудиторию на основе ее интересов. Например, можно показывать рекламу
- 77. Поведение. С помощью этого пункта вы можете настраивать аудиторию по действиям в интернете (например, администраторы групп
- 78. Другие категории. Последнее подменю, с помощью которого вы сможете добавить в аудиторию тех, кто предпочитает товары
- 79. Создание аудитории – связи С помощью этой настройки вы можете добавлять или исключать сегменты из вашей
- 81. Вам необходимо указать три параметра: Источник – источник данных, на основе которых Facebook будет создавать похожу
- 82. Виды плейсмента Плейсмент — это место для показа рекламы. Доступны следующие места размещения: Facebook Лента Моментальные
- 84. По мере развития компании цели могут измениться. повышение узнаваемости и приобретение новых клиентов призывать людей совершить
- 85. Конверсия: когда цель – продажи Реклама работает на основе пресс-фида товаров. Это документ создается по правилам
- 87. Скачать презентацию
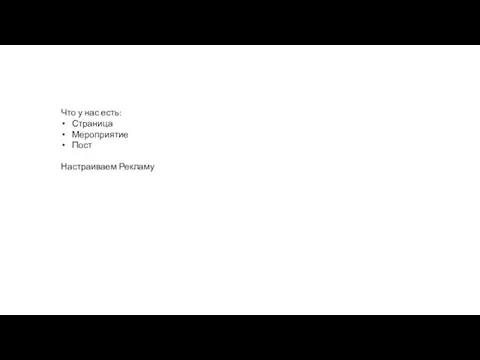
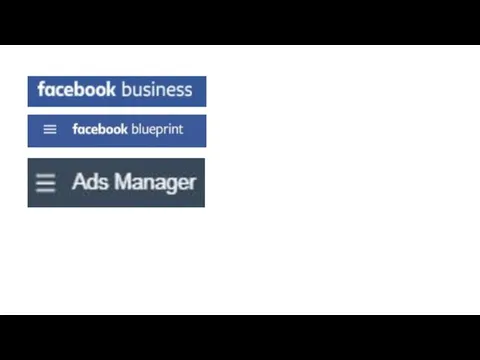
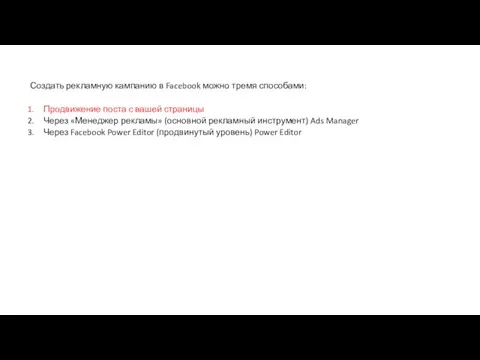


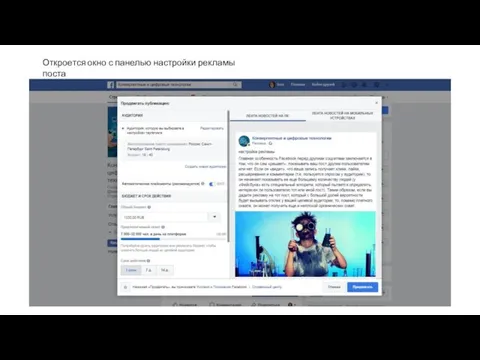
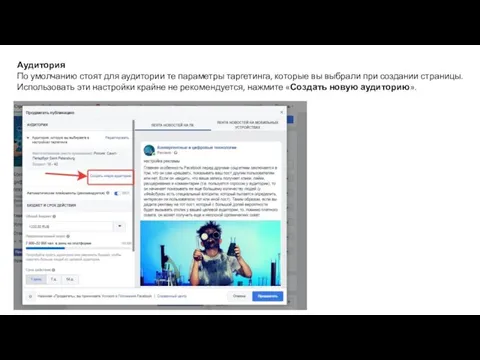
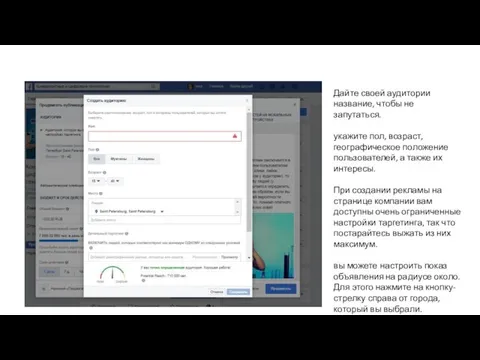
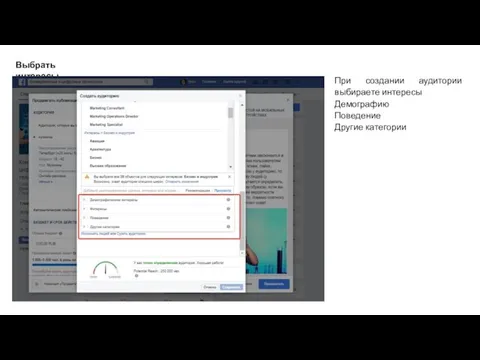
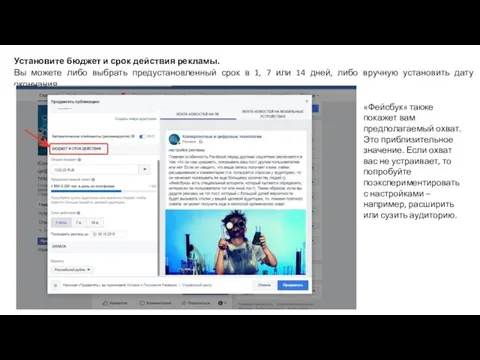
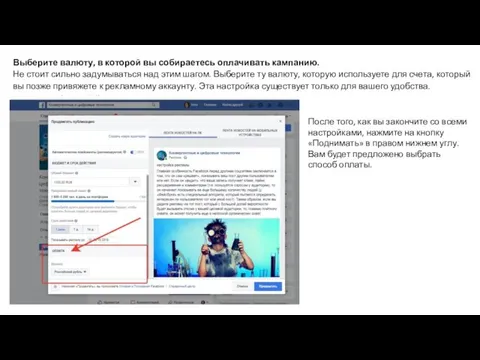
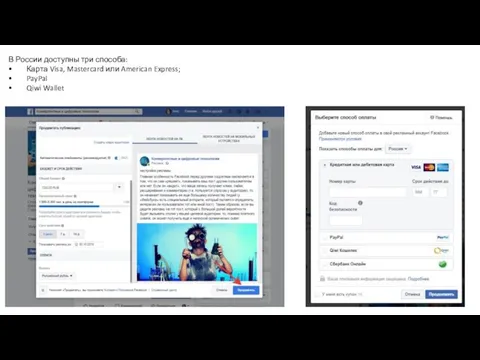
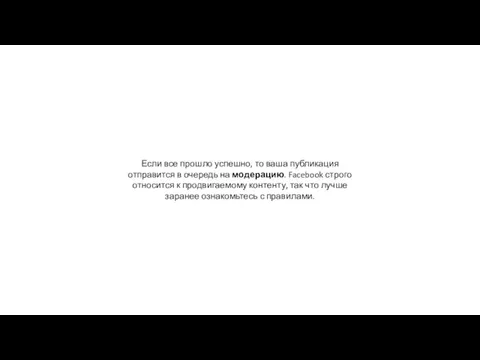
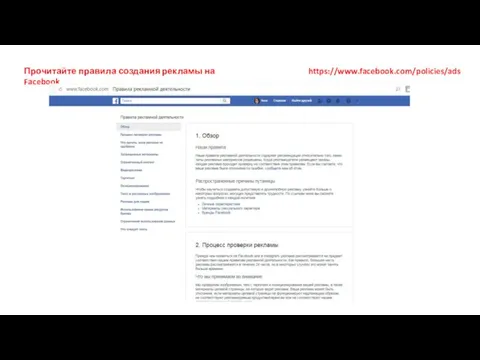

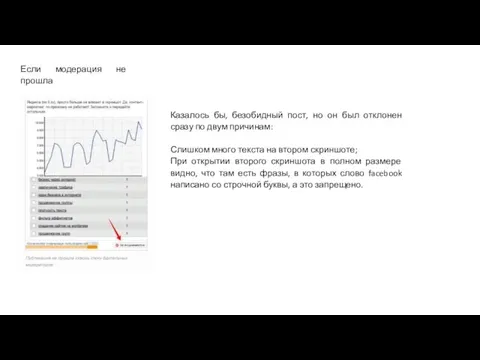

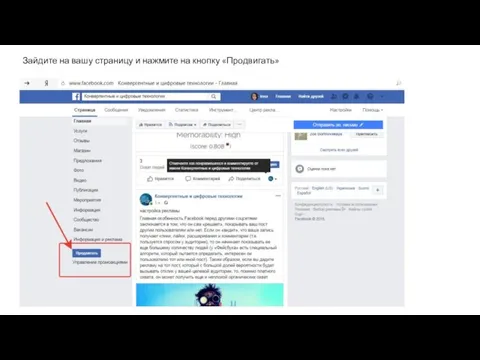
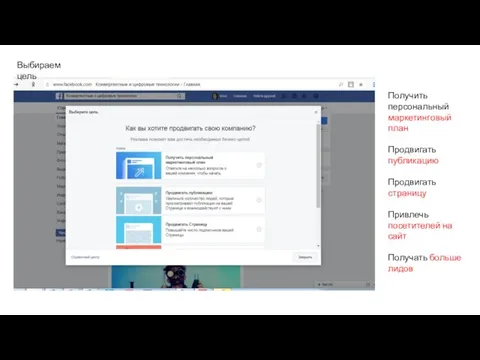

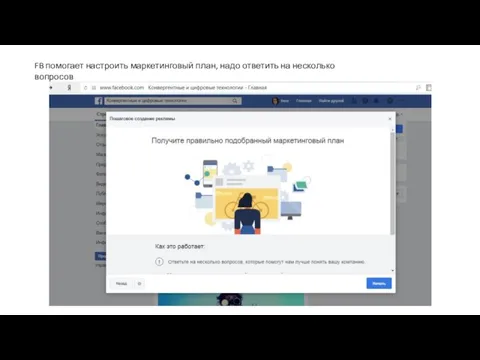
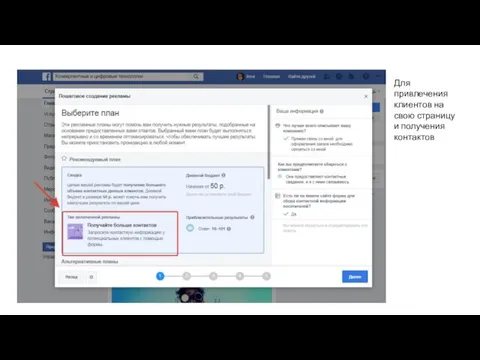
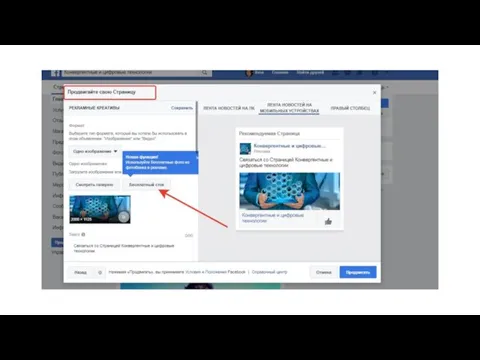
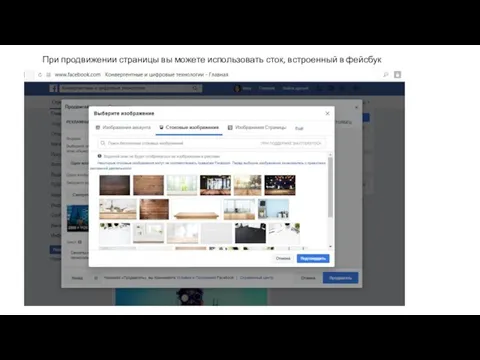
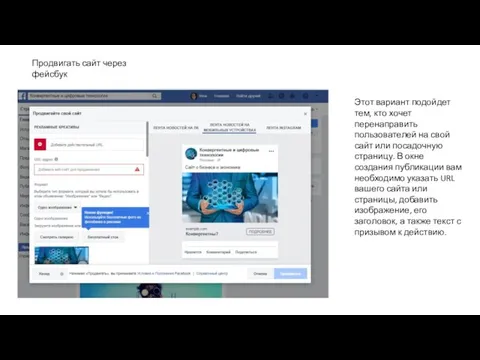
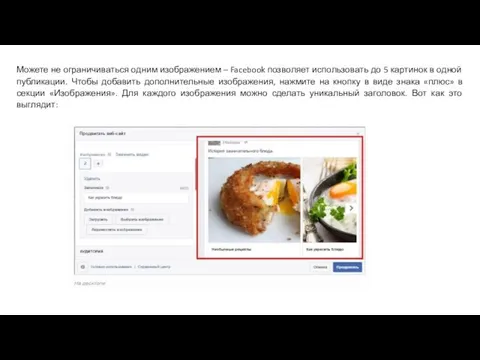

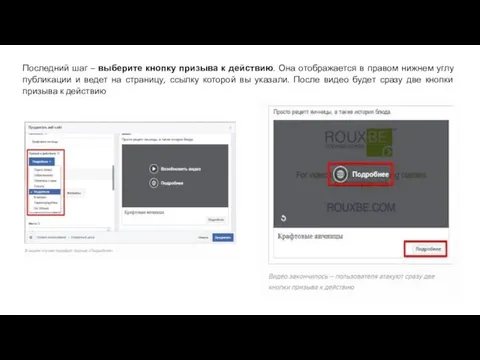
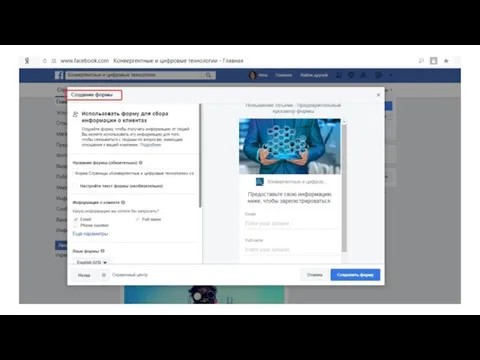
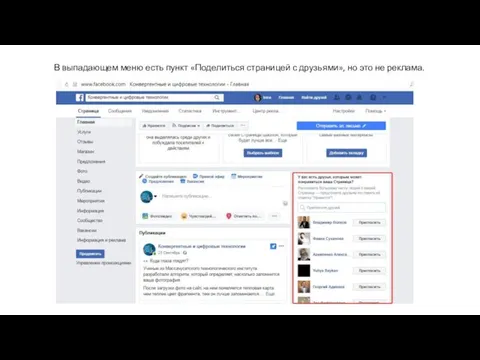

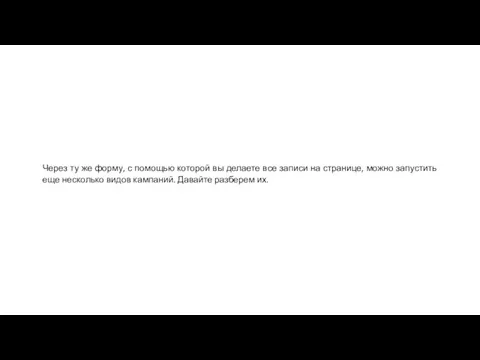
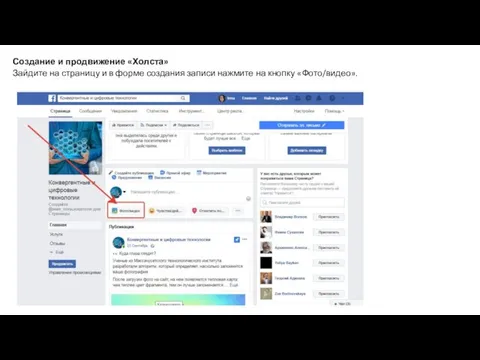
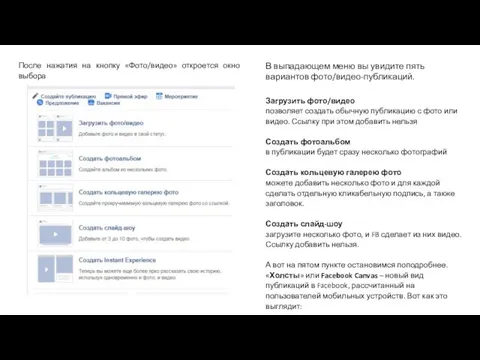

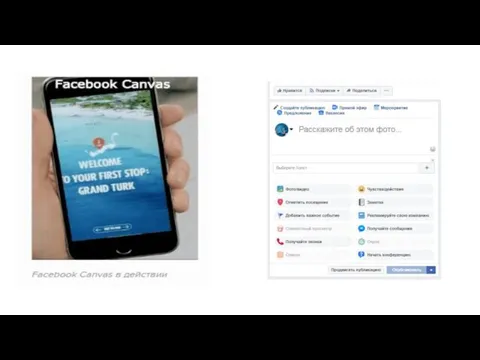
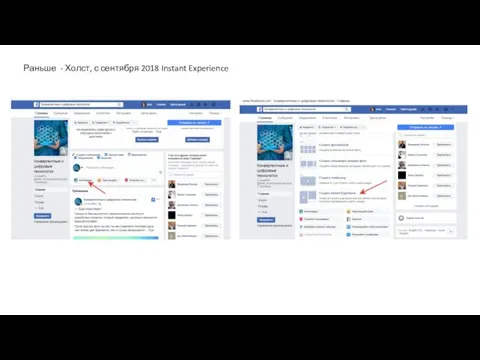
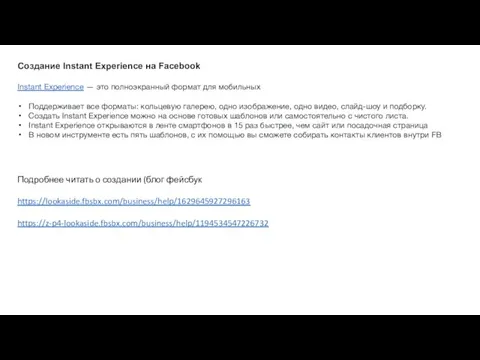
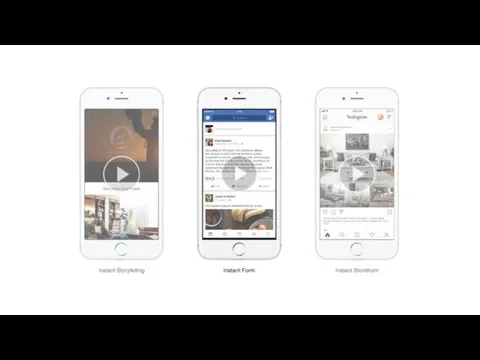

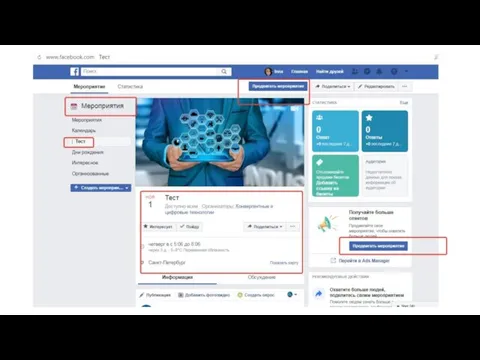
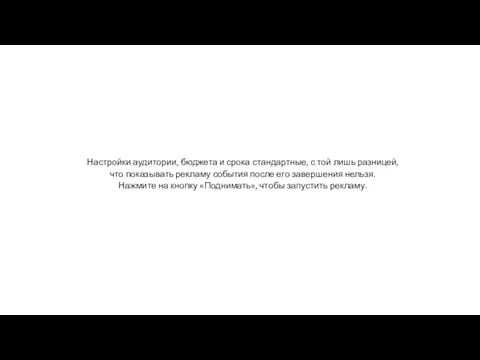
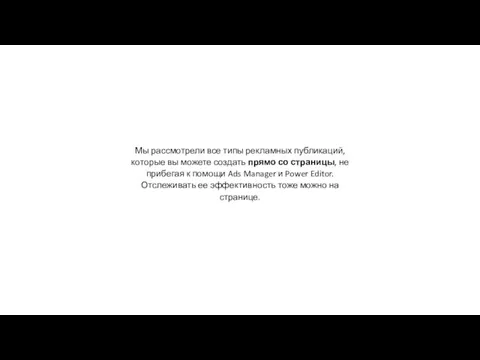
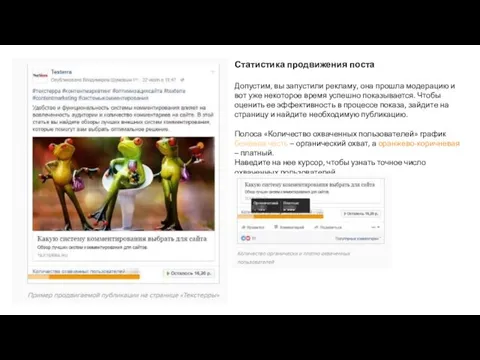
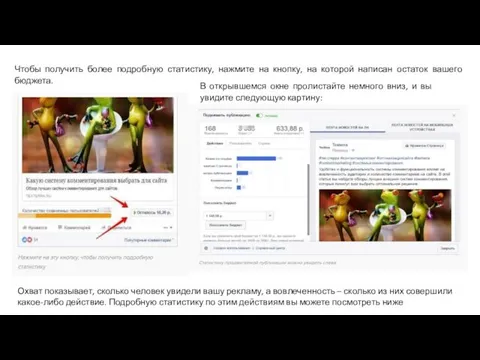
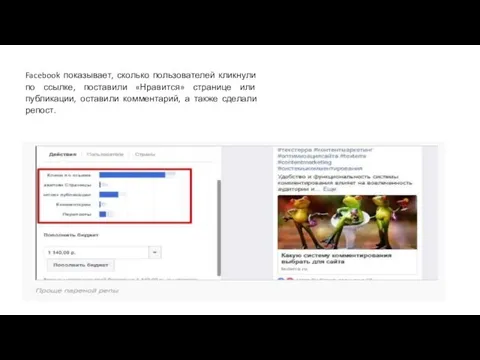


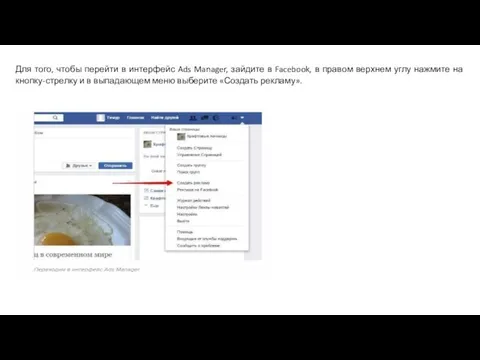
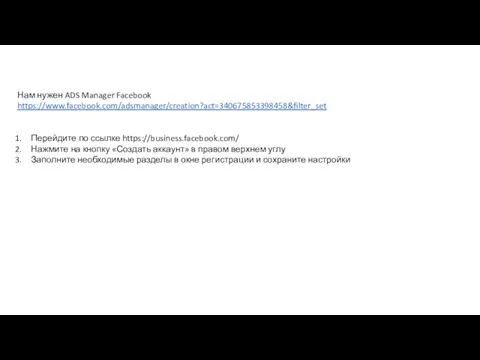
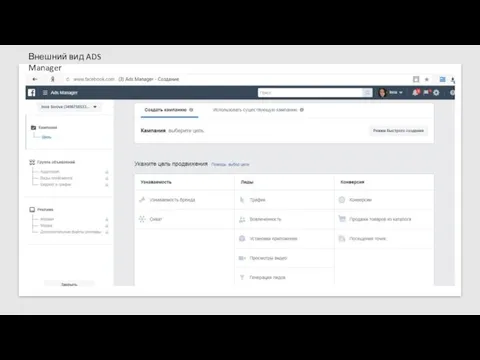
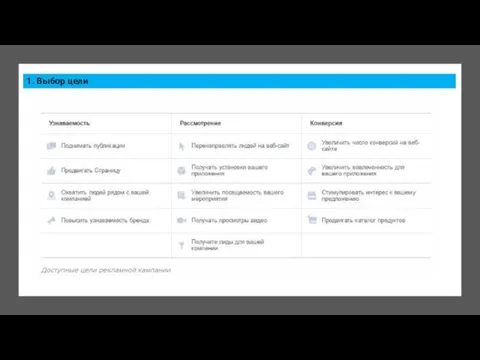
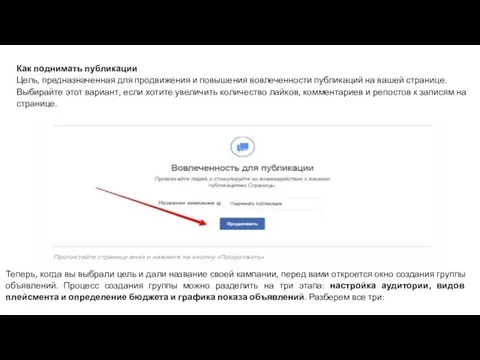
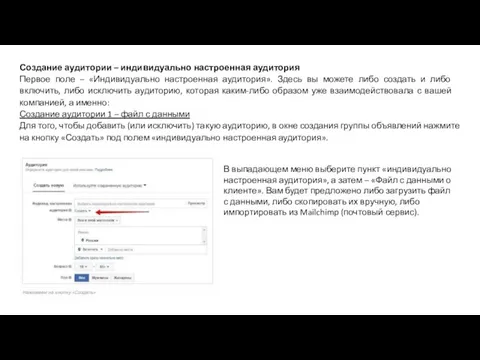
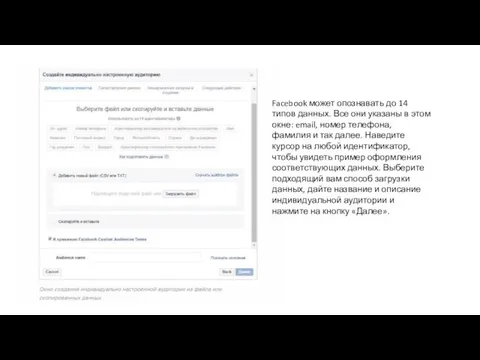
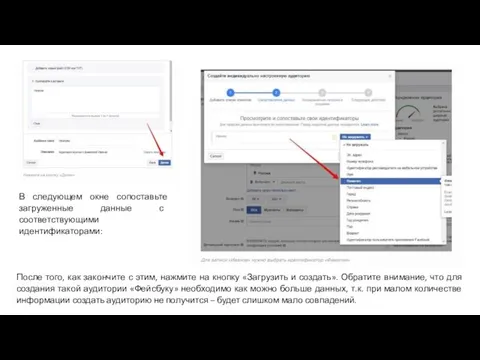
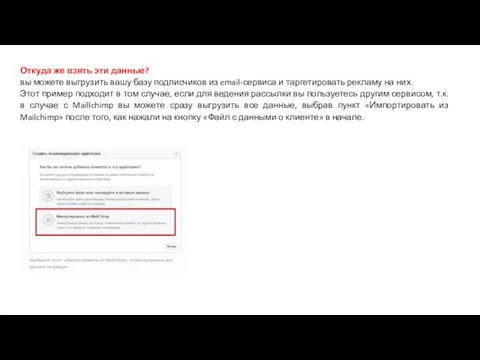
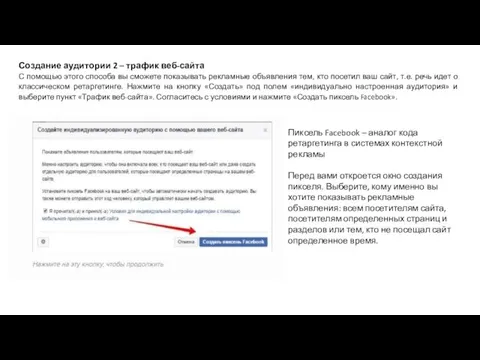
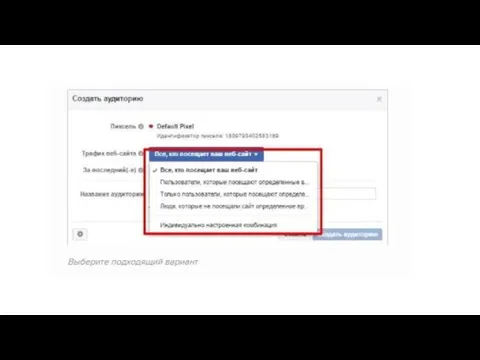

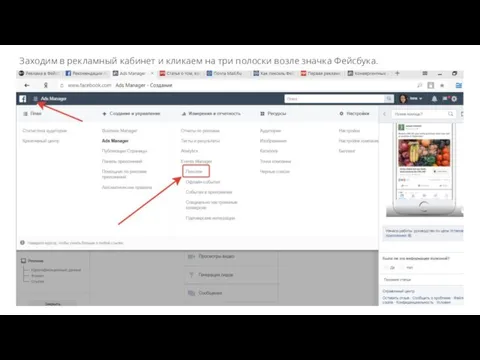
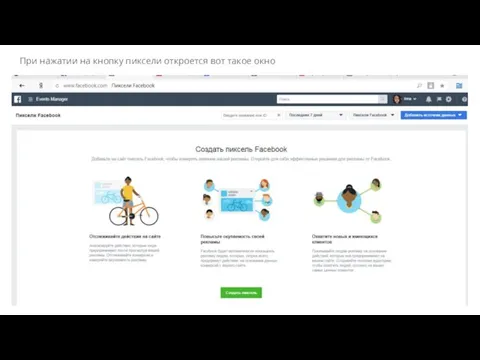
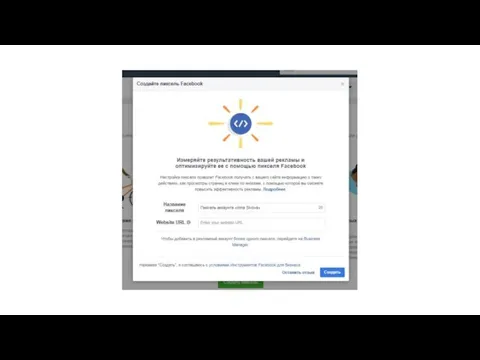
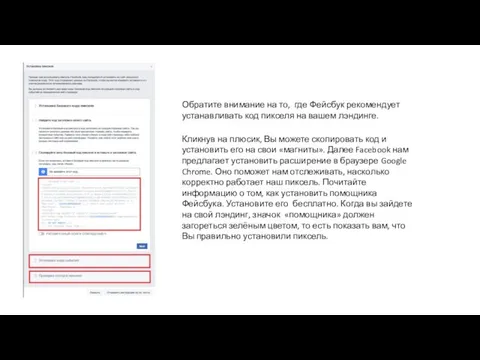
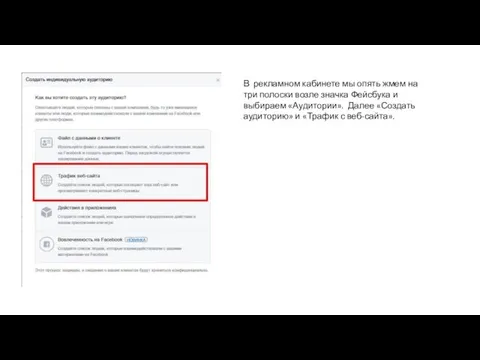
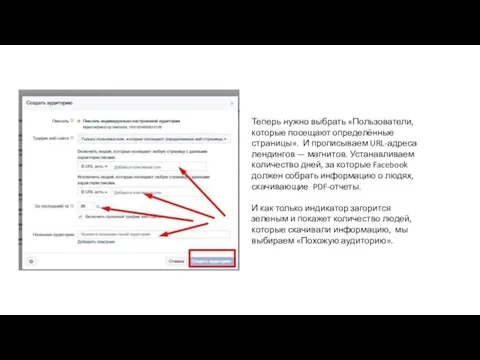
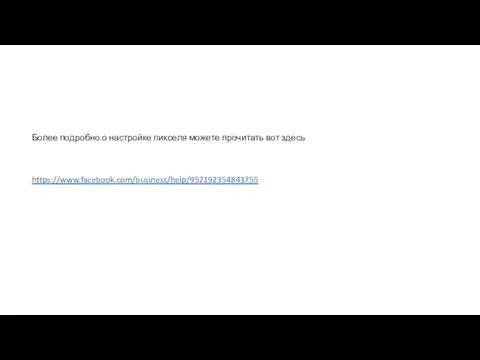
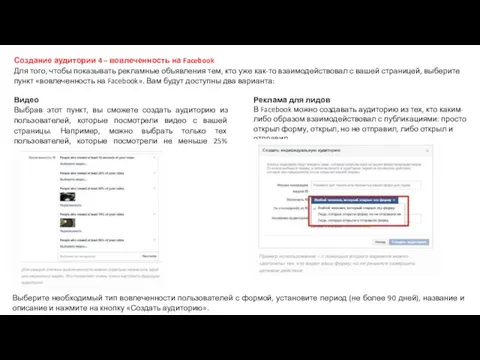
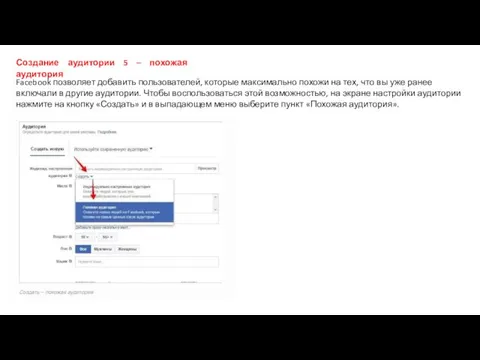
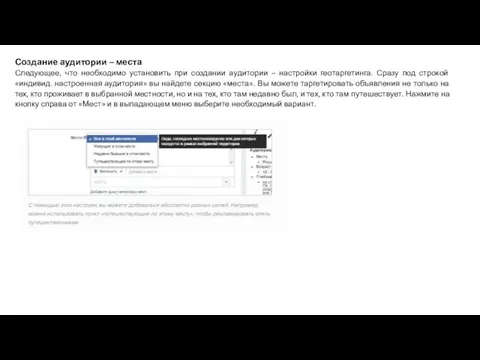
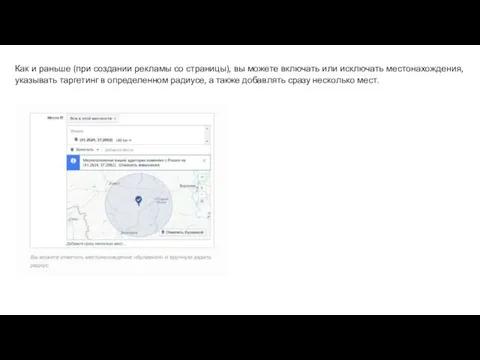
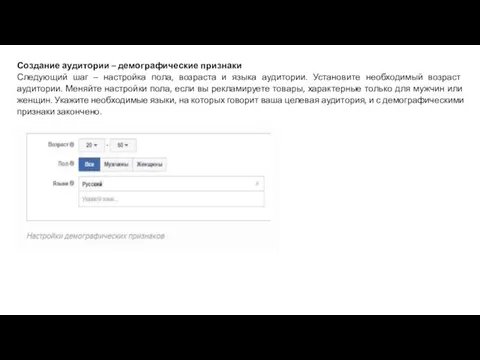
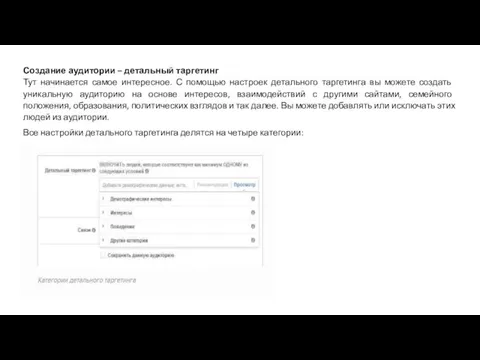

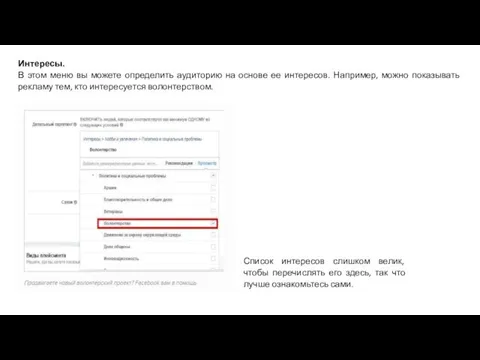
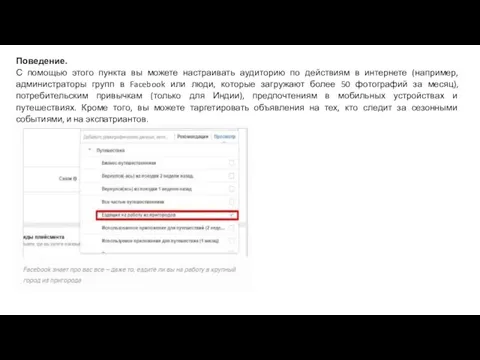
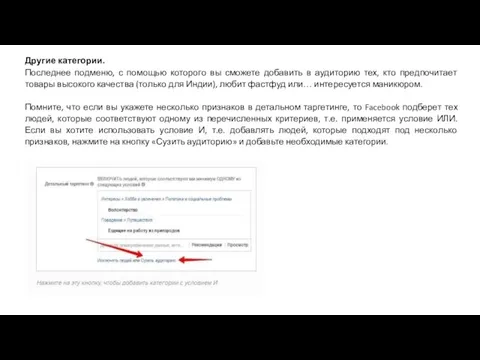
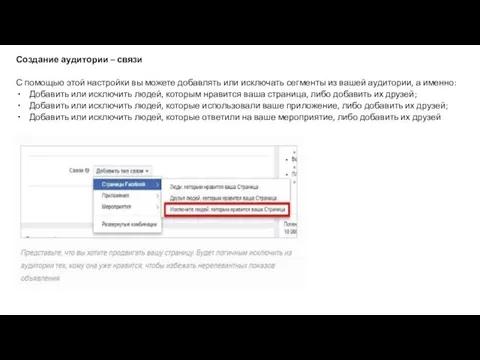

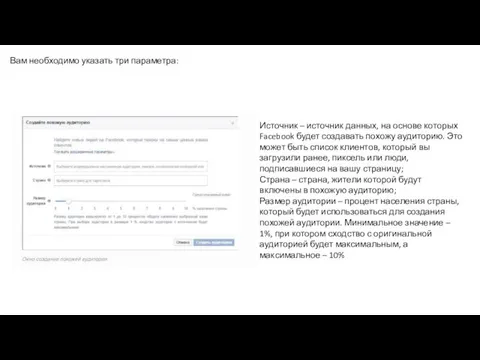

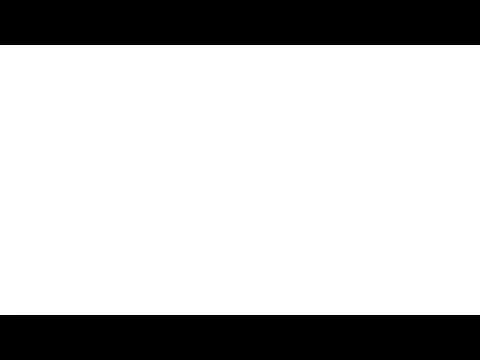

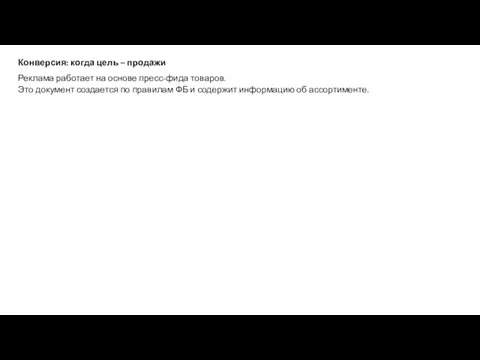
 Циклы. Лекция 6
Циклы. Лекция 6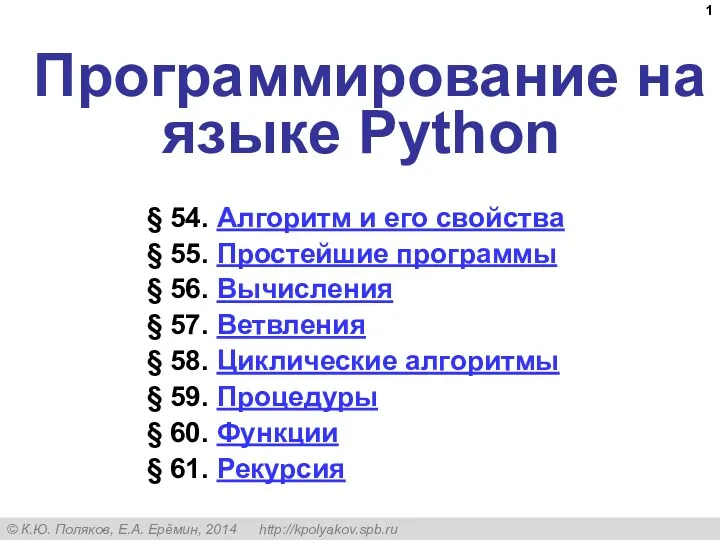 Алгоритм и его свойства
Алгоритм и его свойства Установка webdriver’a
Установка webdriver’a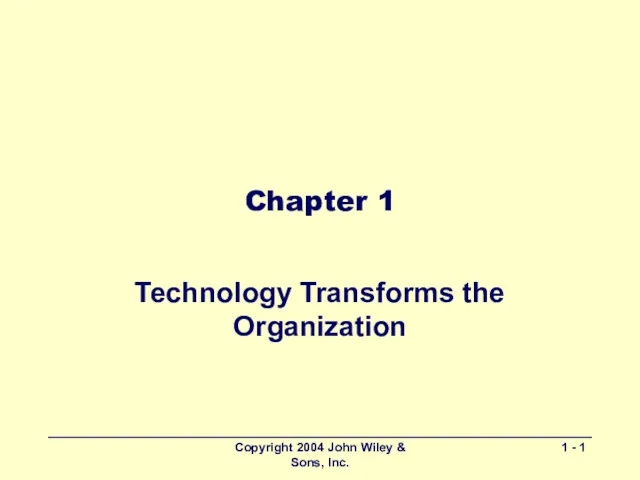 Technology Transforms the Organization
Technology Transforms the Organization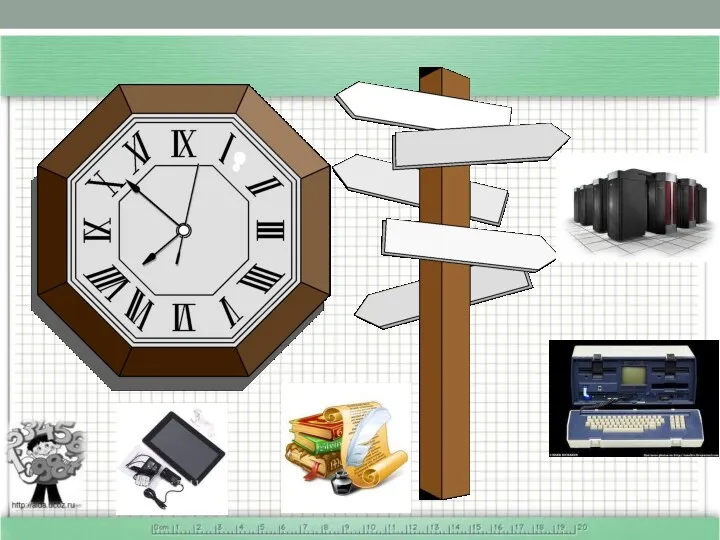 Історія розвитку обчислювальної техніки. Характеристика різних поколінь ЕОМ. Основні галузі застосування комп'ютерів
Історія розвитку обчислювальної техніки. Характеристика різних поколінь ЕОМ. Основні галузі застосування комп'ютерів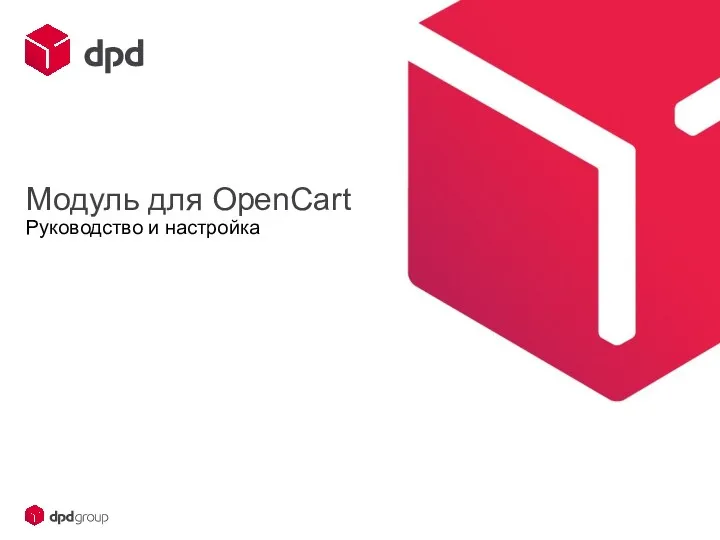 Модуль для OpenCart
Модуль для OpenCart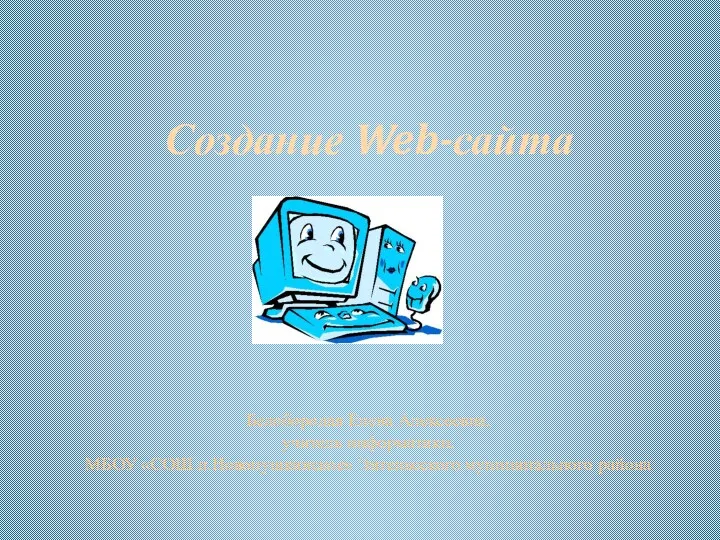 Создание Web-сайта
Создание Web-сайта День айтишника 16 ноября. Как стать айтишником
День айтишника 16 ноября. Как стать айтишником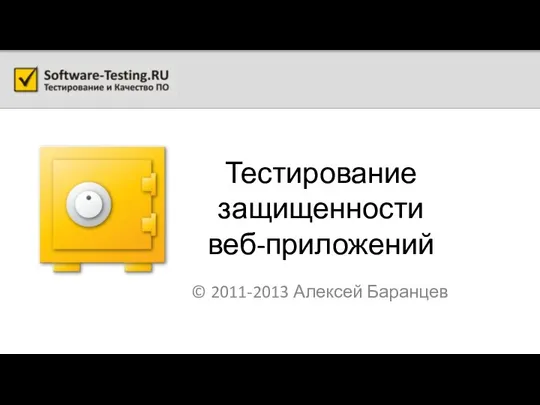 Тестирование защищенности веб-приложений
Тестирование защищенности веб-приложений Секрет ностальгического звучания музыки 1960-1970 годов. Винтажный звук
Секрет ностальгического звучания музыки 1960-1970 годов. Винтажный звук Роль информации в жизни людей. Содержание базового курса информатики
Роль информации в жизни людей. Содержание базового курса информатики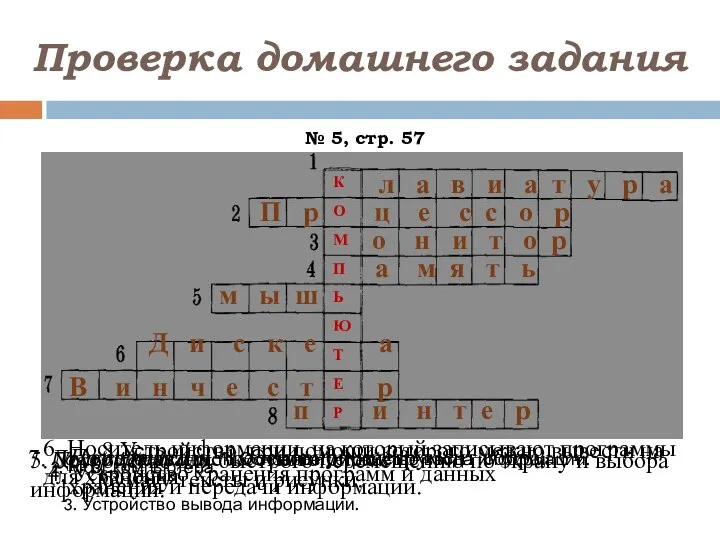 Материал к уроку информатики в 5 классе: Управление компьютером с помощью мыши
Материал к уроку информатики в 5 классе: Управление компьютером с помощью мыши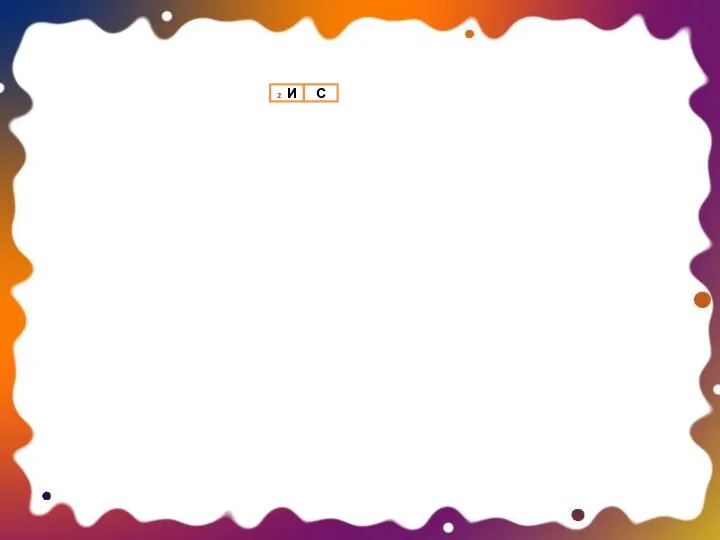 Использование вспомогательного алгоритма
Использование вспомогательного алгоритма Модель КИМ ОГЭ по информатике в 2020 году
Модель КИМ ОГЭ по информатике в 2020 году Коммутатор. Сетевой коммутатор
Коммутатор. Сетевой коммутатор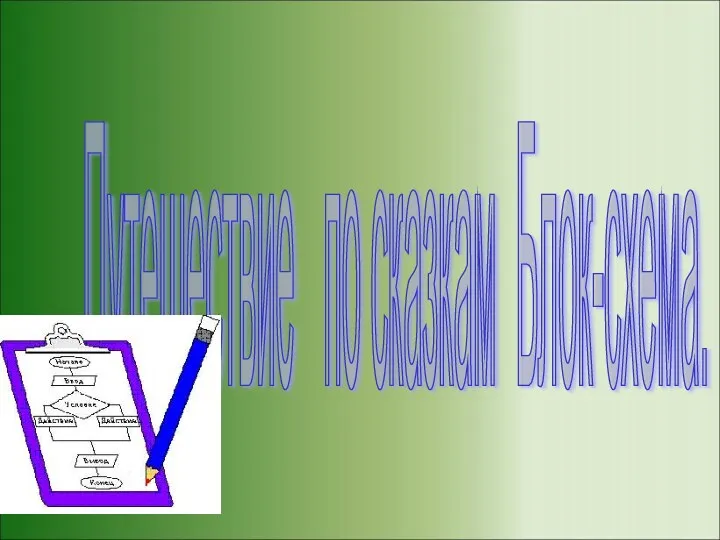 Путешествие по сказкам. Блок-схема. 6 класс
Путешествие по сказкам. Блок-схема. 6 класс Функционирование АИС на различных информационных уровнях
Функционирование АИС на различных информационных уровнях Искусственная нейронная сеть
Искусственная нейронная сеть Система пожарной сигнализации ESMI. Адресно-аналоговая система FX NET. Проектирование и программирование
Система пожарной сигнализации ESMI. Адресно-аналоговая система FX NET. Проектирование и программирование Етапи побудови інформаційної моделі (урок 7)
Етапи побудови інформаційної моделі (урок 7) Разветвляющиеся алгоритмы
Разветвляющиеся алгоритмы Объектно-ориентированное программирование. Наследование
Объектно-ориентированное программирование. Наследование Этапы развития информационных технологий
Этапы развития информационных технологий Безпечний Інтернет. Кібербулінг
Безпечний Інтернет. Кібербулінг Методология IDEF0
Методология IDEF0 Основы SQL
Основы SQL Телевидение - за и против
Телевидение - за и против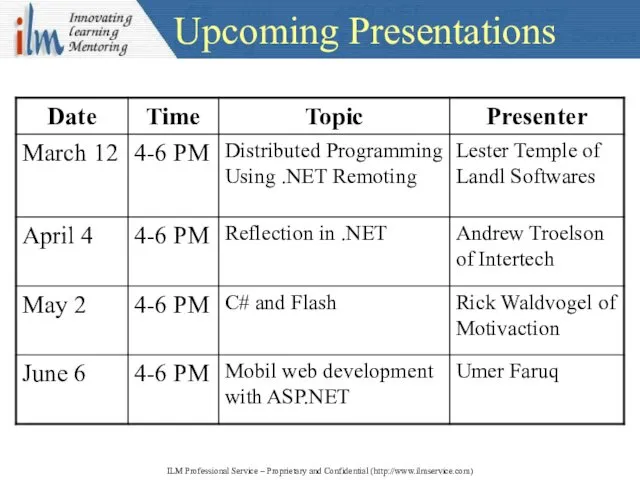 Multithreading. User Group’s Web Site
Multithreading. User Group’s Web Site