Содержание
- 2. Ввод формул Формулы представляют собой выражения, по которым выполняются вычисления на листе. Ввод формул производится следующим
- 3. Пример:
- 4. Редактирование формул Для редактирования формулы необходимо: Выделить ячейку с формулой. При этом формула отобразится в строке
- 5. Копирование формул Для упрощения процедуры расчета в Excel можно пользоваться копированием формул. Этот прием используется в
- 6. Пример копирования формул:
- 7. Результат копирования формул:
- 8. Относительные, абсолютные и смешанные ссылки
- 9. Относительные ссылки При копировании программа меняет ссылки на ячейки в соответствии с новым местоположением формулы. Такие
- 10. Абсолютные ссылки По умолчанию в новых формулах используются относительные ссылки. Если необходимо изменить поведение формулы, можно
- 11. Пример применения абсолютной ссылки:
- 12. Смешанные ссылки Кроме относительных и абсолютных ссылок в формулах еще можно использовать смешанные ссылки. Смешанная ссылка
- 13. Функции MS Excel
- 14. Для выполнения более сложных вычислений и облегчения многих расчетов используются функции. Функцией в Microsoft Excel называется
- 15. Функция суммирования Для суммирования нескольких ячеек используется кнопка
- 16. Статистические функции Кроме функции суммирования часто используются функции Среднее (СРЗНАЧ), Минимум (МИН) и Максимум (МАКС), которые
- 17. Использование мастера функций Для использования других функций, содержащихся в программе Microsoft Excel, можно вызвать диалоговое окно
- 18. Диалоговое окно Мастер функций:
- 19. Пример вставки функции с использованием Мастера функций
- 20. Диалоговое окно Аргументы функции
- 21. Ошибки MS Excel
- 22. Ошибка #####. Ошибка появляется, когда вводимое числовое значение не умещается в ячейке. В этом случае можно
- 23. Ошибка #ИМЯ? Используемое имя было удалено или не было определено; Имеется ошибка в написании имени; Имеется
- 25. Скачать презентацию




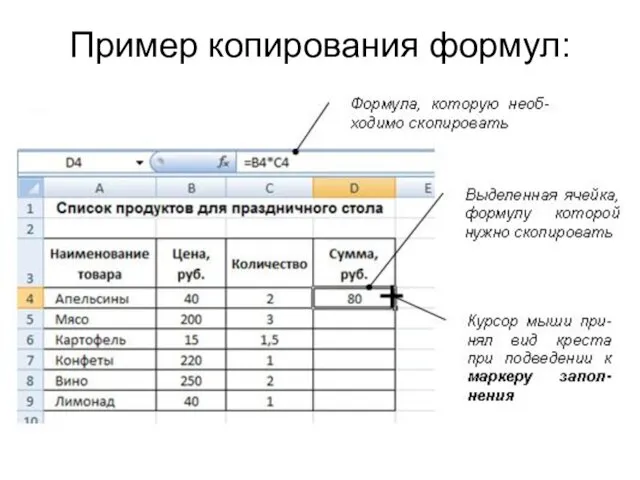
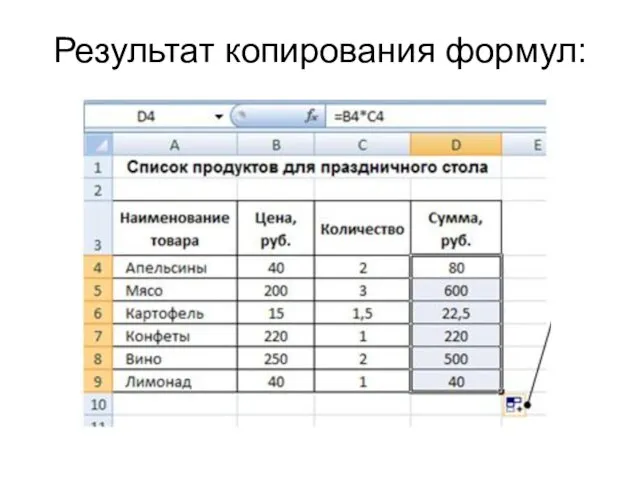



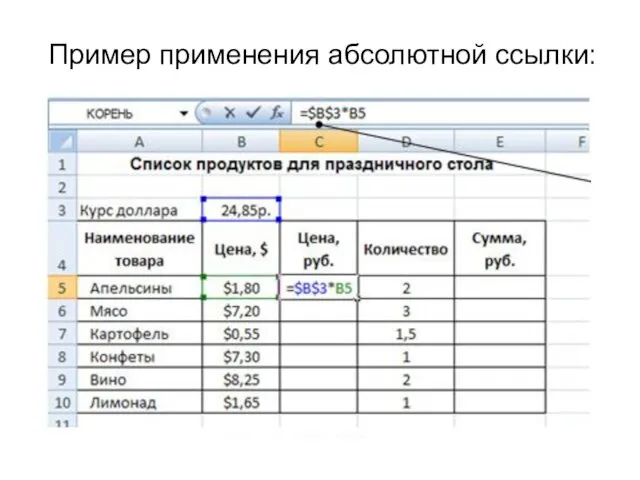


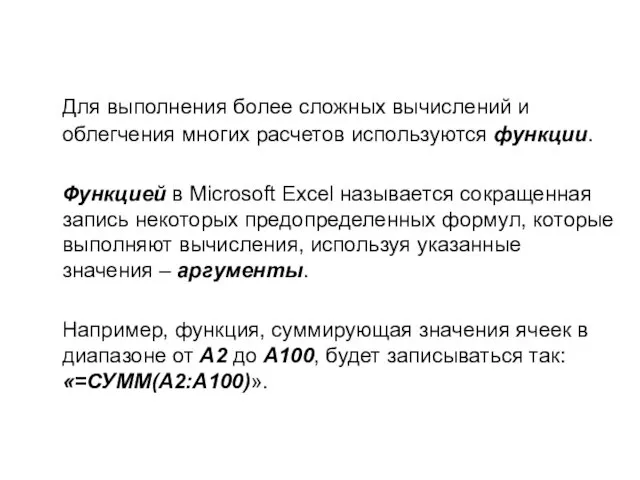


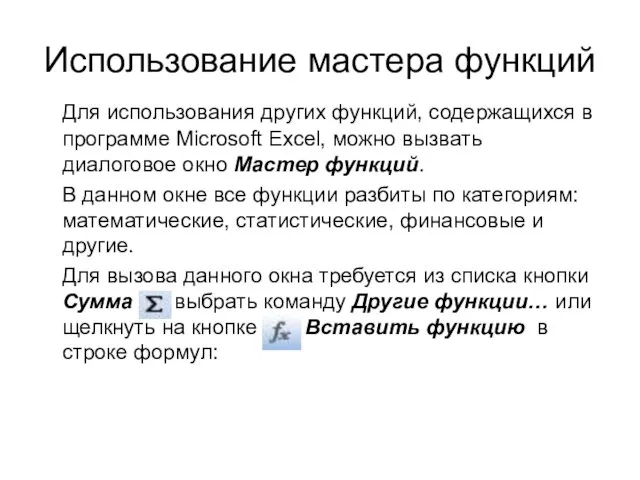
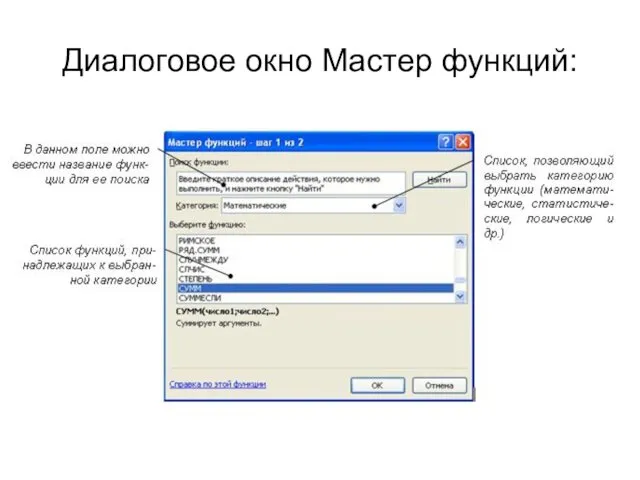

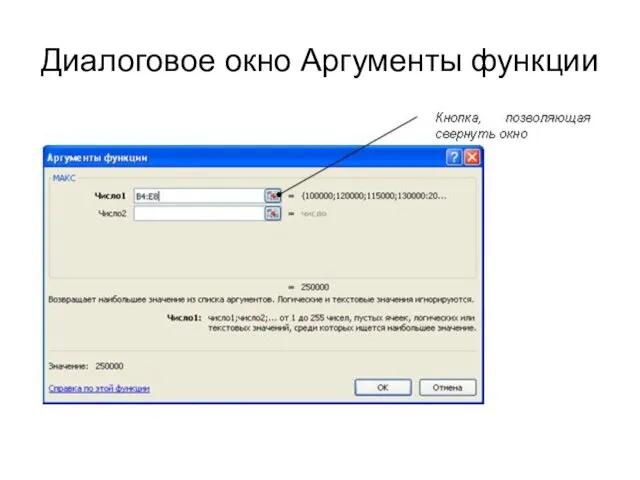
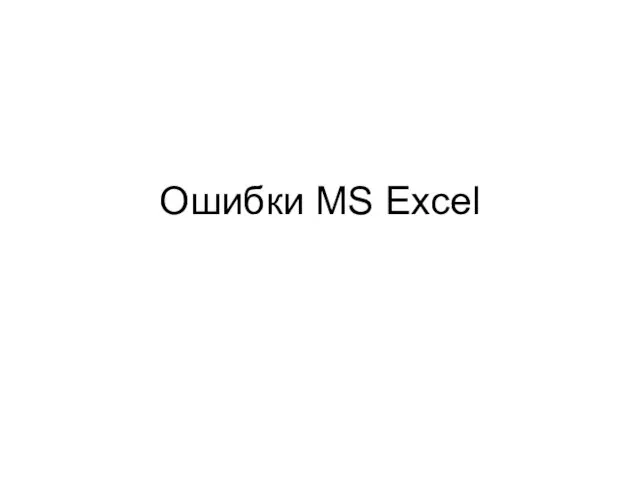


 Развитие вычислительной техники и архитектура персонального компьютера. (Лекция 2)
Развитие вычислительной техники и архитектура персонального компьютера. (Лекция 2) Организация RAID массивов
Организация RAID массивов Информационные системы менеджмента
Информационные системы менеджмента Расчет параметров полнодоступных систем РИ с ожиданием
Расчет параметров полнодоступных систем РИ с ожиданием Алгоритм распознавания цифр в речи
Алгоритм распознавания цифр в речи Научно-техническая информация
Научно-техническая информация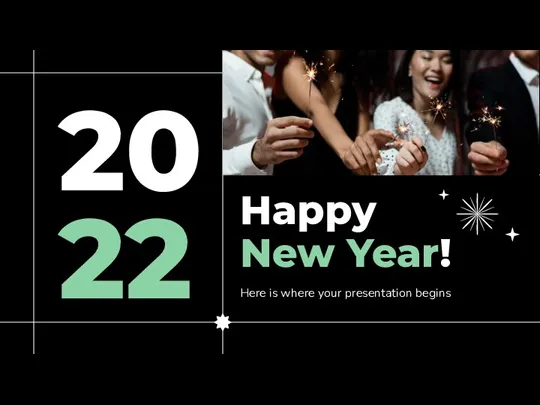 Happy New Year! By Slidesgo. Here is where your presentation begins
Happy New Year! By Slidesgo. Here is where your presentation begins Університетське інтернет-телебачення
Університетське інтернет-телебачення Работа с файлами. Аргументы командной строки
Работа с файлами. Аргументы командной строки ЕЦУР: основные проблемы у ОМСУ и их решение
ЕЦУР: основные проблемы у ОМСУ и их решение Табличные виды данных. Одномерный массив
Табличные виды данных. Одномерный массив Бүгінгі күнгі Visual Basic және Delphi программалары
Бүгінгі күнгі Visual Basic және Delphi программалары Интеллектуальные информационные системы. (Лекция 1)
Интеллектуальные информационные системы. (Лекция 1) Интернет-этикет сетикет или по-другому нетикет
Интернет-этикет сетикет или по-другому нетикет Сравнение нотаций ВS с ARIS и BPMN 2022
Сравнение нотаций ВS с ARIS и BPMN 2022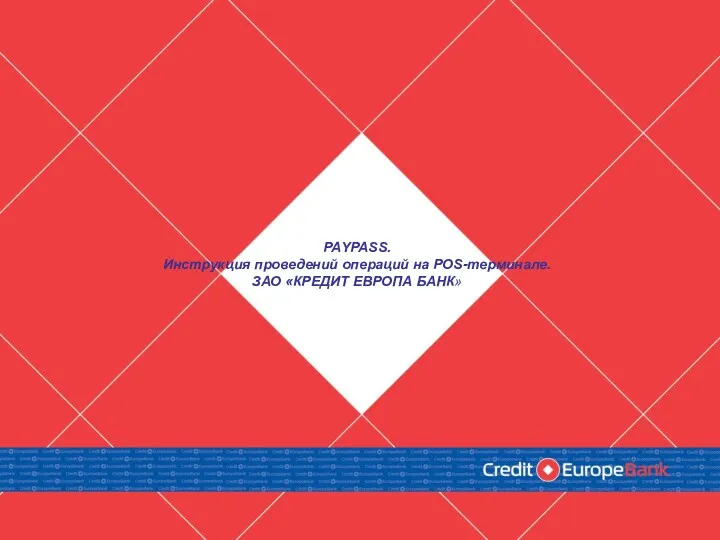 PAYPASS. Инструкция проведений операций на POS-терминале. ЗАО КРЕДИТ ЕВРОПА БАНК
PAYPASS. Инструкция проведений операций на POS-терминале. ЗАО КРЕДИТ ЕВРОПА БАНК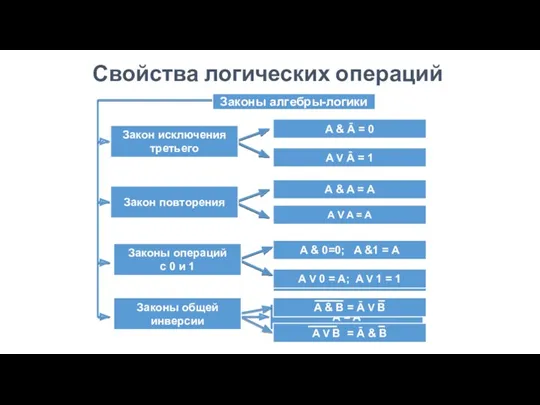 Свойства логических операций
Свойства логических операций Дистанционные методы исследования. Обработка данных MODIS в ENVI
Дистанционные методы исследования. Обработка данных MODIS в ENVI Параллельное программирование
Параллельное программирование Комп’ютерна дискретна математика. Відношення та їх властивості. (Лекція 3)
Комп’ютерна дискретна математика. Відношення та їх властивості. (Лекція 3) Инструкция по поиску информации в базе данных zbMATH
Инструкция по поиску информации в базе данных zbMATH Компьютерная графика. Классификации, характеристики и примеры
Компьютерная графика. Классификации, характеристики и примеры Мессенджеры и приложения как новый вид прессы
Мессенджеры и приложения как новый вид прессы Кунделик. Единая образовательная сеть
Кунделик. Единая образовательная сеть ძებნის ორობითი ხეები
ძებნის ორობითი ხეები SMM и контент-маркетинг
SMM и контент-маркетинг Разработка проекта обучающего web-сайта по информационным технологиям. Курсовая работа
Разработка проекта обучающего web-сайта по информационным технологиям. Курсовая работа Обработка и передача информации
Обработка и передача информации