- Главная
- Информатика
- фотошоп_4 тоновая коррекция

Содержание
- 2. Тоновая коррекция черно-белых изображений Для самостоятельного изучения: Liveclasses. Adobe Photoshop: тоновая коррекция монохромных изображений В цветном
- 3. Глубина цвета Глубиной цвета называют количество бит, которые выделяются для кодирования яркости одного пикселя в одном
- 4. Гистограмма Гистограмма отображается в палитре Histogram (Гистограмма) и в интерфейсе инструментов Curves (Кривые) и Levels (Уровни)
- 5. Анализ изображения Основная задача анализа изображения с использованием гистограммы состоит в том, чтобы понять в каком
- 6. Curves (кривые) — интерфейс и принцип работы Вызвать прямую коррекцию кривыми можно через меню Image >
- 7. Приведение изображения к полноконтрастному виду Простое определение полноконтрастного изображения следующее: изображение является полюноконтрастным в том случае,
- 11. Ручная установка белой и черной точек Если работа пипетками приводит к потере деталей в светах и/или
- 12. Перераспределение контраста После приведения изображения к полноконтрастному виду(установки белой и черной точек) поднять контраст отдельного объекта
- 14. Основы теории цвета Для самостоятельного изучения Liveclasses. Основы теории цвета. Модели RGB, CMY, HSB Цвет, как
- 15. Как синтезируется цвет На глазном дне присутствует три группы рецепторов (колбочек) чувствительных в наибольшей степени к
- 16. Адитивная (RGB) и субтрактивная (CMY) цветовые модели В излучающих системах воспроизведения (мониторы) в качестве стимулов выбираются
- 17. Цветовой круг Наглядная иллюстративная модель для быстрой оценки хроматической составляющей цвета по значениям RGB В центре
- 19. Цветовая модель HSB Поскольку на сетчатке имеется три группы сенсоров, для однозначного описания цвета требуется три
- 20. Инструмент Eyedropper и палитра Info Чтобы пипетка измеряла усредненный цвет участка, нужно задать ей настройку Sample
- 21. Вычисление цвета по значениям RGB Яркость цвета можно оценить по скалярной сумме яркости всех каналов, учитывая,
- 22. Задание цвета для рисования Два основных цвета которыми работают инструменты Foreground Color (Основной цвет) и Background
- 23. Общая коррекция RGB изображений кривыми Для самостоятельного изучения Liveclasses. Photoshop Curves: установка хроматического баланса Андрей Журавлев.
- 24. Каналы изображения. Палитра Channels В каждом из трихроматических каналов Red, Green и Blue содержится расперделние яркости
- 25. Понятие хроматического баланса Правильный хроматический (цветовой) баланс означает отсутствие в изображении паразитных оттенков Установка хроматического баланса
- 26. Установка хроматического баланса при помощи кривых Чтобы быстро решить проблему установки хроматического баланса в светах и
- 27. Что делать, если нет белой и серой точек Если в изображении нет самой светлой нейтральной сюжетно
- 28. Ручная установка черной и белой точек Переход от работы пипетками к ручной установке выполняется в том
- 29. Дополнительные инструменты цветовой коррекции Для самостоятельного изучения Liveclasses. Adobe Photoshop: инструменты цветовой и тоновой коррекции Андрей
- 30. Инструмент Brightness/Contrast Инструмент Яркость/Контрастность (Brightness/Contrast) имеет всего два ползунка с помощью которых меняются соответствующие параметры При
- 31. Инструмент Levels Инструмент Уровни (Levels) является крайне упрощенным вариантов кривых Позволяет сдвигать крайние точки кривой вниз-вверх
- 32. Автоматические коррекции Автотон (Auto Tone) — соответствует поканальному сдвигу крайних точек кривых к краям поканальных гистограмм
- 34. Скачать презентацию
Тоновая коррекция черно-белых изображений
Для самостоятельного изучения:
Liveclasses. Adobe Photoshop: тоновая коррекция монохромных
Тоновая коррекция черно-белых изображений
Для самостоятельного изучения:
Liveclasses. Adobe Photoshop: тоновая коррекция монохромных
В цветном изображении для каждого пикселя задается три яркости: в красном, зеленом и синем канале
В монохромном изображению каждому пикселю присваивается одно значение яркости
Переключение между режимами происходит через меню Image> Mode (Изображение > Режим)
Яркость пикселей в фотографиях задается целыми числами
Получить информацию о яркости участка на который наведен курсора можно в палитре Info (Инфо)
Глубина цвета
Глубиной цвета называют количество бит, которые выделяются для кодирования яркости
Глубина цвета
Глубиной цвета называют количество бит, которые выделяются для кодирования яркости
Проверить глубину цвета можно в меню Image> Mode (Изображение > Режим)
Photoshop работает с режимами 8 бит/канал, 16 бит/канал и 32 бит/канал
Режим 32 бит/канал используется для изображений с расширенным динамическим диапазоном (HDRi), для обычных картинок он не используется
В режиме 8 бит/канал в каждом канале может быть 256 градация яркости
По традиции значению 0 сопоставляют черный цвет, значению 255 — белый, а промежуточным значениям соответствуют промежуточные уровни яркости
256 оттенков серого, которые позволяет задать режим 8 бит/канал, достаточно для качественного воспроизведения изображения любым методом
Однако, 256 оттенков яркости может не хватить для коррекции изображения. Сильное повышение контраста может привести к тому, что в режиме 8 бит/канал на градиенте начнут проявляйся полосы из которых он состоит. Такой эффект называется пастеризация
В режиме 16 бит/канал в каждом канале может быть 32769 градация яркости
Черный и белый цвета в 8 и 16 битном режимах совпадают, но переходы яркости в 16 битном режиме оказываются более плавными
В 16 битном режиме файл имеет запас информации, позволяющий при сильных коррекциях избежать постеризации
Для того чтобы воспользоваться преимуществом 16 битого режима он должен быть «честным»: изображение должно быть изначально конвертировано в 16 бит/канал и не должно переводиться в 8 битный режим
Полный тоновый диапазон обычно разделяют на 5 частей: тени (окрестности уровня 0); три четверть тона (окрестности уровня 64); полу тона или средние тона (окрестности уровня 128); четверть тона (окрестности уровня 192); света (окрестности уровня 255)
Дополнительные материалы
Евгений Булатов. «Преимущество работы в режиме 16 бит»
Гистограмма
Гистограмма отображается в палитре Histogram (Гистограмма) и в интерфейсе инструментов Curves
Гистограмма
Гистограмма отображается в палитре Histogram (Гистограмма) и в интерфейсе инструментов Curves
Для изображений в модели Grayscale (Градации серого) в интерфейсе кривых в палитре Properties (Свойства) по осям откладывается не количество света, а количество краски, в результате чего гистограмма оказывается отзеркаленной
Чтобы привести ее отображение к стандартному виду нужно из выпадающего меню палитры Properties (Свойства) вызвать настройку Curves Displey Options (Параметры отображения кривых) и вместо варианта Pigment/Ink (Пигмент/Краска) выбрать вариант Light (Яркость)
Показывает распределение количества пикселей (площадей изображения) в зависимости от яркости изображения
Оценивать качество изображения только по гистограмме, нее видя самого изображения, нельзя ни по одному параметру
Площадь пика на гистограмме пропорциональна площади объекта в кадре
Ширина пика показывает вариации яркости на соответствующем объекте
Дырка на гистограмме в светах (тенях) говорит о неполном контрасте изображения
Залипание гистограммы в левый (правый) край говорит о потере деталей в тенях (светах)
«Расческа» на гистограмме говорит о том, что изображение движется в сторону постеризации
Анализ изображения
Основная задача анализа изображения с использованием гистограммы состоит в том,
Анализ изображения
Основная задача анализа изображения с использованием гистограммы состоит в том,
При попытке понять, какой объект на изображении формирует пики или равнины на гистограмме, нужно смотреть на три параметра: яркость диапазона в котором лежит элемент гистограммы; площадь этого элемента; его ширина
Тоновый диапазон, занимаемый элементом гистограммы, подсказывает, какова яркость объекта, который его создал
Площадь элемента на гистограмме пропорциональна площади объекта в кадре
Ширина элемента гистограммы показывает вариации яркости на соответствующем объекте: пикам соответствуют однородные, а равнинам контрастные объекты
Совершив переход от объектов в кадре к занимаемому им тоновому диапазону, мы получим ответ на вопрос: «Где гнуть кривую, чтобы поменять тот или иной участок изображения?»
Дырка на гистограмме в светах (тенях) говорит о неполном контрасте изображения
Залипание гистограммы в левый (правый) край говорит о потере деталей в тенях (светах)
«Расческа» на гистограмме говорит о том, что изображение движется в сторону постеризации
Дополнительные материалы
Андрей Журавлев «Практикум работы с кривой или о чем умолчал Маргулис»
Curves (кривые) — интерфейс и принцип работы
Вызвать прямую коррекцию кривыми можно
Curves (кривые) — интерфейс и принцип работы
Вызвать прямую коррекцию кривыми можно
Создать корректирующий слой кривых можно через кнопку со значком Инь-Яно в нижней части палитры Layers (Слои) или кликнув по соответствующей кнопке в палитре Adjustments (Изображение)
После создания корректирующего слоя настройки кривых появятся в палитре Properties (Свойства)
Выпадающий список Preset (Набор) — набор заранее созданных форм кривых
Выпадающий список каналов — переключатель для работы с поканальными кривыми
Кнопка Click and drag in Image to modify curve («Рука с двумя оттопыренными пальцами») выводит на кривой указатель, отображающий яркость участка, на который в данный момент наведен курсор
При клике по изображению с нажатой кнопкой «распальцовки» на кривой появляется соответствующая тчока, которую можно сразу сдвигать вверх-вниз
Второй способ поставить точку на кривой: просто кликнуть по ней
Перемещать точки на кривой можно подхватив их мышкой и сместив на новое место
Для удаления точки с кривой досрочно подхватить ее и выкинуть за пределы интерфейса кривых
Кнопки «Черная», «белая» и «серая» пипетки — инструменты быстрой установки соответствующих точек
Поля Input (Вход) и Output показывают яркость выбранной точки до и после коррекции
Чтобы черный располагался слева внизу необходимо: в выпадающем меню палитры Properties (Свойства) выбрать команду Curves Display Options (Параметры отображения кривых) и в появившейся палитре выбрать настройку Show Amount of: Light (0-255) (Показывать значения: Яркость (0-255))
Если кривая проходит ниже своего начального положения, изображение затемняется
При этом затемнение тем сильнее, чем сильнее кривая отклоняется от начального положения
Нужно обязательно уточнять, о каком тоновом диапазоне идет речь, поскольку в разных диапазонах изменения могут быть различными
Если кривая проходит выше своего начального положения, изображение осветляется
Если крутизна кривой увеличивается, контраст деталей, лежащих в соответствующем тоновом диапазоне, повышается
Если крутизна кривой уменьшается, контраст деталей, лежащих в соответствующем тоновом диапазоне, понижается
Изменения яркости и контраста неотделимы друг от друга, однако, обычно мы делаем коррекцию ради изменения одного из данных параметров, а с изменением другого просто вынуждены согласиться
Приведение изображения к полноконтрастному виду
Простое определение полноконтрастного изображения следующее: изображение является
Приведение изображения к полноконтрастному виду
Простое определение полноконтрастного изображения следующее: изображение является
Если исходить из такого упрощенного определения, для приведения изображения к полноконтрастному виду достаточно подтянуть крайние точки кривой к краям гистограммы
В более сложном определении мы должны учесть сюжетную значимость объектов, по которым идет оценка, а так же то, что сюжетно-значимый объект нужно растягивать не на весь тоновый диапазон
Звучать сложное определение полноконтрастности будет так: изображение является полюноконтрастным в том случае, когда сюжетно-значимая часть изображения занимает весь эффективный тоновый диапазон от границы глубоких теней (10-15 уровней) до границы высоких светов (240-245 уровней)
При таком определении для упрощения процесса приведения изображения к полноконтрастному виду используются две формализованные модели: белая и черная точки
Белая точка — самая светлая сюжетно-значимая точка изображения, не являющаяся жестким бликом или источником света
Белая точка ограничивает сверху тоновый диапазон, занимаемый объектом. Приведя белую точку к яркости 245, мы растянем этот диапазон до границы высоких светов
Это можно сделать быстро, щелкнув по выбранной области «белой» пипеткой
Предварительно «белую» пипетку надо настроить: два раза кликните по ней и в появившемся окне задайте яркость 245 в полях R:, G: и B: Кроме того, чтобы пипетка в выбранной точке замеряла средний цвет изображения, в палитре Options (Параметры) ей нужно задать настройку Sample Size: 5 by 5 Average (Размер образца: Среднее 5х5)
Черная точка — самая темная сюжетно-значимая точка изображения
Эта точка ограничивает диапазон, занимаемый в данный момент сюжетно-значимым объектом, снизу. Если привести ее к яркости 10, мы растянем этот диапазон до границы глубоких теней
Быстрее всего это можно сделать, щелкнув по выбранной области «черной» пипеткой
Предварительно «черную» пипетку надо настроить: два раза кликните по ней и в появившемся окне задайте яркость 10 в полях R:, G: и B:
Белую и черную точки проще всего искать в режиме отсечки, сдвигая крайние точки кривой с зажатой клавишей Alt. Делать это лучше всего, подхватив один из маркеров в нижней части кривой
Приведение к полноконтрастному виду при помощи пипеток происходит за счет сдвига крайних точек кривой. Получившаяся в итоге Z-образная кривая может привести к потере деталей в светах и/или в тенях
Ручная установка белой и черной точек
Если работа пипетками приводит к потере
Ручная установка белой и черной точек
Если работа пипетками приводит к потере
Найдя на изображении точку белого, кликаем по ней с предварительно нажатой кнопкой «распальцовки»
У появившейся точки в поле Output (Выход) вводим значение 245, значение в поле Input (Вход) не меняем
Находим на изображении точку черного, кликаем по ней с нажатой кнопкой «распальцовки»
У появившейся точки в поле Output (Выход) вводим значение 10, значение в поле Input (Вход) не меняем
Получившаяся в результате кривая имеет более мягкую S-образную форму, которая не создает отсечки в светах и тенях
При прочих равных условиях ручная установка белой точки даст более контрастную картинку, чем работа пипетками
Если изображение после ручной установки белой и черной точек дает слишком контрастный вариант, для белой и черной точек значения яркости на выходе можно задать более сильно отличающиеся от крайних. Например 235 и 20
Чтобы каждый тоновый уровень на изображении был задействован, после создания S-образной кривой ее крайние точки можно подтянуть к краю гистограммы
Перераспределение контраста
После приведения изображения к полноконтрастному виду(установки белой и черной точек)
Перераспределение контраста
После приведения изображения к полноконтрастному виду(установки белой и черной точек)
Расплатой за это будет понижение контраста объектов, лежащих в других тоновых диапазонах
Повышение контраста светлого объекта (условный «белый кот») обязательно приводит к его затемнению
Можно сформулировать и обратное правило: при затемнении изображения контраст в светах повышается, а в тенях понижается
Повышение контраста темного объекта (условный «черный кот») обязательно приводит к его осветлению
Обратное утверждение звучит так: при осветлении изображения контраст в тенях повышается, а в светах понижается
Контраст объекта, лежащего в средней части тонового диапазона (условный «серый кот»), повышается при помощи S-образной кривой, крутой участок которой приходится на диапазон, занимаемый объектом. Чем уже по горизонтали будет этот диапазон, тем сильнее можно будет поднять контраст
Точки лучше двигать «вверх-вниз», чтобы не менять выбранный тоновый диапазон
Предложение «Думать в котах!» — это предложение размышлять в терминах тоновых диапазонов, занимаемых значимыми объектами. Только звучит оно не
Основы теории цвета
Для самостоятельного изучения
Liveclasses. Основы теории цвета. Модели RGB, CMY,
Основы теории цвета
Для самостоятельного изучения Liveclasses. Основы теории цвета. Модели RGB, CMY,
Цвет, как ощущение наблюдателя
Цвет — это ощущение, которое рождается в сознании наблюдателя, в ответ на стимуляцию зрительных рецепторов
Световой поток, попадающий к нам в глаз, называется стимулом
Один и тот же стимул в разных условиях может вызывать разные цветовые ощущения, поэтому просмотр изображения должен всегда происходить в стандартных условиях
Управление цветов, который увидит наблюдатель, происходит через управление стимулом (световым потоком), попадающим к нему в глаз
Как синтезируется цвет
На глазном дне присутствует три группы рецепторов (колбочек) чувствительных
Как синтезируется цвет
На глазном дне присутствует три группы рецепторов (колбочек) чувствительных
Конкретное цветовое ощущение зависти от того, в каких пропорциях стимул возбуждает эти три группы рецепторов
Чтобы вызвать у человека прогнозируемое цветовое ощущение (синтезировать цвет), нужно научиться независимо друг от друга управлять возбуждением каждой группы колбочек
Коротко волновой (синий) стимул подбирается по максимуму спектральной чувствительности коротковолновых колбочек
Длинно волновой (красный стимул) подбирается так, чтобы не затрагивать средневолновые колбочки
Средне волновой (зеленый) стимул подбирается по условию минимального возбуждения коротко и длинноволновых колбочек
Паразитное возбуждение зеленым стимулом коротко и длинноволновых колбочек является основной причиной, ограничивающий охват трехстимульных устройств
Адитивная (RGB) и субтрактивная (CMY) цветовые модели
В излучающих системах воспроизведения (мониторы)
Адитивная (RGB) и субтрактивная (CMY) цветовые модели
В излучающих системах воспроизведения (мониторы)
Такая модель называется RGB по заглавным буквам трех цветов в английском языке. Общий стимул в ней получается как результат суммирования трех стимулов (трехстимульный колориметр), поэтому модель называется аддитивной
При нулевой яркости всех источников получается черный цвет, при максимальной яркости всех источников— белый
При равном количестве света от всех источников стимул вызывает ощущение ахроматического цвета (нейтральный серый)
Увеличивая яркость одного из источников мы сдвигаем цвет в его сторону
В отражающих системах воспроизведения красители подбираются как светофильтры, максимально поглощающие красную, зеленую или синюю часть спектра из излучения белого опорного света
Cyan поглощает излучение в красной части спектра (анти-Red), Magenta поглощает излучение в зеленой части спектра (анти-Green), Yellow — поглощает излучение в синей части спектра (анти-Blue)
В системе CMY финальный стимул получается вычитанием из общего белого стимула части спектральных составляющих, поэтому модель называется субтрактивной
По сути, системы RGB и CMY являются продолжением и взаимным дополнением друг друга, образуя три оси баланса цветов: Red-Cyan; Green-Magenta; Blue-Yellow
Чтобы синтезировать желаемый цвет, нужно представлять, в каких пропорциях должны действовать стимулы, то есть, нужно понимать, как соотносится набор из значений RGB с цветовым ощущением
Цветовой круг
Наглядная иллюстративная модель для быстрой оценки хроматической составляющей цвета по
Цветовой круг
Наглядная иллюстративная модель для быстрой оценки хроматической составляющей цвета по
В центре находится нейтральный серый, на краях лежат максимально насыщенные (сочные) цвета
При движении по кругу меняется цветовой тон — оттенок цвета, место в радуге которое занимает цвет плюс пурпурные цветности, отсутствующие в радуге
Пурпурный — это смесь красного и синего света или белый свет, из которого удалили зеленый
Чтобы представить почему оси RGB образуют на круге трехпудевую звезду, постройте в трехмерной системе координат кубик, отложив по трем осям яркости красного зеленого и синего стимула. А теперь поверните его так, чтобы внизу остался «черный» угол, а вверху оказался «белый»
Каждая из осей этого куба будет иметь проекцию на вертикальную ось, по которой откладывается яркость. То есть, увеличение яркости в любом канале приводит к увеличению общей яркости изображения
При этом на горизонтальную плоскость, на которой и строится цветовой круг, оси проецируются в виде трёхлучевой звезды
При освоении инструментов Photoshop нельзя использовать круг иллюстрирующий двенадцатичастную цветовую систему Йоханнеса Иттона, поскольку в нем неверно расставлены пары оппонирующих цветов
Правильными, с точки зрения физики и логики работы инструментов Photoshop являются пары Red-Cyan, Green-Magenta и Blue-Yellow, образующие оси баланса на цветовом круге
Цветовая модель HSB
Поскольку на сетчатке имеется три группы сенсоров, для однозначного
Цветовая модель HSB
Поскольку на сетчатке имеется три группы сенсоров, для однозначного
Hue (Цветовой тон) — оттенок цвета, место в радуге которое занимает цвет плюс пурпурные цветности, отсутствующие в радуге
По традиции Hue измеряется в градусах и на круге обозначает направление, в котором надо двигаться из центра круга, чтобы получить нужный цвет
Saturation (Цветовая насыщенность) — определяет, насколько цвет отличается от аналогичного по яркости нейтрального серого в сторону спектрального чистого
На круге Saturation определяет расстояние от центра круга
Художники параметр Saturation называют Яркостью
Brightness (Яркость) — определят, насколько светлым или темным является цвет
На круге Brightness не меняется, этот параметр меняется по оси, перпендикулярной к плоскости круга, и вместе с ним образует систему цилиндрических координат
Художники параметр Brightness называют Светлотой
Инструмент Eyedropper и палитра Info
Чтобы пипетка измеряла усредненный цвет участка, нужно
Инструмент Eyedropper и палитра Info
Чтобы пипетка измеряла усредненный цвет участка, нужно
В палитре Info (Инфо) отображается информация о цвете той области, на которую наведена пипетка (Eyedropper Tool)
Два поля в палитре Info (Инфо) являются абсолютно равнозначными и позволяют вывести информацию о цвете в двух моделях
Чтобы изменить модель отображения цвета нужно кликнуть по кнопку с маленькой пиктограммой пипетки и в выпадающем списке выбрать подходящую модель
Вычисление цвета по значениям RGB
Яркость цвета можно оценить по скалярной сумме
Вычисление цвета по значениям RGB
Яркость цвета можно оценить по скалярной сумме
При приблизительной оценке можно считать вклад в суммарную яркость одинаковым для всех каналов. Просто посчитайте сумму и определите, какая доля от 765 получилась
Хроматическая составляющая оценивается по векторной сумме стимулов, при помощи перемещением по цветовому кругу
Начинаем из центра и смещаемся вдоль каждой из осей пропорционально имеющейся в канале яркости
Удобнее всего производить оценку в порядке убывания яркости: светлый, затем средний, затем темный каналы
По красной оси уходим примерно на 4/5 (200/255) от центра в сторону края
В направлении, которое задает зеленая ось, смещаемся примерно на 2/5 (100/255) от радиуса, но это смещение отсчитываем не от центра круга, а от той точки, в которой оказались после сдвига по предыдущей оси
В направлении, которое задает синяя ось, смещаемся примерно на 1/5 (50/255) от радиуса, но это смещение отсчитываем не от центра круга, а от той точки, в которой оказались после сдвига по двум предыдущим осям
В результате получаем слегка красноватый оранжевый цвет средней насыщенности, средней яркости
При оценке цвета порядок смещения по осям не важен, мы все равно попадем в одну и ту же точку круга
Условием нейтральности цвета в RGB является равенство яркости во всех трехканалах
Дополнительные материалы
Андрей Журавлев. «Цветокоррекция по числам»
Запись мстер-класса «Photoshop — Цветокоррекция по числам»
Для самостоятельного изучения
Андрей Журавлев. Калибровать монитор или корректировать «по числам»?
А. Френкель, А. Шадрин. «Колориметрическая настройка монитора. Теория и практика» / М., Август-Борг, 2005 г.
Задание цвета для рисования
Два основных цвета которыми работают инструменты Foreground Color
Задание цвета для рисования
Два основных цвета которыми работают инструменты Foreground Color
Переключение между этими цветами происходит с помощью расположенной над ними кнопки с переломанной стрелкой
Сброс цветов к стандартной паре «черный-белый» делается маленькой кнопкой с черным и белым квадратиками на пиктограмме
При клике пипеткой по изображению, образец цвета забирается в качестве основного цвета (Foreground Color)
Если при этом зажата клавиша Alt, образец цвета забирается в качестве фонового цвета (Background Color)
Инструмент пипетка (Eyedropper) при клике по изображению принимает цвет выбранной области в качестве основного (Foreground Color)
Если при этом зажата клавиша «Alt», цвет будет принят в качестве дополнительного (Background Color)
Палитра Color Picker вызывается простым щелчком по основному или дополнительному цвету
В этой палитре можно задать цвета при помощи чисел в любой удобной цветовой модели, или выбрав его на цветовом поле
Параметр, отмеченный точкой, отображается на вертикальной шкале, два остальных на расположенном рядом поле
Можно задать цвета через палитру Color (Цвет)
Внимание!!! Если в палитре Color выбран фоновый цвет, то при простом клике по изображению пипетка будет забирать образец для него, а не для основного
Общая коррекция RGB изображений кривыми
Для самостоятельного изучения
Liveclasses. Photoshop Curves: установка хроматического
Общая коррекция RGB изображений кривыми
Для самостоятельного изучения
Liveclasses. Photoshop Curves: установка хроматического
Андрей Журавлев. «Почему приходится корректировать изображение?»
Каналы изображения. Палитра Channels
В каждом из трихроматических каналов Red, Green и
Каналы изображения. Палитра Channels
В каждом из трихроматических каналов Red, Green и
Определить цвет глядя на яркость отдельно взятого стимула невозможно, цвет можно определить, только сравнив все три стимула
Посмотреть отдельный канал изображения можно переключившись на него в меню Channels (Каналы)
Для переключения на отображение и работу с отдельным каналом нужно кликнуть по иконке или рядом с иконкой соответствующего канала
Чтобы каналы отображались в виде черно-белых изображений необходимо снять ключ в настройке Preferences > Interface > Show Channels in Color (Настройки > Интерфейс > Показывать каналы в цвете)
Привыкайте просматривать каналы перед началом обработки. Попробуйте подметить соотношения яркостей между каналами и объектами
Понятие хроматического баланса
Правильный хроматический (цветовой) баланс означает отсутствие в изображении паразитных
Понятие хроматического баланса
Правильный хроматический (цветовой) баланс означает отсутствие в изображении паразитных
Установка хроматического баланса — это избавление изображения от паразитных оттенков
Поскольку наше зрение наиболее чувствительно к нейтральным (серым) цветам, удобнее всего оценивать наличие паразитного оттенка по нейтральным серым участкам
Приведя к нейтрали объекты бывшие серыми в реальности, мы получим репродукцию, которую большинство зрителей воспримут как допустимую по цветам, даже при наличии отклонений по цвету на насыщенных объектах
Установка цветового баланса строится на поиске в сцене объектов, бывших нейтральными в жизни, и приведении их к нейтральному серому цвету в репродукции
Чтобы убрать оттенок, нужно добавить противоположный ему
Установка хроматического баланса при помощи кривых
Чтобы быстро решить проблему установки хроматического
Установка хроматического баланса при помощи кривых
Чтобы быстро решить проблему установки хроматического
Белая точка — это самая светлая нейтральная сюжетно-значимая точка изображения не являющаяся жестким бликом или источником света
При работе в режиме отсечки, отсечка происходит независимо в каждом канале, что приводит к появлению насыщенных цветных пятен
Порядок проявления цветов на этих пятнах показывает, в каком порядке на данных участках распределяются яркости в каналах
Область, первая пришедшей к белому в режиме отсечки, является наиболее светлой и наиболее близкой к нейтрали. Таким образом, этот участок является потенциальным претендентом на точку белого
После каждого изменения кривых изображение должно изменяться в лучшую сторону, если оно ухудшается, значит коррекция была неверной
Черная точка — самая темная нейтральная сюжетно-значимая точка изображения
Чаще всего образцом для точки черного являются достаточно глубокие тени
Если после установки белой или черной точки в изображении появился паразитный оттенок, получившиеся после работы пипеткой кривые можно исправить вручную
Если после наведения порядка в светах и тенях в картинке сохраняется паразитный оттенок, с ним нужно бороться в средних тонах
Серая точка — область, воспринимавшаяся в жизни нейтральной и имеющая яркость близкую к средней
Быстро установить точки можно при помощи соответствующих пипеток
Дополнительные материалы
Андрей Журавлев. «Можно ли как-то программно в ФШ найти точку серого на картинке»
Дополнительные материалы
Андрей Журавлев. «Можно ли как-то программно в ФШ найти точку серого на картинке»
Что делать, если нет белой и серой точек
Если в изображении нет
Что делать, если нет белой и серой точек
Если в изображении нет
По такой точке можно кликнуть белой пипеткой, а после этого придать ему нужный оттенок, возвращая назад светлые точки поканальных кривых
Оценка результата при возврате оттенка в светлую точку производится на глаз
С точкой черного, как правило, проблема не возникает, потому что нас выручают участки достаточно глубоких теней
В отсутствии серых маркеров можно пройтись по кривым в каналах и немного «покачать» каждую кривую за центр. Если в процессе этого «покачивания» найдется более симпатичный вариант, его можно оставить
Уменьшение паразитного оттенка в изображении всегда приводит к большему разнообразию оттенков
Ручная установка черной и белой точек
Переход от работы пипетками к ручной
Ручная установка черной и белой точек
Переход от работы пипетками к ручной
Ручная установка белой и черной точек производится так же как и в случае черно-белого изображения, но выполняется последовательно в трех каналах
Чтобы быстро поставить на кривых во всех каналах точки, соответствующий яркостям выбранной области, надо нажать кнопку «распальцовки» и кликнуть по этой области с зажатыми клавишами «Cmd+Shift» (на PC «Ctrl+Shift»)
Быстрое переключение на соответствующий канал в интерфейсе кривых: RGB — «Opt+2» (на PC «Alt+2»), Red — «Opt+3» (на PC «Alt+3»), Green — «Opt+4» (на PC «Alt+4»), Blue — «Opt+5» (на PC «Alt+5»)
Быстрое переключение между точками на кривой производится при помощи клавиш «+» и «–»
ЕСли в процессе формальной установки какая-то кривая придет не к S-образной форме, нужно поправить установленные на ней черную и белую точки, чтобы она приобрела единообразный с остальными кривыми, S-образный вид
Дополнительные инструменты цветовой коррекции
Для самостоятельного изучения
Liveclasses. Adobe Photoshop: инструменты цветовой
Дополнительные инструменты цветовой коррекции
Для самостоятельного изучения
Liveclasses. Adobe Photoshop: инструменты цветовой
Андрей Журавлев. «Levels и Brightness/Contrast»
Инструмент Brightness/Contrast
Инструмент Яркость/Контрастность (Brightness/Contrast) имеет всего два ползунка с помощью которых
Инструмент Brightness/Contrast
Инструмент Яркость/Контрастность (Brightness/Contrast) имеет всего два ползунка с помощью которых
При этом затемнение и осветление реализованы неверно, поскольку происходят визуально не равномерно
При установке ключа Use Legacy (Использовать прежние) используются старые, крайне неадекватные алгоритмы изменения яркости цвета
Инструмент Levels
Инструмент Уровни (Levels) является крайне упрощенным вариантов кривых
Позволяет сдвигать крайние
Инструмент Levels
Инструмент Уровни (Levels) является крайне упрощенным вариантов кривых
Позволяет сдвигать крайние
Пятый регулятор производит гамма-коррекцию, что является наиболее визуально равномерным изменением яркости
После освоения кривых необходимость в данном инструменте отпадает
Автоматические коррекции
Автотон (Auto Tone) — соответствует поканальному сдвигу крайних точек кривых
Автоматические коррекции
Автотон (Auto Tone) — соответствует поканальному сдвигу крайних точек кривых
Автоконтраст (Auto Contrast) — соответствует сдвигу мастер-кривой к краям мастер-гистограммы
Автоматическая цветовая коррекция (Auto Color) — напоминает команду автотон, но имеет несколько более продвинутый алгоритм поисках белой и черно точек
Аналогичные этим командам алгоритмы можно вызвать в настройках кривых Автоматические операции (Auto Options)
Иногда данные коррекции срабатывают неплохо, но результат совершенно непредсказуем







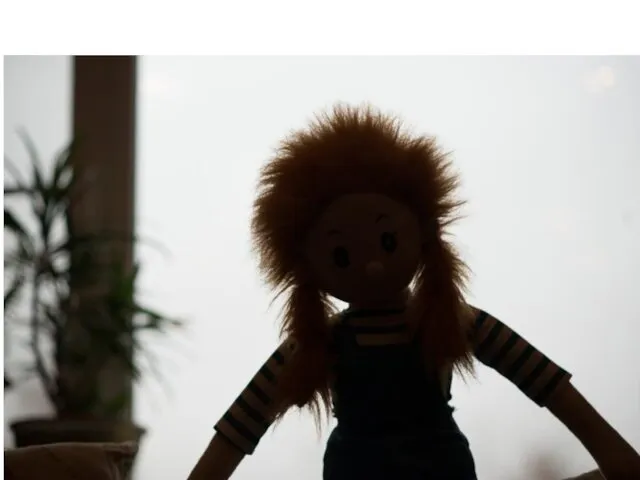
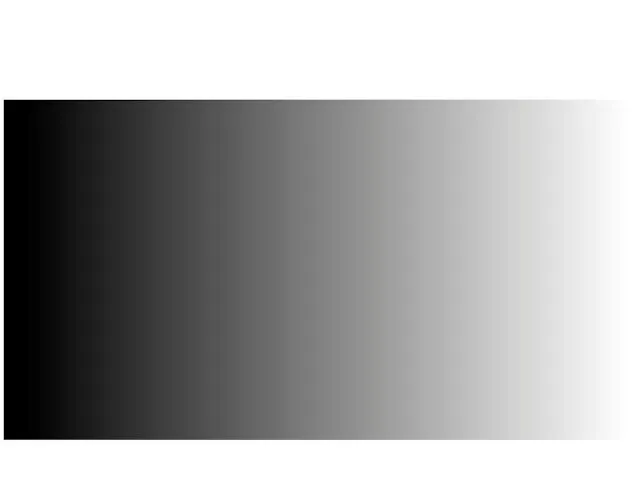


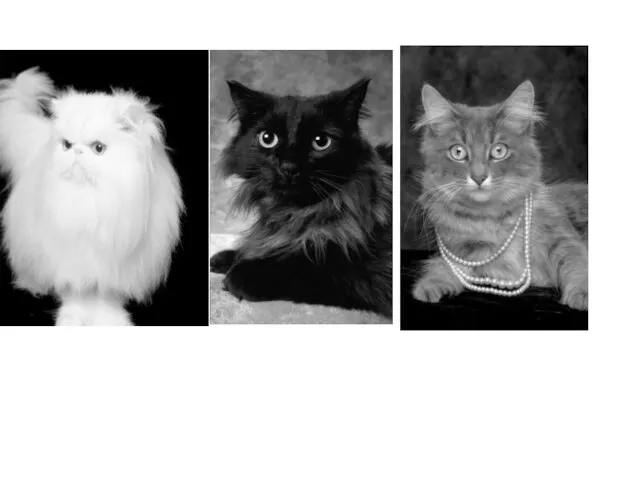
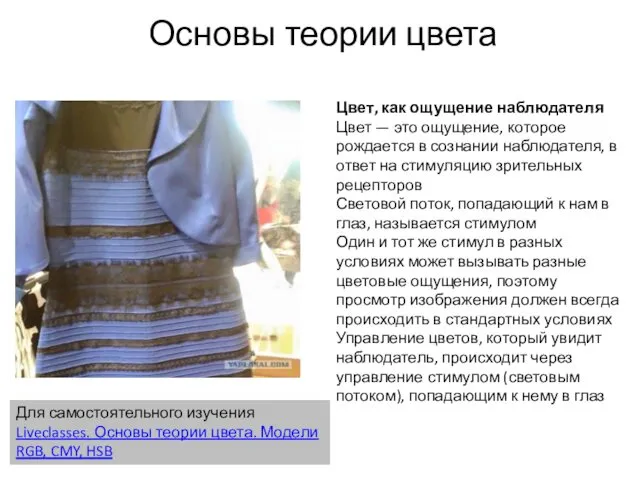
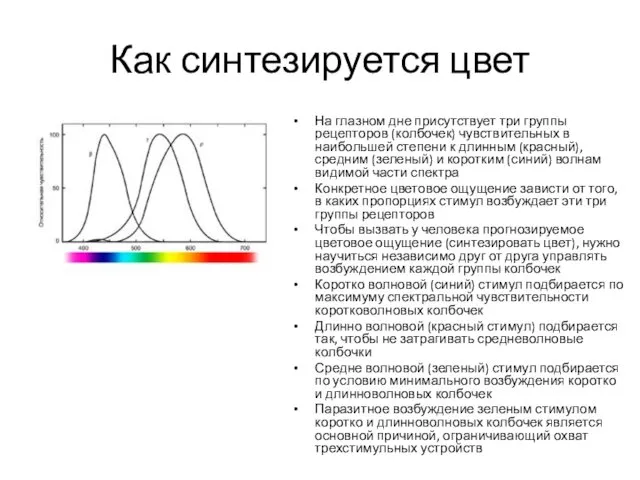


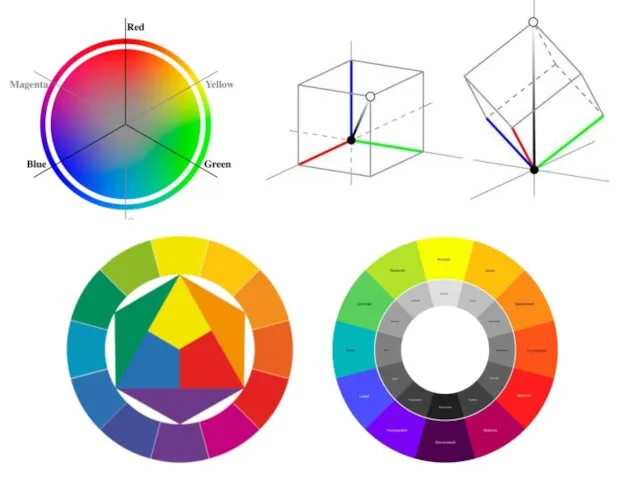




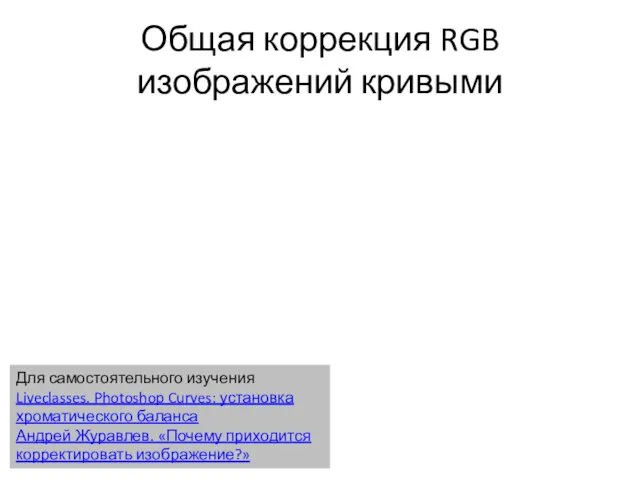





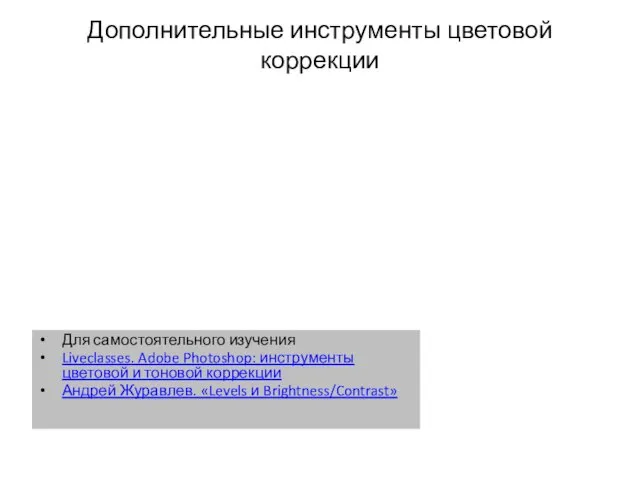
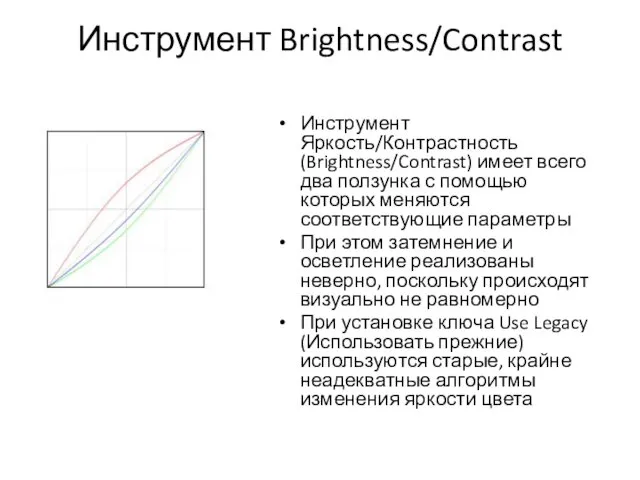
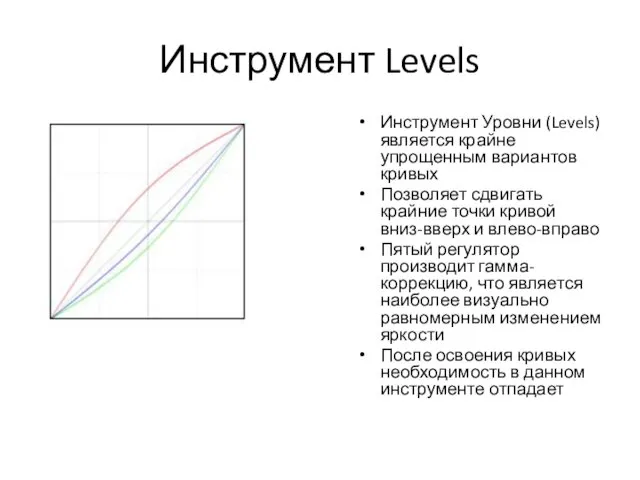

 Графические планшеты как инструмент развития детского творчества
Графические планшеты как инструмент развития детского творчества Алгоритмизация и программирование. Лекция 1
Алгоритмизация и программирование. Лекция 1 Парадигмы и методологии программирования
Парадигмы и методологии программирования Представление информации в форме таблиц. Структура таблицы
Представление информации в форме таблиц. Структура таблицы Защита компьютера от вредоносных программ
Защита компьютера от вредоносных программ Создание презентаций в Microsoft Power Point
Создание презентаций в Microsoft Power Point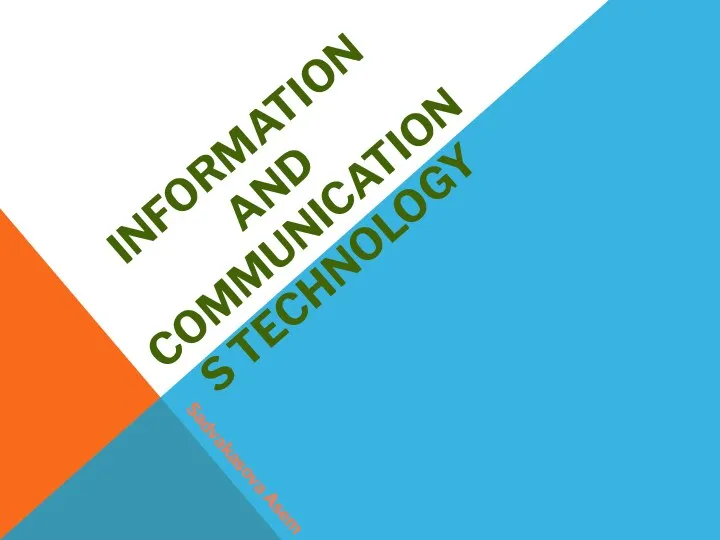 Information and communications technology
Information and communications technology Этапы разработки программного обеспечения
Этапы разработки программного обеспечения Организация документооборота. Информационно-поисковые справочники
Организация документооборота. Информационно-поисковые справочники Класифікація та загальна характеристика програмного забезпечення
Класифікація та загальна характеристика програмного забезпечення Региональный сегмент единой государственной информационной системы в сфере здравоохранении
Региональный сегмент единой государственной информационной системы в сфере здравоохранении Системы искусственного интеллекта
Системы искусственного интеллекта Microsoft Excel. Использование встроенных функций. Формулы, их копирование, расчеты
Microsoft Excel. Использование встроенных функций. Формулы, их копирование, расчеты Основы информационных систем. Основные понятия
Основы информационных систем. Основные понятия Юридическое программирование / Искусственный интеллект
Юридическое программирование / Искусственный интеллект Язык программирования Паскаль. Начала программирования
Язык программирования Паскаль. Начала программирования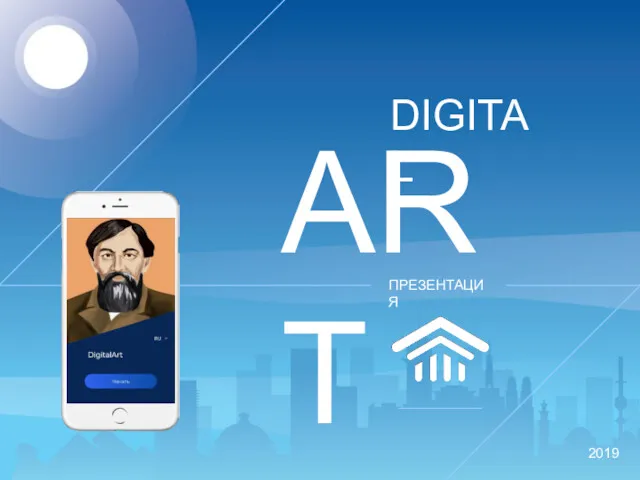 Внедрение новых технологий Digital Art. Государственная программа Цифровой Казахстан
Внедрение новых технологий Digital Art. Государственная программа Цифровой Казахстан Объектно-ориентированное программирование на С++
Объектно-ориентированное программирование на С++ Виды носителей информации
Виды носителей информации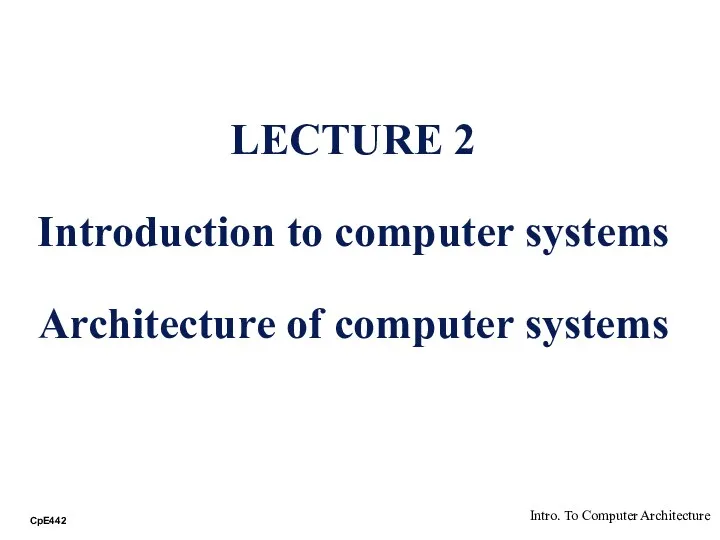 Introduction to computer systems. Architecture of computer systems. Lecture2
Introduction to computer systems. Architecture of computer systems. Lecture2 Информационные ресурсы архивов Прикамья
Информационные ресурсы архивов Прикамья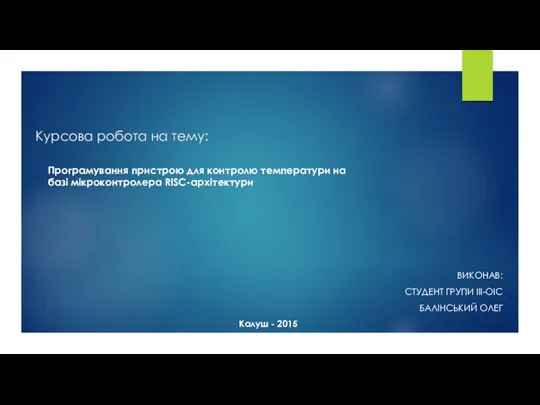 Програмування пристрою для контролю температури на базі мікроконтролера RISC-архітектури
Програмування пристрою для контролю температури на базі мікроконтролера RISC-архітектури Информационные системы, как средство реализации информационных технологий. Стандарты. Понятие архитектуры. (Лекция 7)
Информационные системы, как средство реализации информационных технологий. Стандарты. Понятие архитектуры. (Лекция 7)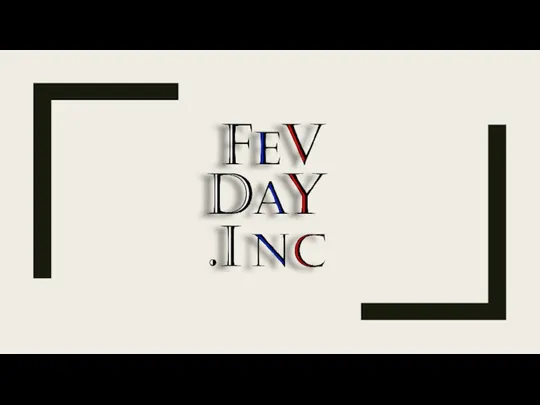 Команда FevDay. Создание приложения на мобильное устройство
Команда FevDay. Создание приложения на мобильное устройство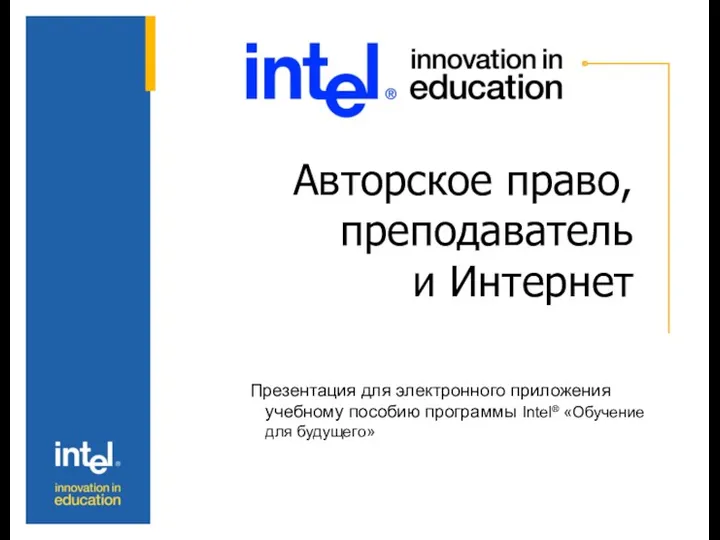 Авторское право, преподаватель и Интернет
Авторское право, преподаватель и Интернет Табличный процессор MS EXCEL
Табличный процессор MS EXCEL Зачем люди кодируют информацию?
Зачем люди кодируют информацию? Обновлённый личный кабинет родителя для Школ_removed (1) (1)
Обновлённый личный кабинет родителя для Школ_removed (1) (1)