Содержание
- 2. НИЖЕГОРОДСКИЙ ИНСТИТУТ УПРАВЛЕНИЯ Google Forms – это бесплатный инструмент для сбора информации с помощью опросов, форм
- 3. НИЖЕГОРОДСКИЙ ИНСТИТУТ УПРАВЛЕНИЯ Google Forms позволяют использовать различные типы вопросов – от простых текстовых и числовых
- 4. НИЖЕГОРОДСКИЙ ИНСТИТУТ УПРАВЛЕНИЯ Сервис Google Forms обладает рядом преимуществ
- 5. НИЖЕГОРОДСКИЙ ИНСТИТУТ УПРАВЛЕНИЯ Начало работы с Google Forms
- 6. НИЖЕГОРОДСКИЙ ИНСТИТУТ УПРАВЛЕНИЯ Настройки Вкладка “Общие” Если вы хотите собирать адреса электронной почты ваших респондентов, нажмите
- 7. НИЖЕГОРОДСКИЙ ИНСТИТУТ УПРАВЛЕНИЯ Вкладка “Презентация” Добавляет некоторые визуальные штрихи вашему опросу: здесь вы можете вставить индикатор
- 8. НИЖЕГОРОДСКИЙ ИНСТИТУТ УПРАВЛЕНИЯ Дополнительные настройки В этой вкладке вам доступны различные действия с формой: копирование, удаление,
- 9. НИЖЕГОРОДСКИЙ ИНСТИТУТ УПРАВЛЕНИЯ Конструктор форм Приступим к созданию самого опроса. В Google Forms есть возможность не
- 10. НИЖЕГОРОДСКИЙ ИНСТИТУТ УПРАВЛЕНИЯ В конструкторе форм у каждого блока есть общие элементы, которые встречаются в любом
- 11. НИЖЕГОРОДСКИЙ ИНСТИТУТ УПРАВЛЕНИЯ Типы вопросов
- 12. НИЖЕГОРОДСКИЙ ИНСТИТУТ УПРАВЛЕНИЯ Типы вопросов 1. Текст (строка) Удобно использовать для коротких ответов в нескольких словах:
- 13. НИЖЕГОРОДСКИЙ ИНСТИТУТ УПРАВЛЕНИЯ 3. Один из списка Респондент может выбрать один из предлагаемых вариантов или вписать
- 14. НИЖЕГОРОДСКИЙ ИНСТИТУТ УПРАВЛЕНИЯ 4.Несколько из списка У респондента есть возможность выбрать несколько вариантов из предложенных, в
- 15. НИЖЕГОРОДСКИЙ ИНСТИТУТ УПРАВЛЕНИЯ 6.Загрузка файлов Позволяет респонденту загружать в качестве ответа собственные файлы. Тип и максимальный
- 16. НИЖЕГОРОДСКИЙ ИНСТИТУТ УПРАВЛЕНИЯ 7.Шкала Вариант, который отлично подходит для оценивания какого-либо показателя. Респонденту предлагается выбрать оценку
- 17. НИЖЕГОРОДСКИЙ ИНСТИТУТ УПРАВЛЕНИЯ 8.Сетка (множественный выбор) У респондента есть возможность оценить различные параметры по предложенной шкале.
- 18. НИЖЕГОРОДСКИЙ ИНСТИТУТ УПРАВЛЕНИЯ 10.Дата Респонденту предлагается выбрать дату из календаря. При необходимости можно включить выбор года
- 20. Скачать презентацию
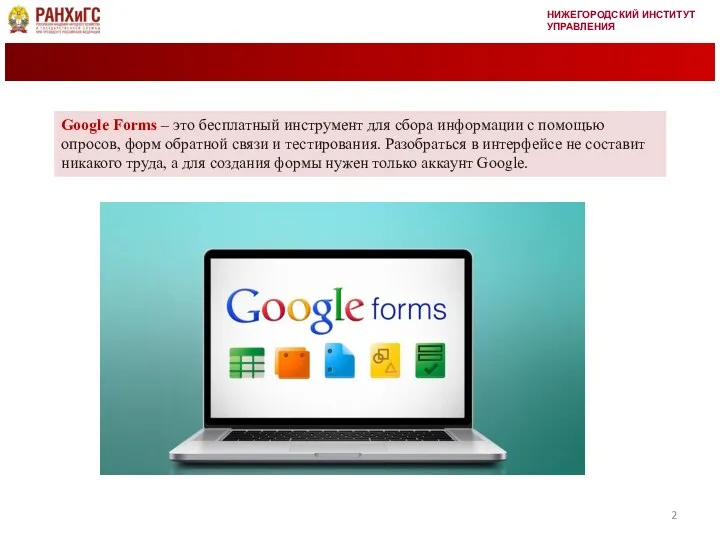
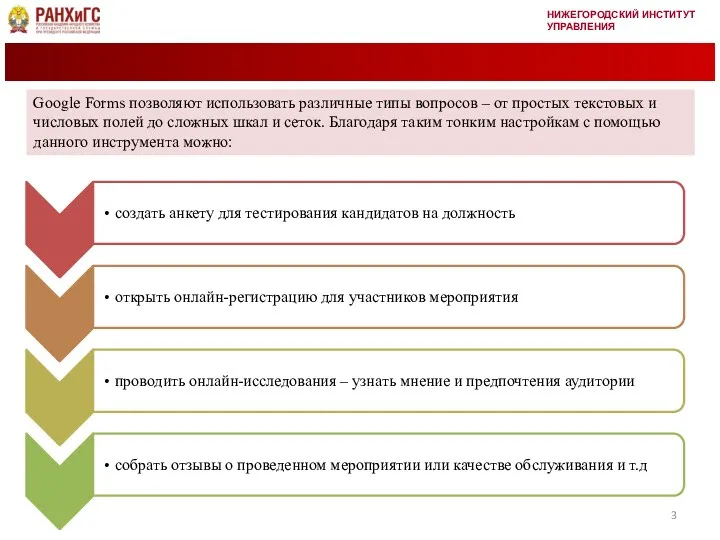
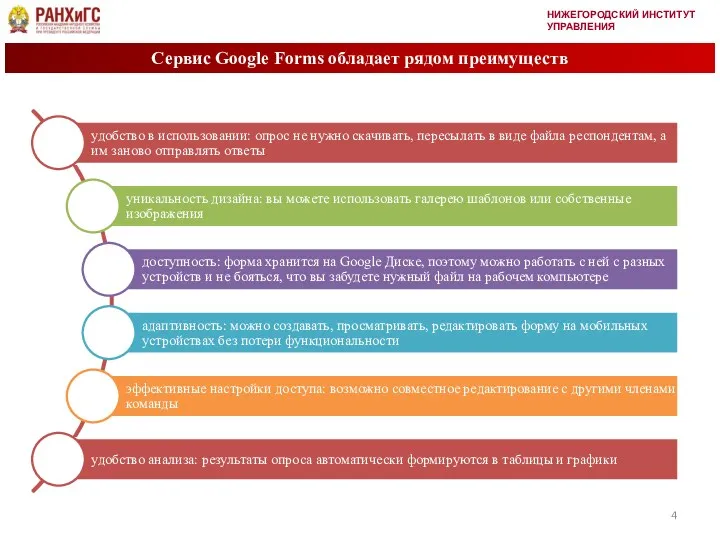

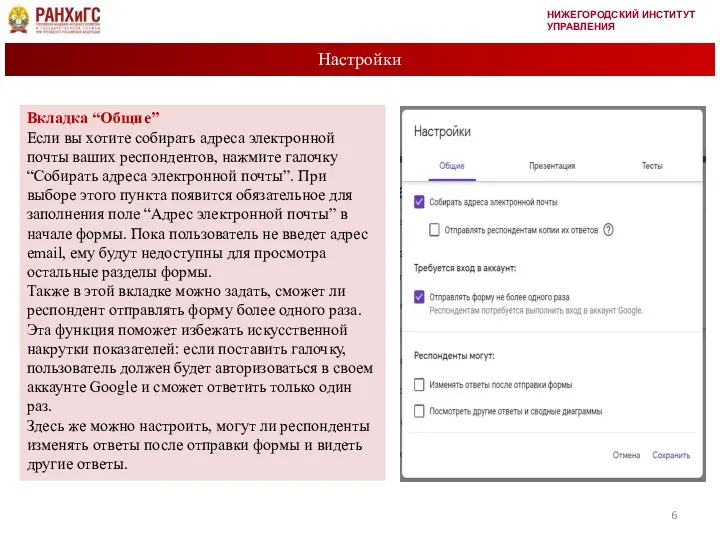
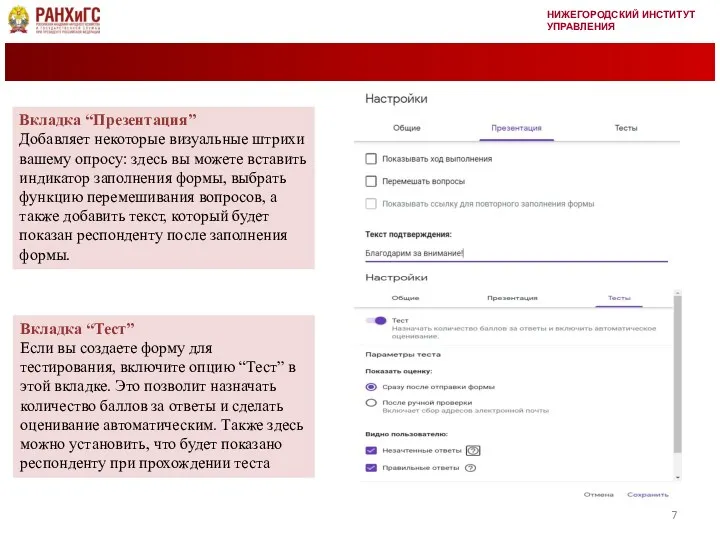
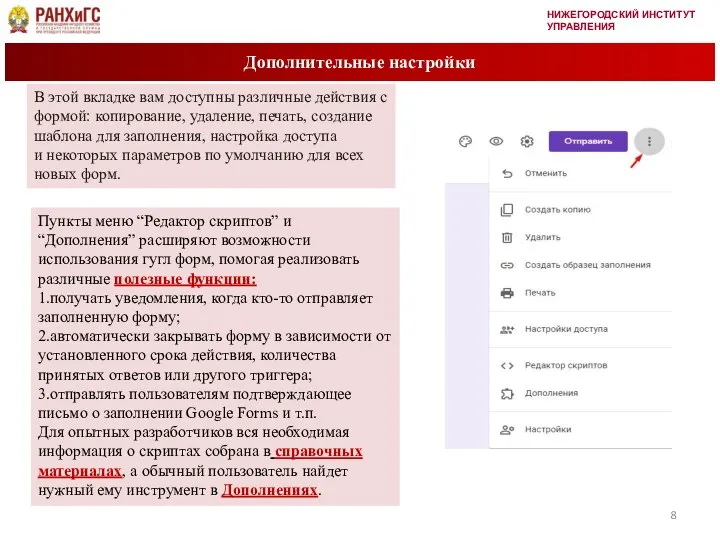
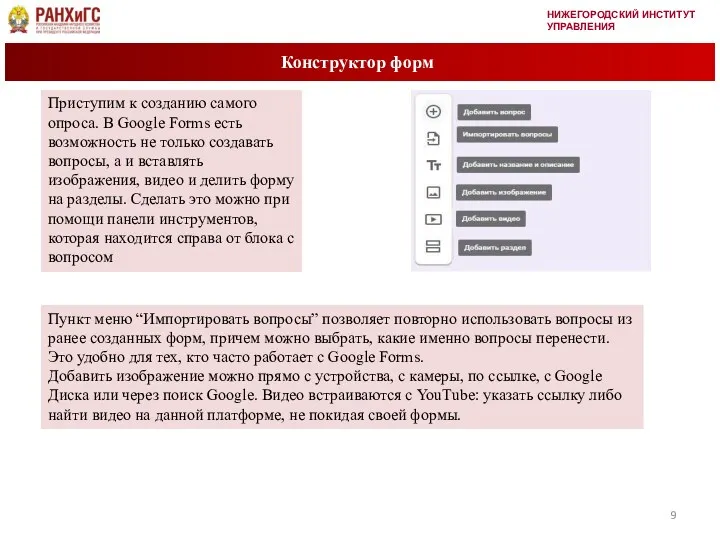
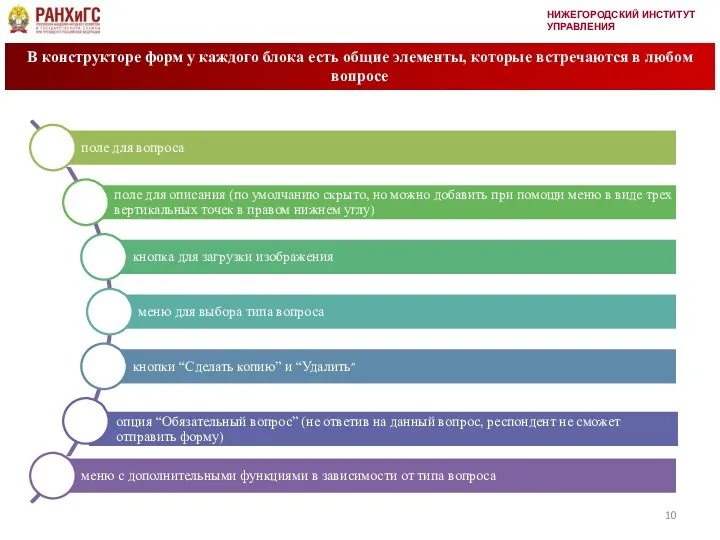

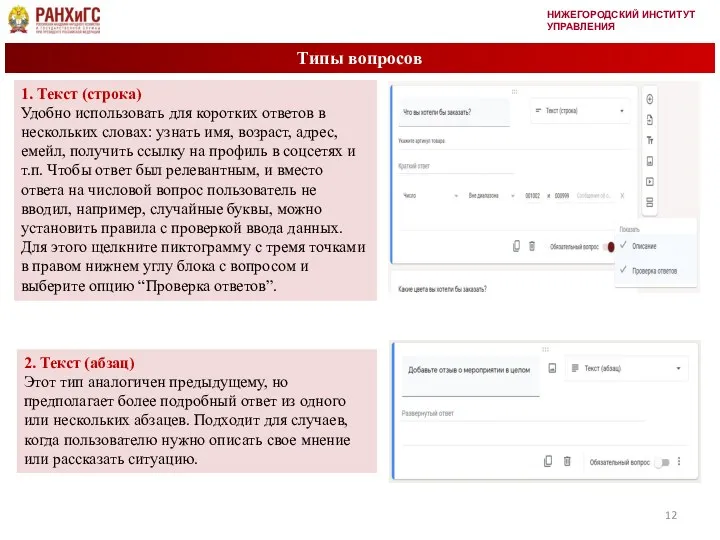
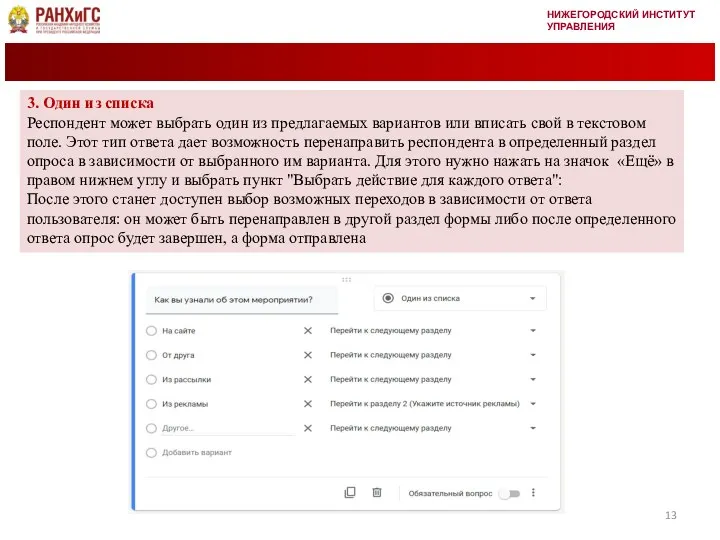
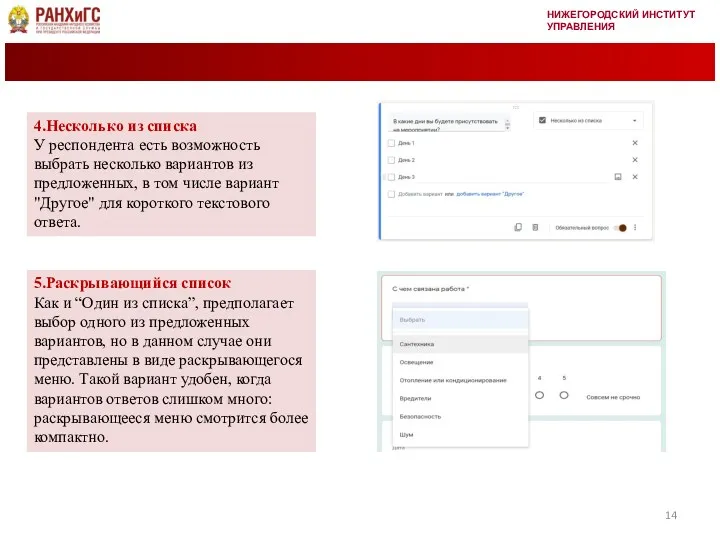
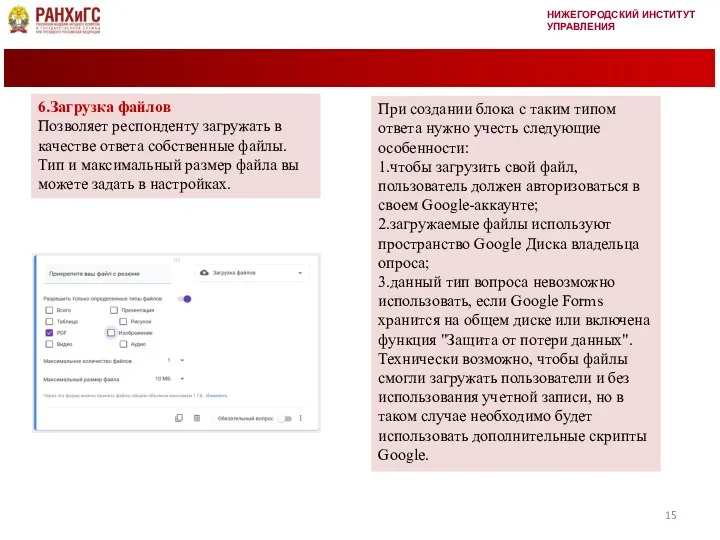
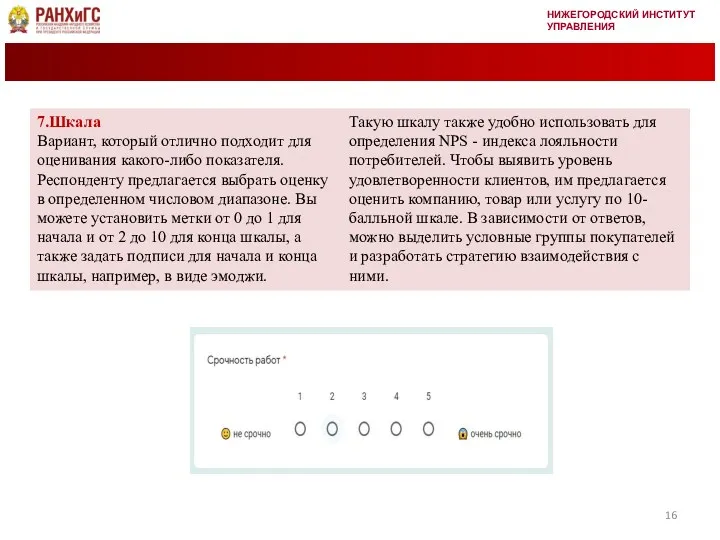
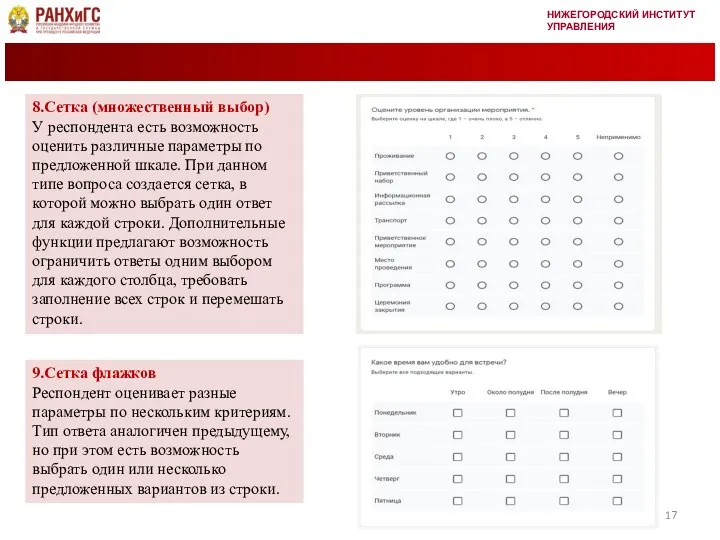
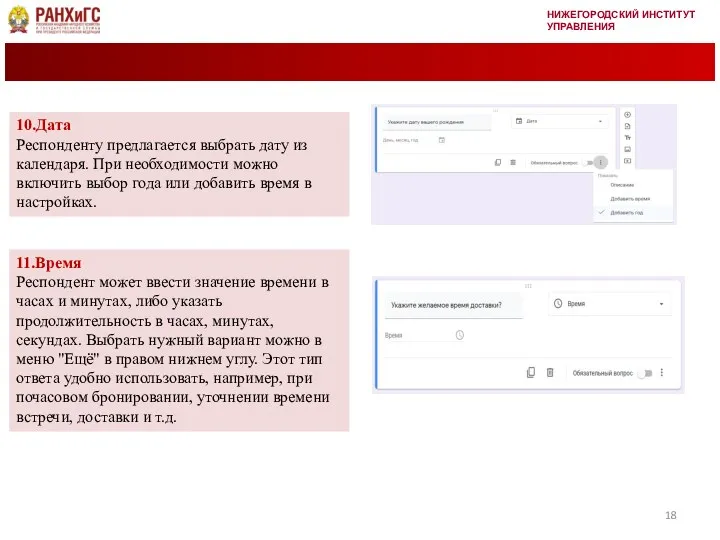
 Представление об информационной системе
Представление об информационной системе Решение логических задач
Решение логических задач Организация глобальных сетей
Организация глобальных сетей Представление и обработка чисел в компьютере
Представление и обработка чисел в компьютере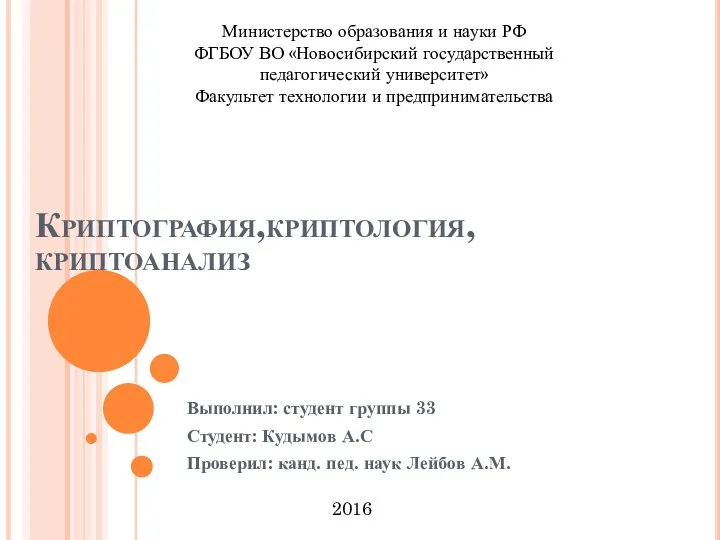 Криптография, криптология, криптоанализ
Криптография, криптология, криптоанализ Вставка гиперссылок для управления презентацией в среде программы MS PowerPoint 2010
Вставка гиперссылок для управления презентацией в среде программы MS PowerPoint 2010 Введение в искусственный интеллект
Введение в искусственный интеллект Цифровые сервисы для университета будущего
Цифровые сервисы для университета будущего Параллельное программирование для ресурсоёмких задач численного моделирования в физике
Параллельное программирование для ресурсоёмких задач численного моделирования в физике Разбор задания №14 ЕГЭ по информатике
Разбор задания №14 ЕГЭ по информатике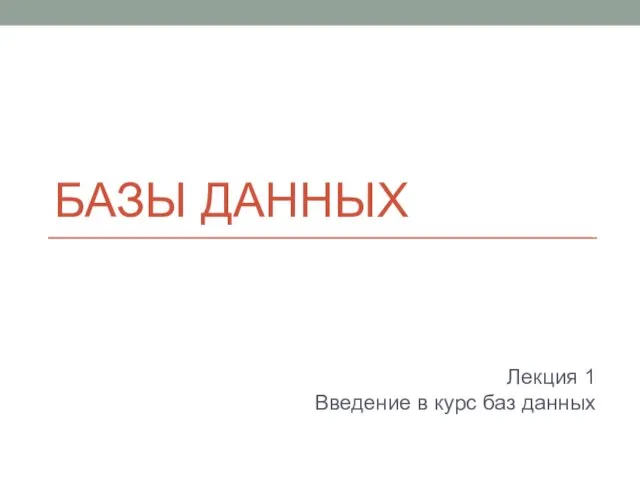 Базы данных. Введение в курс баз данных
Базы данных. Введение в курс баз данных Презентация Утилиты. Текстовый редактор
Презентация Утилиты. Текстовый редактор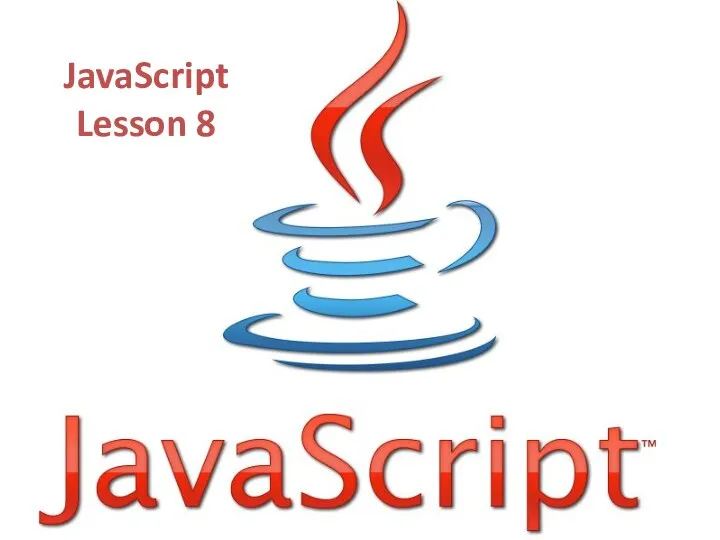 JavaScript Date
JavaScript Date Розробка програмного забезпечення для мікропроцесорної системи автомобільний годинник-термометр-вольтметр
Розробка програмного забезпечення для мікропроцесорної системи автомобільний годинник-термометр-вольтметр Алгоритмы в жизни
Алгоритмы в жизни Основы алгоритмизации. Типы алгоритмов. (Лекция 1)
Основы алгоритмизации. Типы алгоритмов. (Лекция 1) Теория и практика информационно-аналитической работы. Семинар 2
Теория и практика информационно-аналитической работы. Семинар 2 Аффинные преобразования в компьютерной графике. (Тема 5)
Аффинные преобразования в компьютерной графике. (Тема 5) Продвижение бизнеса и бренда в социальных сетях
Продвижение бизнеса и бренда в социальных сетях Тезаурус Безопасный интернет
Тезаурус Безопасный интернет Дизайн видеопродукции. Программа Adobe Premier Pro
Дизайн видеопродукции. Программа Adobe Premier Pro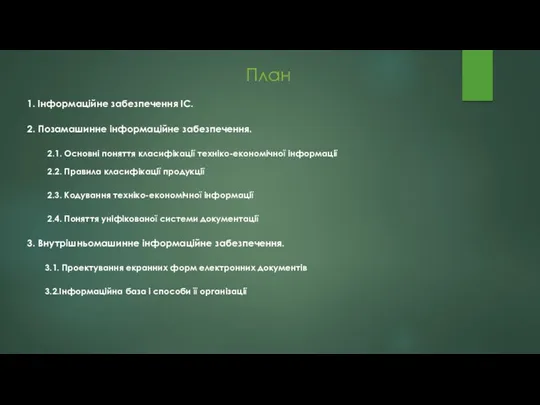 Інформаційне забезпечення ІС
Інформаційне забезпечення ІС Урок информатики 6 класс Отношение понятий.
Урок информатики 6 класс Отношение понятий.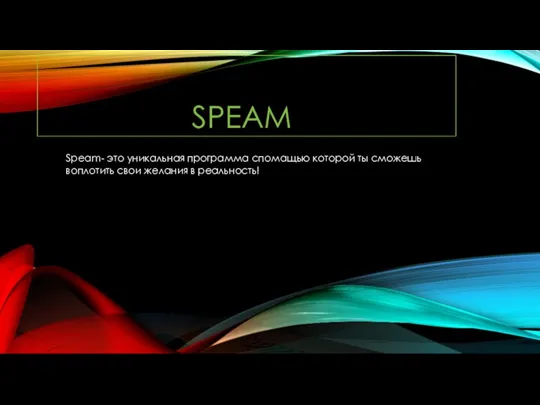 Программа Speam
Программа Speam Mass Media
Mass Media Правила составления списка литературы
Правила составления списка литературы Программирование циклов с заданным числом повторений
Программирование циклов с заданным числом повторений Поняття документу. Призначення та класифікація документів. Документообіг
Поняття документу. Призначення та класифікація документів. Документообіг