Содержание
- 2. С А S С L O Р K 1 2 3 4 5 Вопросы по теме
- 3. С А S С L O Р K B C A P S K C E
- 4. С А S С L O Р K B C A P S K C T
- 5. С А S С L O Р K B C A P S K C T
- 6. С А S С L O Р K B C A P S K C T
- 7. С А S С L O Р K B C A P S K C T
- 9. Проект Paint.NET (читается как «Пайнт дот нет») разработан студентами Университета штата Вашингтон под патронажем компании Microsoft
- 10. Строка меню отрытые файлы, "Холст Изображения" Инструментальное окно "окно историй" "Окно слоев" "Окно цветов“ Палитра "Строка
- 11. 1. Прямоугольник (Rectangle Select) Создает прямоугольное или квадратное выделение. 2. Лассо (Lasso Select) Позволяет получить произвольную
- 12. 6. Кисть (Paintbrush) Предназначен для рисования выбранным цветом. Этот инструмент устанавливается по умолчанию при запуске программы.
- 13. 12. Переместить выделенное (Move Selected Pixels) Перемещает пиксели текущего выделения. 13. Переместить выделение (Move Selection) Перемещает
- 14. 17. Ластик (Eraser) Стирает выбранные участки изображения. 18. Пипетка (Color Picker) Получает цвет в текущем слое
- 15. Важное преимущество Paint.net – работа со слоями! Нижний слой Верхний слой Средний слой
- 16. Работа со слоями "Если вы новичок в работе с изображениями, представление о слоях может быть не
- 17. Панель Слои (рис. 1) предназначена для добавления новых слоев, управляет порядком слоев относительно друг друга, задает
- 18. Задания: 1. Откройте файл Мальчик.pdn. Определите, сколько слоев в этом изображении. Сохраните его с именем Мальчик
- 19. Кнопка Параметры слоя открывает окно (рис. 2), где можно задать имя слоя, режим его смешивания и
- 20. 4. Измените название слоя Штаны на Брюки 5. Сделайте активным слой Пиджак и попробуйте поменять его
- 21. А теперь, ребята, давайте создадим рисунок, состоящий из несколько слоев, с помощью инструментов овал, кисть и
- 22. Сейчас мы с Вами дополним данное изображение объектами. А кто это будет, сейчас вы отгадаете. Острые
- 23. Посмотрите из каких примитивов состоит наш котенок…. А как нарисовать овал? На помощь брата я позвал.
- 25. Скачать презентацию

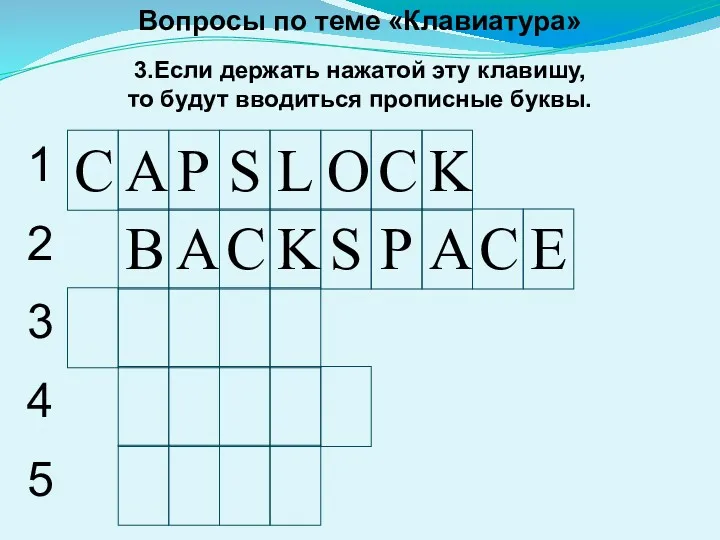
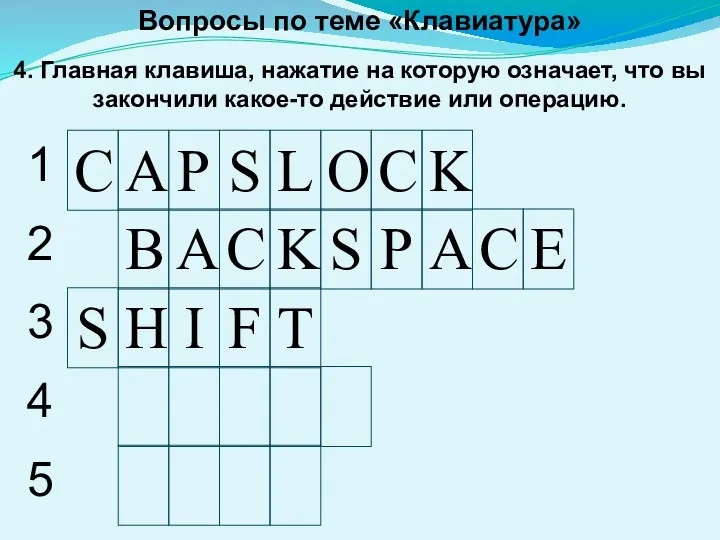

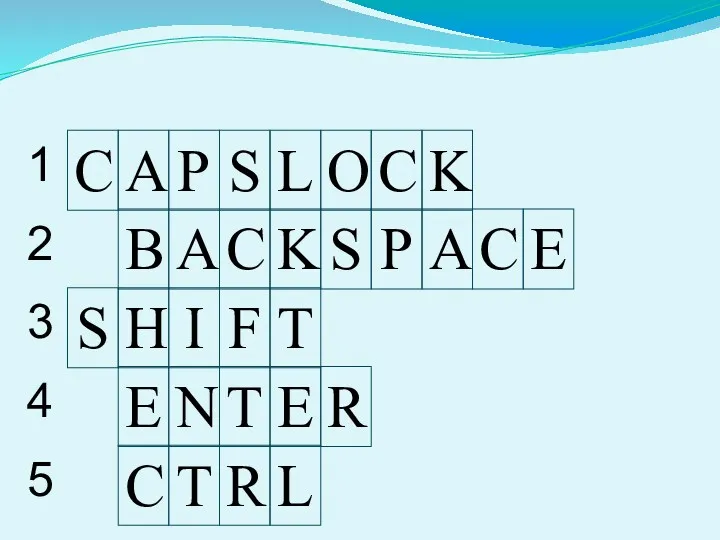
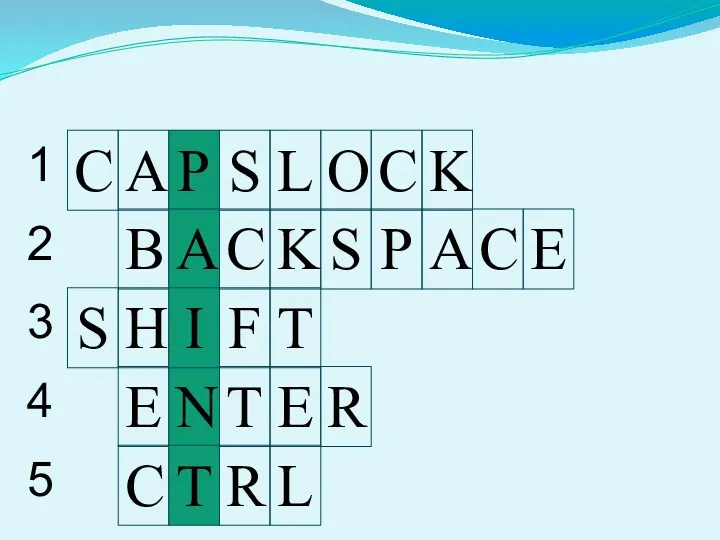

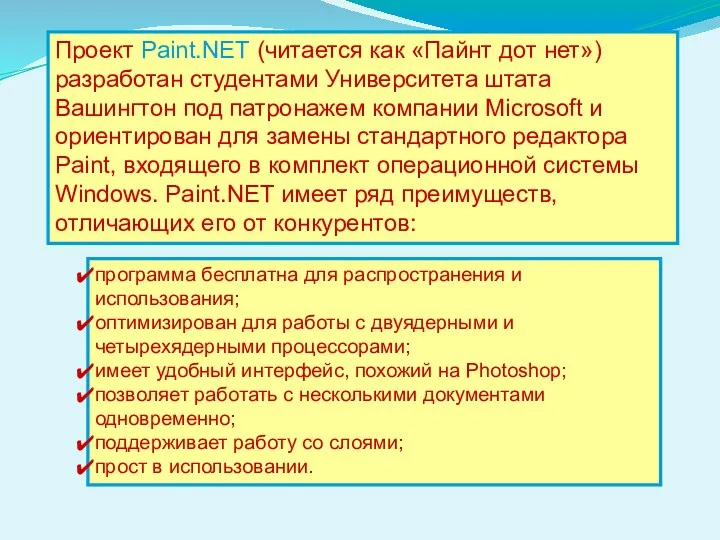
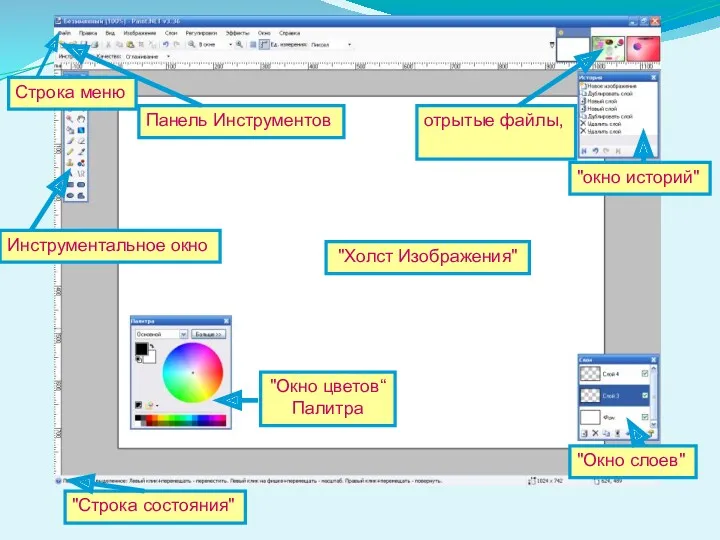

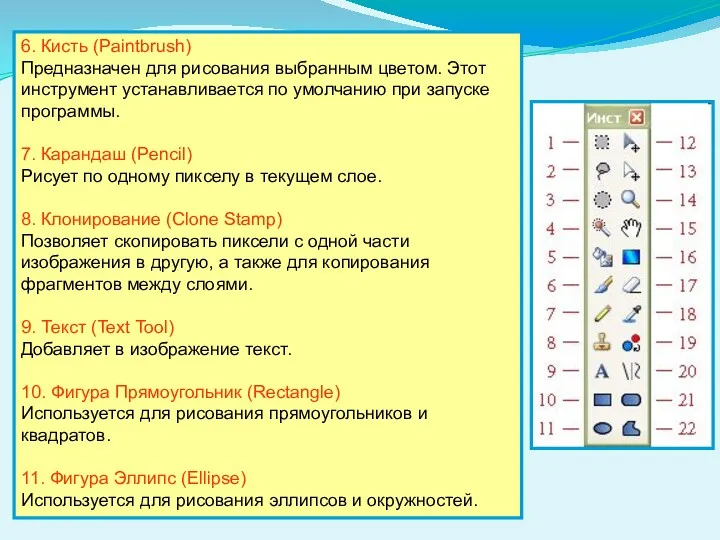






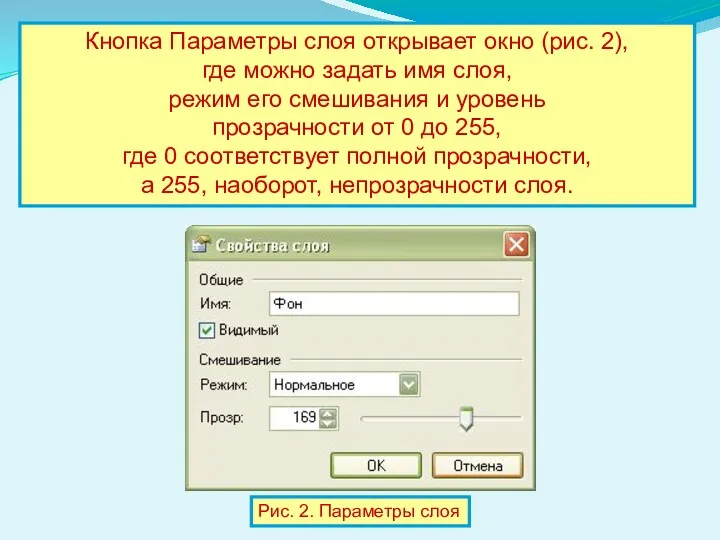




 Алгоритми з розгалудження (7 клас)
Алгоритми з розгалудження (7 клас) Представление информации в форме таблиц. Структура таблицы. Информатика. 5 класс
Представление информации в форме таблиц. Структура таблицы. Информатика. 5 класс Информационно-библиографическое обеспечение различных видов внеурочной деятельности
Информационно-библиографическое обеспечение различных видов внеурочной деятельности Навигатор дополнительного образования
Навигатор дополнительного образования Теория программирования. Машина Тьюринга
Теория программирования. Машина Тьюринга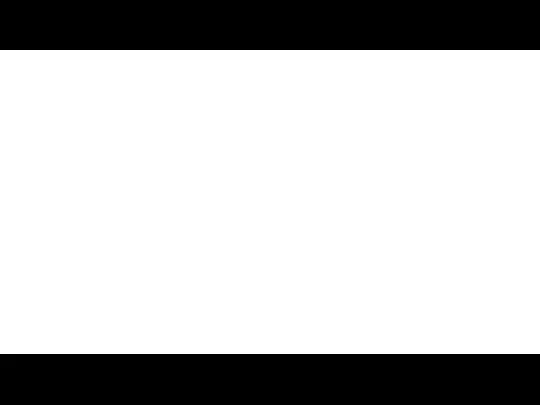 Понятие информационных систем и их классификация
Понятие информационных систем и их классификация Инструментальные средства компьютерных технологий информационного обслуживания управленческой деятельности
Инструментальные средства компьютерных технологий информационного обслуживания управленческой деятельности Будова комп’ютера. Типи комп’ютерів
Будова комп’ютера. Типи комп’ютерів Компьютерные игры на основе скандинавской мифологии
Компьютерные игры на основе скандинавской мифологии Методы сбора информации
Методы сбора информации Язык программирования С/С++. Основные сведения. Лекция 8
Язык программирования С/С++. Основные сведения. Лекция 8 Қазақстандағы медиа
Қазақстандағы медиа Состав системного блока компьютера
Состав системного блока компьютера Адресация в сети интернет
Адресация в сети интернет Звуковые карты и мультимедиа
Звуковые карты и мультимедиа 3D моделирование и его применение
3D моделирование и его применение Возможности текстового процессора Word
Возможности текстового процессора Word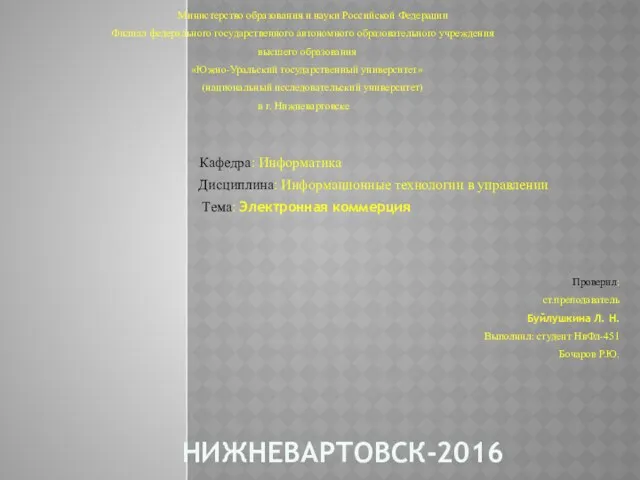 Электронная коммерция
Электронная коммерция Использование вашего приложения
Использование вашего приложения Вирусы и антивирусные программы
Вирусы и антивирусные программы CoDeSys - общий обзор
CoDeSys - общий обзор Правовые нормы, относящиеся к информации
Правовые нормы, относящиеся к информации Электронная библиотечная система БИБЛИОРОССИКА: состав коллекций
Электронная библиотечная система БИБЛИОРОССИКА: состав коллекций Как работает современный поиск
Как работает современный поиск Программирование на языке Pascal
Программирование на языке Pascal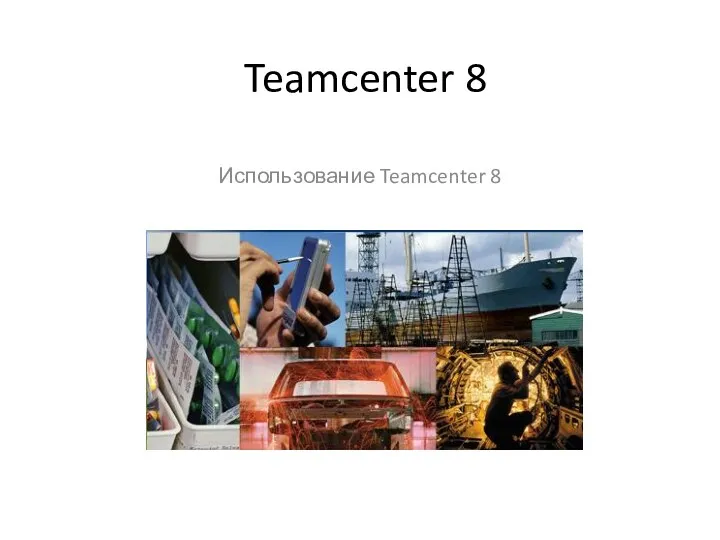 Использование Teamcenter 8
Использование Teamcenter 8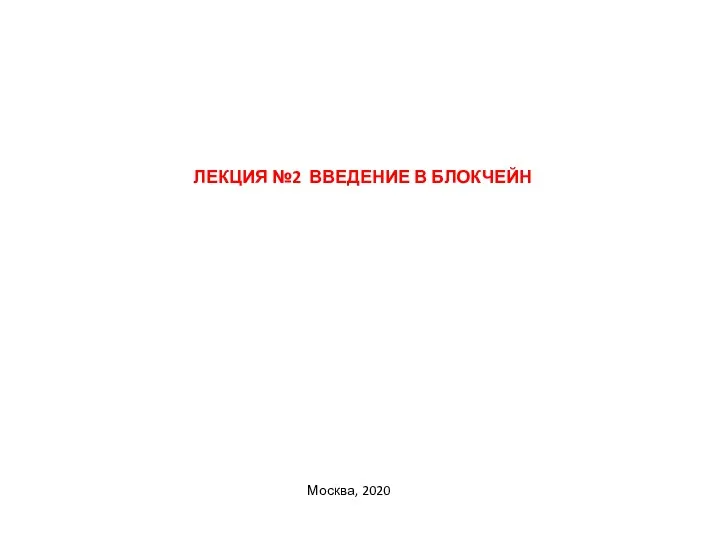 Введение в блокчейн. Лекция №2
Введение в блокчейн. Лекция №2 Компьютерные преступления и защита от них
Компьютерные преступления и защита от них