Содержание
- 2. 1. Переход в графический режим Для создания графических изображений при помощи Pascal необходимо перейти в графический
- 3. Графический режим Система координат выглядит следующим образом: Необходимо задать ширину, высоту и цвет координатной плоскости. Это
- 4. 2. Использование цвета Цвета в Pascal обозначаются следующим образом: clBlack – черный clPurple – фиолетовый clWhite
- 5. Задание Напишите программу, которая задает окно 200х100 пикселей и закрашивает его по очереди в любые пять
- 6. Ответ: program color; uses GraphABC; begin SetWindowHeight(200); SetWindowWidth(100); ClearWindow(clSilver); Sleep(1000); ClearWindow(clRed); Sleep(1000); ClearWindow(clGreen); Sleep(1000); ClearWindow(clBrown); end.
- 7. 3. Прямоугольник и овал При помощи Pascal можно рисовать простые фигуры и строить из них более
- 8. Uses GraphABC; begin SetWindowHeight(400); SetWindowWidth(500); ClearWindow(clSilver ); SetPenWidth(10); Rectangle(100,400,400,300); FloodFill(150,350,clRed); Rectangle(150,300,350,200); FloodFill(170,280,clYellow); Rectangle(200,200,300,100); FloodFill(220,180,clLime); end. Эта
- 9. 4. Линия и отрезок Рисовать нестандартные фигуры можно с помощью отрезков и линий. MoveTo(x,y) - передвигает
- 10. РИСУЕМ ГОРЫ program mount; uses GraphABC; begin SetWindowHeight(400); SetWindowWidth(400); ClearWindow(clBlack); SetPenColor(clWhite); SetPenWidth(3); MoveTo(0,200); LineTo(50,100); LineTo(100,180); LineTo(150,150);
- 11. 5. Рисуем кривые Кривая линия – это часть окружности. Для них существуют специальные команды.
- 12. Ellipse(x1,y1,x2,y2) - рисует эллипс, заданный своим описанным прямоугольником с координатами противоположных вершин (x1,y1) и (x2,y2). x1,y1
- 14. Скачать презентацию

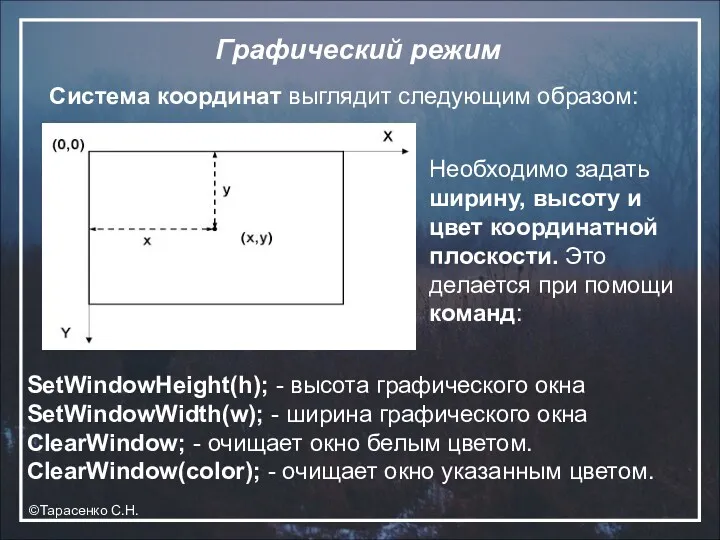


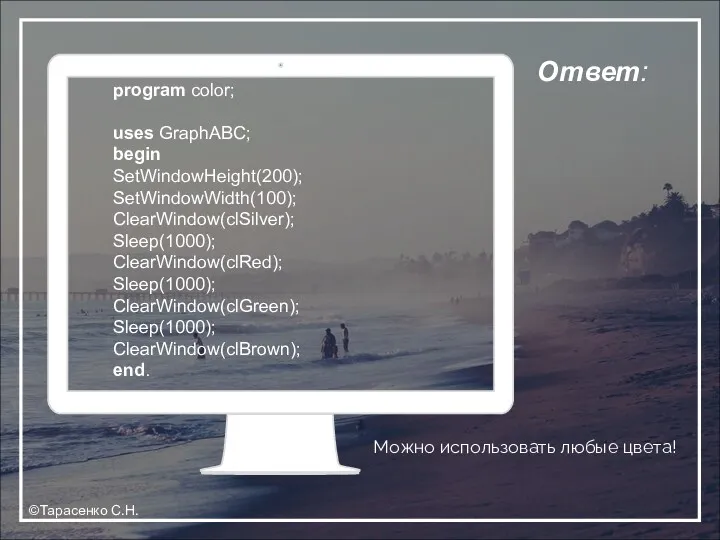

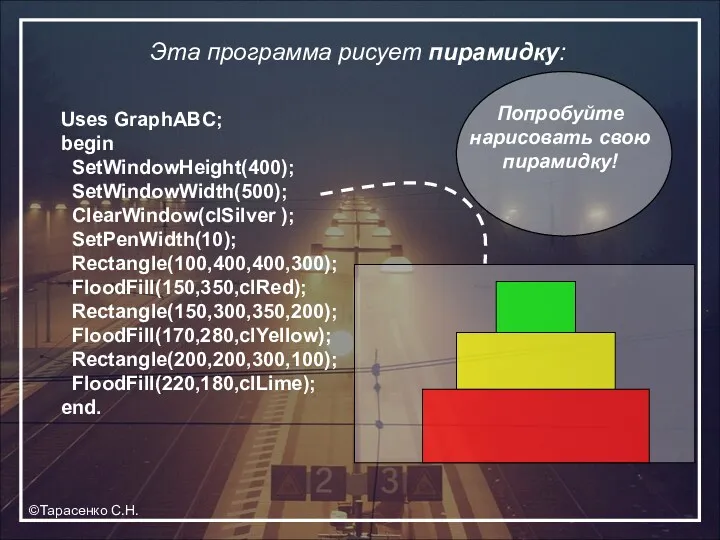

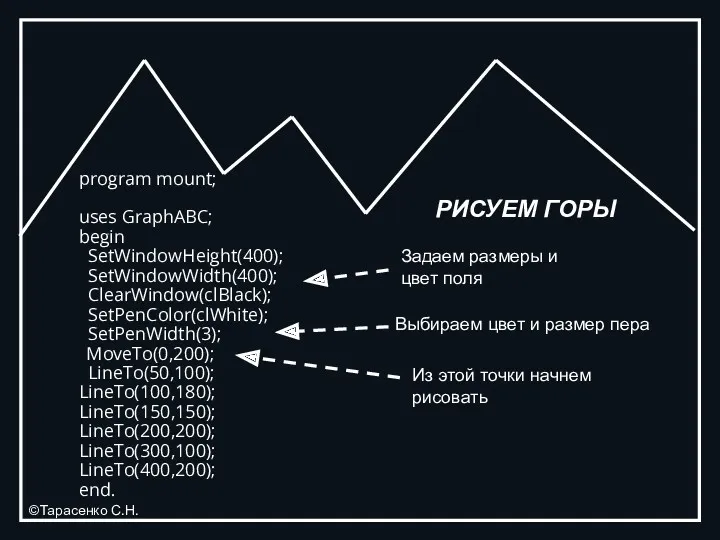

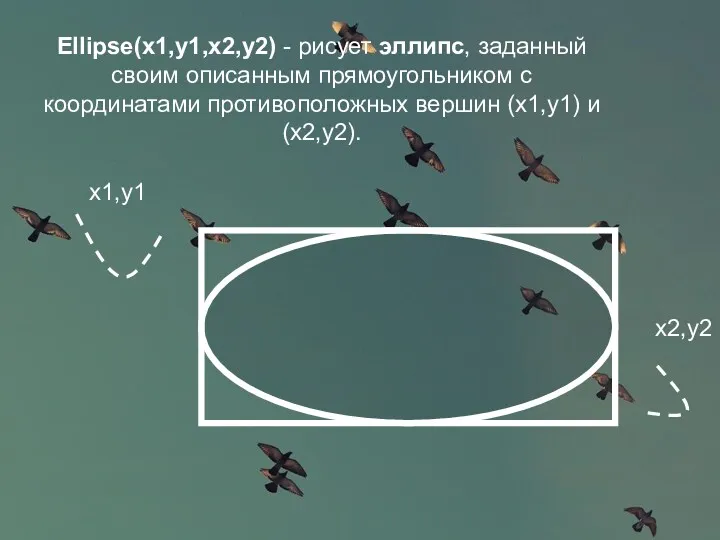
 Требования к оформлению презентации
Требования к оформлению презентации урок информатики на тему: Устройства ввода-вывода информации. 8 класс
урок информатики на тему: Устройства ввода-вывода информации. 8 класс Кибербезопасность
Кибербезопасность Экспресс-курс Аккаунт мастера красоты в Instagram
Экспресс-курс Аккаунт мастера красоты в Instagram Кодирование и обработка графической информации
Кодирование и обработка графической информации Пользовательский интерфейс информационных технологий. Стандарты пользовательского интерфейса информационных технологий
Пользовательский интерфейс информационных технологий. Стандарты пользовательского интерфейса информационных технологий Множество. Подмножество. Пересечение множеств. ( Расселяем множества)
Множество. Подмножество. Пересечение множеств. ( Расселяем множества) Теоретичні основи побудови завадозахищених систем передачі даних. (Лекція 2)
Теоретичні основи побудови завадозахищених систем передачі даних. (Лекція 2) Интервью, как метод получения сведений
Интервью, как метод получения сведений приложения к уроку
приложения к уроку Теоремы Шеннона. Лекция 3
Теоремы Шеннона. Лекция 3 Компетентностно-ориентированное задание.
Компетентностно-ориентированное задание.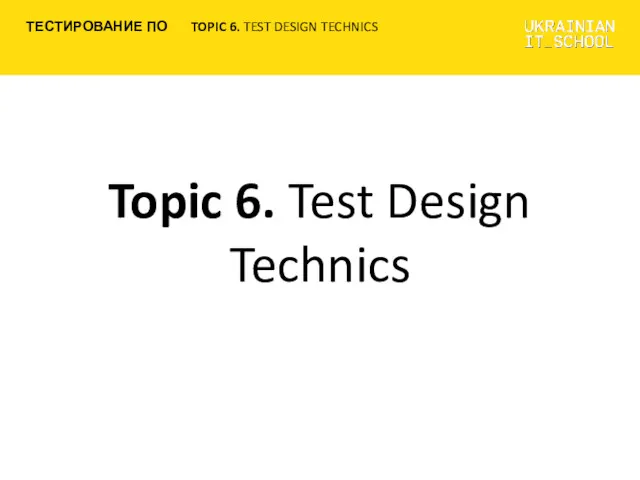 Test Design Technics (Topic 6)
Test Design Technics (Topic 6) История создания компьютера
История создания компьютера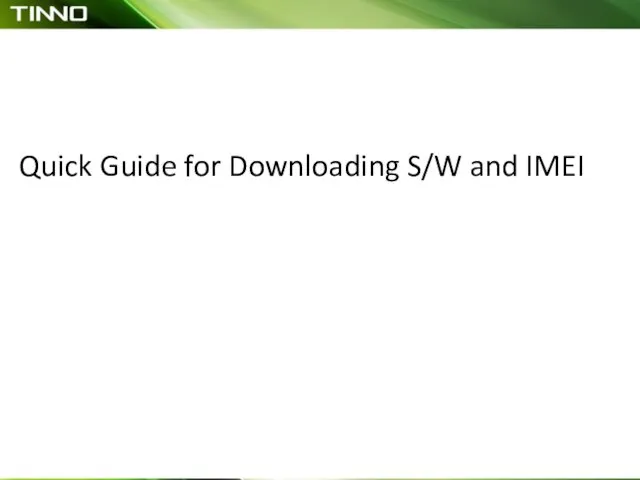 Quick Guide for Downloading SW and IMEI
Quick Guide for Downloading SW and IMEI Действия с информацией. Хранение информации
Действия с информацией. Хранение информации 1С:Бухгалтерия сельскохозяйственного предприятия
1С:Бухгалтерия сельскохозяйственного предприятия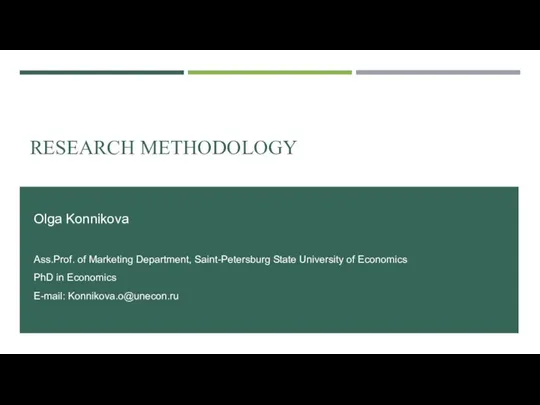 Quantitative research in management: methodology. Introduction to IBM SPSS
Quantitative research in management: methodology. Introduction to IBM SPSS Фундаментальные типы данных
Фундаментальные типы данных Информация. Кодирование. Измерение
Информация. Кодирование. Измерение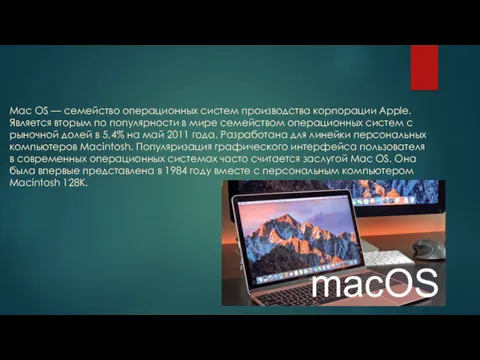 Mac OS — семейство операционных систем производства корпорации Apple
Mac OS — семейство операционных систем производства корпорации Apple Антипатерни об’єктно-орієнтованого програмування
Антипатерни об’єктно-орієнтованого програмування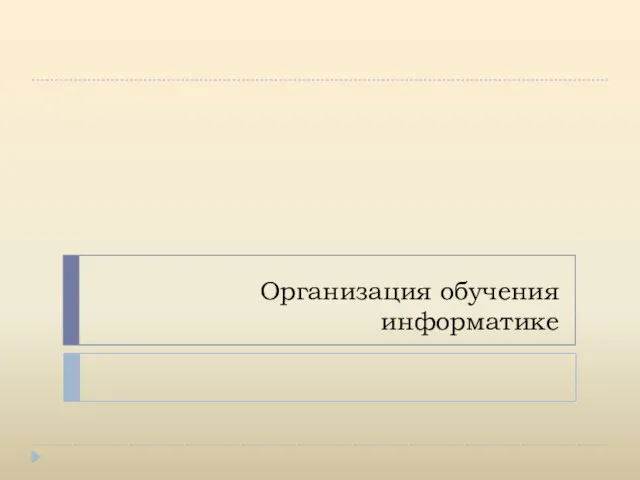 Организация обучения информатике
Организация обучения информатике Объектно-ориентированное программирование на python
Объектно-ориентированное программирование на python Instructions for use. Edit in Google slides edit in PowerPoint®
Instructions for use. Edit in Google slides edit in PowerPoint® Модули в Python
Модули в Python Методологии проектирования ИС
Методологии проектирования ИС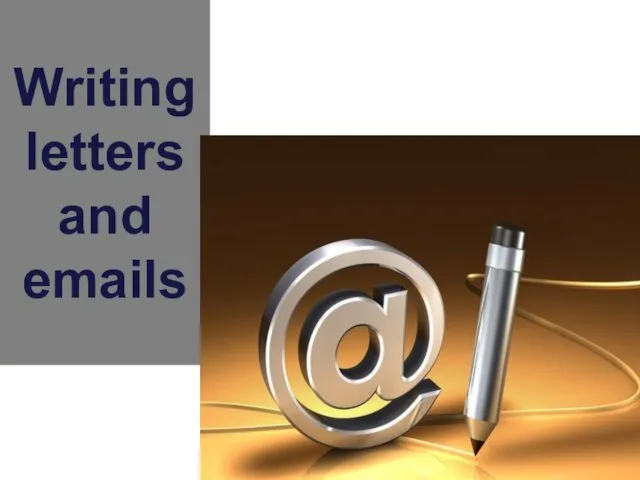 Writing letters and emails
Writing letters and emails