Быстрые кнопки
над полями заполнения
Кнопка «связи» нужна для просмотра заявок, которые связаны
с данной задачей, например договор может быть связан с заявкой на закупку, а заявка на оплату создана на основании связи с заявкой на договор (ранее в пайрус мы добавляли ссылки на заявки вручную)
Кнопка для сохранения заявки как «черновика» пока не нажмете «записать и закрыть» (еще можно будет отредактировать поля)
Можно просмотреть/добавить файлы к заявке (формат любой, чтение документа из системы в разработке, пока документ будет скачиваться на компьютер для просмотра)
Кнопка для просмотра, на ком сейчас заявка (кто ее должен согласовать) + все согласованты по маршруту и их SLA
Кнопка для начала согласования заявки (после нажатия редактировать заявку уже нельзя)
С остальными кнопками вы можете ознакомиться самостоятельно на сайте 1СДокументооброт, для работы нам они не потребуются


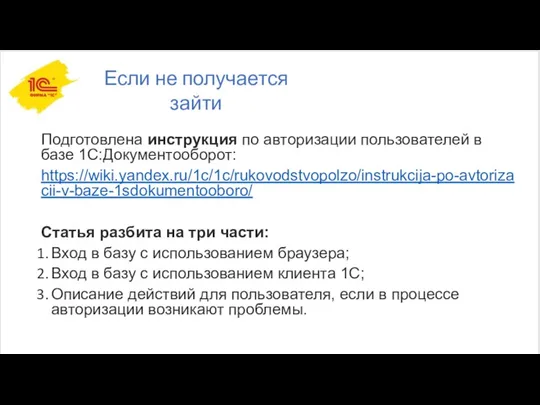
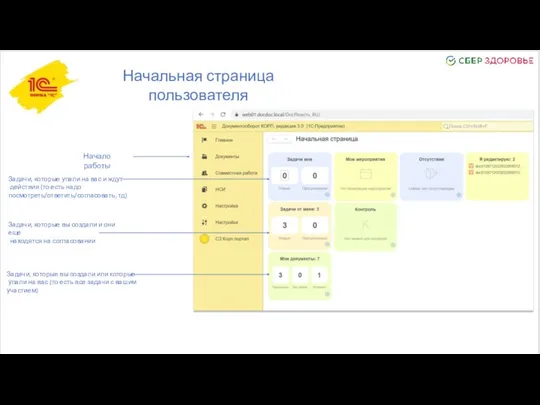
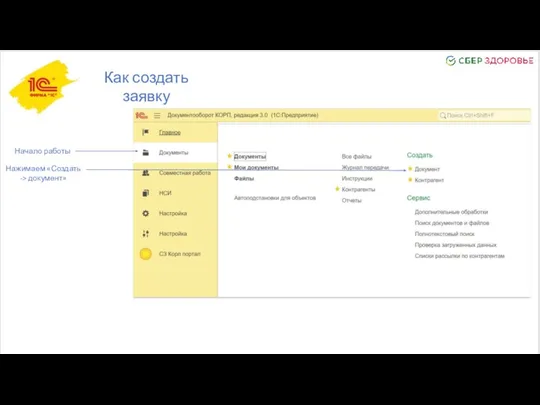
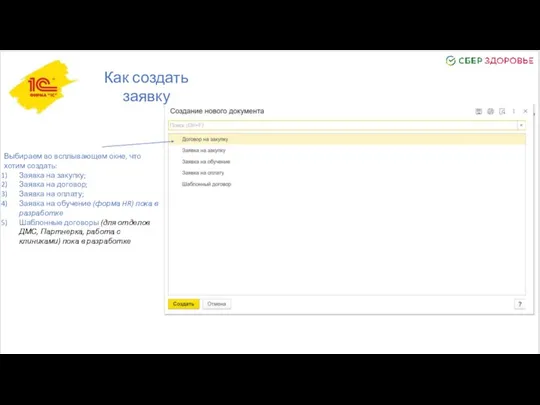
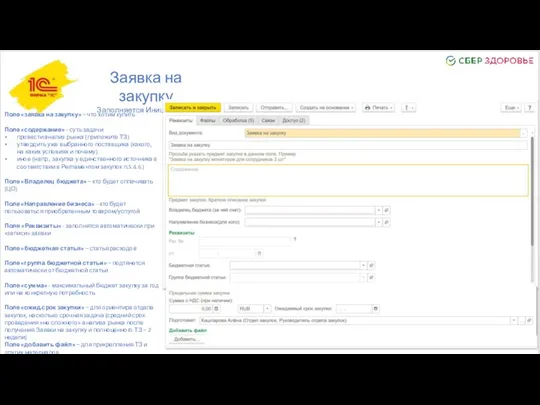
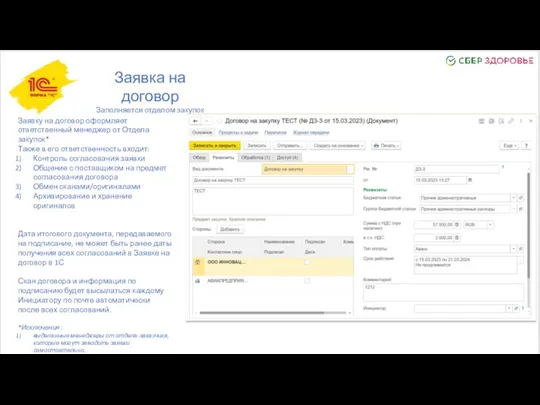
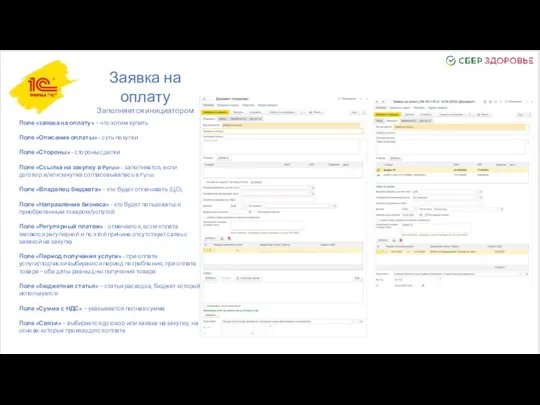
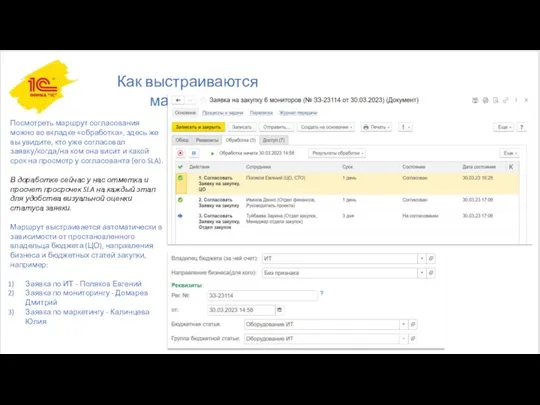
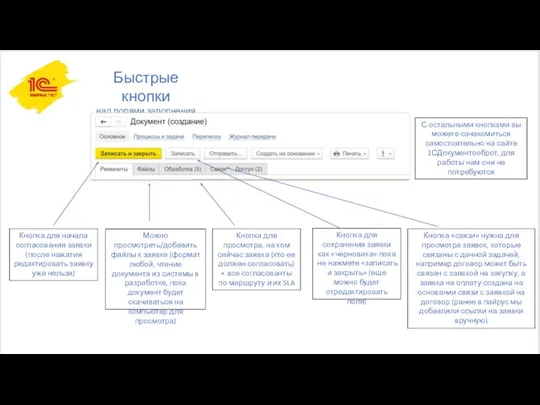
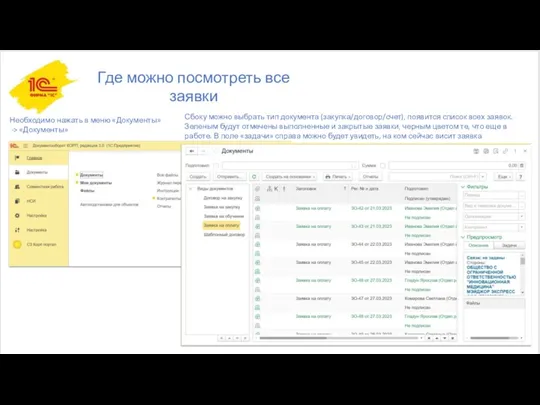
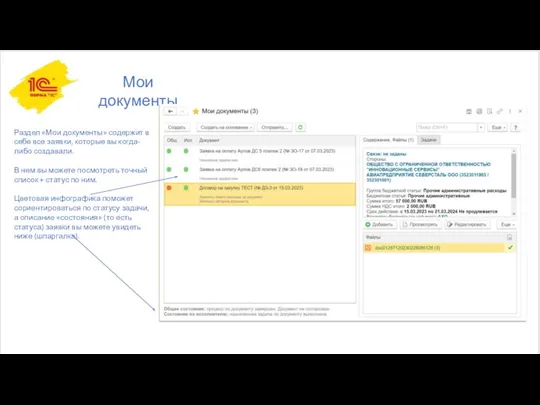
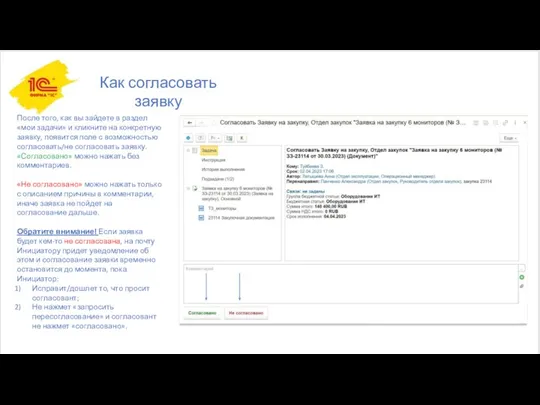
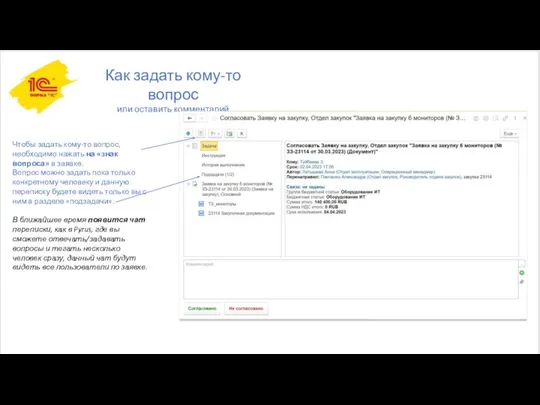
 Разработка условных алгоритмов в полной форме
Разработка условных алгоритмов в полной форме Операции и выражения языка Си
Операции и выражения языка Си Устройства компьютера
Устройства компьютера Анализ и настройка систем безопасности операционной системы Windows 10
Анализ и настройка систем безопасности операционной системы Windows 10 Урок по теме: Рисование линии в среде программирования Basic
Урок по теме: Рисование линии в среде программирования Basic Функции. Описание и использование функций
Функции. Описание и использование функций Определение и краткая история функционального программирования
Определение и краткая история функционального программирования Подготовка к контрольной работе. Элементы алгебры логики. Математические основы информатики
Подготовка к контрольной работе. Элементы алгебры логики. Математические основы информатики Эволюция мобильных телефонов
Эволюция мобильных телефонов Интерактивное общение в интернете
Интерактивное общение в интернете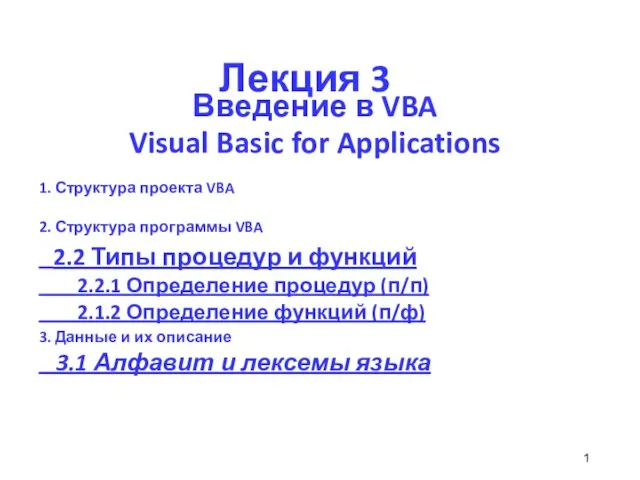 Введение в VBA. Visual Basic for Applications
Введение в VBA. Visual Basic for Applications Микросервисная архитектура, подходы и технологии
Микросервисная архитектура, подходы и технологии 3D-аниматор
3D-аниматор Методика для чайников. Вопросы по методике
Методика для чайников. Вопросы по методике Алгоритм, 4 класс
Алгоритм, 4 класс Интернет. Глобальная компьютерная сеть
Интернет. Глобальная компьютерная сеть Занятие 8. ООАП
Занятие 8. ООАП Электронное правительство и административная реформа: понятия, основные элементы, взаимосвязь, состояние
Электронное правительство и административная реформа: понятия, основные элементы, взаимосвязь, состояние Бесконечное увлечение компьютером. Мастер по обработке цифровой информации
Бесконечное увлечение компьютером. Мастер по обработке цифровой информации Scrum: определение и краткая история
Scrum: определение и краткая история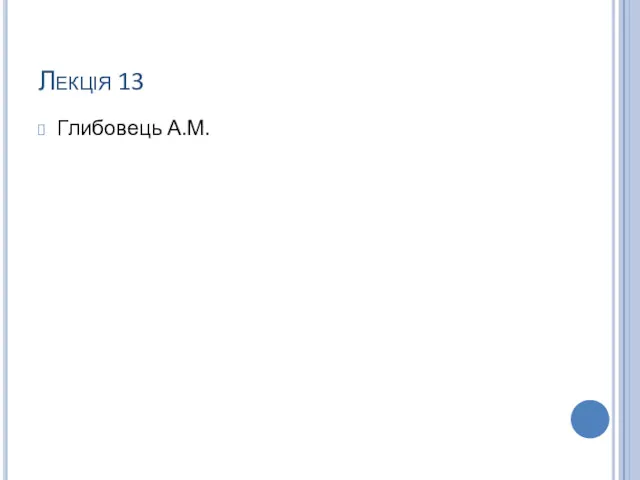 Тип String (java)
Тип String (java) Облачные технологии
Облачные технологии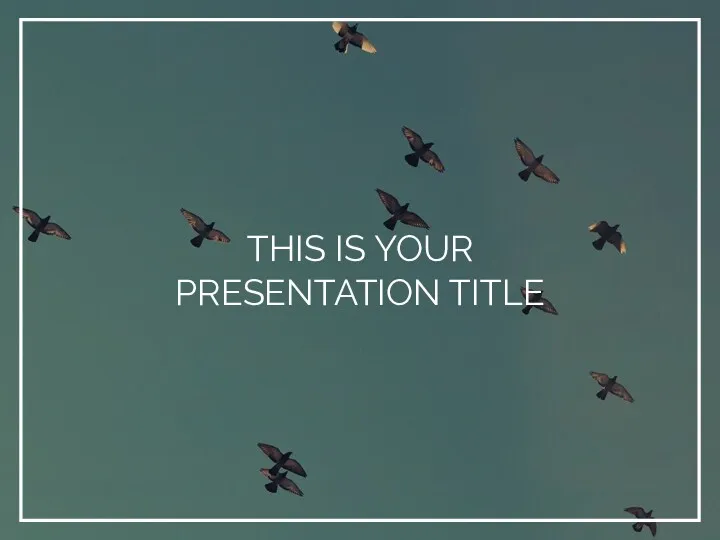 Presentation
Presentation Веб-дизайнер. Интернет-проект
Веб-дизайнер. Интернет-проект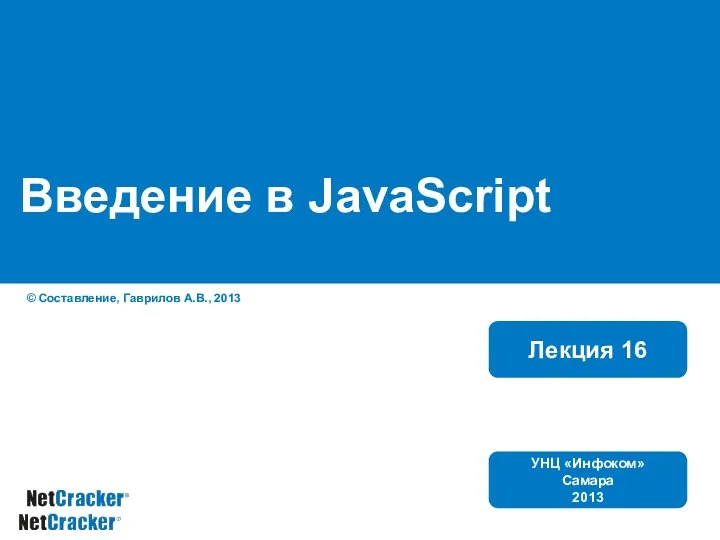 Введение в JavaScript. Лекция 16
Введение в JavaScript. Лекция 16 Техническая оптимизация сайта. Ошибки кода и верстки
Техническая оптимизация сайта. Ошибки кода и верстки Киберқауіпсіздік. Криптографияның элементтері
Киберқауіпсіздік. Криптографияның элементтері Презентация Действия с информацией, 5 класс
Презентация Действия с информацией, 5 класс