Содержание
- 2. Определения. Обзор библиоменеджеров (БМ). Библиоменеджер (БМ) – это программа, разработанная для хранения библиографических данных, полных текстов,
- 3. Обзор библиоменеджеров (БМ). MENDELEY (Elsevier)
- 4. EndNote (Платформа EndNote Online)
- 5. BibTeX
- 6. Открываем интернет браузер Google Chrome Заходим на сайт zotero.org Нажимаем на главной странице Download Алгоритм работы
- 7. 2. Зарегистрироваться При регистрации указываем электронную почту Получаем письмо Переходим по ссылке Авторизуемся
- 8. 3. Скачать дополнительные инструменты В браузере Google Chrome наверху выбираем дополнительные инструменты, расширения Устанавливаем Zotero Connector
- 9. Заходим в программу Zotero Выбираем на панели задач «Файл» Выбираем «Новый документ» (документ находится в базе
- 10. Нажимаем на значок папки в левом верхнем углу. Переименовываем подборку Открываем папку и в ней создаем
- 11. Нажимаем кнопку «Правка» Заходим в «Настройки» Нажимаем на вкладку «Цитирование» Загружаем «Дополнительные стили» Устанавливаем Russian GOST
- 12. Выбираем нужный документ (справа появляется поле «Информация» - это библиографическая карточка документа) Кликаем правой кнопкой мыши
- 13. Находим информацию в Интернете по заданной теме Кликаем правой кнопкой мыши на веб-страницу. В окне выбираем
- 14. Находим нужную статью. Открываем ее описание. На панели инструментов нажимаем функцию Сохранить в Zotero (в правом
- 15. Открываем документ в текстовом редакторе Microsoft Word На вкладке панели инструментов выбираем Zotero Ставим курсор на
- 16. Ставим курсор на второй абзац, выбираем Add/edit citation Находим источник литературы в библиотеке Zotero Формируем вторую
- 18. Скачать презентацию




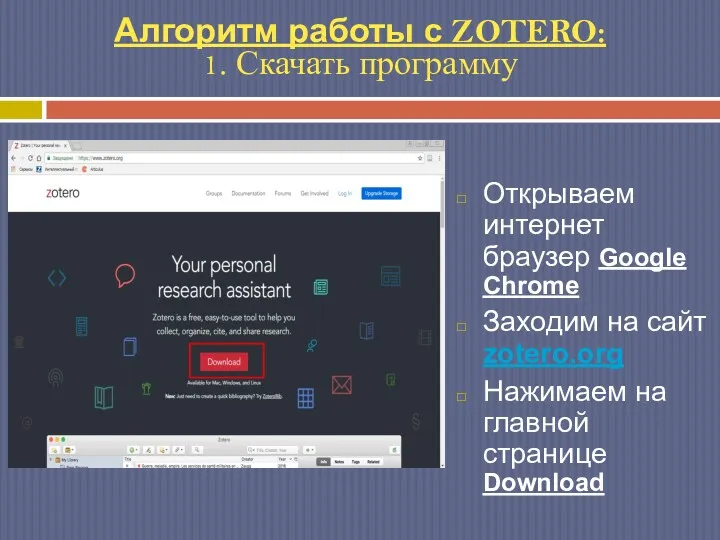
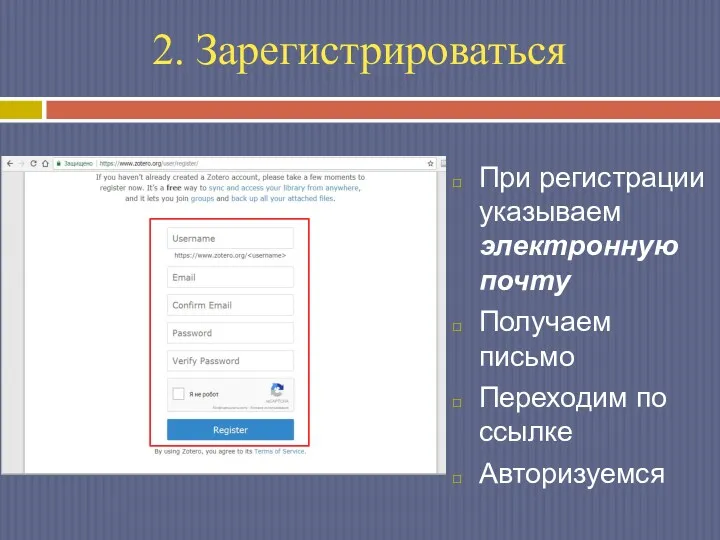
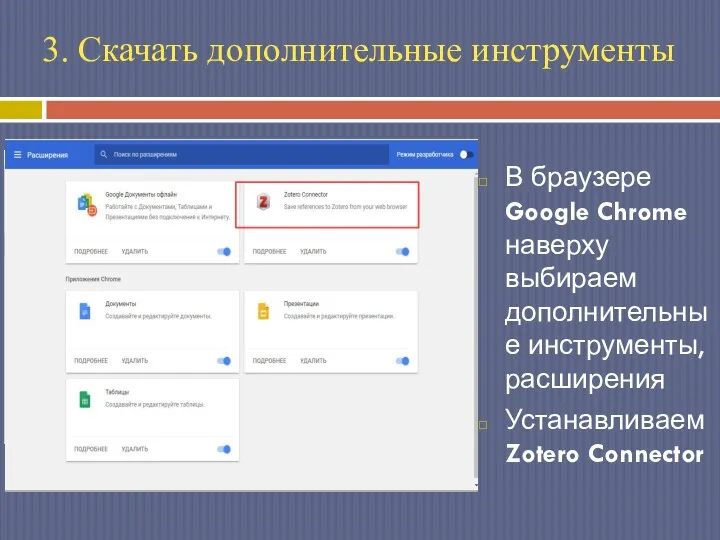
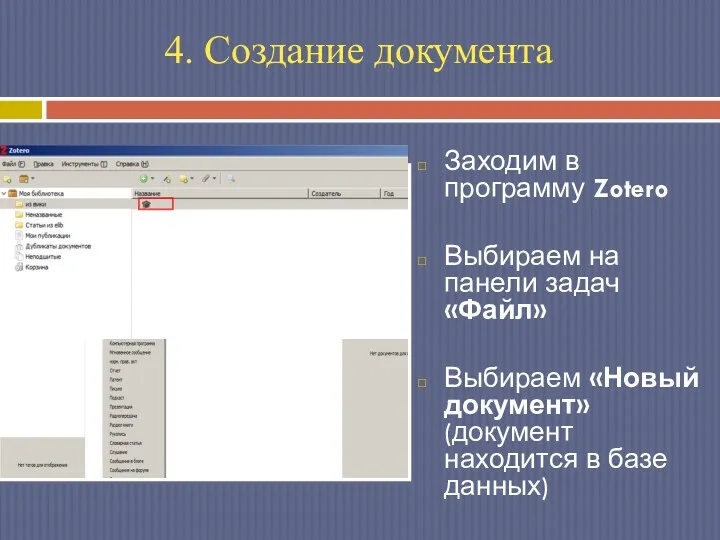

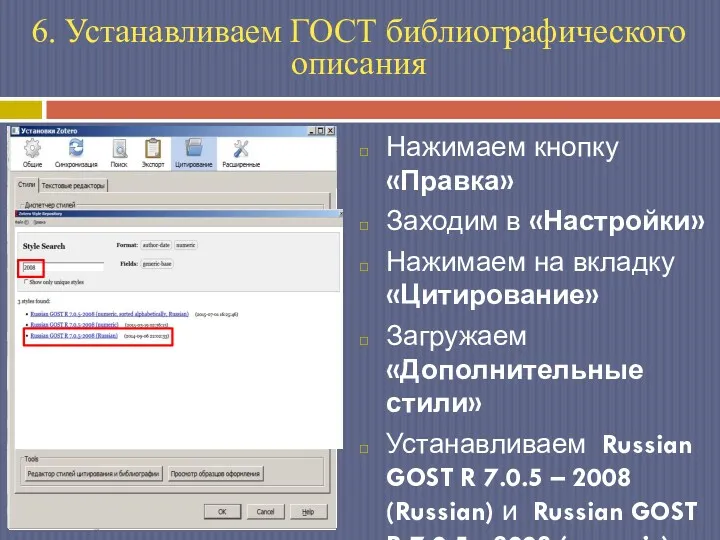
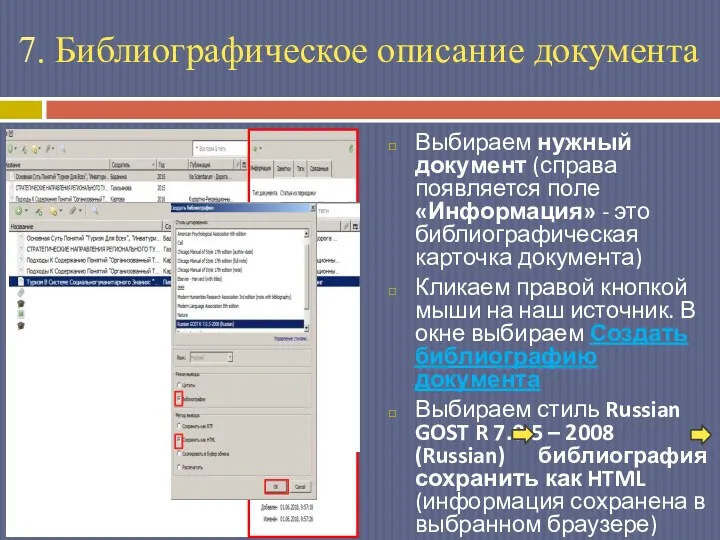
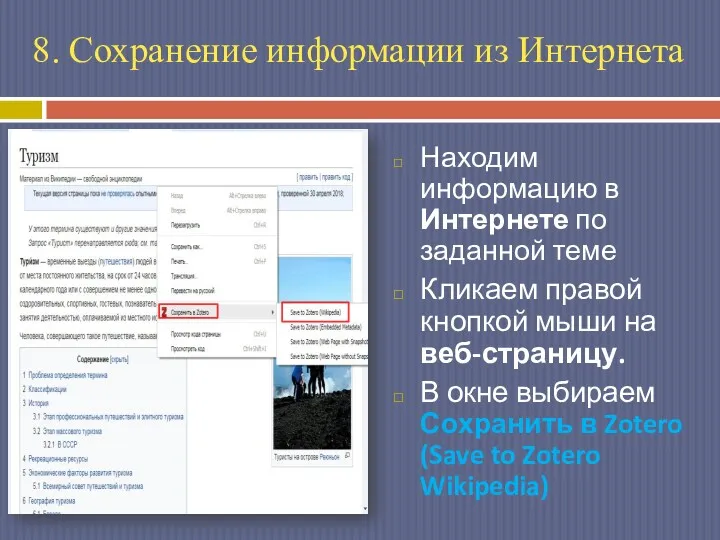

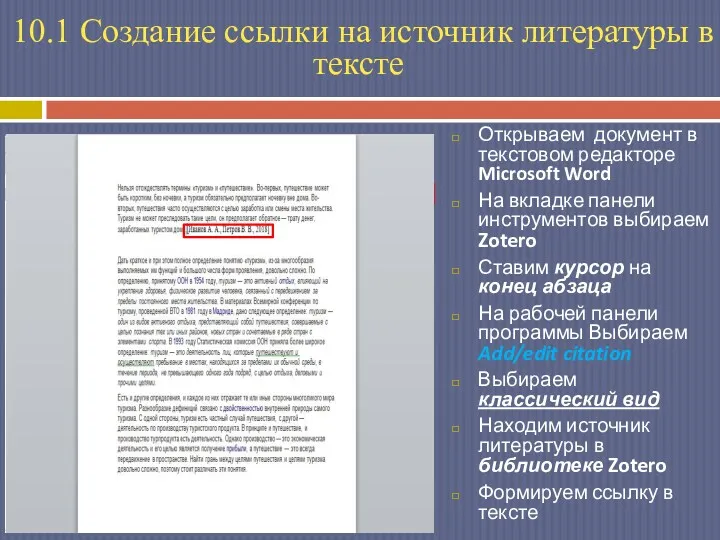

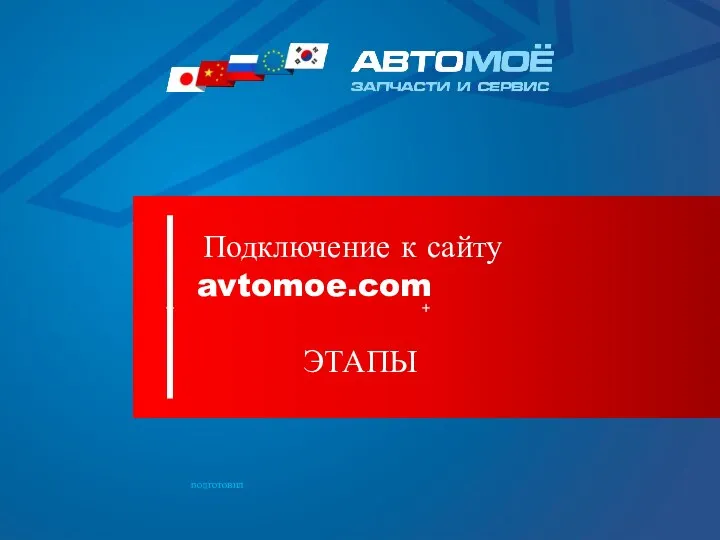 Этапы создания сайта
Этапы создания сайта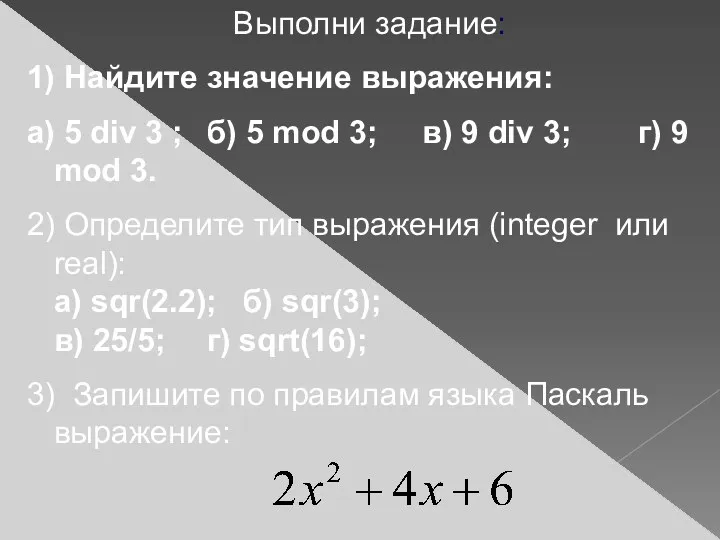 Оператор ветвления
Оператор ветвления Структура книги. Библиотечный урок
Структура книги. Библиотечный урок Типы алгоритмов (3)
Типы алгоритмов (3) Сети и системы телекоммуникаций. Протокол TCP
Сети и системы телекоммуникаций. Протокол TCP Памятка об информационной безопасности в виртуальном пространстве
Памятка об информационной безопасности в виртуальном пространстве Основы научных исследований. Реферирование научной статьи
Основы научных исследований. Реферирование научной статьи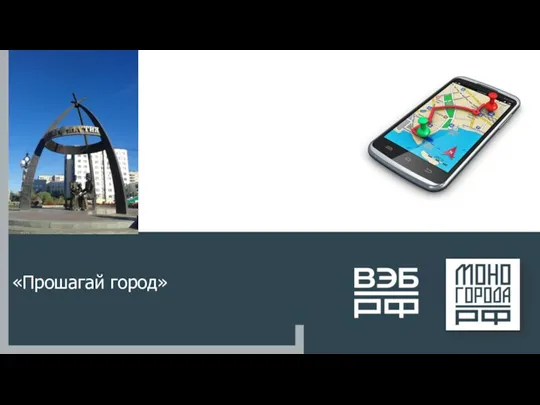 Создание квеста Прошагай город
Создание квеста Прошагай город Путешествие в страну информатики
Путешествие в страну информатики Развитие языков программирования. Программное обеспечение (ПО)
Развитие языков программирования. Программное обеспечение (ПО) Инструкция по работе с официальным сайтом муниципальногообразования г. Ижевск
Инструкция по работе с официальным сайтом муниципальногообразования г. Ижевск Фирма 1С. Изменения в функционале сервиса
Фирма 1С. Изменения в функционале сервиса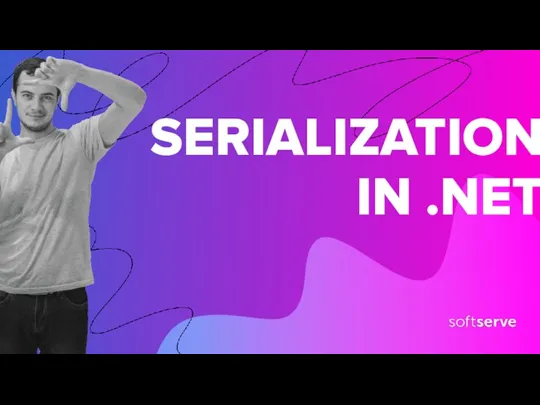 Serialization in .Net. 2023
Serialization in .Net. 2023 Введение в информатику
Введение в информатику Компьютерные технологии. Matlab
Компьютерные технологии. Matlab Информационное общество и информационная культура
Информационное общество и информационная культура Основные конструкции языка VHDL
Основные конструкции языка VHDL Пресс-служба МВД
Пресс-служба МВД Комплексный подход к защите информации. (Лекция 2)
Комплексный подход к защите информации. (Лекция 2)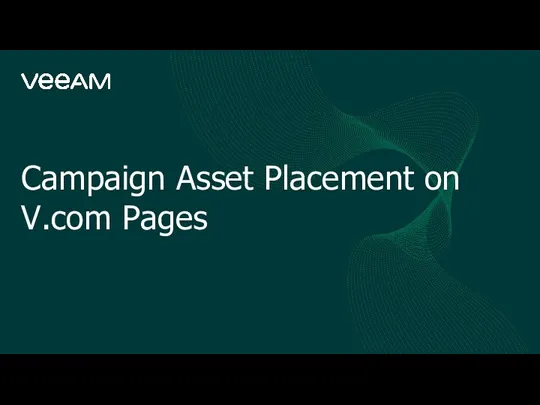 Campaign Asset Placement on V.com Pages
Campaign Asset Placement on V.com Pages Методы защиты средств вычислительной техники. (Лекция 6)
Методы защиты средств вычислительной техники. (Лекция 6) Отчёт ДОД Путешествие в компьютерную страну
Отчёт ДОД Путешествие в компьютерную страну Презентация к уроку по теме Деловая графика.
Презентация к уроку по теме Деловая графика. Основы образования поверхностей. Сети. Команды построения 3D объектов. (Лекция 7)
Основы образования поверхностей. Сети. Команды построения 3D объектов. (Лекция 7) Моделирование. Модели и моделирование
Моделирование. Модели и моделирование Файловые архивы. Общение в Интернете
Файловые архивы. Общение в Интернете Буктрейлер. Классификация буктрейлеров
Буктрейлер. Классификация буктрейлеров Морской бой. Описание программы
Морской бой. Описание программы