Содержание
- 2. 1. Выдача посылок/прием мешков (биг-бэгов) от селлеров (продавцов) осуществляется в программе PUDO center. 2. Чтобы войти
- 3. Изменение пароля Изменение пароля через раздел «Забыл пароль» В данном разделе главное правильно указать телефон и
- 4. Настройка Принтера 1. Настройка принтера Заходим в раздел Базовые настройки – Настойки принтера – выбираем настройку
- 5. Настройка Полок 1. Создание полок Выбираем раздел Центр задач – Управление зоной хранения – Создать –
- 6. Прием мешка и посылок Раздел Прием мешка и посылок – сканируем мешок – сканируем заказы из
- 7. Прием мешка и посылок в случае расхождений Раздел Прием мешка и посылок – сканируем мешок –
- 8. Размещение заказов на полку Раздел размещение посылок на полках – вводим номер полки или сканируем –
- 9. Управление посылками Раздел Управление посылками показывает статусы всех заказов на ПВЗ, так же можно проставлять фильтры
- 10. Выдача заказов Раздел Выдать посылку клиенту – вводим вручную код получения (при ручном вводе кода получения
- 11. Формирование невостребованного заказа на возврат Шаг 1 В разделе «Невостребованные посылки» - размещение на полке: вводим
- 12. Шаг 1. «Невостребованные посылки» - Консолидация посылок Сканируем посылку которую ранее размещали на полку возвратов 0-0-0
- 13. Нажать «Подтвердить» Формирование невостребованного заказа на возврат
- 14. Завершающее окно: ввод пломбы. Пропускаем ввод и нажимаем «уверен» Автоматически открывается новая вкладка, где формируется этикетка
- 15. Формирование невостребованных посылок Шаг 1 Невостребованные посылки - Отгрузка мешка Сканируем этикетку ГМ Шаг 2 Нажимаем
- 16. После нажатия на кнопку «Подтвердить передачу»: Открывается новая вкладка с возможностью печати Списка передач. Печатаем в
- 17. Формирование «засыла» на возврат Шаг 1 В разделе «Невостребованные посылки» - Управление ордера исключений выбрать нужный
- 18. Шаг 1 В разделе «Невостребованные посылки» - Управление ордера исключений выбрать нужный трек – номер в
- 19. Шаг 2. «Невостребованные посылки» - Консолидация посылок Сканируем (копируем) «засыл» и нажимаем ENTER Шаг 3. Нажать
- 20. Нажать «Подтвердить» Формирование «засыла» на возврат
- 21. Завершающее окно: ввод пломбы. Пропускаем ввод и нажимаем «уверен» Автоматически открывается новая вкладка, где формируется этикетка
- 22. Шаг 4. Невостребованные посылки - Отгрузка мешка Сканируем этикетку ГМ Шаг 3. Нажимаем на кнопку «Подтвердить
- 23. После нажатия на кнопку «Подтвердить передачу»: Открывается новая вкладка с возможностью печати Списка передач. Печатаем в
- 25. Скачать презентацию
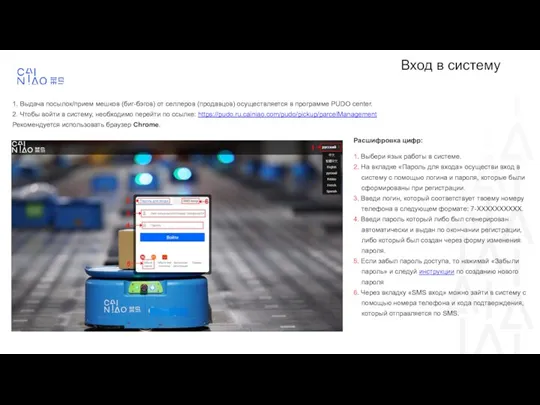
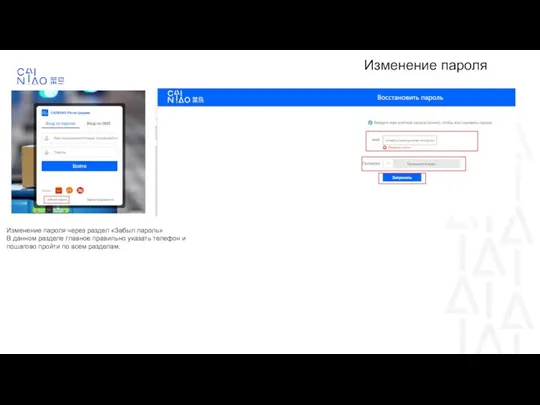


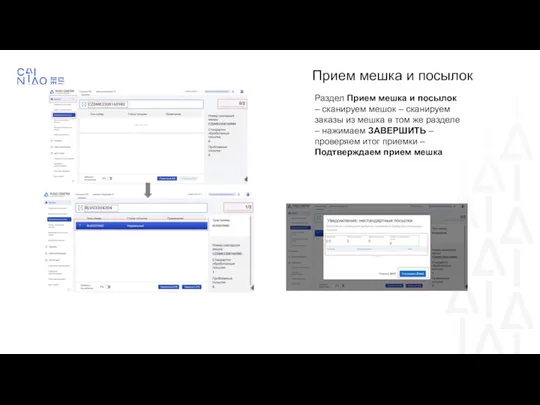


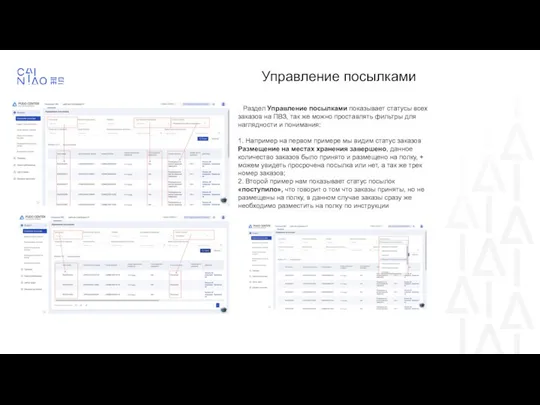
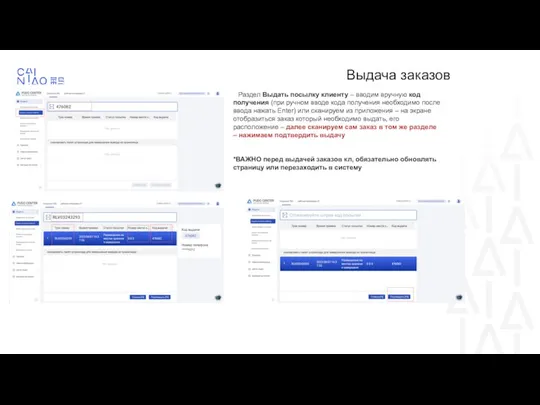
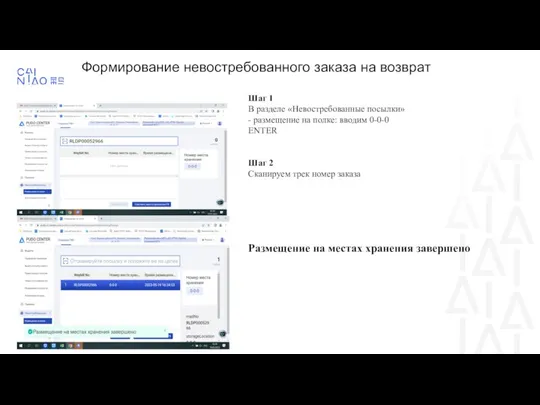
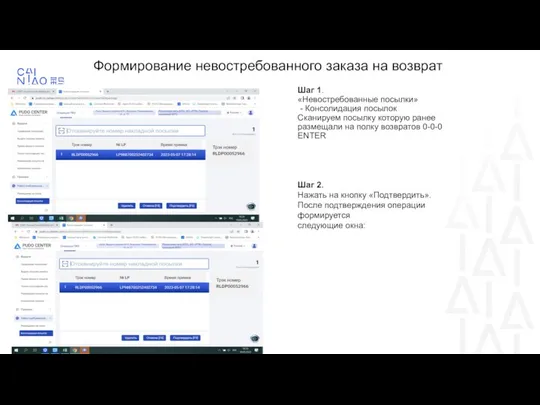
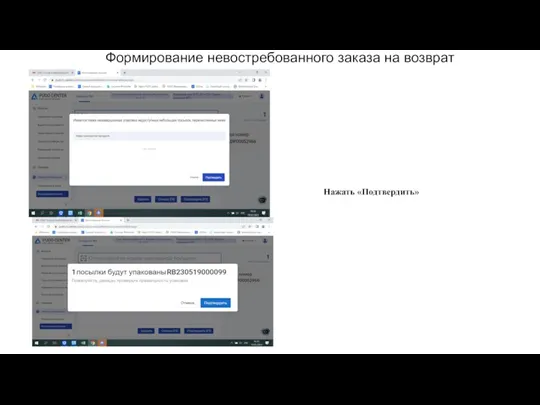
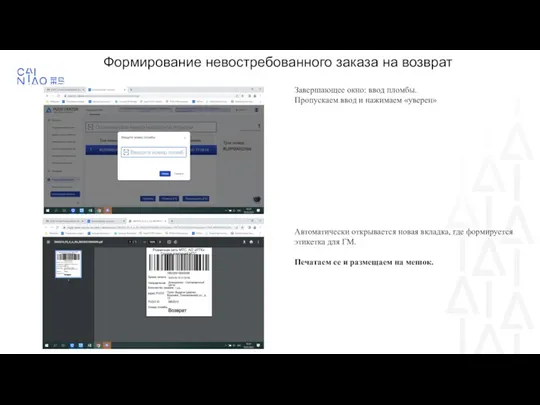

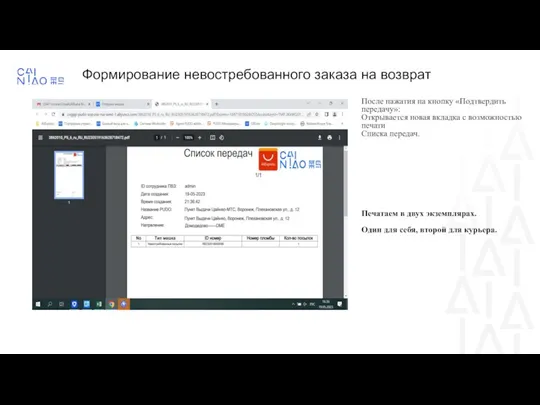
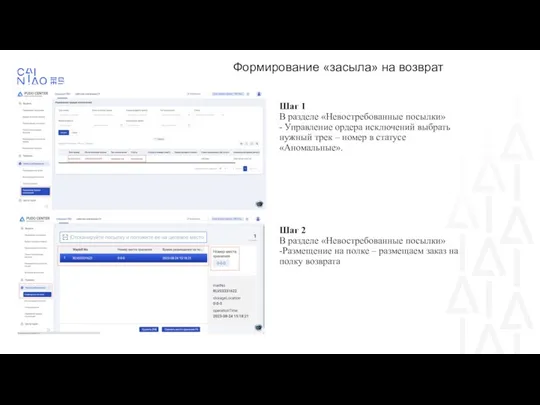
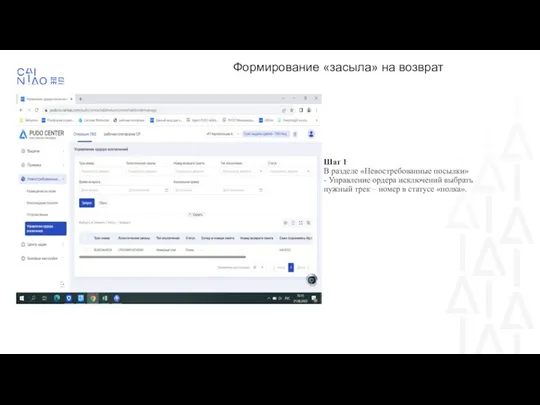

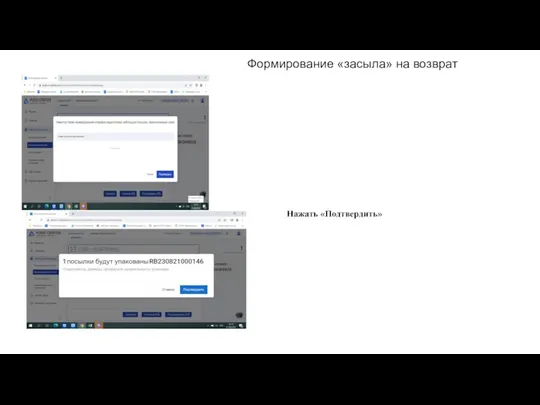
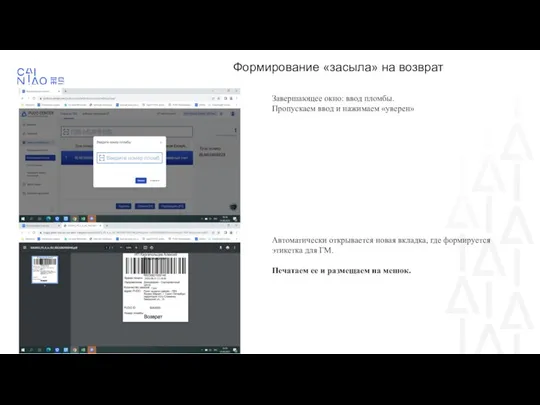
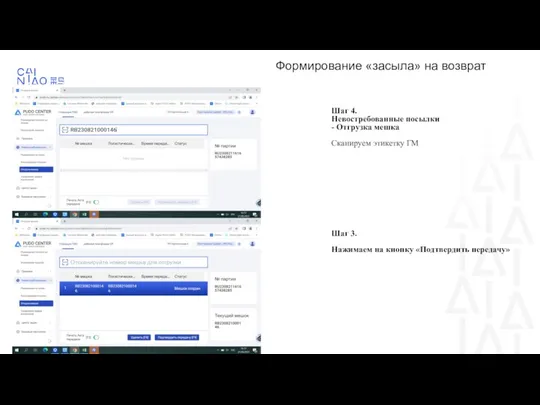

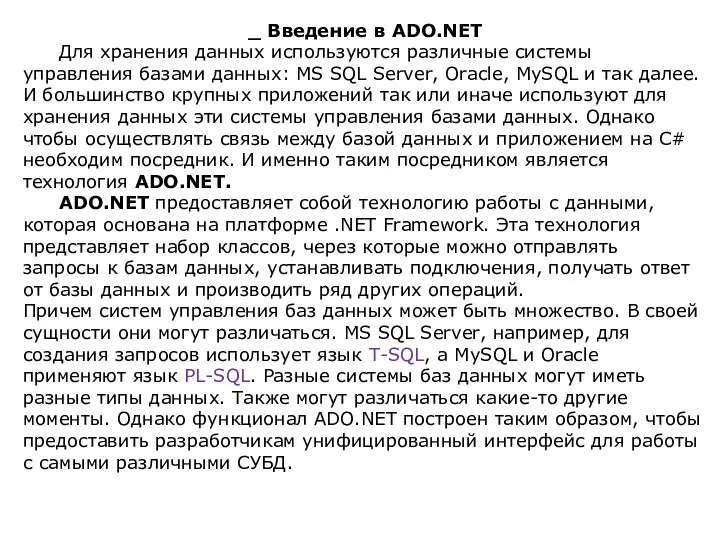 Введение в ADO.NET
Введение в ADO.NET Настройка маршрутизаторов DIR-300 и DIR-400 для работы в сети провайдера SKYNET через VPN-соединение
Настройка маршрутизаторов DIR-300 и DIR-400 для работы в сети провайдера SKYNET через VPN-соединение Неисправности, возникшие по вине клиента (CID - Customer Induced Damage)
Неисправности, возникшие по вине клиента (CID - Customer Induced Damage) Буктрейлер. Классификация буктрейлеров
Буктрейлер. Классификация буктрейлеров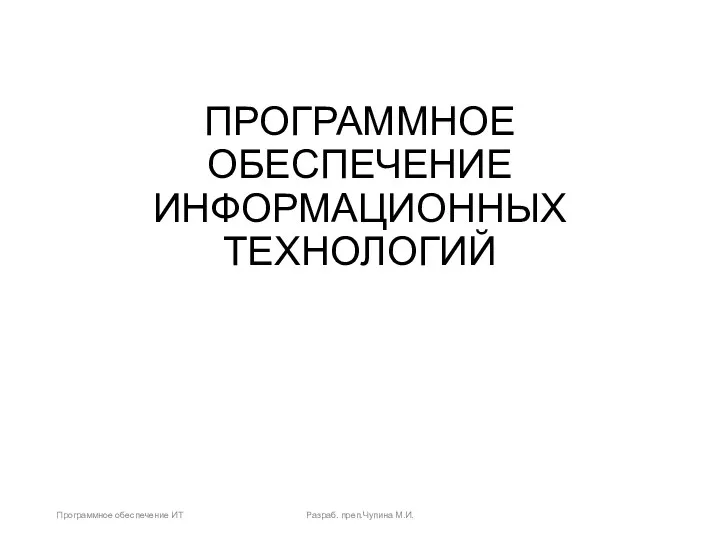 Программное обеспечение информационных технологий
Программное обеспечение информационных технологий Создание мультфильма
Создание мультфильма Организация ввода и вывода данных начала программирования
Организация ввода и вывода данных начала программирования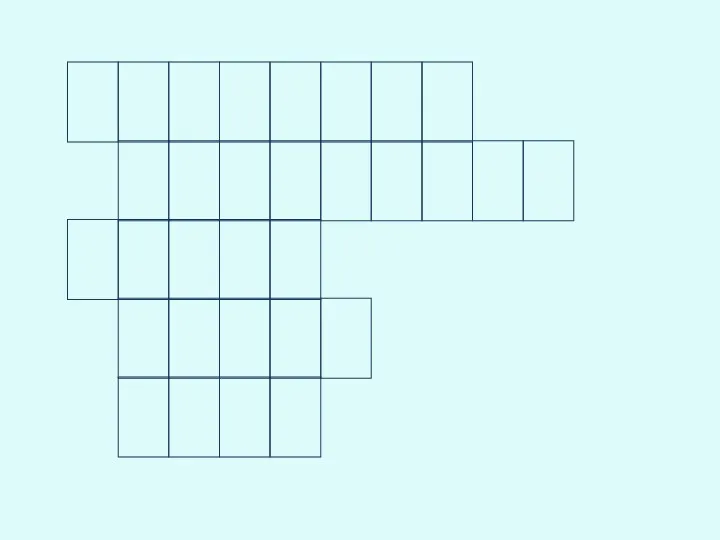 Презентация к открытому уроку по информатике Графический редактор Paint. Заливка
Презентация к открытому уроку по информатике Графический редактор Paint. Заливка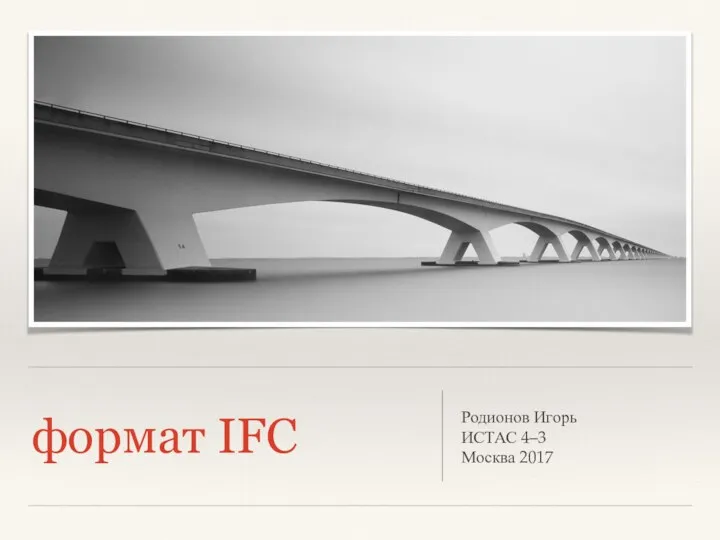 Формат IFC
Формат IFC Тест Компьютерные сети, 11 класс
Тест Компьютерные сети, 11 класс Конспект урока по информатике и ИКТ Чувственное познание мира 6 класс
Конспект урока по информатике и ИКТ Чувственное познание мира 6 класс Доступ к сети Интернет
Доступ к сети Интернет Моя будущая профессия. Программист
Моя будущая профессия. Программист Циклы с параметром
Циклы с параметром Роль информационной деятельности в современном обществе
Роль информационной деятельности в современном обществе Компьютерная технология коррекции ОНР
Компьютерная технология коррекции ОНР B и Красно-Черные деревья
B и Красно-Черные деревья ПО для виртуализации. Виртуальные машины
ПО для виртуализации. Виртуальные машины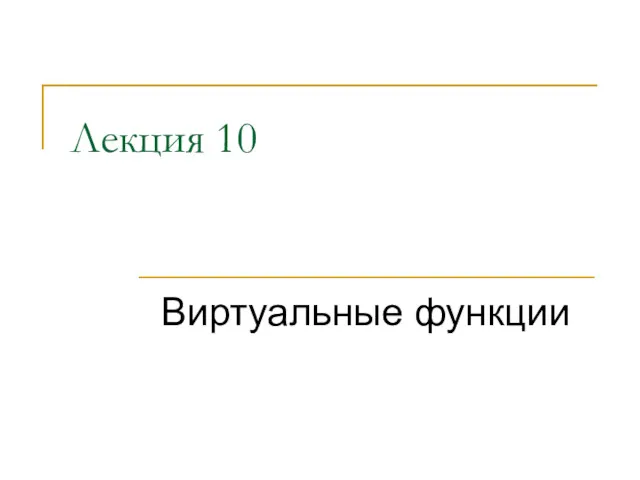 Виртуальные функции. Язык С++. (Лекция 10)
Виртуальные функции. Язык С++. (Лекция 10) Длительное производство
Длительное производство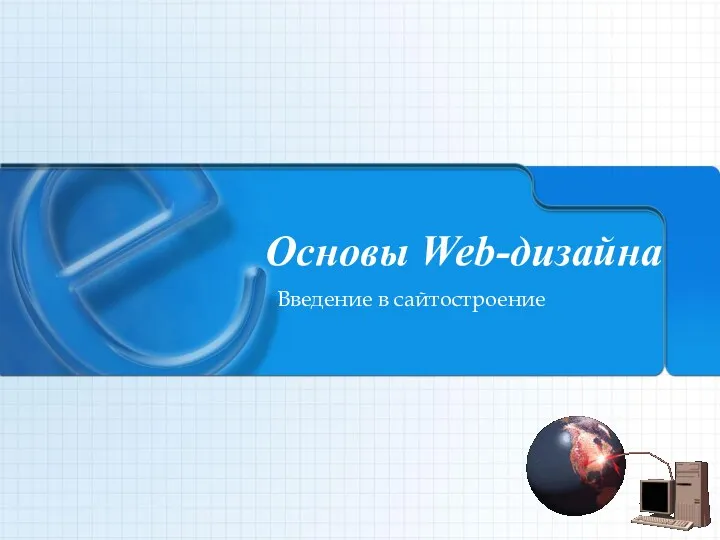 Основы Web-дизайна
Основы Web-дизайна Информатика. Разделы курса
Информатика. Разделы курса Знакомство с электронной образовательной средой Герценовского университета
Знакомство с электронной образовательной средой Герценовского университета Человек и информация
Человек и информация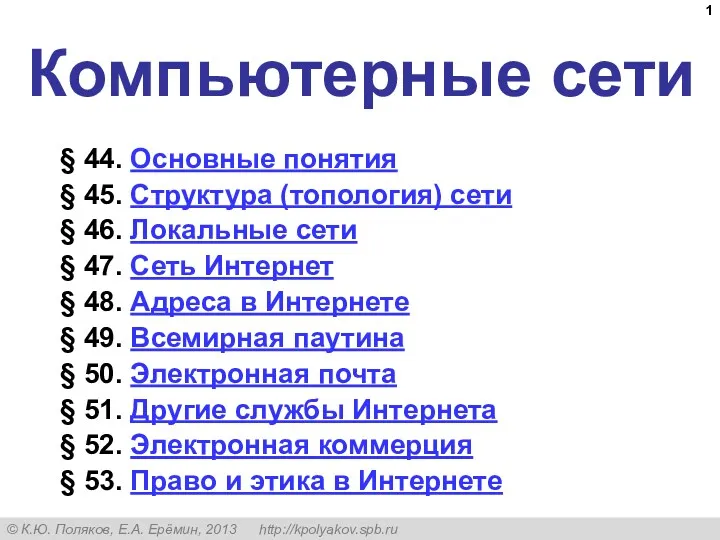 Компьютерная сеть
Компьютерная сеть Основные принципы построения компьютеров
Основные принципы построения компьютеров Операционные системы и прикладное программное обеспечение
Операционные системы и прикладное программное обеспечение Выигрышные стратегии в игре Камешки
Выигрышные стратегии в игре Камешки