В открывшимся окне выполняем следующие действия:
В поле «My Internet Connection is»
выберите «PPTP (Username/Password)»
Выбираете подключение со статическим назначением адреса провайдером «Static IP» .
В полях «IP Address» нужно указать [ваш ip-адрес] (начинается с 10.0.; если вы забыли/не сохранили ip-адрес, то зайдите снова сюда https://users.sky.ru/lan/vpn.pl), «Subnet Mask»- 255.255.255.0, «Gateway» -его адрес всегда имеет вид 10.0.[третье число в Вашем ip-адресе].1 (например, если Ваш ip-адрес 10.0.150.24, то ip-адрес шлюза будет 10.0.150.1),«DNS» - 217.114.10.10
В поле «MAC Address» писать ничего не нужно
В поле «Server IP/Name» – IP-адрес VPN-сервера -217.114.0.1 или 217.114.0.2
В полях «PPTP Account» и «PPTP Password» введите имя пользователя и пароль для авторизации VPN в сети провайдера. В поле «PPTP Confirm Password» повторите пароль для авторизации в сети провайдера.
В поле режима установки соединения «Connect mode select» выберите «Always-on» для постоянного подключения.
Сохраняете настройки нажатием клавиши «Save Settings».
Настройка на маршрутизаторе
VPN-соединения по протоколу PPTP


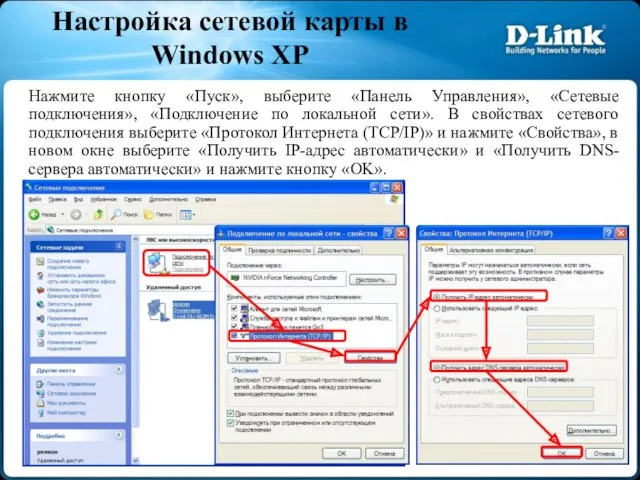
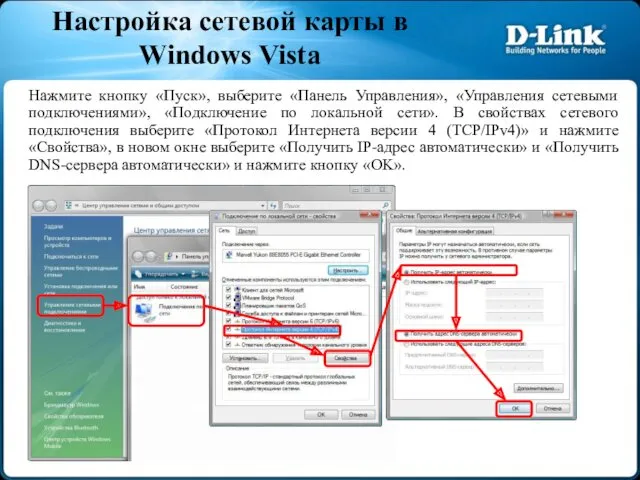
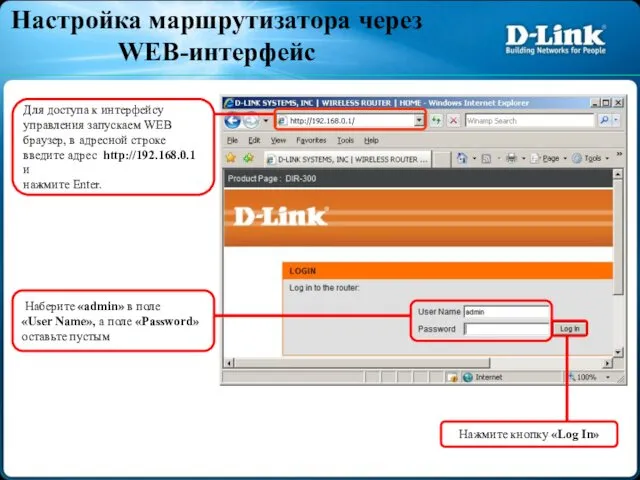
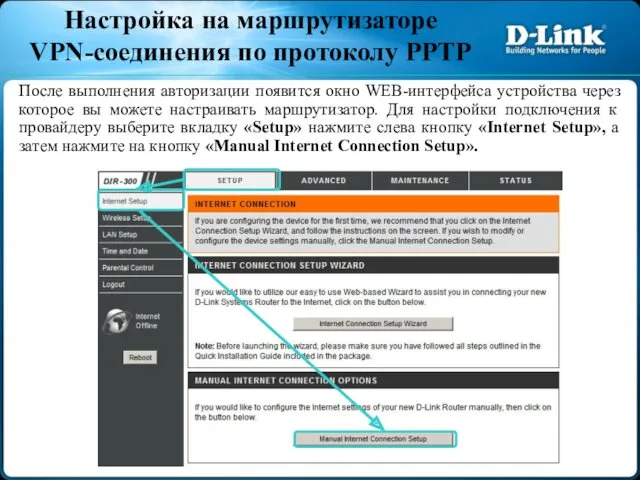
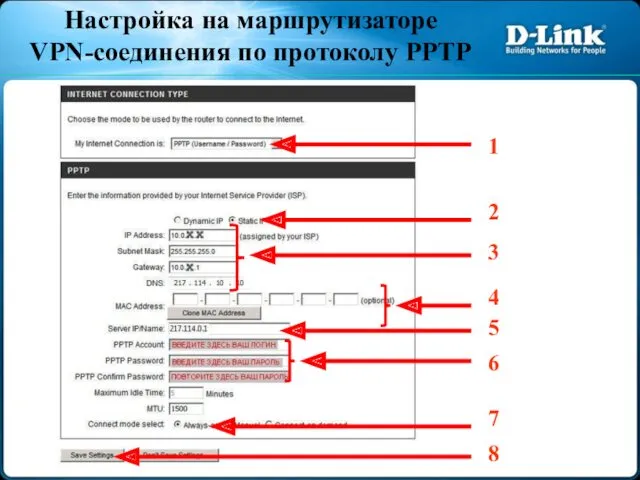

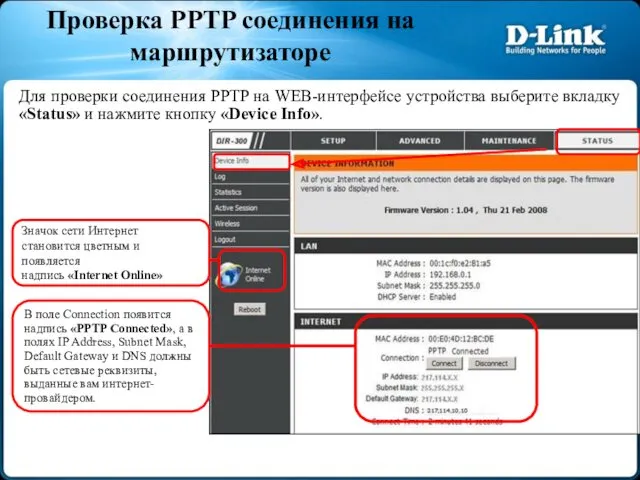


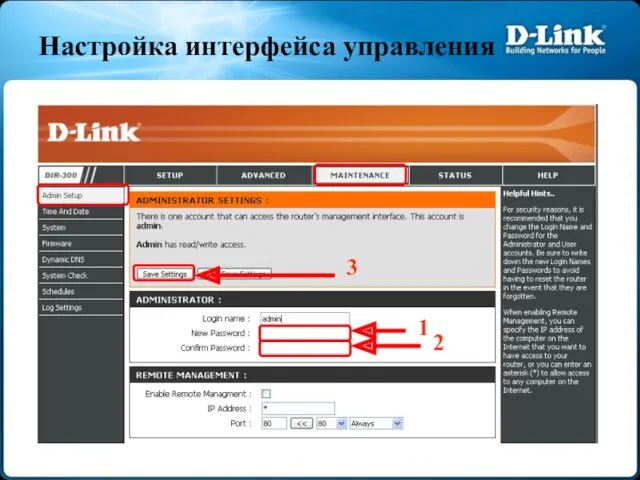

 Керування безпекою комп’ютера
Керування безпекою комп’ютера Зачем компьютеру программное обеспечение
Зачем компьютеру программное обеспечение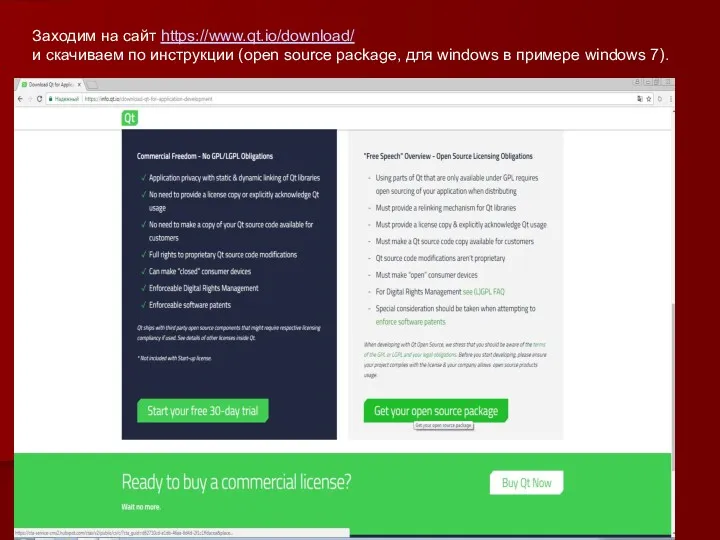 Инструкция по установке QT
Инструкция по установке QT Многофайловые Си-программы
Многофайловые Си-программы Базовые информационные технологии
Базовые информационные технологии Логика высказываний. Логические операции
Логика высказываний. Логические операции Работа по выверке списков воинских захоронений. Пошаговая инструкция
Работа по выверке списков воинских захоронений. Пошаговая инструкция Элементы алгебры логики. Математические основы информатики (8 класс)
Элементы алгебры логики. Математические основы информатики (8 класс) учебно-методические материалы по теме Система счисления
учебно-методические материалы по теме Система счисления Общие принципы построения информационных сетей. Основные понятия информационной сети. Классификация информационных сетей
Общие принципы построения информационных сетей. Основные понятия информационной сети. Классификация информационных сетей Динамические данные разветвленной структуры
Динамические данные разветвленной структуры Исследование и анализ автоматизированной системы управления технологического процесса АГЗУ
Исследование и анализ автоматизированной системы управления технологического процесса АГЗУ Клавиатура компьютера. Основные приемы работы. Виды клавиш и их основное назначение
Клавиатура компьютера. Основные приемы работы. Виды клавиш и их основное назначение Поняття про базу даних як основну складову будь-якої ІС
Поняття про базу даних як основну складову будь-якої ІС Технологии Wi-Fi
Технологии Wi-Fi Состав системного блока
Состав системного блока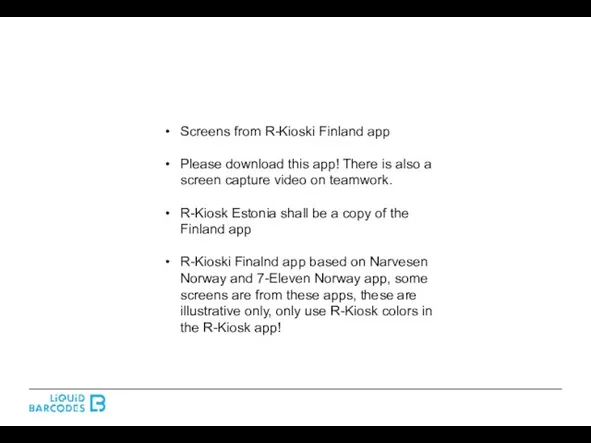 R-Kiosk Estonia mock up screens with API mapping v9
R-Kiosk Estonia mock up screens with API mapping v9 Задачи
Задачи Советы по оформлению презентации
Советы по оформлению презентации Serialization in Java
Serialization in Java Топ-5 самых удивительных достижений в мире машинного обучения
Топ-5 самых удивительных достижений в мире машинного обучения Текстовые редакторы. 8 класс
Текстовые редакторы. 8 класс Решение комбинаторных задач по информатике 6 класс
Решение комбинаторных задач по информатике 6 класс Системы счисления. Подготовка к ЕГЭ
Системы счисления. Подготовка к ЕГЭ Чем мы можем дорабатывать Revit? DisignScript, Python C#. Что такое Dynamo?
Чем мы можем дорабатывать Revit? DisignScript, Python C#. Что такое Dynamo? Построение сети NGN
Построение сети NGN Автоматическая обработка информации. Машина Поста
Автоматическая обработка информации. Машина Поста Комьюнити— менеджмент. Как работать с клиентом
Комьюнити— менеджмент. Как работать с клиентом