Слайд 2
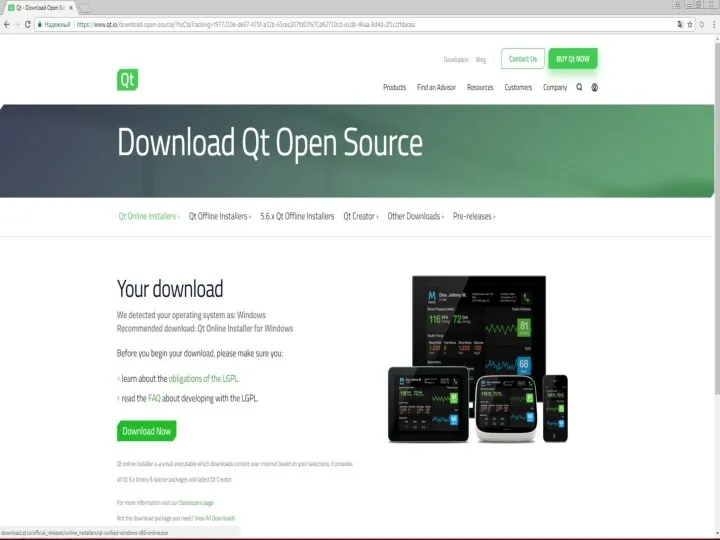
Слайд 3
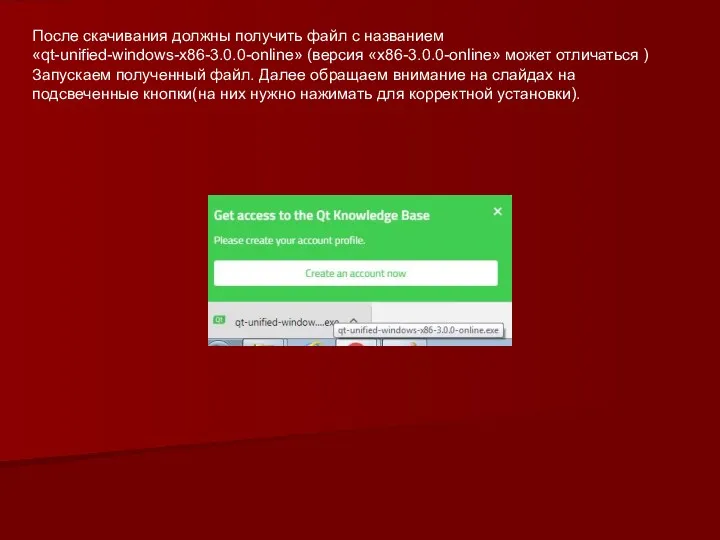
После скачивания должны получить файл с названием «qt-unified-windows-x86-3.0.0-online» (версия «x86-3.0.0-online» может
отличаться )
Запускаем полученный файл. Далее обращаем внимание на слайдах на подсвеченные кнопки(на них нужно нажимать для корректной установки).
Слайд 4

Слайд 5
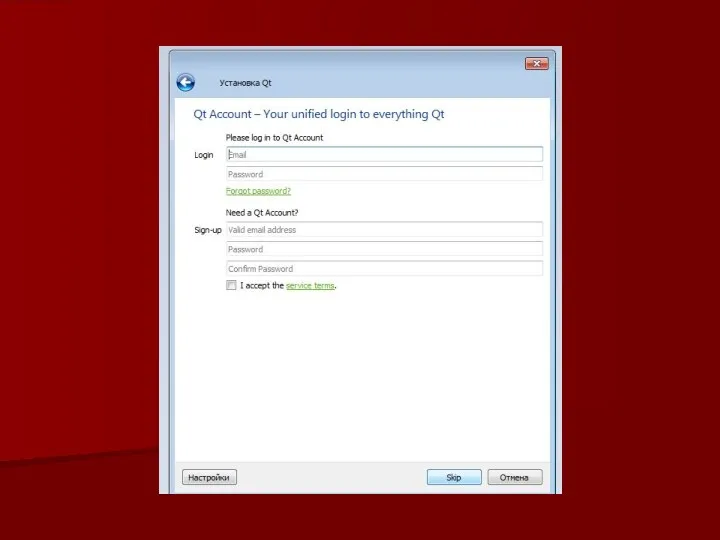
Слайд 6
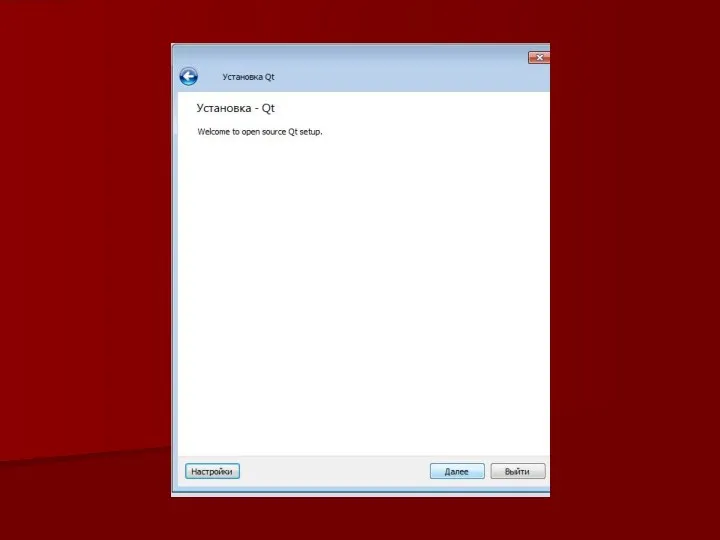
Слайд 7
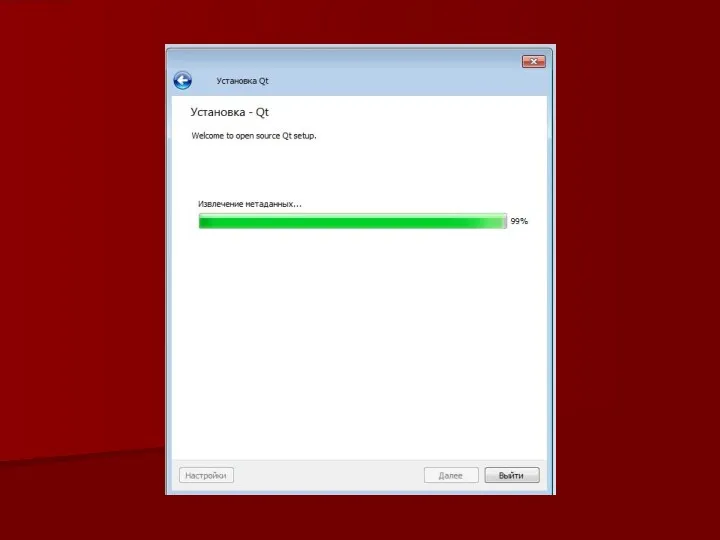
Слайд 8
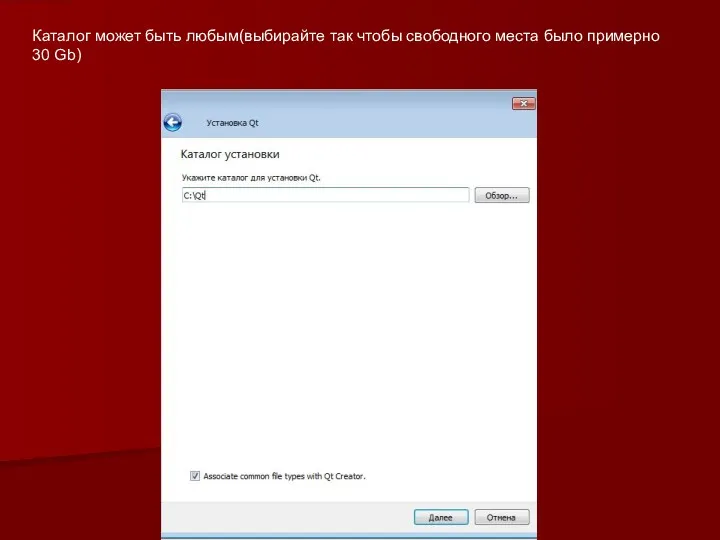
Каталог может быть любым(выбирайте так чтобы свободного места было примерно 30
Gb)
Слайд 9
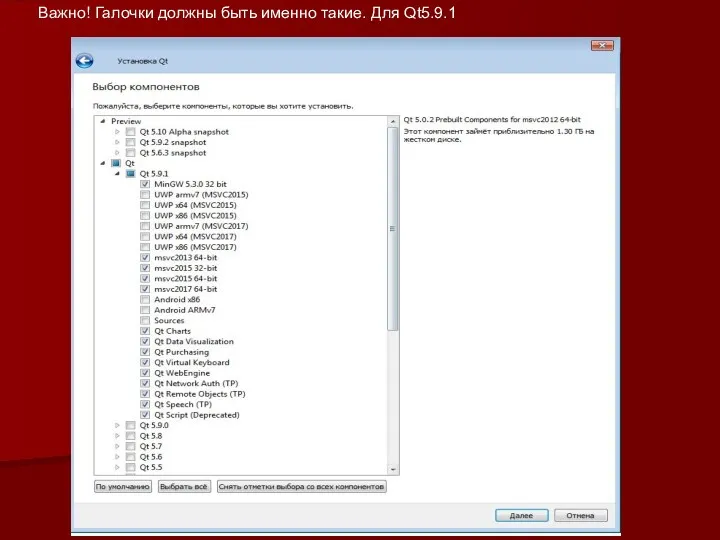
Важно! Галочки должны быть именно такие. Для Qt5.9.1
Слайд 10
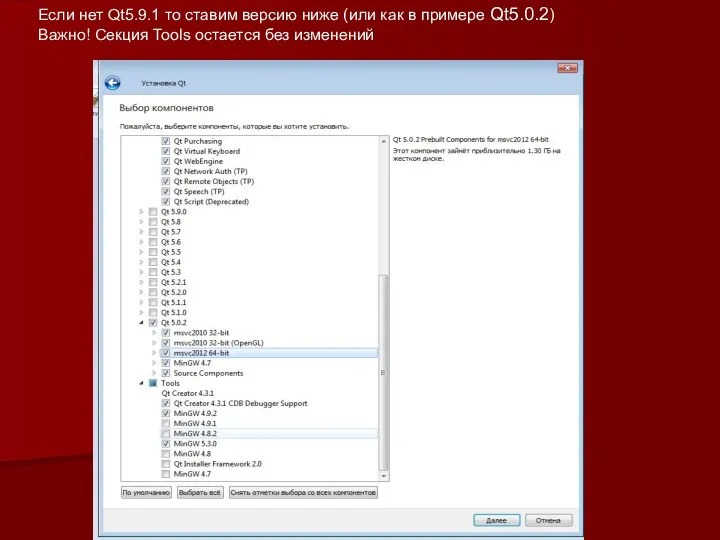
Если нет Qt5.9.1 то ставим версию ниже (или как в примере
Qt5.0.2)
Важно! Секция Tools остается без изменений
Слайд 11
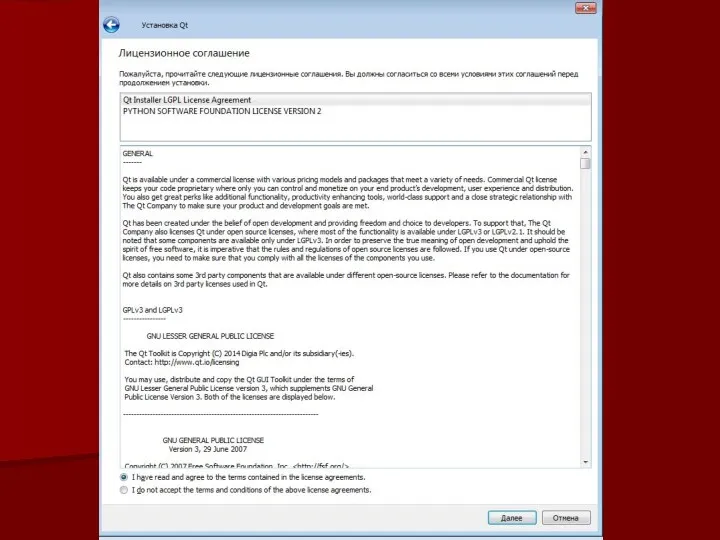
Слайд 12
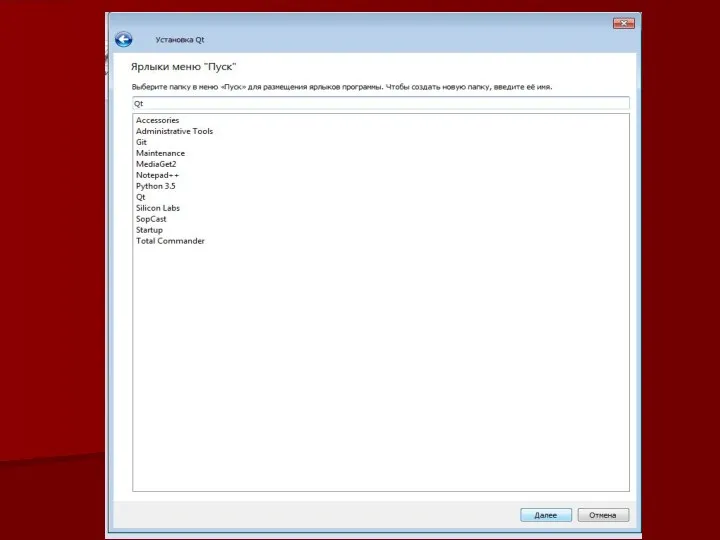
Слайд 13
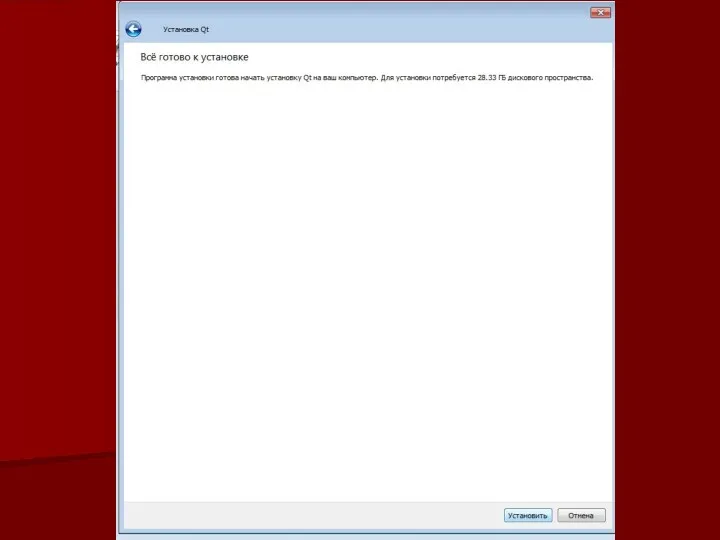
Слайд 14
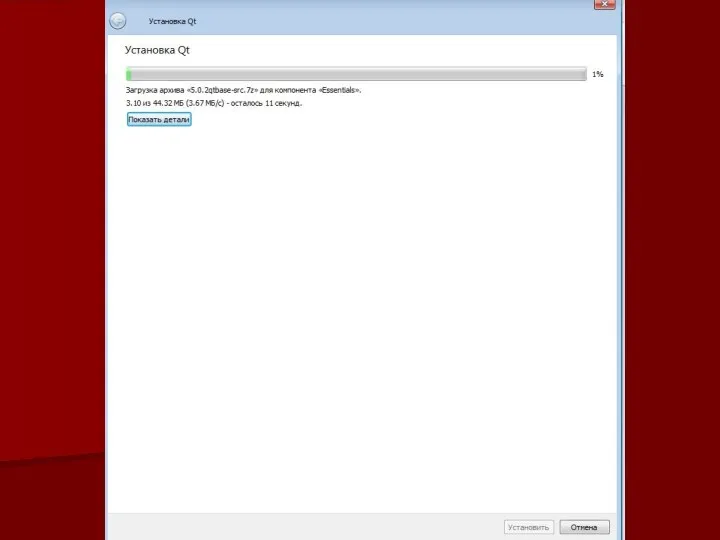
Слайд 15
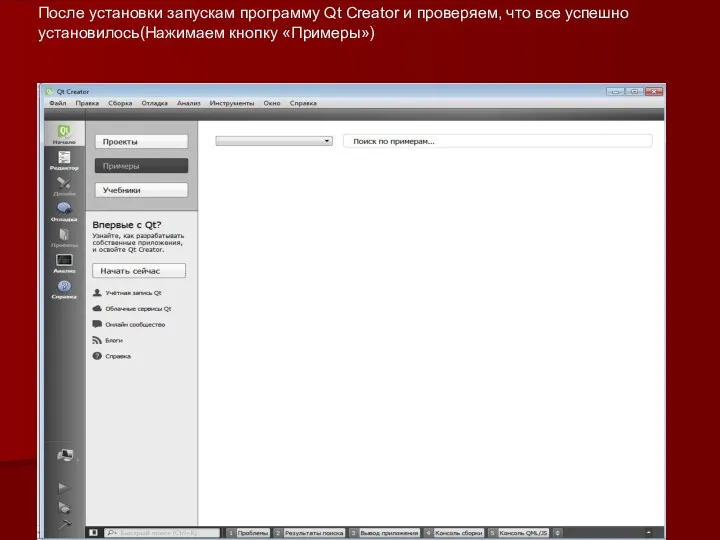
После установки запускам программу Qt Creator и проверяем, что все успешно
установилось(Нажимаем кнопку «Примеры»)
Слайд 16
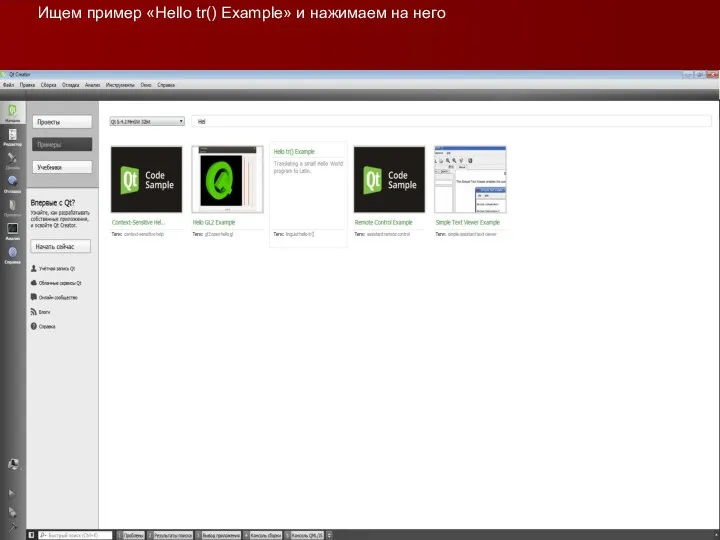
Ищем пример «Hello tr() Example» и нажимаем на него
Слайд 17
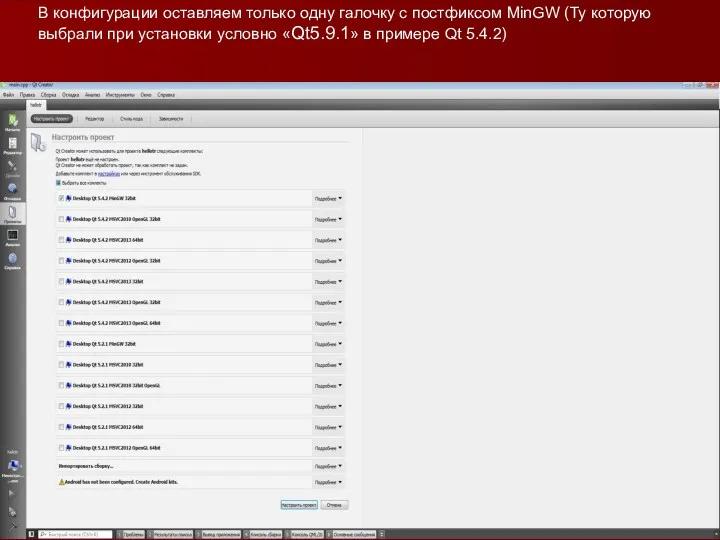
В конфигурации оставляем только одну галочку с постфиксом MinGW (Ту которую
выбрали при установки условно «Qt5.9.1» в примере Qt 5.4.2)
Слайд 18
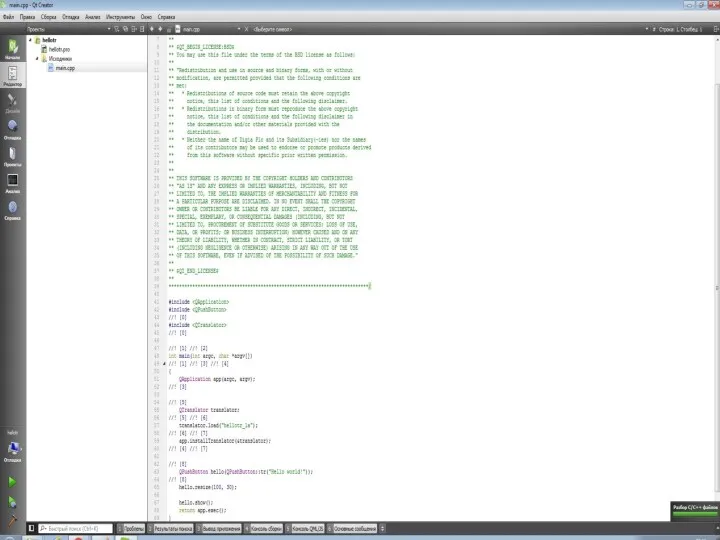
Слайд 19
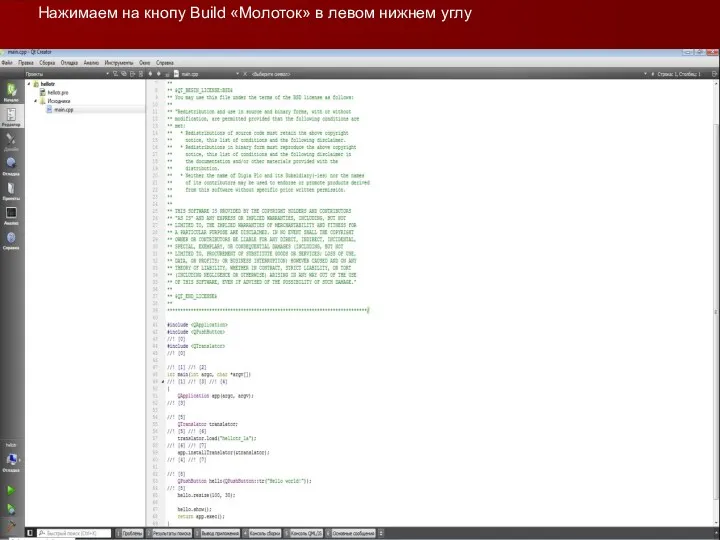
Нажимаем на кнопу Build «Молоток» в левом нижнем углу
Слайд 20
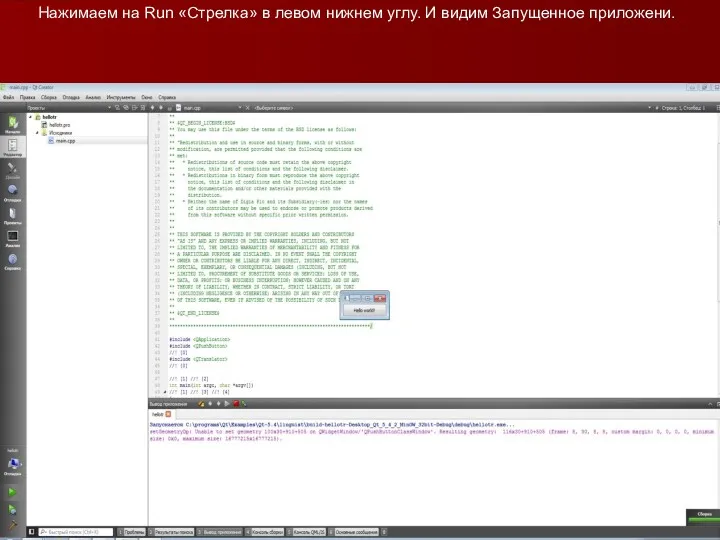
Нажимаем на Run «Стрелка» в левом нижнем углу. И видим Запущенное
приложени.
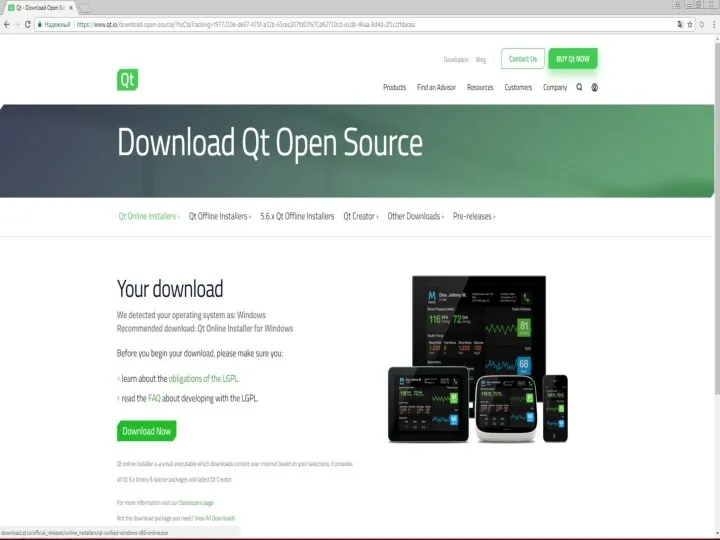
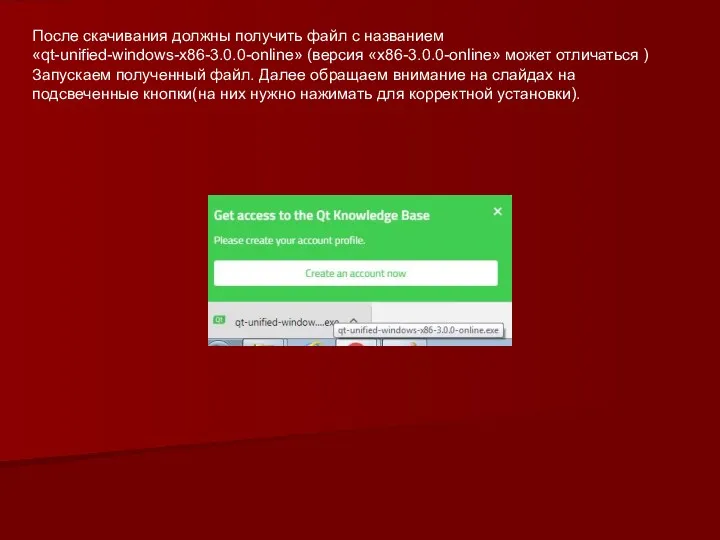

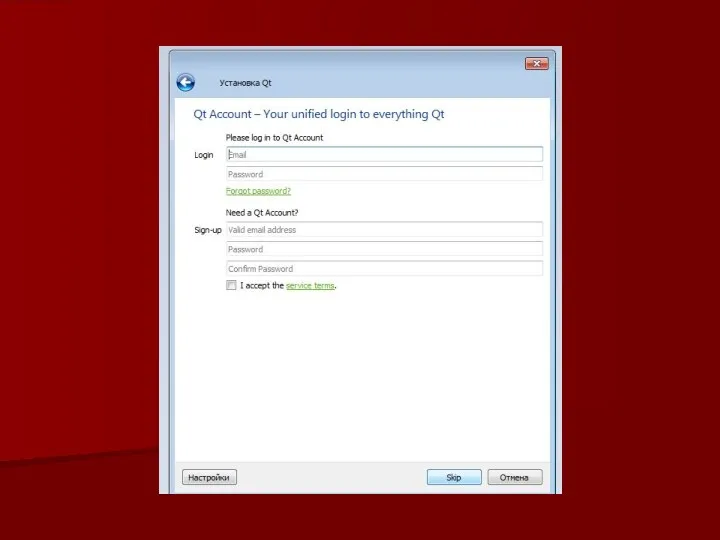
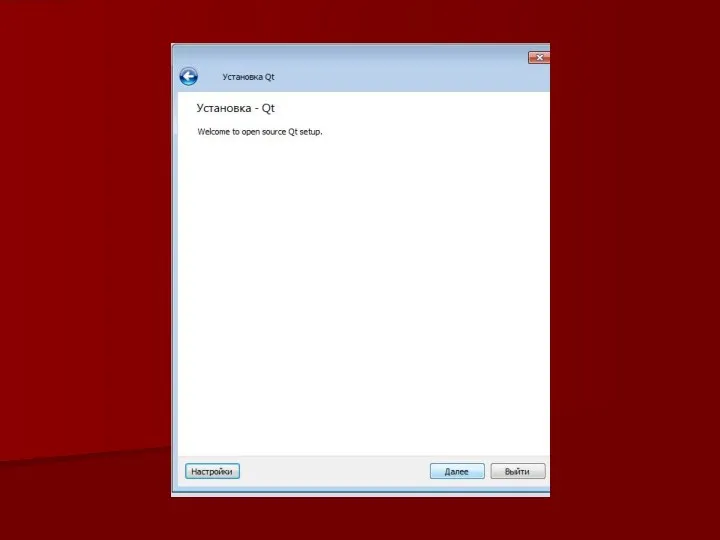
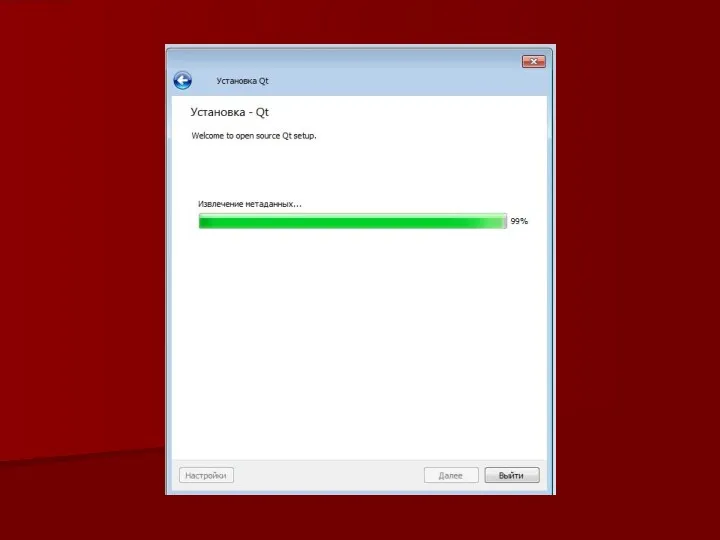
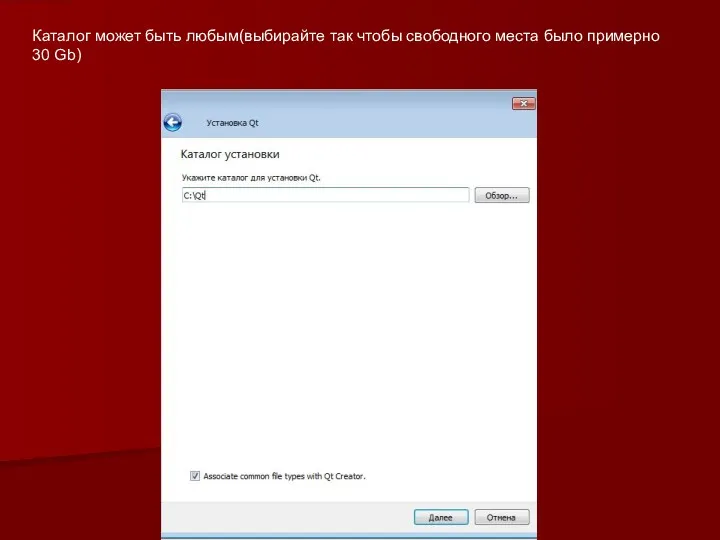
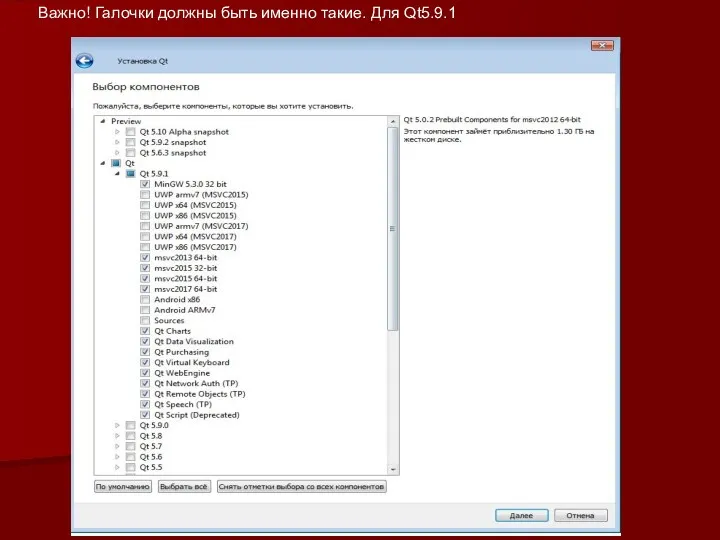
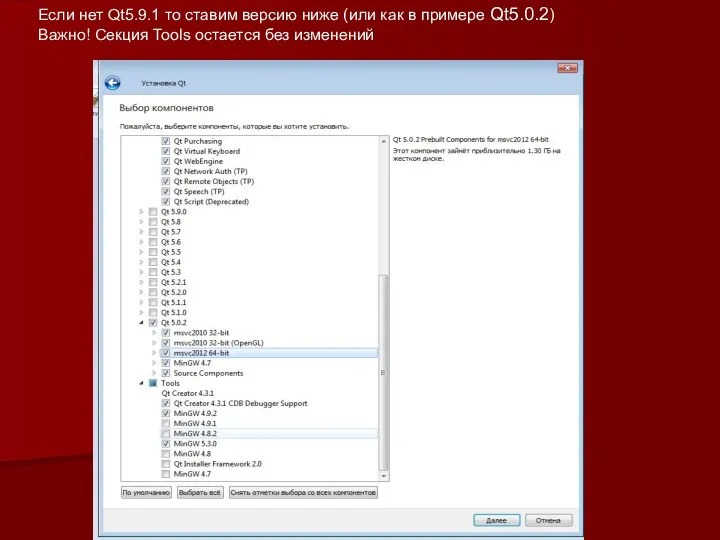
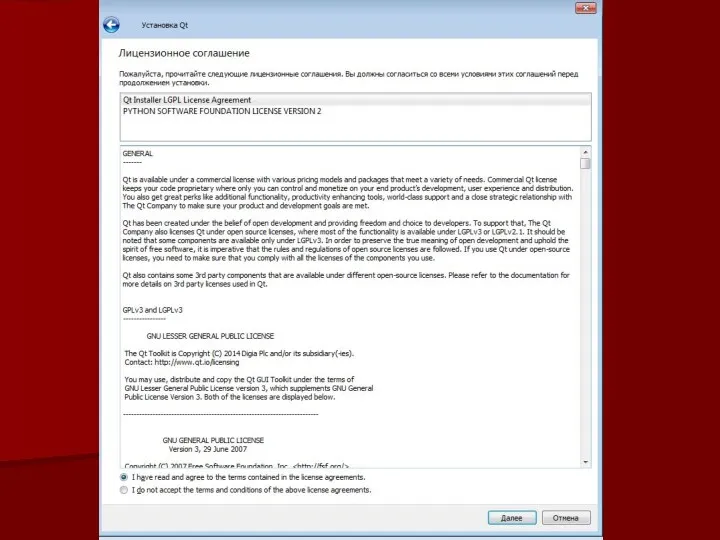
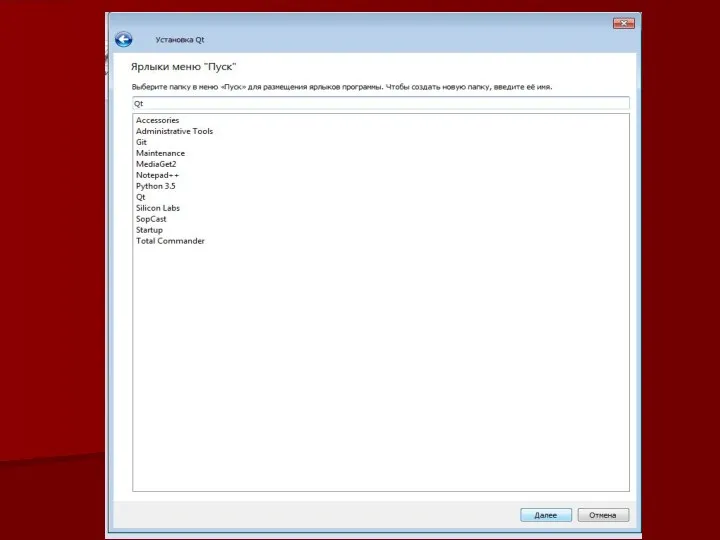
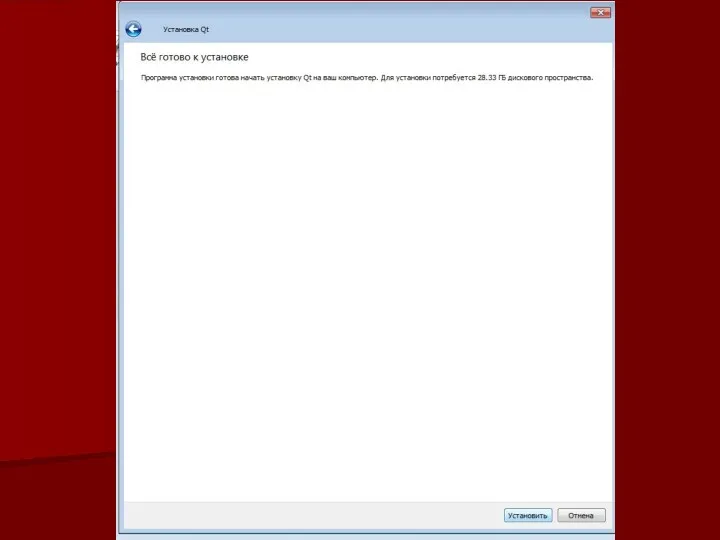
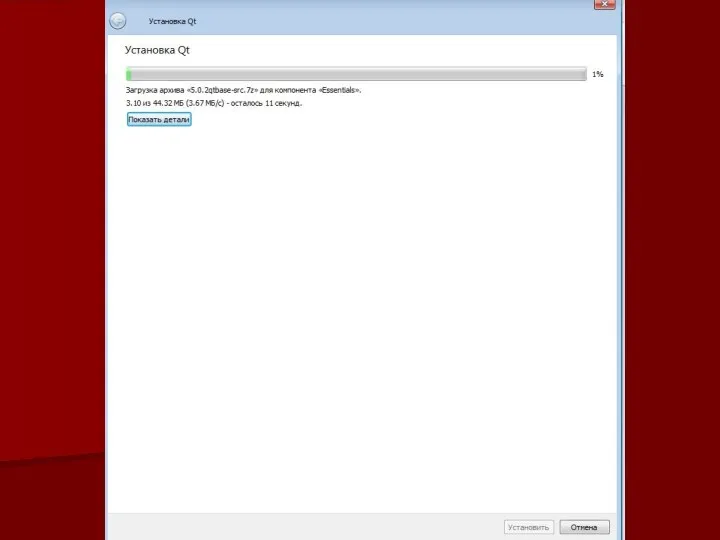
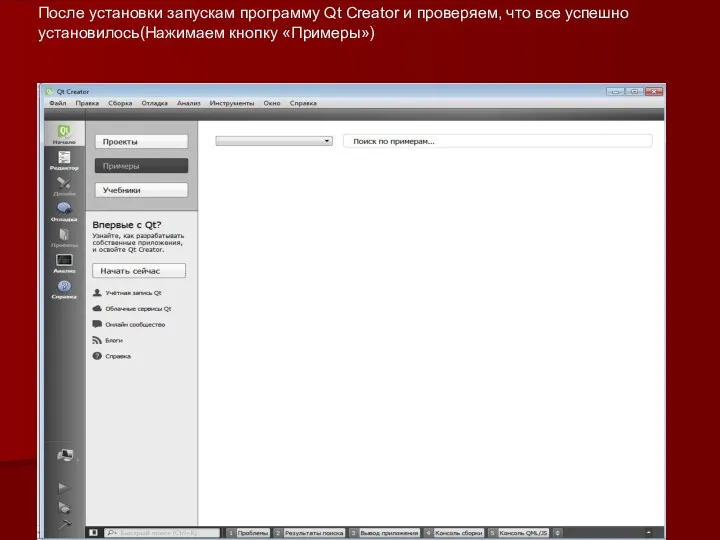
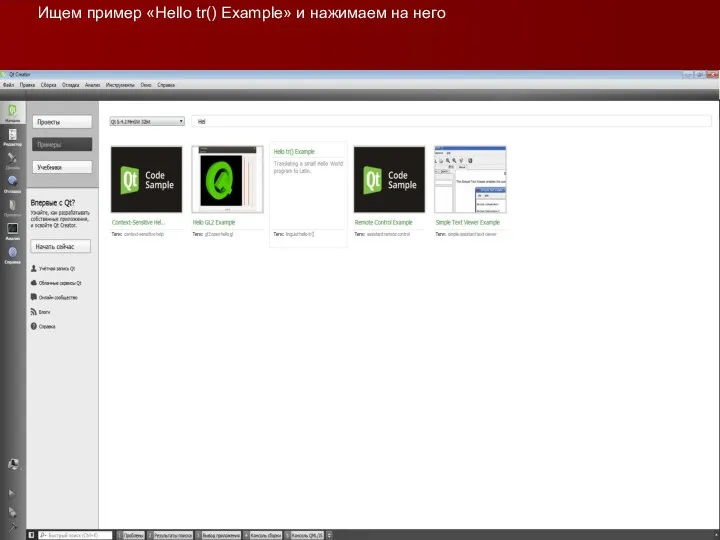
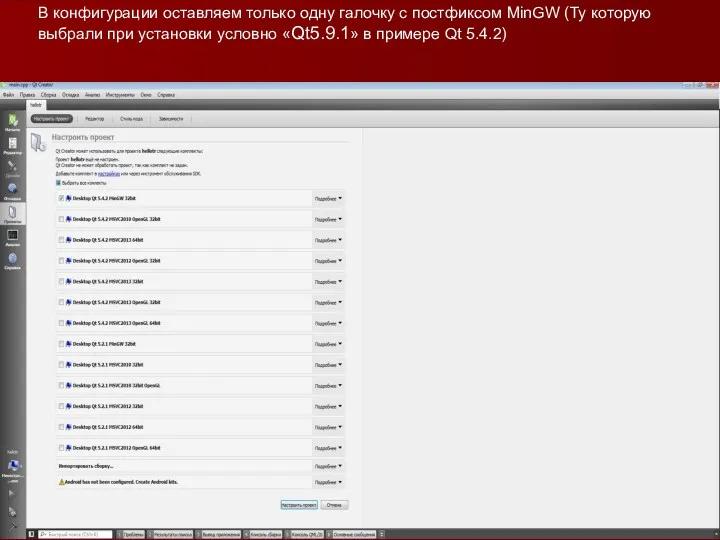
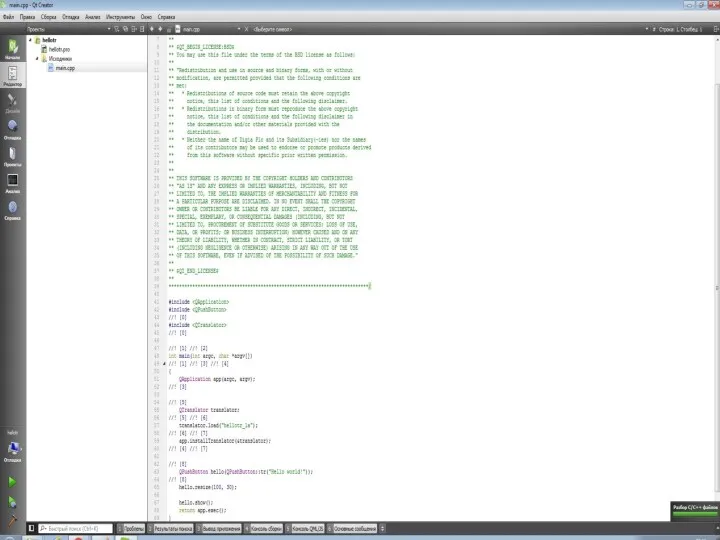
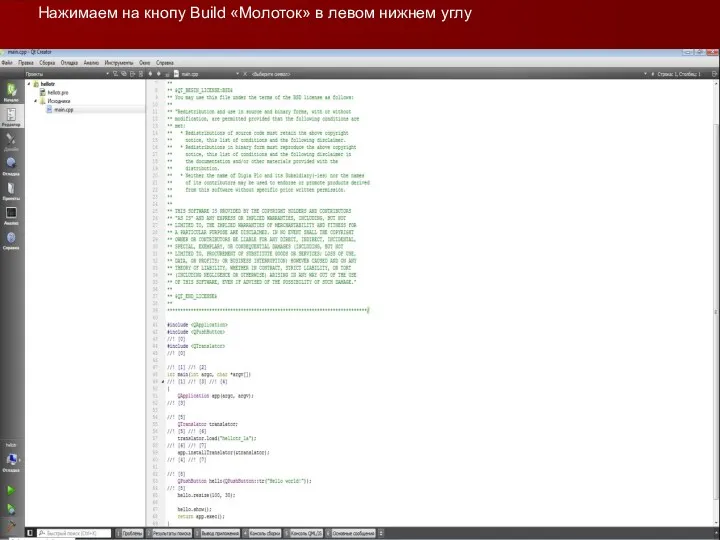
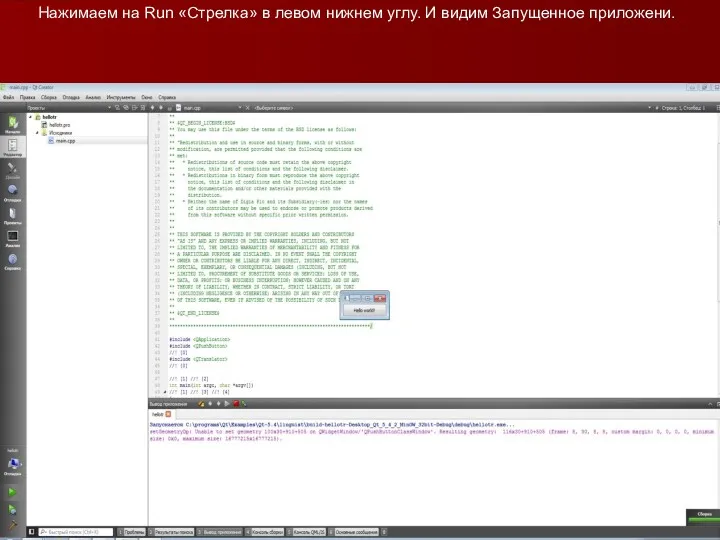
 Реализация представлений. (Лекция 8)
Реализация представлений. (Лекция 8) Безопасность детей в Интернете
Безопасность детей в Интернете Единая корпоративная автоматизированная система управления инфраструктурой (ЕК АСУИ)
Единая корпоративная автоматизированная система управления инфраструктурой (ЕК АСУИ)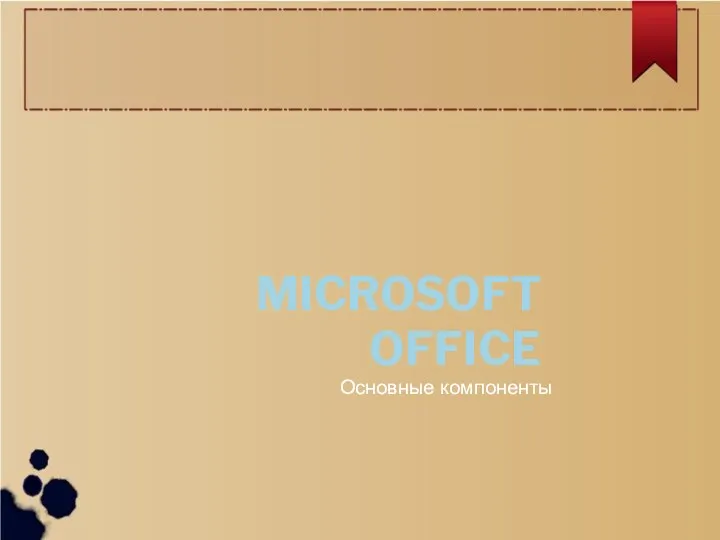 Microsoft Office. Основные компоненты
Microsoft Office. Основные компоненты Canvas
Canvas Общая характеристика и классификация технических средств информатизации
Общая характеристика и классификация технических средств информатизации Разработка программной платформы для создания и проведения квест-мероприятий
Разработка программной платформы для создания и проведения квест-мероприятий Презентация Рабочий стол и панель задач
Презентация Рабочий стол и панель задач Конспект интернет-урока по теме Healthy food, в 6 классе
Конспект интернет-урока по теме Healthy food, в 6 классе Разработка игры QUICK
Разработка игры QUICK Презентация Компьютерные сети 10 класс
Презентация Компьютерные сети 10 класс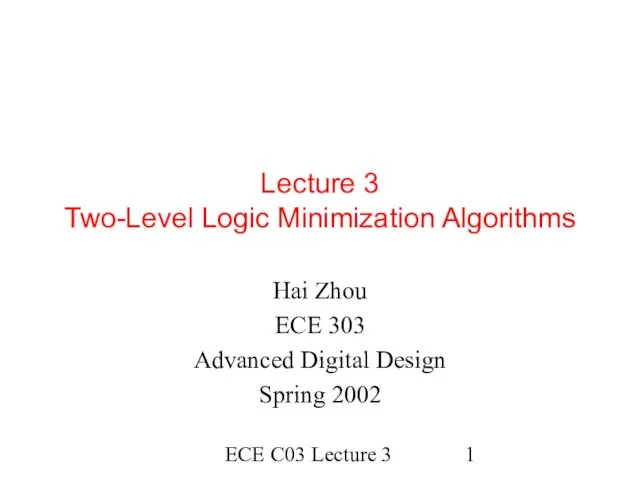 Two-Level Logic Minimization Algorithms. Lecture 3
Two-Level Logic Minimization Algorithms. Lecture 3 Урок-подорож у безпечний інтернет
Урок-подорож у безпечний інтернет Решение простых задач с помощью Excel
Решение простых задач с помощью Excel Решение задач на компьютере. Алгоритмизация и программирование
Решение задач на компьютере. Алгоритмизация и программирование Основные устройства персонального компьютера
Основные устройства персонального компьютера Базы данных. Основные понятия и общие представления
Базы данных. Основные понятия и общие представления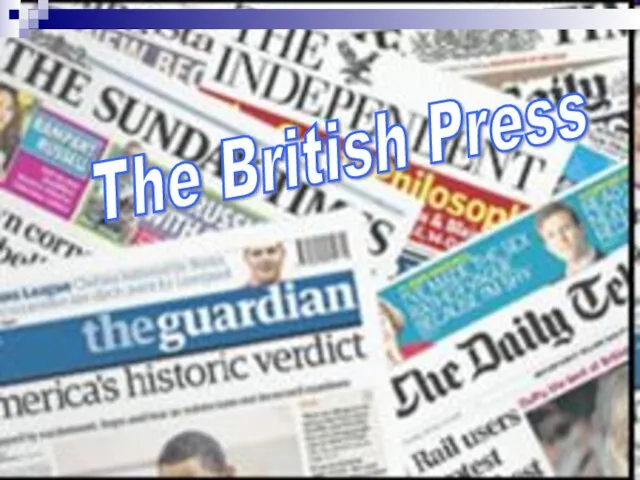 The Britich Press
The Britich Press Геоинформационные системы
Геоинформационные системы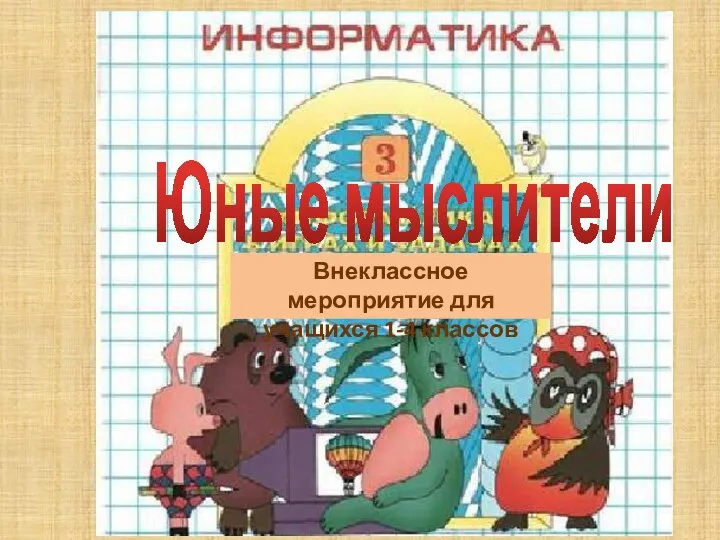 Юные мыслители
Юные мыслители Информационные технологии на уроке
Информационные технологии на уроке Игровые движки. Различия в движках 2D и 3D
Игровые движки. Различия в движках 2D и 3D Структура программы
Структура программы Як захистити себе від атак хакерів
Як захистити себе від атак хакерів Интерфейс электронных таблиц. Данные в ячейках таблицы. Основные режимы работы
Интерфейс электронных таблиц. Данные в ячейках таблицы. Основные режимы работы 20181122_virusov_beregis
20181122_virusov_beregis Компьютерная революция и информационное общество
Компьютерная революция и информационное общество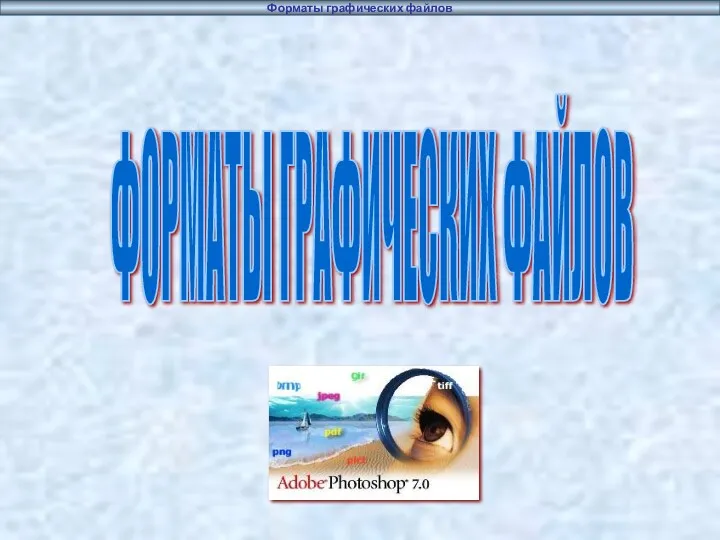 Форматы графических файлов
Форматы графических файлов