Авторизация в приложении Омобус
Запустить установленное приложение Омобус (ярлык в списке приложений
как на картинке справа)
В появившемся окне ввести следующие данные:
Имя сервера или IP-адрес: jnj.omobus.net
Код устройства или имя пользователя: <ваш код маршрута, например mos_m_5>
Ключ доступа или пароль: <ваш пароль>
Нажать ВХОД В СИСТЕМУ
После этого вы увидите стартовую страницу приложения Омобус
Для загрузки необходимых данных потребуется некоторое время до 2 часов. Пока не пройдет загрузка данных (синхронизация) не появится список аптек
Чтобы перелогиниться (авторизоваться под другим пользователем) нужно удалить Омобус, заново его установить и повторить действия в п. 1 - 5
п. 2
п. 4
Установить приложение Омобус и авторизоваться в нём необходимо заблаговременно до начала визитов - процесс формирования данных на сервере и передача их на планшет/смартфон может занять несколько часов
Тестовые данные для обучения:
Имя пользователя: demo2
Пароль: tyu5


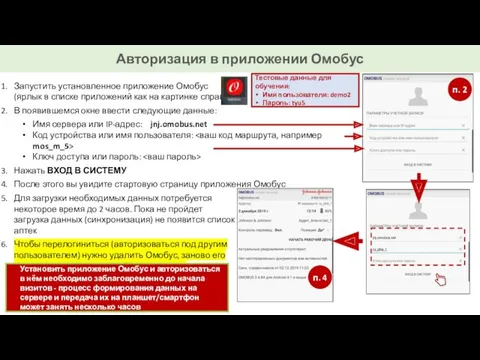



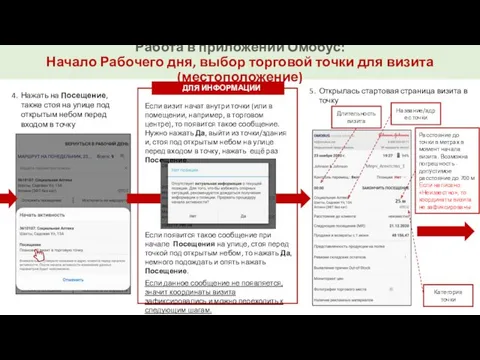

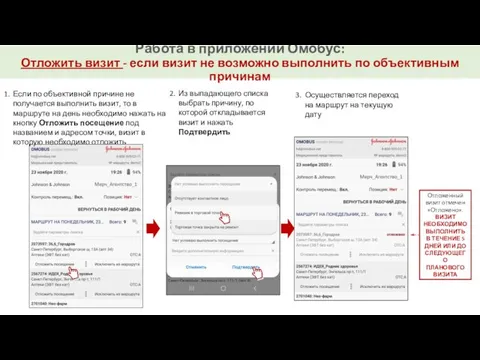



 Шагающие роботы
Шагающие роботы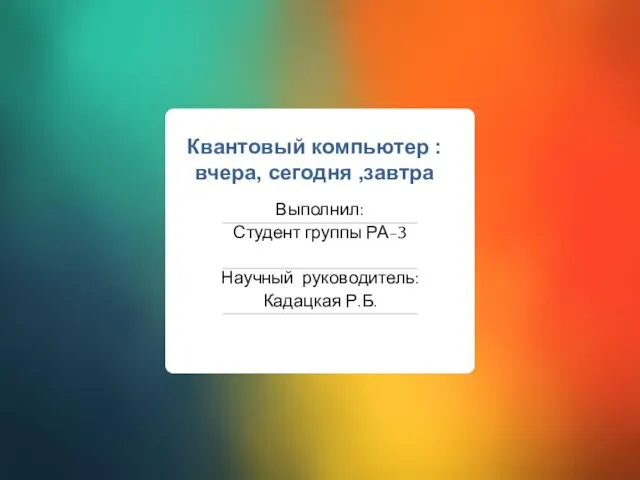 Квантовый компьютер: вчера, сегодня, завтра
Квантовый компьютер: вчера, сегодня, завтра Вольтметр с усреднением значений отсчетов
Вольтметр с усреднением значений отсчетов Модели информационной защиты. Модели информационных нарушителей. (Глава 3. Часть 2)
Модели информационной защиты. Модели информационных нарушителей. (Глава 3. Часть 2) Алгоритм и его формальное исполнение
Алгоритм и его формальное исполнение Представление чисел в компьютере.
Представление чисел в компьютере. Данная и новая информация текста
Данная и новая информация текста Основные информационные процессы
Основные информационные процессы Компютерное моделирование
Компютерное моделирование Компьютерные сети
Компьютерные сети Методы анализа КС на РС. Задачи. Основные методы. Многозначная логика
Методы анализа КС на РС. Задачи. Основные методы. Многозначная логика Рейтинг мобильных приложений
Рейтинг мобильных приложений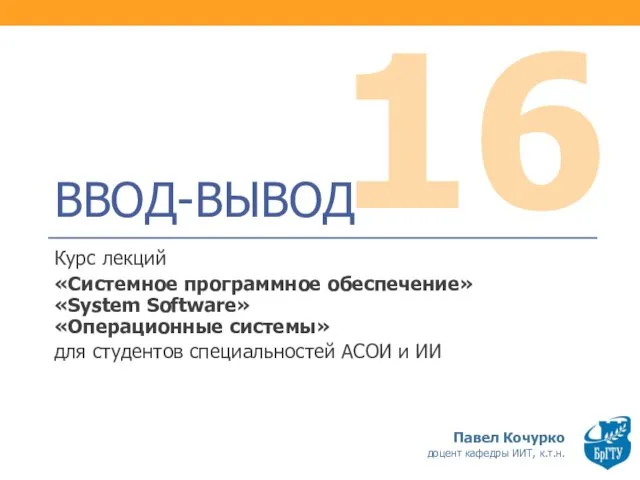 Ввод-вывод. (Тема 16)
Ввод-вывод. (Тема 16)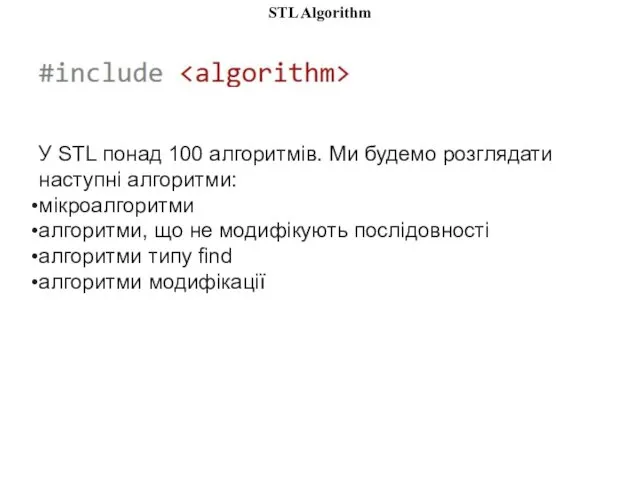 STL Algorithm
STL Algorithm Журналистика в современном социокультурном пространстве
Журналистика в современном социокультурном пространстве Программирование на языке QBasic
Программирование на языке QBasic Компьютерные вирусы и антивирусные программы
Компьютерные вирусы и антивирусные программы Операции над файлами. Язык программирования Basic
Операции над файлами. Язык программирования Basic LSMW Material data load using BAPI
LSMW Material data load using BAPI Доказательство правильности программ. Структурное программирование
Доказательство правильности программ. Структурное программирование Кибернетика. Её основные понятия и результаты
Кибернетика. Её основные понятия и результаты Тестирование защиты программного обеспечения. Тема 2.10
Тестирование защиты программного обеспечения. Тема 2.10 Компьютер, как универсальное устройство для работы с информацией
Компьютер, как универсальное устройство для работы с информацией Компьютер и компьютерные технологии обучения (КТО)
Компьютер и компьютерные технологии обучения (КТО)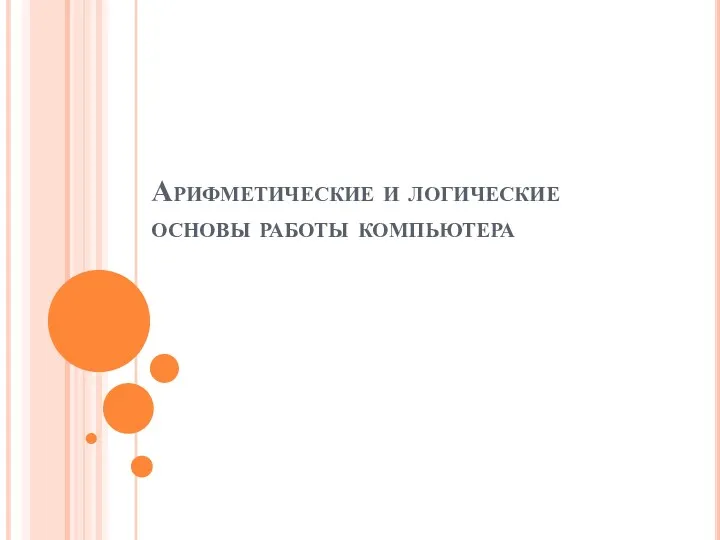 Арифметические и логические основы работы компьютера
Арифметические и логические основы работы компьютера Блокировка интернет страниц через официальный сайт Роскомнадзора
Блокировка интернет страниц через официальный сайт Роскомнадзора Медицинский личный кабинет
Медицинский личный кабинет Передача информации в древние времена и сегодня
Передача информации в древние времена и сегодня