Содержание
- 2. Минимальные: Процессор: Intel (или совместимый) Pentium III 1000 МГц или выше; Память: 512 МБ или более;
- 3. Необходимо наличие установленных пакетов: Microsoft .NET Framework 3.5 SP1, Windows Installer 4.5 и Windows PowerShell 1.0.
- 4. Запустить программу-установщик (в бесплатной версии Express Edition обычно называется SQLEXPRADV_x86_RUS.exe) с правами администратора на данном компьютере.
- 6. Нажать кнопку «Показать подробности» и убедиться, что все проверки успешно пройдены. Если будут обнаружены какие-то проблемы,
- 8. Нажать на раздел «Установка» и затем пункт «Новая установка изолированного SQL Server или добавление компонентов …»
- 10. Нажать кнопку «Показать подробности» и убедиться, что все проверки успешно пройдены. Если будут обнаружены какие-то проблемы,
- 12. Ввести приобретенный ключ продукта (для бесплатной версии не требуется) и нажать кнопку «Далее»: Установка MS SQL
- 14. Прочитать лицензию, установить галочку и нажать кнопку «Далее»: Установка MS SQL Server
- 16. Нажать кнопку «Установить»: Установка MS SQL Server
- 18. Нажать кнопку «Показать подробности» и убедиться, что все проверки успешно пройдены. Если будут обнаружены какие-то проблемы,
- 20. Примечание. Если появится предупреждение в строке «Брандмауэр Windows», то его можно проигнорировать – оно просто акцентирует
- 22. Внимание! Для нормального функционирования ПО «Альта ГТД-ПРО» необходимо обязательно установить компонент «Полнотекстовый поиск»! Кроме того, для
- 24. Нажать кнопку «Далее»: Установка MS SQL Server
- 26. Выбрать опции, как показано на рисунке, и перейти на закладку «Параметры сортировки»: Установка MS SQL Server
- 28. Примечание. Если Вы хотите использовать «SQL Server Agent» (встроенный планировщик заданий, в бесплатную версию не входит)
- 30. Примечание. Чтобы изменить опцию нажмите расположенную рядом кнопку «Настройка» и установите параметры, как показано на следующем
- 31. Внимание. Данную настройку нельзя будет изменить после установки. Будьте внимательны! Выбрать опцию «Смешанный режим» и задать
- 33. В поле «Корневой каталог данных» ввести путь к папке, где будут размещаться файлы баз данных (рекомендуется
- 35. Выбрать опции, как показано на рисунке, и нажать кнопку «Далее»: Установка MS SQL Server
- 37. Выбрать опции, как показано на рисунке, и нажать кнопку «Далее»: Установка MS SQL Server
- 39. Нажать кнопку «Показать подробности» и убедиться, что все проверки успешно пройдены. Если будут обнаружены какие-то проблемы,
- 41. Нажать кнопку «Установить»: Установка MS SQL Server
- 43. После завершения установки нажать кнопку «Далее»: Установка MS SQL Server
- 45. Нажать кнопку «Закрыть»: Установка MS SQL Server
- 47. Нажать кнопку «Закрыть»: Установка MS SQL Server
- 49. Дальнейшие шаги следует выполнять только, если требуется обеспечить доступ к SQL Server с других компьютеров в
- 51. На закладке «Протокол» установить параметр «Включено» = «Да», а на закладке «IP-адреса» в разделе «IPAll» параметр
- 54. разделе «Службы SQL Server» нажать правой кнопкой мыши на строке «SQL Server (…)» и в контекстном
- 56. Если на компьютере установлен какой-либо FireWall, то в нем необходимо разрешить входящие соединения по протоколу TCP/IP
- 59. Примечание. В Windows 7 вместо этого надо создать два правила После завершения установки и настройки рекомендуется
- 61. Скачать презентацию
 Проектирование программных систем
Проектирование программных систем Стандартный ввод-вывод языка С
Стандартный ввод-вывод языка С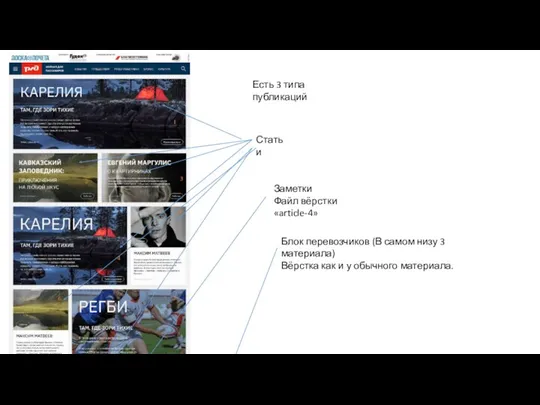 Сайт журнал для пассажиров
Сайт журнал для пассажиров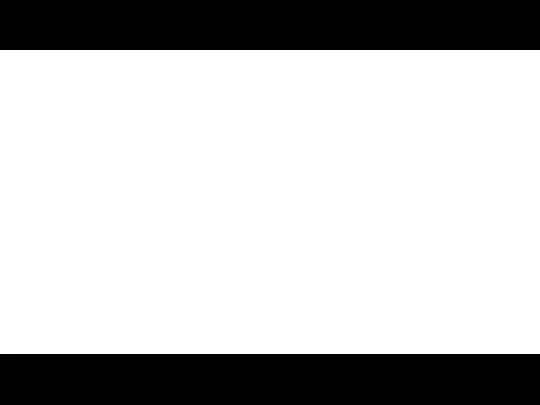 ВКР: Совершенствование системы управления персоналом сервисного предприятия
ВКР: Совершенствование системы управления персоналом сервисного предприятия Штриховое кодирование
Штриховое кодирование Записи в языке Pascal
Записи в языке Pascal Операционные системы. Файловые системы (часть 1)
Операционные системы. Файловые системы (часть 1) Цели и задачи ФГИС ЕГРН
Цели и задачи ФГИС ЕГРН Глава 7. Ноутбуки и другие мобильные устройства. Тема 7.1. Характеристики ноутбуков и других мобильных устройств
Глава 7. Ноутбуки и другие мобильные устройства. Тема 7.1. Характеристики ноутбуков и других мобильных устройств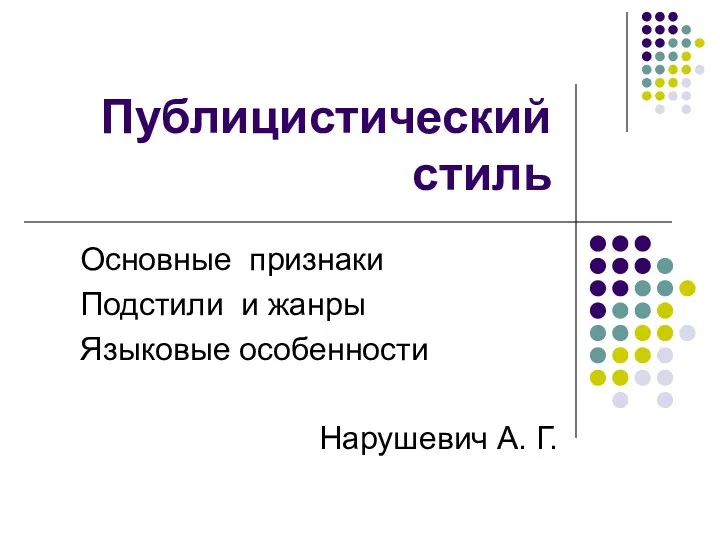 Публицистический стиль. Основные признаки. Подстили и жанры. Языковые особенности
Публицистический стиль. Основные признаки. Подстили и жанры. Языковые особенности Проблемы использования нейронных сетей
Проблемы использования нейронных сетей Тест по информатике на тему Текстовый процессор MS Word
Тест по информатике на тему Текстовый процессор MS Word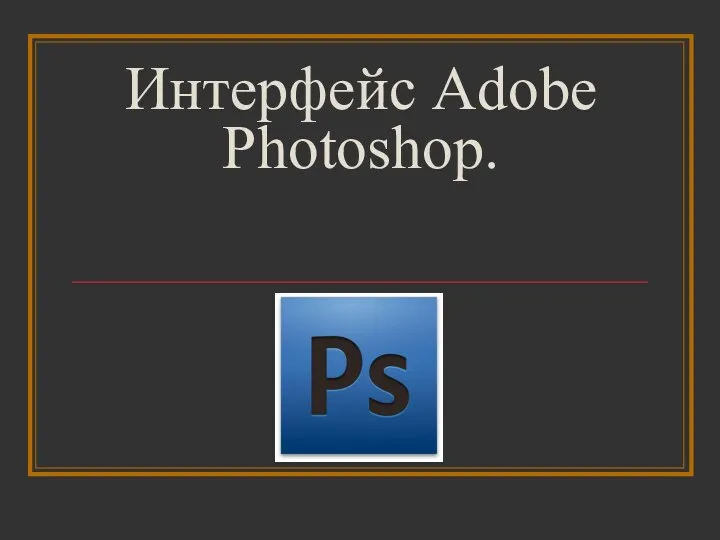 Интерфейс Adobe Photoshop
Интерфейс Adobe Photoshop Презентация к уроку информатики в 9 классе Что такое моделирование (Семакин)
Презентация к уроку информатики в 9 классе Что такое моделирование (Семакин) Моделирование. Язык UML
Моделирование. Язык UML Об'єктне програмування. Копіювання об'єктів. (Частина 1. Лекція 2)
Об'єктне програмування. Копіювання об'єктів. (Частина 1. Лекція 2) Принцип работы в электронных таблицах
Принцип работы в электронных таблицах 1С-Отчетность. Удобный способ сдачи электронной отчетности прямо из 1С
1С-Отчетность. Удобный способ сдачи электронной отчетности прямо из 1С My blogs
My blogs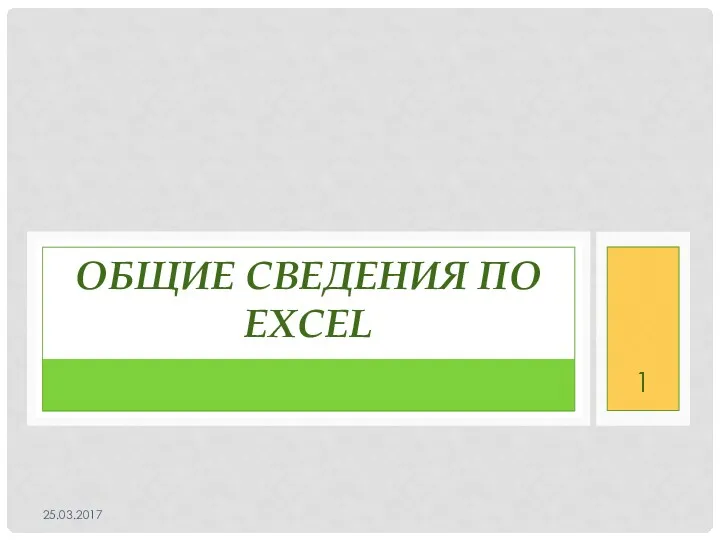 Общие сведения по Excel
Общие сведения по Excel Объектно-ориентированное программирование. Классы в C#
Объектно-ориентированное программирование. Классы в C# DAO. Data Access Objects
DAO. Data Access Objects Табличный способ решения логических задач
Табличный способ решения логических задач Создание элементов управления
Создание элементов управления Графическое представление данных
Графическое представление данных Сущность администрирования. Лекция 4.1
Сущность администрирования. Лекция 4.1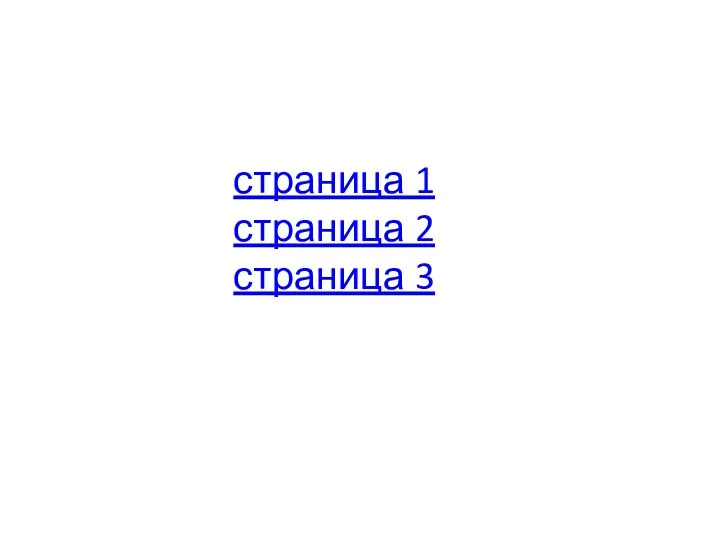 Открытый урок Использование гиперссылок при создании презентации
Открытый урок Использование гиперссылок при создании презентации Подготовка научных статей в зарубежные журналы, индексируемые в глобальных базах цитирования Scopus и Web of Science
Подготовка научных статей в зарубежные журналы, индексируемые в глобальных базах цитирования Scopus и Web of Science