Содержание
- 2. Содержание: 1. Кнопка «Офис» - Поиск клиента в CRM 2. Карточка Клиента 2.1 Вкладка «Личные данные»
- 3. Ссылка http://crm2.sovcombank.ru Вход в программу CRM в 2 этапа: 2. Этап 1. Этап 1. Логин 2.
- 4. Нам открывается окно: В верхнем левом углу указывается: ФИО сотрудника/роль в CRM и фото сотрудника Слева
- 5. Если не все поля видны, можно изменить масштаб экрана: Необходимо в верхнем правом углу нажать «Инструменты»
- 6. 1. Кнопка «Офис» - Поиск клиента в CRM CRM – система управления контактами для отражения истории
- 7. 2. Карточка Клиента Основная информация по клиенту Дополнительная информация по клиенту во вкладках: Динамический скрипт (Исходя
- 8. ВАЖНО! Можно внести изменения в личные данные клиента (новую фамилию, дату рождения и регион проживания заявителя)
- 9. Получить решение БКИ Для получения предварительного решения (Отказ/Одобрено) необходимо нажать кнопку . Появится окно, в которое
- 10. 2.2 Вкладка «Отправка SMS-сообщение клиенту» Для отправки смс нужно: открыть вкладку «ОТПРАВКА SMS-СООБЩЕНИЙ КЛИЕНТУ». Шаблон СМС
- 11. 2.2 Вкладка «История последних контактов» - это более подробная история последних контактов с клиентом. Можно увидеть
- 12. 2.4 Вкладка «Текущие продукты» - это более подробная об открытых клиентом продуктах. Можно увидеть Тип продукта,
- 13. 2.5 Вкладка «Транзакции по Халве» - это подробная информация о транзакциях клиента, совершенных по КР Халва.
- 14. 2.6 Вкладка «История оформленных продуктов» - это более подробная о закрытых клиентом продуктах. Можно увидеть Тип
- 15. 2.7 Во вкладке «Связанные карточки» отображается информация по клиентам которых внесли по рекомендации от лица Клиента
- 16. 2.8 Во вкладке «История изменения контактных данных» отображается информация по дате/времени, типу измененных данных, старое/новое назначение.
- 17. 3. Разговор с Клиентом Выбираем нужную кампанию, далее выбираем результат звонка: Не дозвонились Звонок сорвался Дозвонились
- 18. Ввод результата Данное действие обязательно для того, чтобы в базе данных CRM была отражена вся информация
- 19. 3.2 Результат «ПЕРЕЗВОНИТЬ» проставляется в случаях: клиенту неудобно разговаривать, состоялся контакт с 3-м лицом и есть
- 20. 3.3 Результат «НЕЦЕЛЕВОЙ» Нужно обязательно выбрать причину из выпадающего списка: возраст, декрет, длительное отсутствие клиента (используется
- 21. 3.4 Результат «ПОДУМАЮ» проставляется в случаях, когда: клиент сомневается, ему нужно подумать, посоветоваться, клиенту требуется время
- 22. 3.6 Результат «СОГЛАСИЛСЯ» проставляется, если клиент заинтересован и есть договоренность с ним на конкретную встречу. Обязательно
- 23. 3.8 Результат «ХАЛВА» проставляется только в случае выбора продукта Банка Карты Рассрочки Халва. Разделяется на три
- 24. 3.9 Результат «НЕ БЕСПОКОИТЬ» необходимо выбрать соответствующую причину: 3-е лицо, кл. не пригласил (третье лицо знаком
- 25. 3.10 Результат «КОНСУЛЬТАЦИЯ» выбирается: если в «Истории последних контактов» видно, что клиенту была осуществлена продажа (стоит
- 26. 4. Выбор офиса 7 6 В поле «Календарь» указывается свободное время выбранного офиса для записи Клиента.
- 27. 5. Выбор предложенного продукта При согласии Клиента на интересующий Банковский продукт обязательно выбираются предложенные продукты. При
- 28. Завершение звонка После того как будет выбран офис и предложенный продукт, будет активна кнопка «ОК», нажимаем
- 30. Скачать презентацию

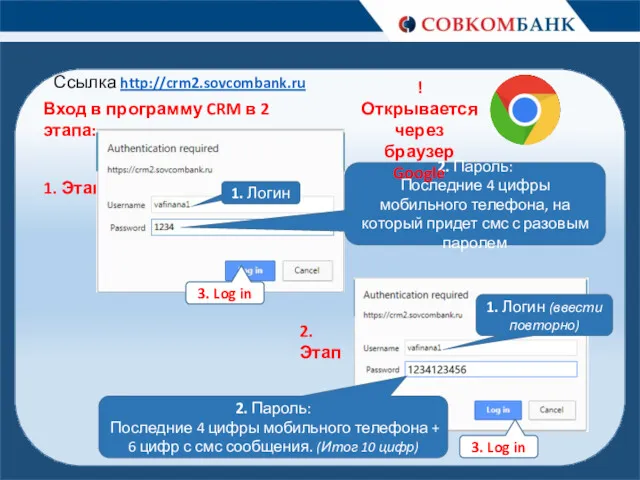
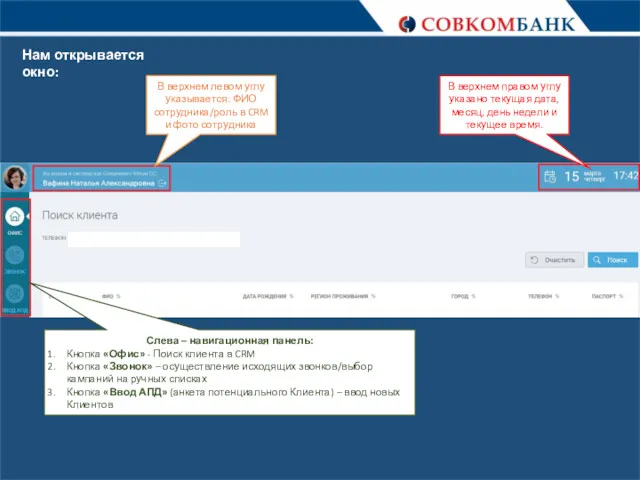
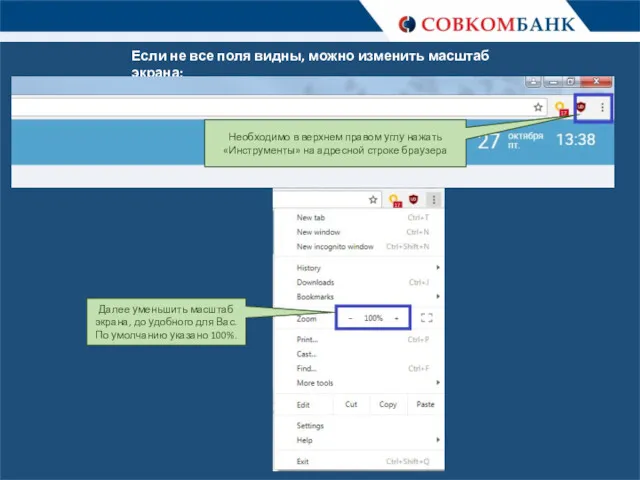
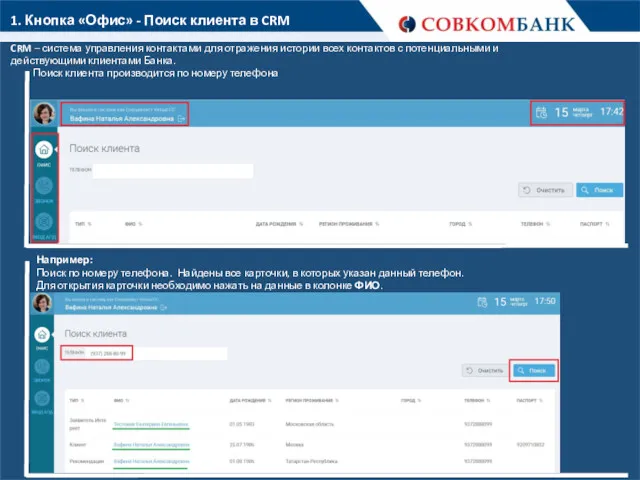
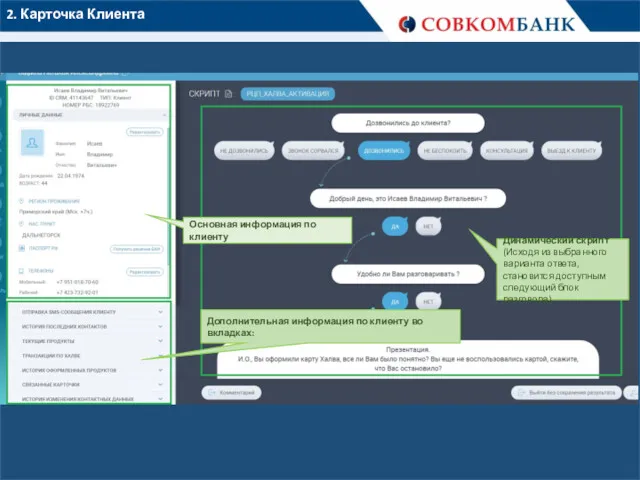
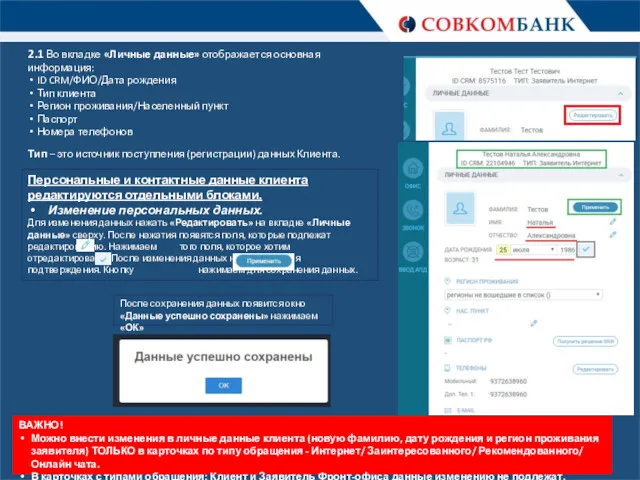
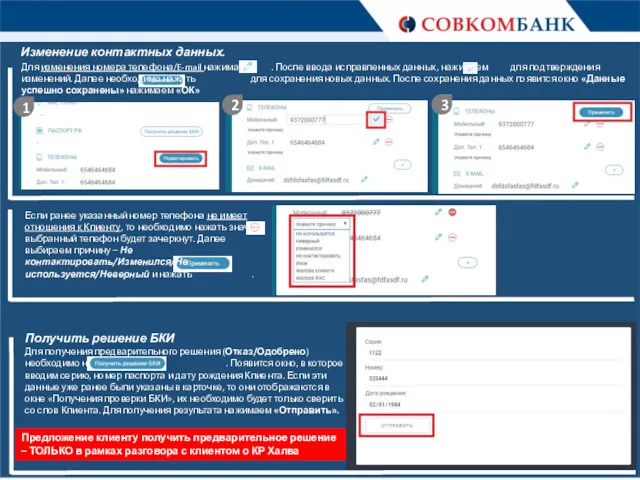
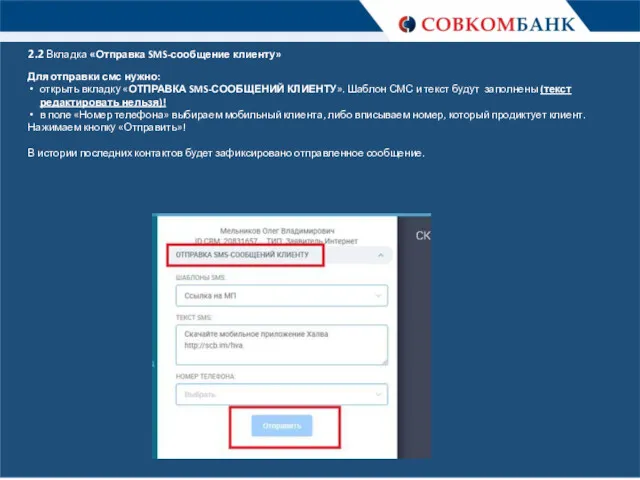
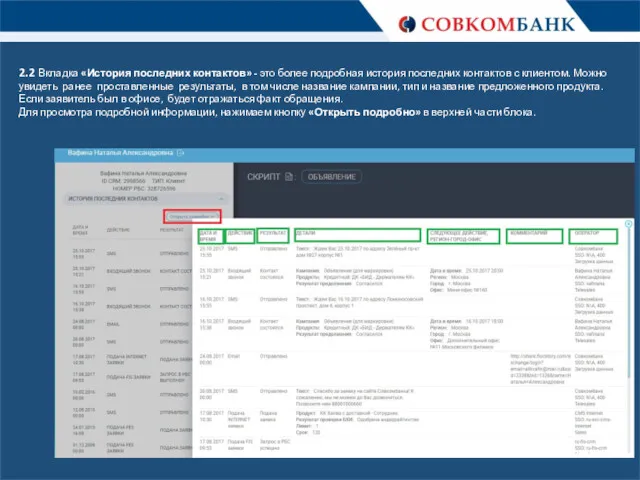
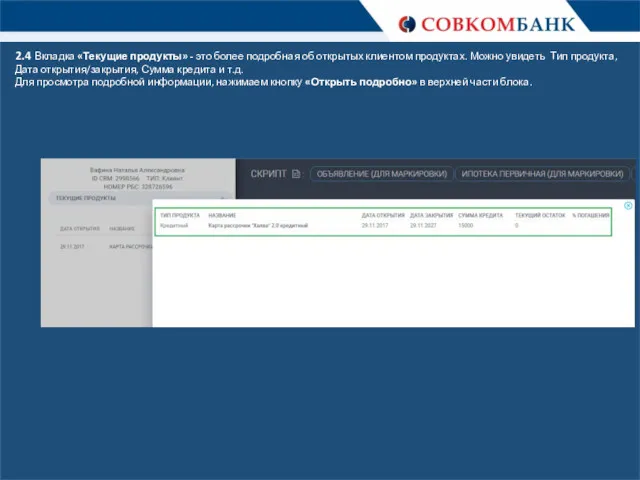
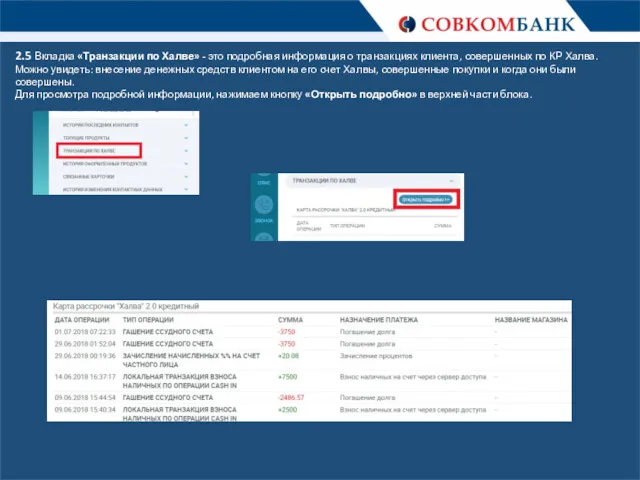
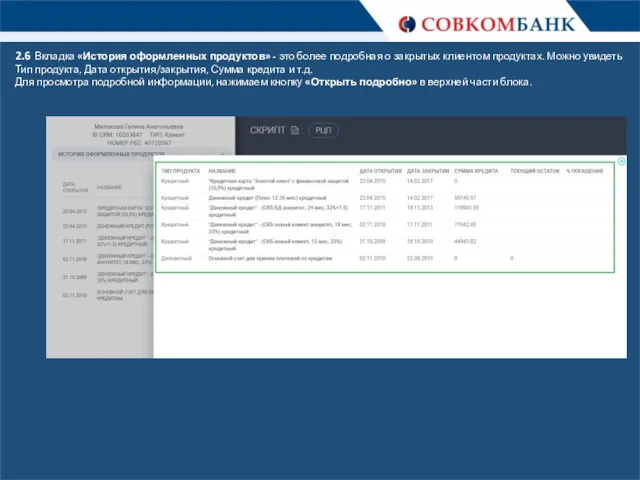
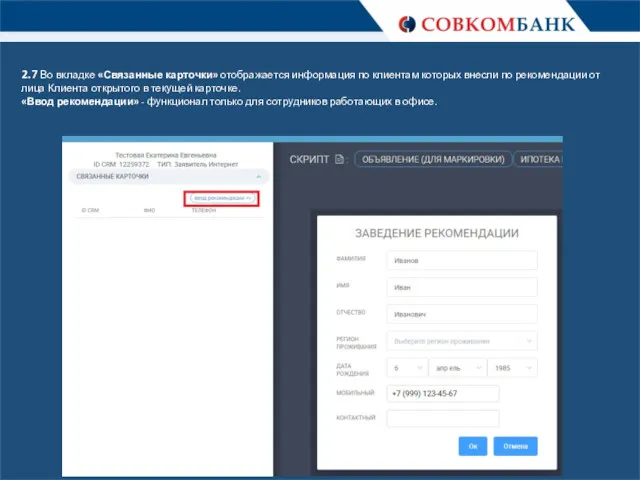
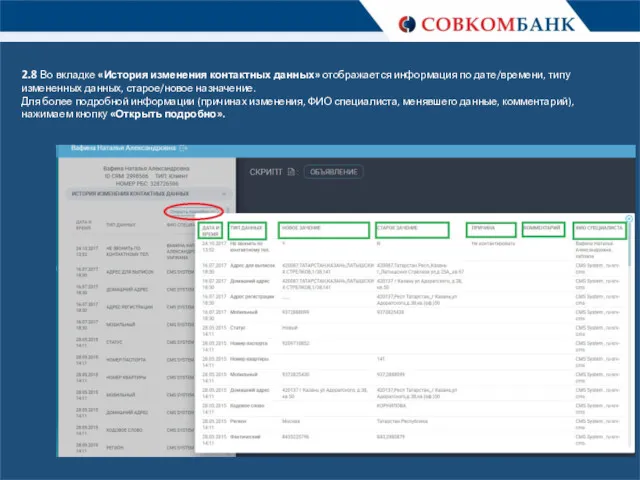
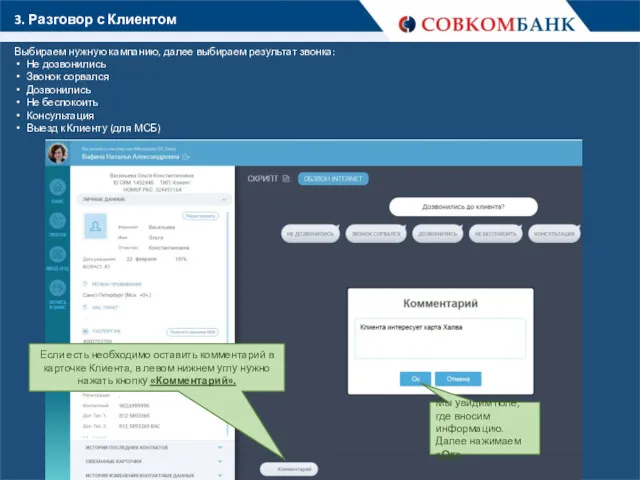
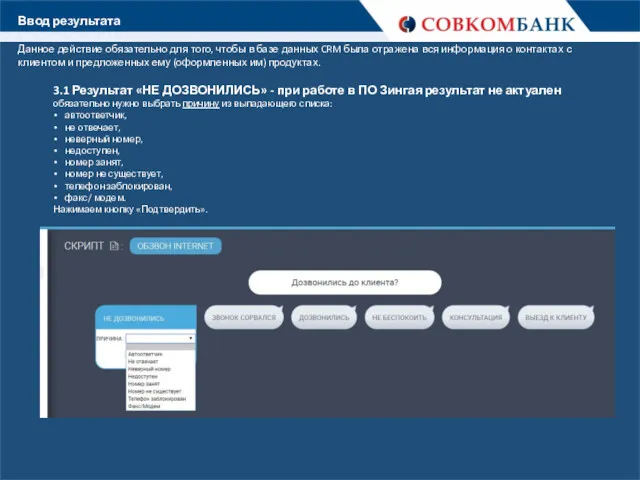
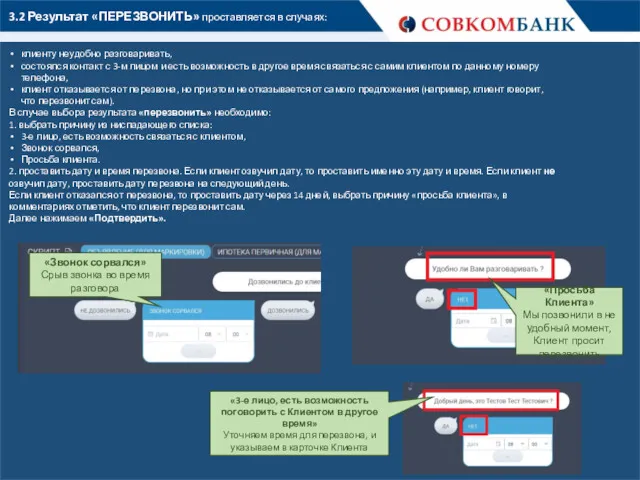
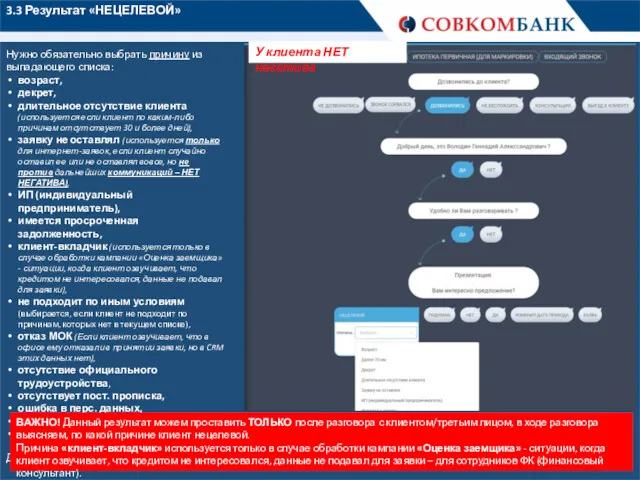
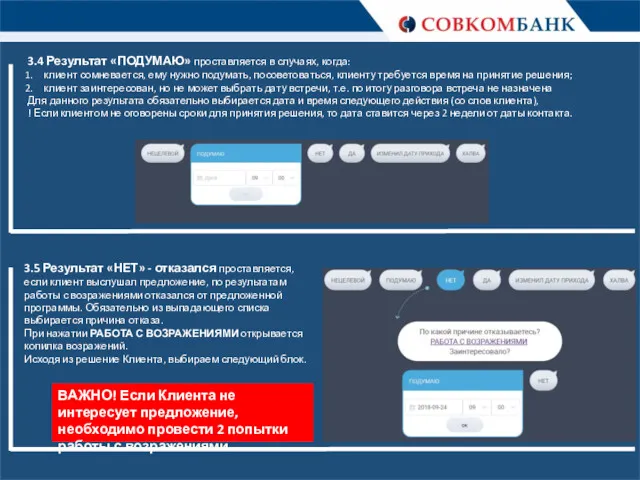
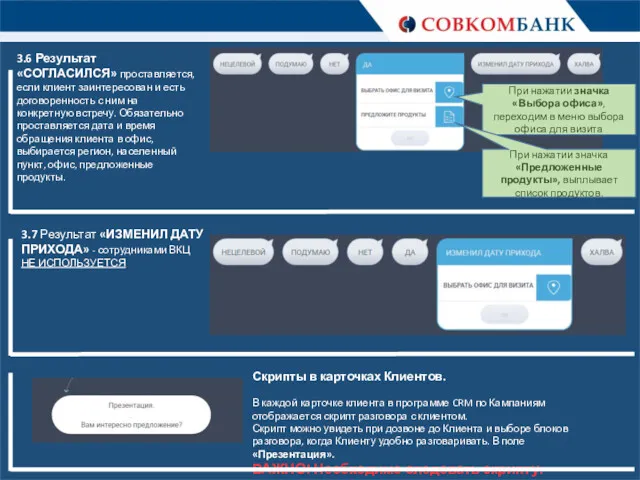
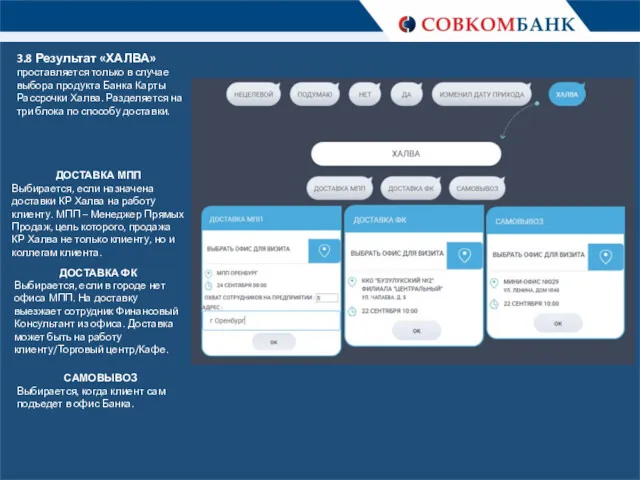
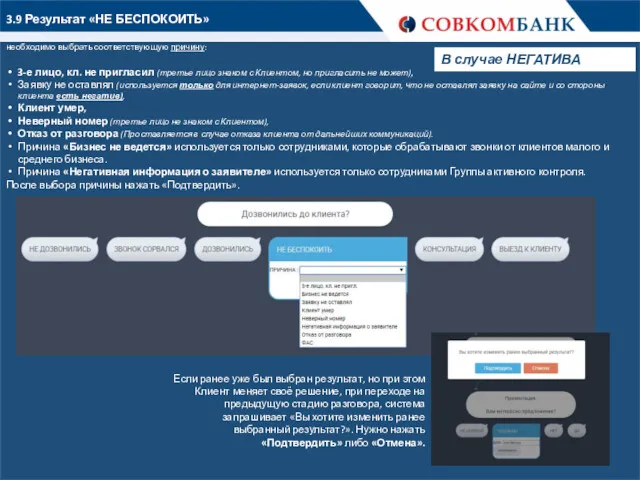
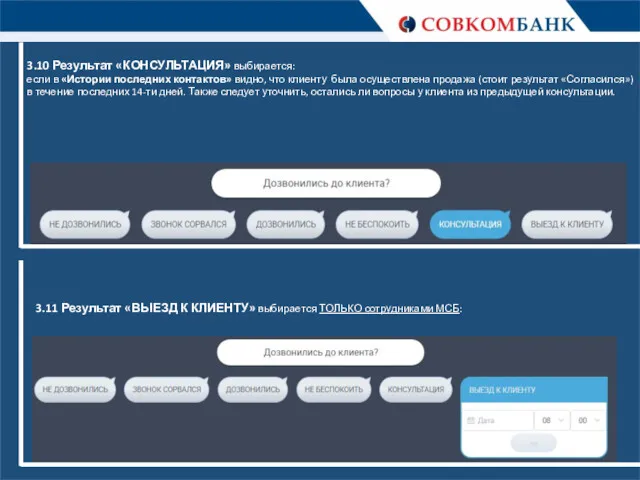
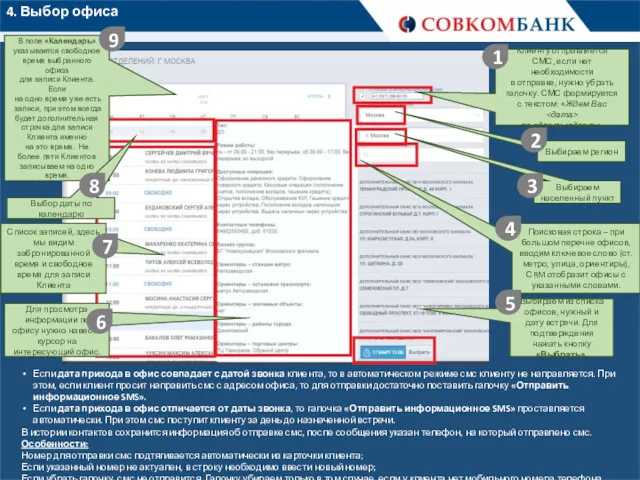
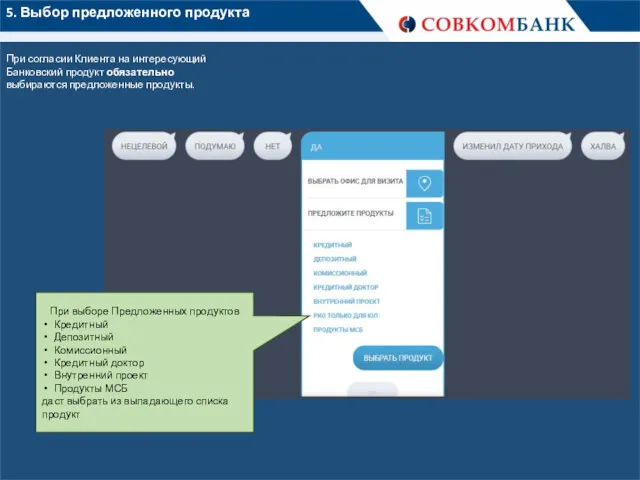
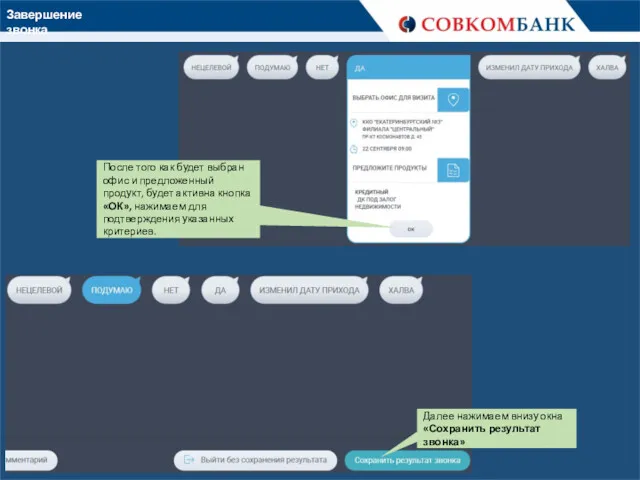
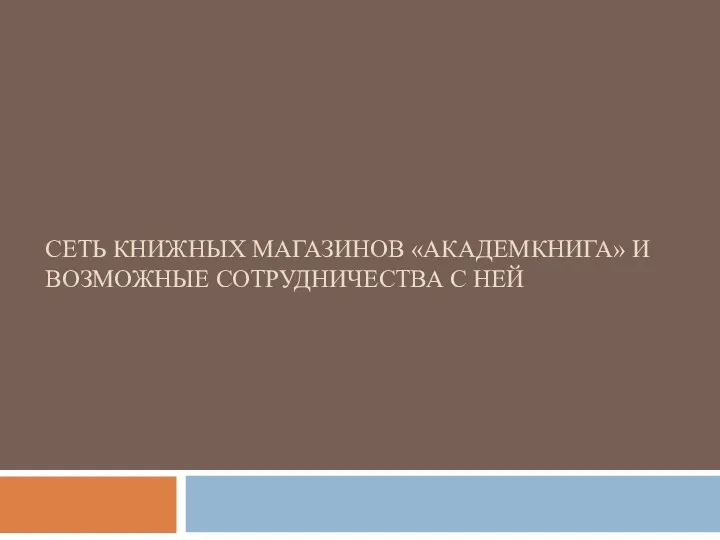 Сеть книжных магазинов Академкнига и возможные сотрудничества с ней. Сотруднические предложения интернет-магазинов
Сеть книжных магазинов Академкнига и возможные сотрудничества с ней. Сотруднические предложения интернет-магазинов Автоматизированная система коммерческого осмотра при погрузке и выгрузке
Автоматизированная система коммерческого осмотра при погрузке и выгрузке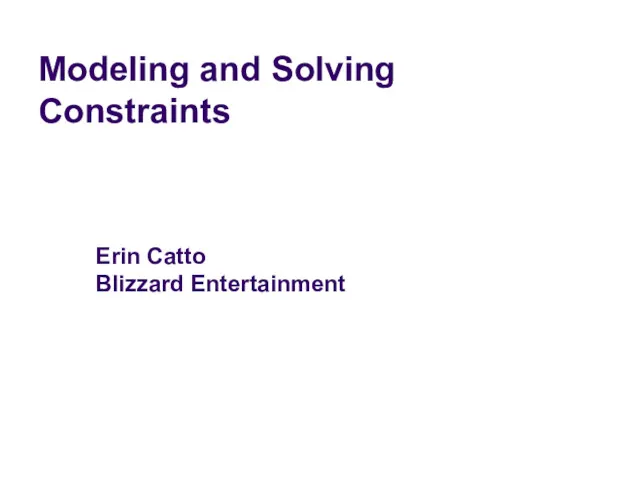 Modeling and Solving Constraints. Basic Idea
Modeling and Solving Constraints. Basic Idea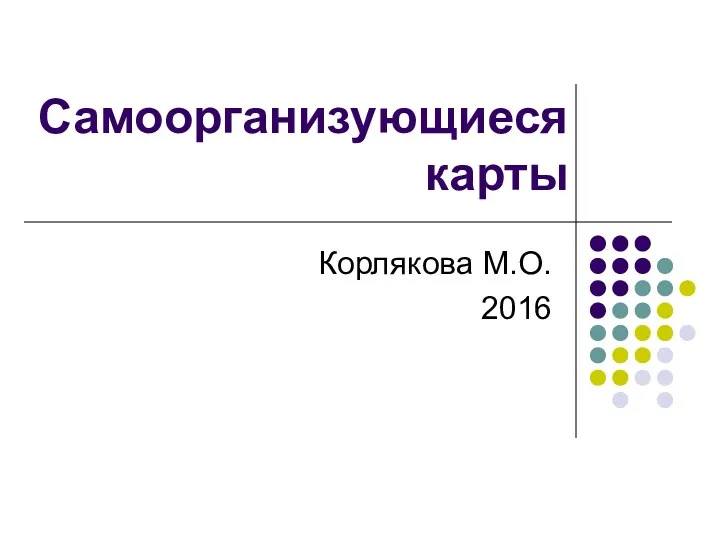 Самоорганизующиеся карты. Практика
Самоорганизующиеся карты. Практика Нелинейные структуры данных. (Тема 4)
Нелинейные структуры данных. (Тема 4) Носители документированной информации
Носители документированной информации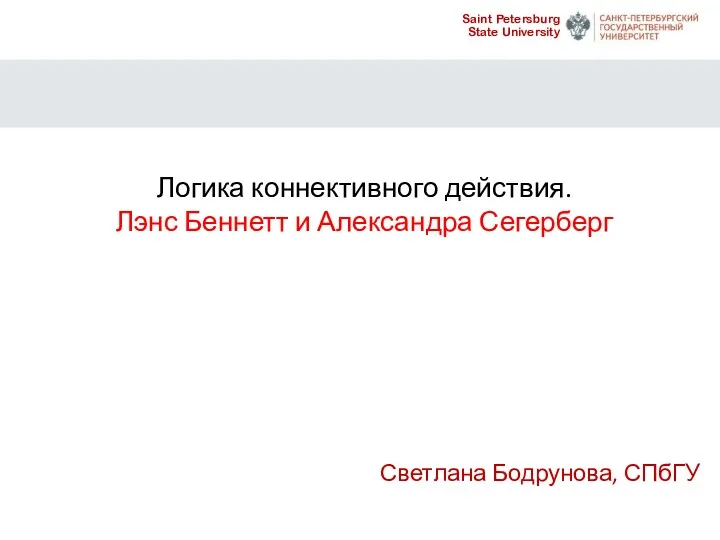 Organizational patterns in digitally enabled action networks
Organizational patterns in digitally enabled action networks Программирование циклических алгоритмов. Начала программирования
Программирование циклических алгоритмов. Начала программирования Концептуалды үлгілеую. ER-диаграмма
Концептуалды үлгілеую. ER-диаграмма Методическая разработка Преподавание информатики в условиях фгос ооо
Методическая разработка Преподавание информатики в условиях фгос ооо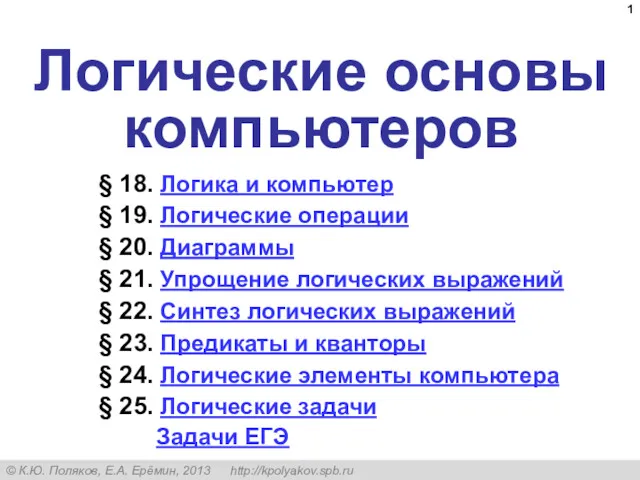 Логические основы компьютеров
Логические основы компьютеров Передача информации
Передача информации Оператор цикла с предусловием
Оператор цикла с предусловием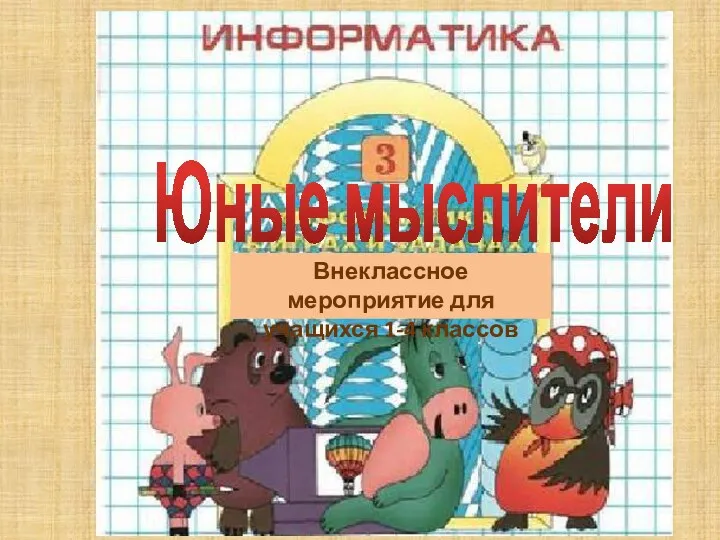 Юные мыслители
Юные мыслители Глобальный каталог. Роли FSMO
Глобальный каталог. Роли FSMO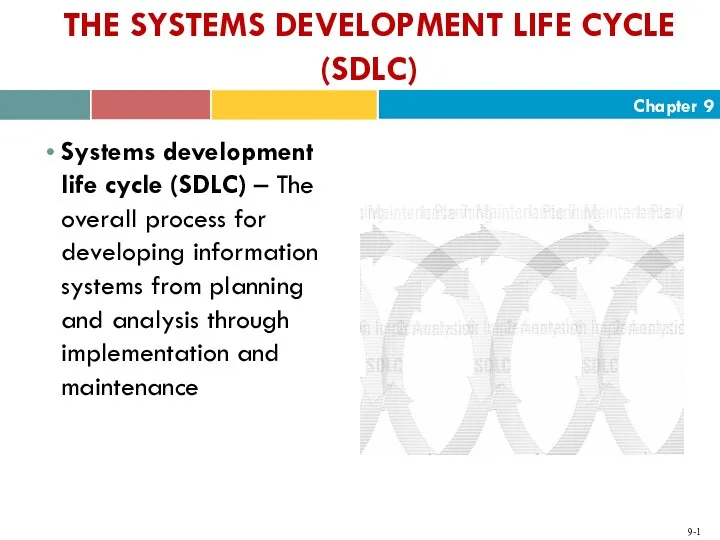 The systems development life cycle
The systems development life cycle Программирование линейных алгоритмов. Начала программирования. Информатика. 8 класс
Программирование линейных алгоритмов. Начала программирования. Информатика. 8 класс Тема №2. Предметная область базы данных и ее модели
Тема №2. Предметная область базы данных и ее модели Поиск инфомации в сети
Поиск инфомации в сети Проблема вирусного заражения программного обеспечения. (Тема 3)
Проблема вирусного заражения программного обеспечения. (Тема 3) Біометрична ідентифікація
Біометрична ідентифікація Программирование статистических испытаний. Метод Монте-Карло
Программирование статистических испытаний. Метод Монте-Карло Блочное описание алгоритмов. Виды алгоритмов
Блочное описание алгоритмов. Виды алгоритмов Базы данных. Лекция 5
Базы данных. Лекция 5 Тема 8. Система информационного обеспечения управления
Тема 8. Система информационного обеспечения управления Булевы функции
Булевы функции Движение робота
Движение робота Открытый урок Бринг-ринг. 5 класс
Открытый урок Бринг-ринг. 5 класс