Слайд 2

Инструмент Выбора (Pick)
Функции:
выделение объектов
различные трансформации (преобразования):
- удаление
- перемещение
- копирование
Слайд 3

- уменьшение (увеличение)
- растяжение (сжатие)
- вращение
- перекос (наклон)
- изменение контура и
заливки
- применение к объекту различных эффектов и функций редактирования
Слайд 4
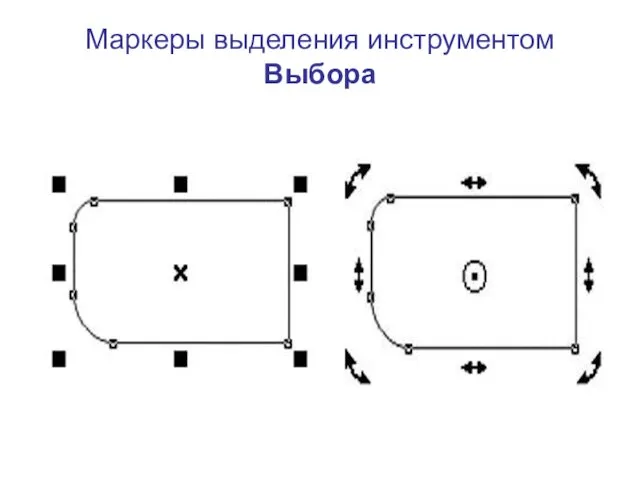
Маркеры выделения инструментом Выбора
Слайд 5
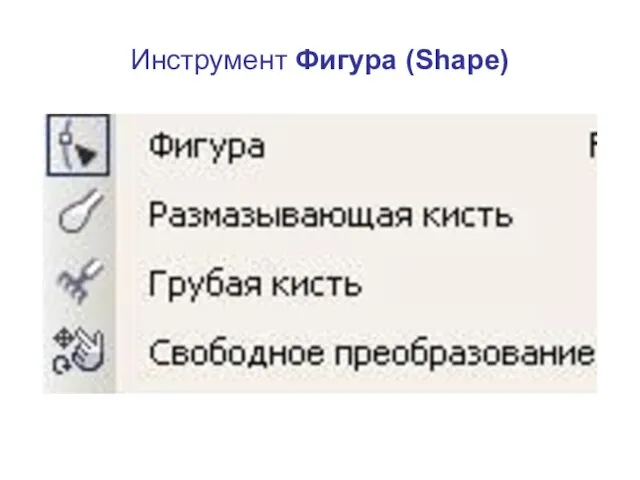
Инструмент Фигура (Shape)
Слайд 6

Редактирование кривых
два типа сегментов:
Линейные
Криволинейные
Линейные и криволинейные сегменты можно преобразовывать друг в
друга.
Слайд 7

Линейный сегмент (Line) представляет собой отрезок прямой между двумя узлами, который
не может быть искривлен. На конце линейного сегмента находится узел, называемый линейным. Такой узел не может иметь направляющей точки Безье со стороны линейного сегмента.
Слайд 8

Криволинейный сегмент (Curve) может быть представлен и прямой линией, но в
отличие от прямолинейного сегмента узел в его конце может являться направляющей точкой Безье, позволяющей менять форму кривой.
Слайд 9

Три типа узлов:
узлы перегиба, сглаженные, симметричные
Узлы перегиба или узлы с острым
углом (Cusp node) используются как на концах кривых, так и в случаях, когда кривая имеет излом в узловой точке. Направляющие точки таких узлов могут перемещаться независимо друг от друга.
Слайд 10

Сглаженные узлы (Smooth) чаще всего используются в кривой с плавным перегибом
и не используются в точке стыка двух линейных сегментов. Направляющие точки узла этого типа всегда остаются на одной прямой, т.е. вращение направляющей точки с одной стороны узла тут же приведет к повороту точки с другой его стороны. В то же время направляющие точки могут перемещаться к узлу и от узла (вдоль линии) независимо друг от друга.
Слайд 11

Симметричные узлы (Symmetrical) не могут использоваться на стыке линейных сегментов, а
могут разделять только симметричные криволинейные сегменты. Их направляющие точки всегда находятся на одной прямой и на одинаковых расстояниях от узла. Перемещение одной из направляющих точек вызывает симметричное зеркальное перемещение второй точки.
Слайд 12
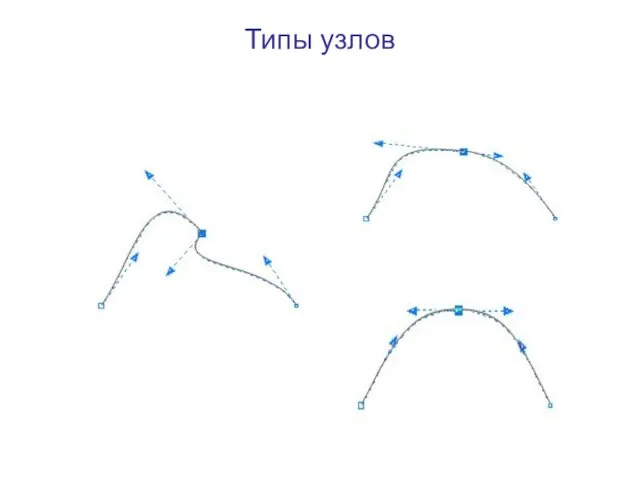
Слайд 13
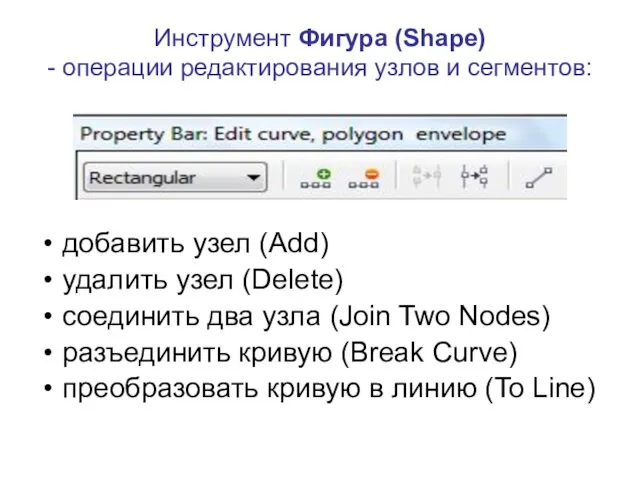
Инструмент Фигура (Shape)
- операции редактирования узлов и сегментов:
добавить узел (Add)
удалить
узел (Delete)
соединить два узла (Join Two Nodes)
разъединить кривую (Break Curve)
преобразовать кривую в линию (To Line)
Слайд 14
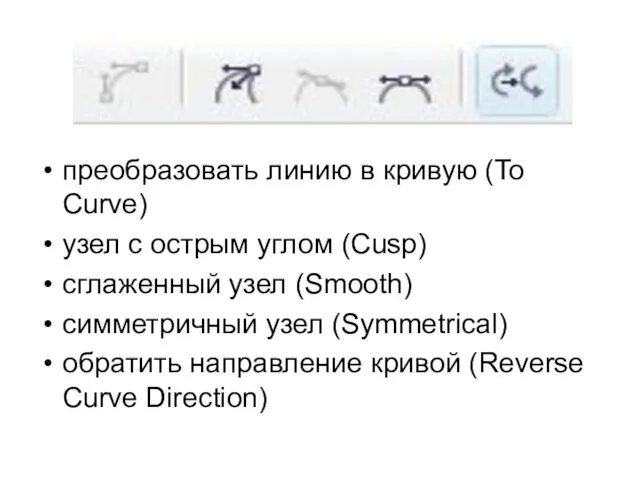
преобразовать линию в кривую (To Curve)
узел с острым углом (Cusp)
сглаженный узел
(Smooth)
симметричный узел (Symmetrical)
обратить направление кривой (Reverse Curve Direction)
Слайд 15
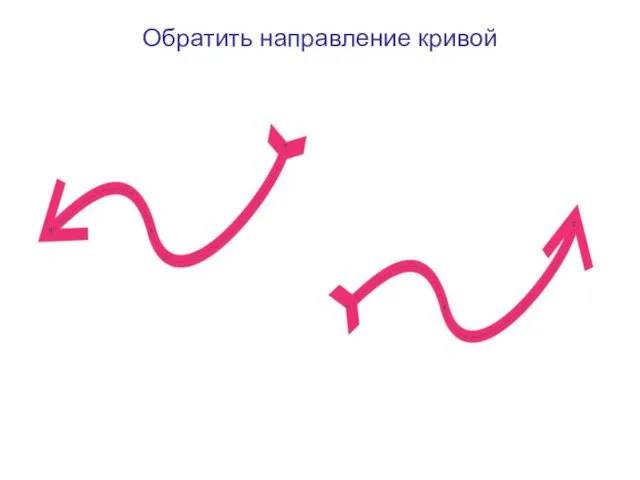
Обратить направление кривой
Слайд 16
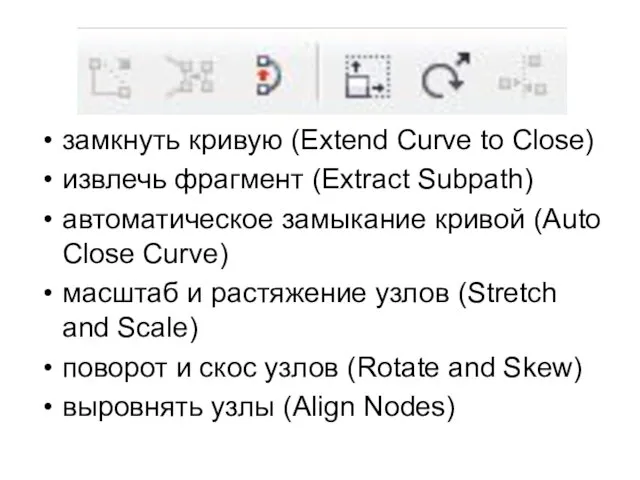
замкнуть кривую (Extend Curve to Close)
извлечь фрагмент (Extract Subpath)
автоматическое замыкание кривой
(Auto Close Curve)
масштаб и растяжение узлов (Stretch and Scale)
поворот и скос узлов (Rotate and Skew)
выровнять узлы (Align Nodes)
Слайд 17
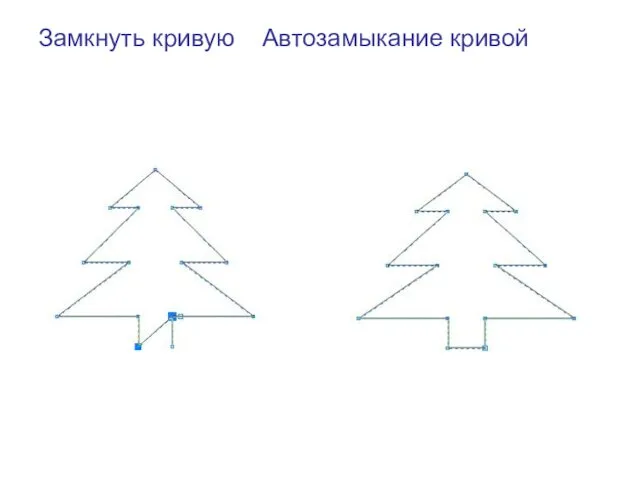
Замкнуть кривую Автозамыкание кривой
Слайд 18
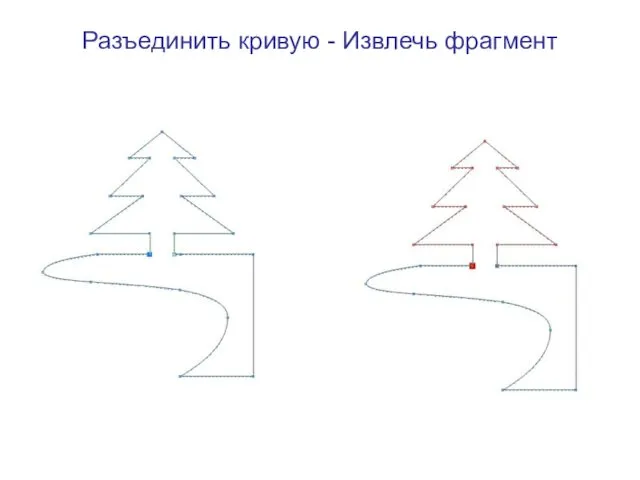
Разъединить кривую - Извлечь фрагмент
Слайд 19
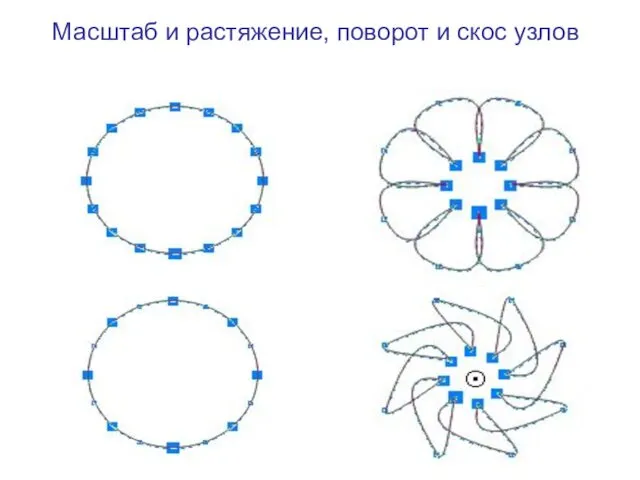
Масштаб и растяжение, поворот и скос узлов
Слайд 20
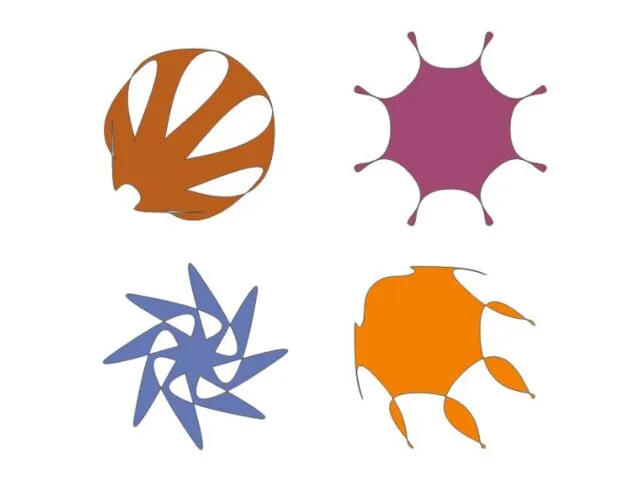
Слайд 21

Выравнивание узлов по горизонтали
Слайд 22
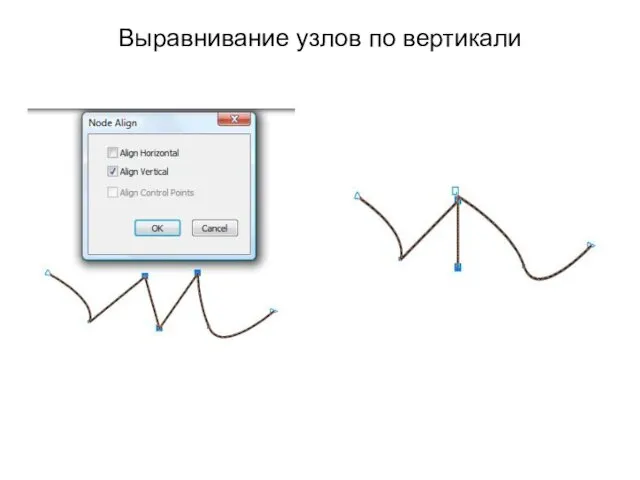
Выравнивание узлов по вертикали
Слайд 23
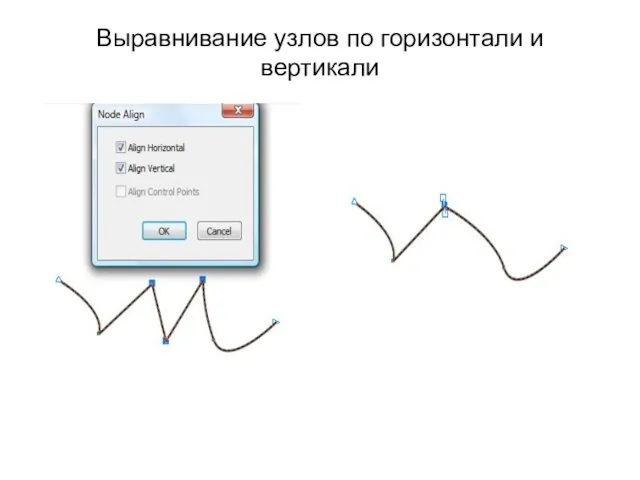
Выравнивание узлов по горизонтали и вертикали
Слайд 24
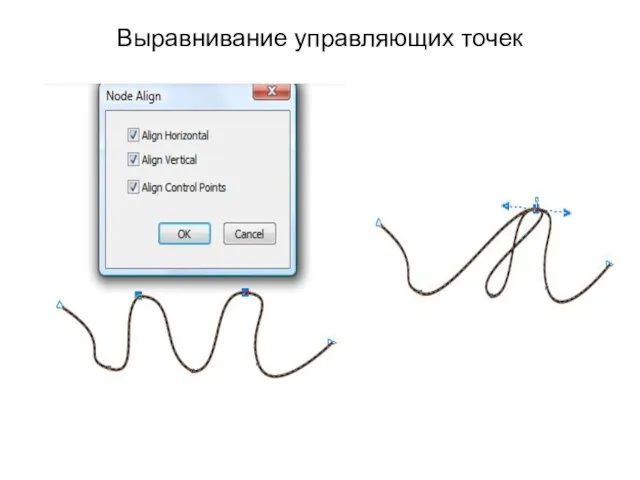
Выравнивание управляющих точек
Слайд 25
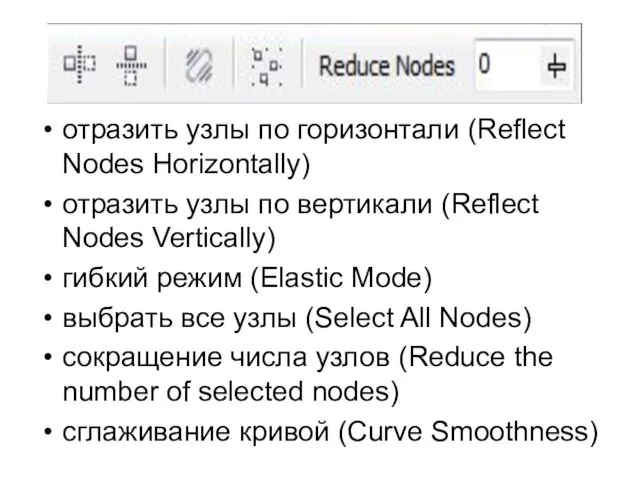
отразить узлы по горизонтали (Reflect Nodes Horizontally)
отразить узлы по вертикали
(Reflect Nodes Vertically)
гибкий режим (Elastic Mode)
выбрать все узлы (Select All Nodes)
сокращение числа узлов (Reduce the number of selected nodes)
сглаживание кривой (Curve Smoothness)
Слайд 26
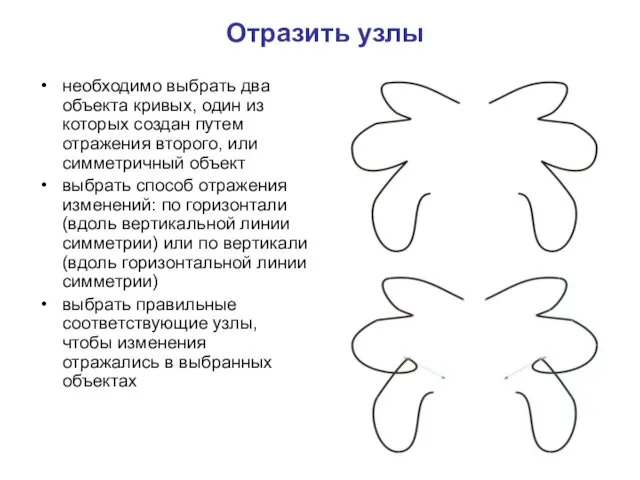
Отразить узлы
необходимо выбрать два объекта кривых, один из которых создан путем
отражения второго, или симметричный объект
выбрать способ отражения изменений: по горизонтали (вдоль вертикальной линии симметрии) или по вертикали (вдоль горизонтальной линии симметрии)
выбрать правильные соответствующие узлы, чтобы изменения отражались в выбранных объектах
Слайд 27
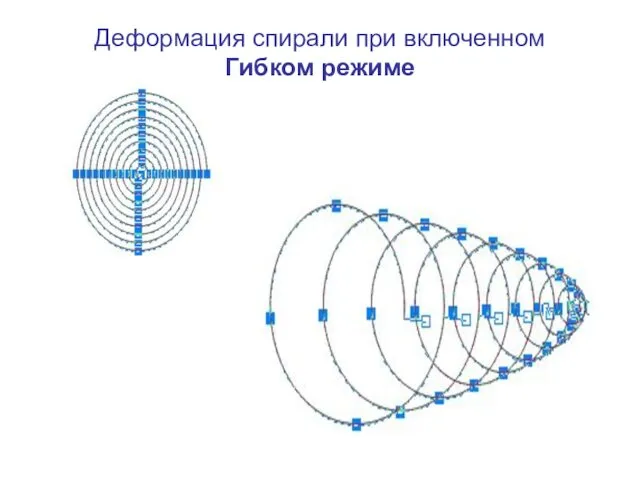
Деформация спирали при включенном
Гибком режиме
Слайд 28
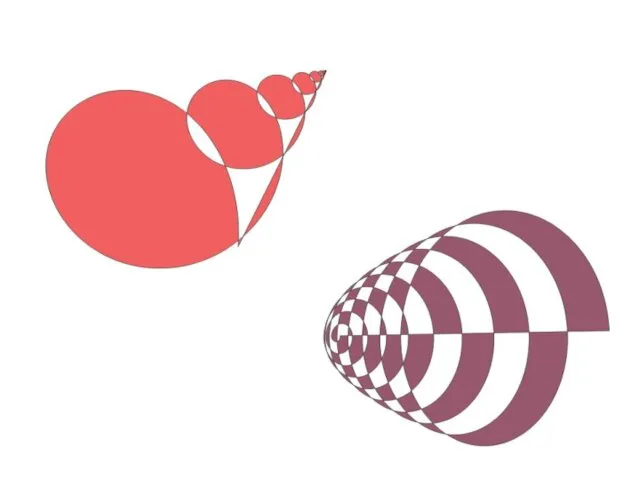
Слайд 29
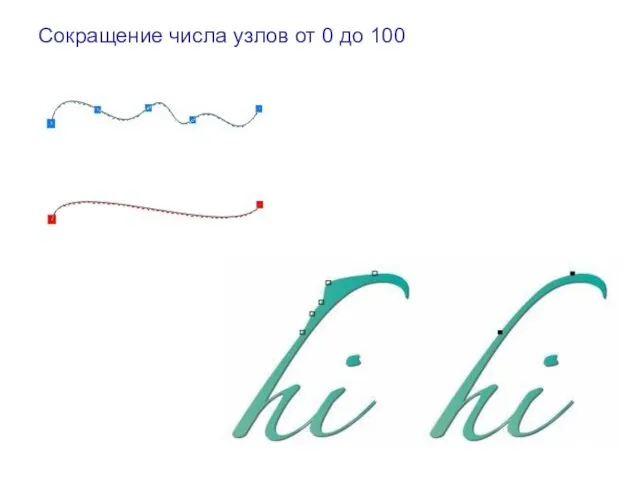
Сокращение числа узлов от 0 до 100
Слайд 30
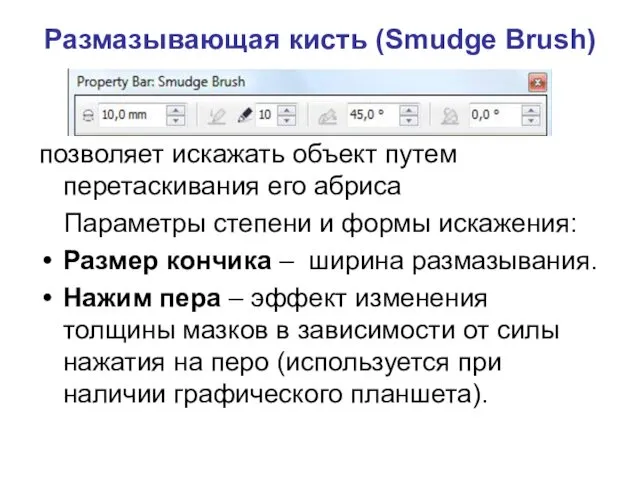
Размазывающая кисть (Smudge Brush)
позволяет искажать объект путем перетаскивания его абриса
Параметры степени
и формы искажения:
Размер кончика – ширина размазывания.
Нажим пера – эффект изменения толщины мазков в зависимости от силы нажатия на перо (используется при наличии графического планшета).
Слайд 31

Пример действия инструмента Размазывающая кисть
Слайд 32

Иллюстрация из справочного руководства CorelDRAW
Слайд 33
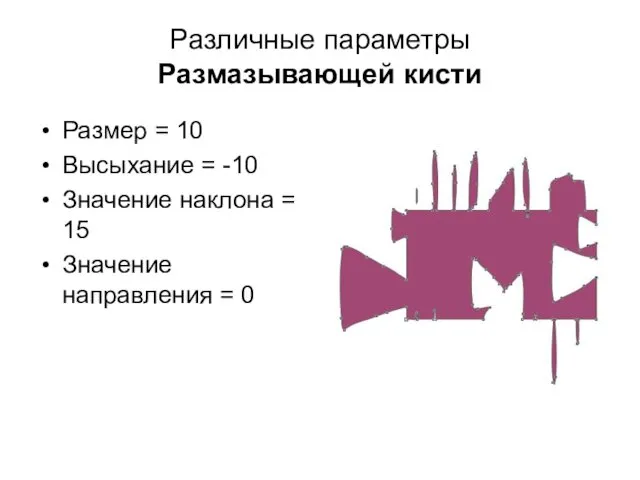
Различные параметры
Размазывающей кисти
Размер = 10
Высыхание = -10
Значение наклона = 15
Значение направления
= 0
Слайд 34
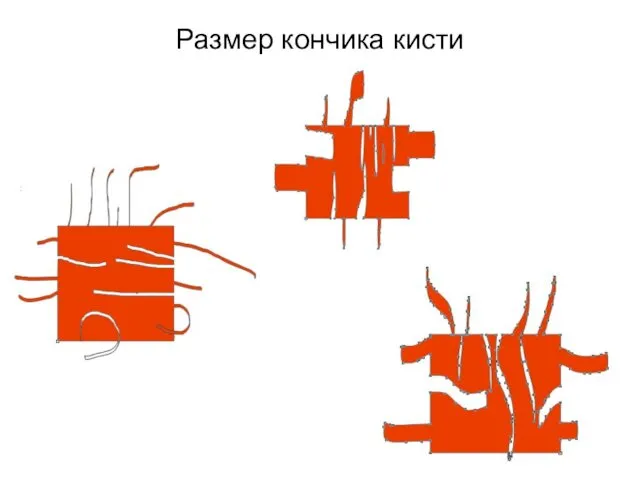
Слайд 35
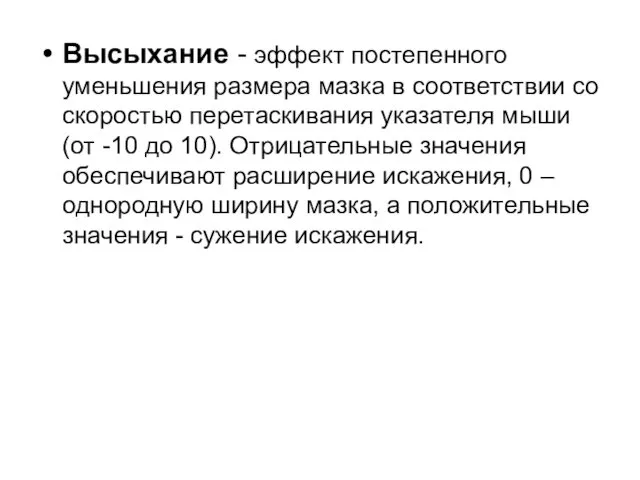
Высыхание - эффект постепенного уменьшения размера мазка в соответствии со скоростью
перетаскивания указателя мыши (от -10 до 10). Отрицательные значения обеспечивают расширение искажения, 0 – однородную ширину мазка, а положительные значения - сужение искажения.
Слайд 36

Слайд 37

Наклон пера - позволяет контролировать форму острия инструмента. По мере уменьшения
угла наклона от 90° до 15° изменяется форма размазывания путем разглаживания кончика кисти. Вместе со следующим параметром позволяет контролировать форму мазков.
Слайд 38

Значение параметра наклона: 15, 50, 90
Слайд 39

Направление пера – позволяет установить угол наклона указателя инструмента в градусах
(от 0 до 360). Эффект от изменения угла наклона наиболее заметен при небольшом значении округлости острия, например 15.
Если фигура является частью группы, то сначала группу надо разгруппировать.
Если фигура является растровым объектом, то к ней нельзя применить инструмент Размазывающая кисть.
Слайд 40
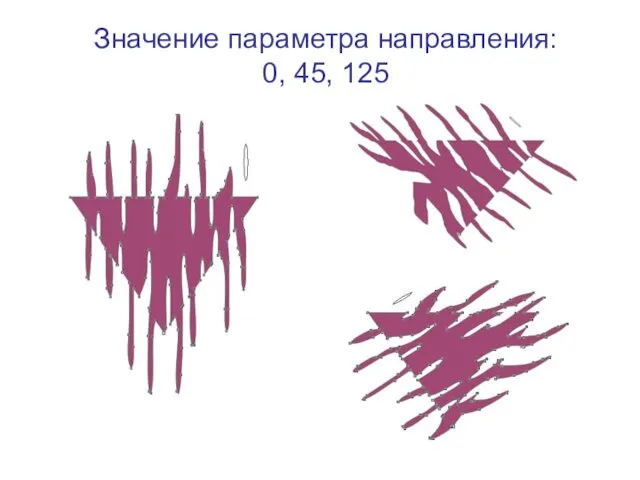
Значение параметра направления:
0, 45, 125
Слайд 41
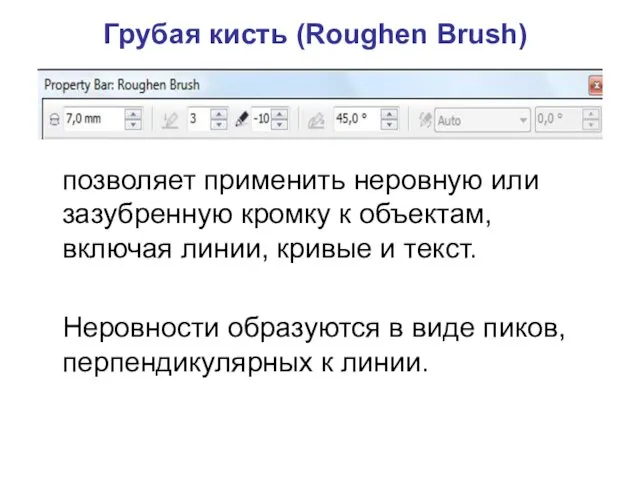
Грубая кисть (Roughen Brush)
позволяет применить неровную или зазубренную кромку к
объектам, включая линии, кривые и текст.
Неровности образуются в виде пиков, перпендикулярных к линии.
Слайд 42

Иллюстрация из справочного руководства CorelDRAW
Слайд 43

Параметры инструмента Грубая кисть
Размер кончика (Nib size) – размер «рабочей части»
кисти для рисования штрихов в пределах от 0,254 до 50,8 мм. Чем больше это значение, тем больше максимальная длина штриха. Толщина острия отражается на размере указателя мыши.
Нажим пера – дает эффект увеличения частоты штрихов в зависимости от силы нажатия на перо при наличии графического планшета.
Слайд 44
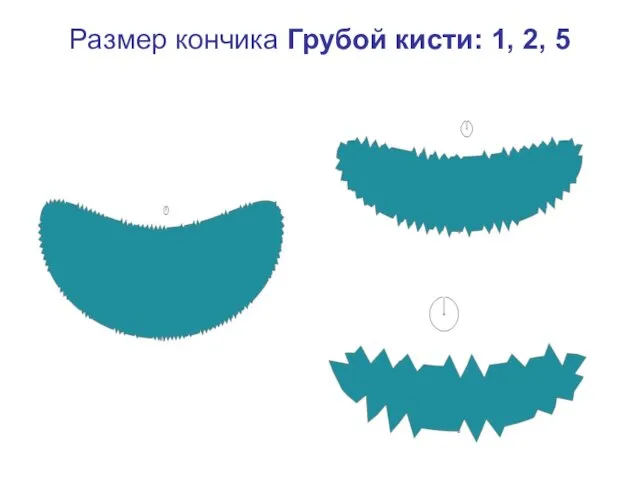
Размер кончика Грубой кисти: 1, 2, 5
Слайд 45

Частота пиков – расстояние между штрихами в диапазоне от 1 до
10. Чем больше это значение, тем теснее расположены штрихи.
Высыхание – плавное ослабление или усиление эффекта разрыхления вдоль контура в диапазоне значений от -10 до 10.
Наклон пера – форма острия инструмента. По мере уменьшения угла наклона от 90° до 1° усиливается эффект и наоборот.
Слайд 46

Частота пиков: 1, 2, 4, 7
Слайд 47
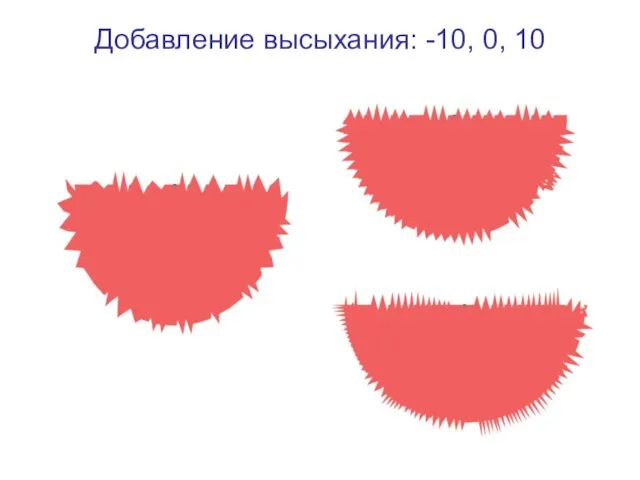
Добавление высыхания: -10, 0, 10
Слайд 48
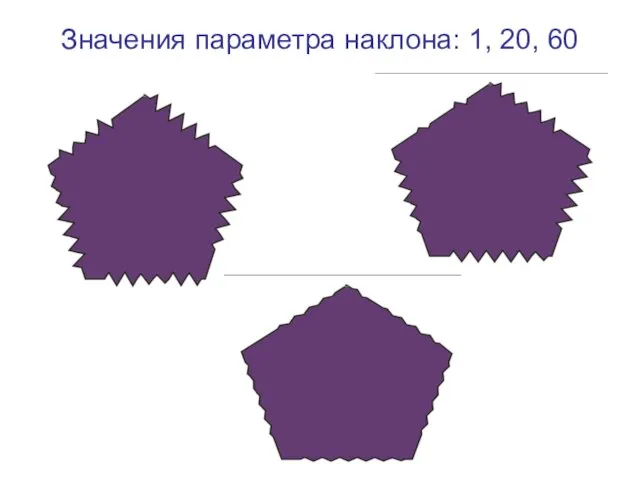
Значения параметра наклона: 1, 20, 60
Слайд 49

Направление пиков – изменение направления пиков при использовании графического пера позволяет
выбрать один из двух вариантов: автоматическое (Auto Direction – перпендикулярно пути или абрису) или фиксированное (Fixed Direction). В последнем случае угол наклона задается счетчиком Направления пера.
Направление пера – угол наклона штрихов в диапазоне от 0 до 359 град. с шагом 5 град. Этот параметр становится доступным при выборе в списке Направление пиков (Spike Direction) Фиксированное направление (Fixed Direction).
Слайд 50
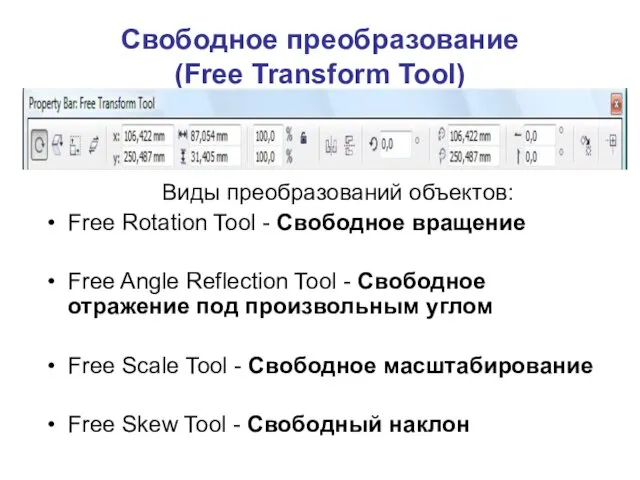
Свободное преобразование
(Free Transform Tool)
Виды преобразований объектов:
Free Rotation Tool - Свободное вращение
Free
Angle Reflection Tool - Свободное отражение под произвольным углом
Free Scale Tool - Свободное масштабирование
Free Skew Tool - Свободный наклон
Слайд 51
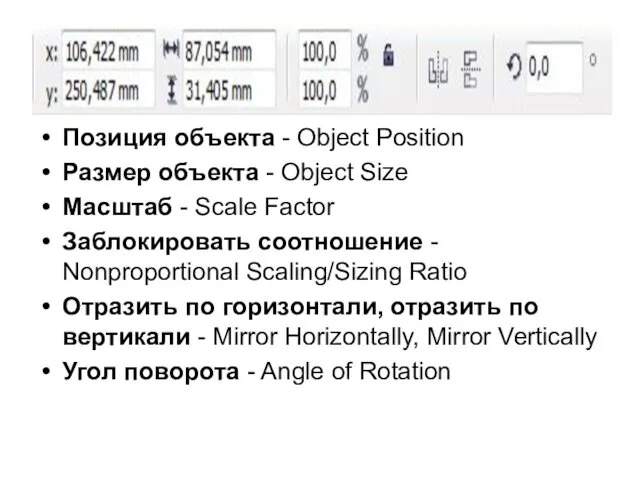
Позиция объекта - Object Position
Размер объекта - Object Size
Масштаб
- Scale Factor
Заблокировать соотношение - Nonproportional Scaling/Sizing Ratio
Отразить по горизонтали, отразить по вертикали - Mirror Horizontally, Mirror Vertically
Угол поворота - Angle of Rotation
Слайд 52
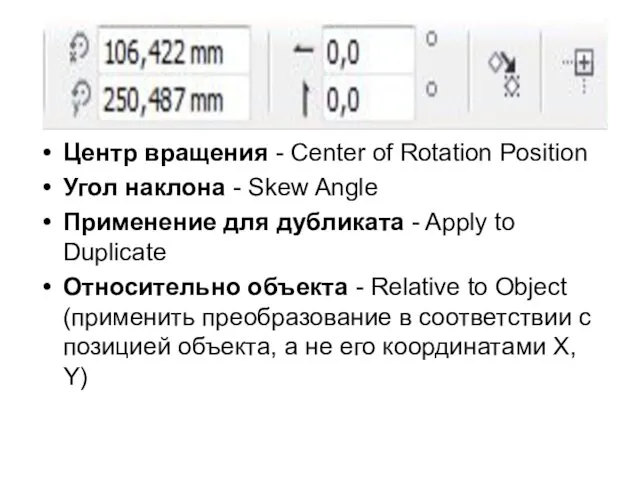
Центр вращения - Center of Rotation Position
Угол наклона - Skew
Angle
Применение для дубликата - Apply to Duplicate
Относительно объекта - Relative to Object (применить преобразование в соответствии с позицией объекта, а не его координатами X, Y)
Слайд 53

Слайд 54

Свободное угловое отражение
Слайд 55

Свободное масштабирование
Слайд 56

Слайд 57
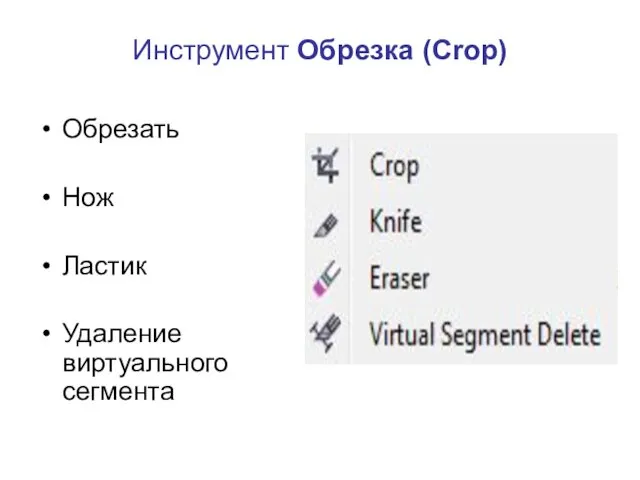
Инструмент Обрезка (Crop)
Обрезать
Нож
Ластик
Удаление виртуального сегмента
Слайд 58

Обрезка (Crop)
позволяет обрезать векторные объекты и растровые изображения, удаляя ненужные области
в объектах и импортированной графике
область может перемещаться по странице и менять размеры, как и любой другой объект, с помощью маркеров
нельзя обрезать объекты, которые находятся на заблокированных и скрытых слоях, а также слоях сетки и направляющих
Слайд 59
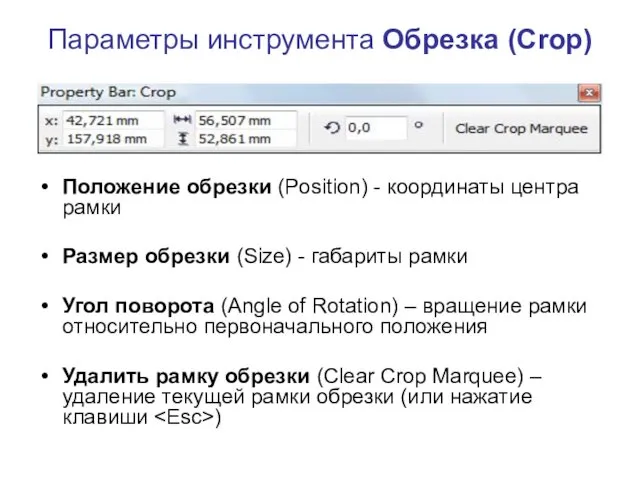
Параметры инструмента Обрезка (Crop)
Положение обрезки (Position) - координаты центра рамки
Размер обрезки
(Size) - габариты рамки
Угол поворота (Angle of Rotation) – вращение рамки относительно первоначального положения
Удалить рамку обрезки (Clear Crop Marquee) – удаление текущей рамки обрезки (или нажатие клавиши )
Слайд 60
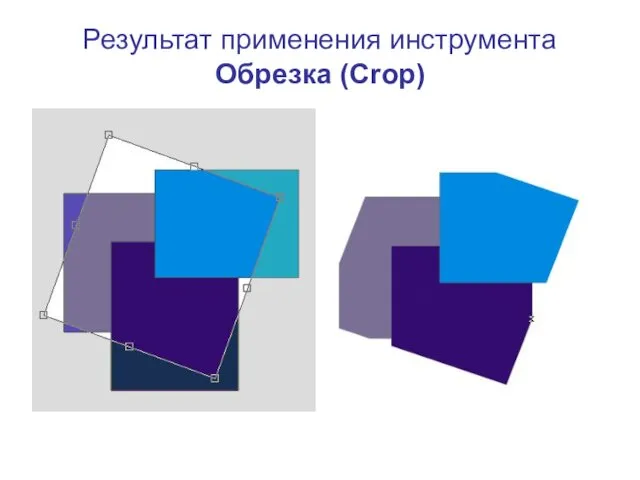
Результат применения инструмента Обрезка (Crop)
Слайд 61
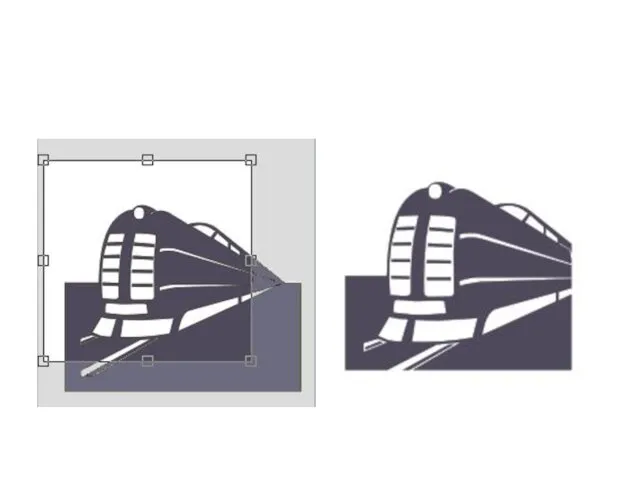
Слайд 62
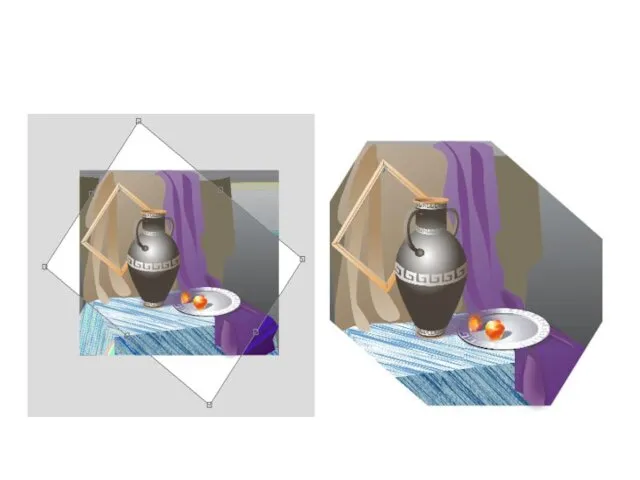
Слайд 63
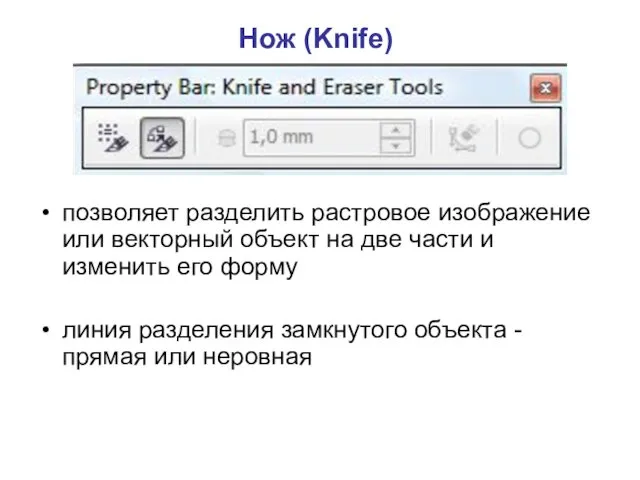
Нож (Knife)
позволяет разделить растровое изображение или векторный объект на две части
и изменить его форму
линия разделения замкнутого объекта - прямая или неровная
Слайд 64

Режимы
Сохранить как один объект (Leave as One Object)
- при
включенном режиме обе части остаются в виде одного объекта
- при выключенном режиме – разделенные части преобразуются в независимые объекты
Слайд 65

Замыкать автоматически при вырезании (Auto-Close on Cut )
- при
включенном режиме разделенные части остаются замкнутыми контурами и сохраняют заливку
- при выключенном режиме контуры разделенных объектов размыкаются
Слайд 66

Пример действия инструмента Нож (Knife) при выключенном режиме «Оставлять как один
объект» и
включенном режиме «Замыкать автоматически при вырезании»
Слайд 67
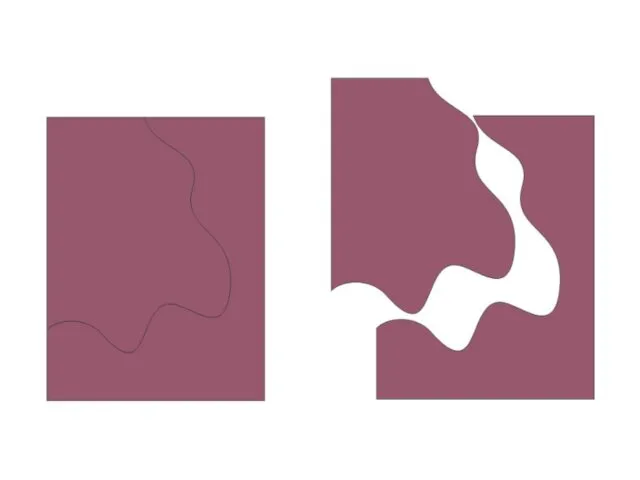
Слайд 68
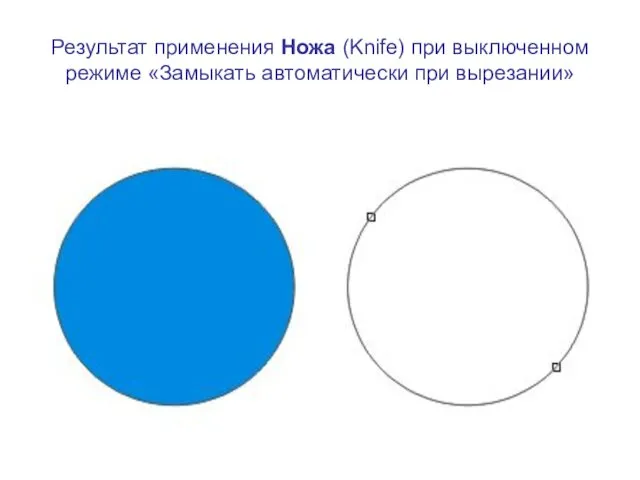
Результат применения Ножа (Knife) при выключенном режиме «Замыкать автоматически при вырезании»
Слайд 69

Ластик (Eraser)
позволяет сделать полностью прозрачной ту область выделенного векторного или растрового
объекта, на которую он воздействует
обрабатывать ластиком можно только один объект
полностью отделенные друг от друга части обрабатываемого объекта остаются единым целым
Слайд 70
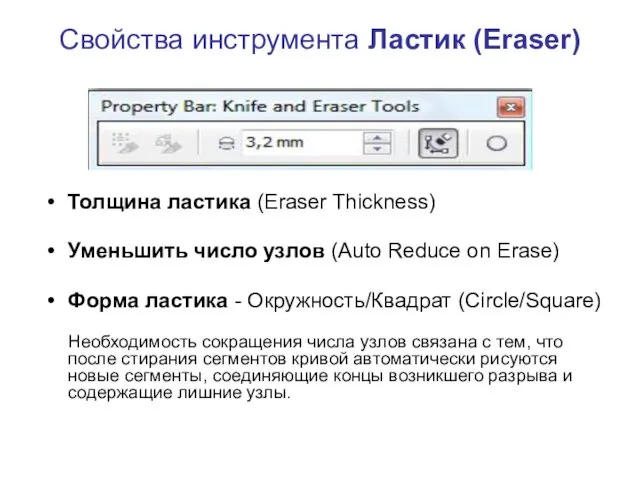
Свойства инструмента Ластик (Eraser)
Толщина ластика (Eraser Thickness)
Уменьшить число узлов (Auto Reduce
on Erase)
Форма ластика - Окружность/Квадрат (Circle/Square)
Необходимость сокращения числа узлов связана с тем, что после стирания сегментов кривой автоматически рисуются новые сегменты, соединяющие концы возникшего разрыва и содержащие лишние узлы.
Слайд 71

Пример действия инструмента
Ластик (Eraser)


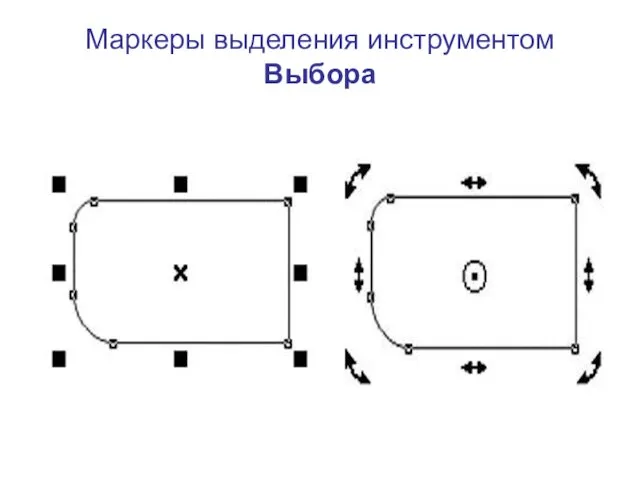
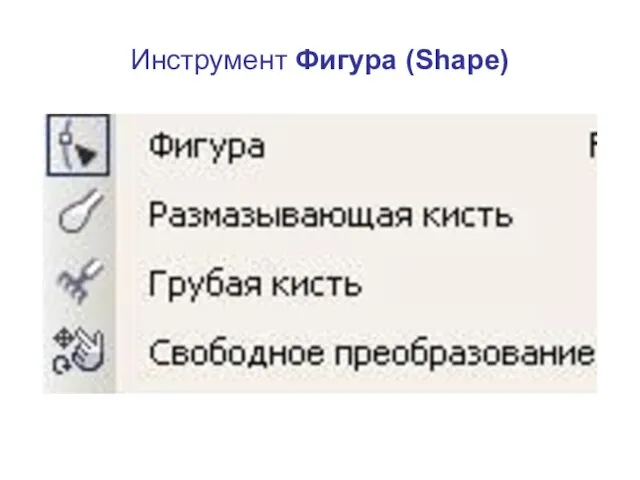






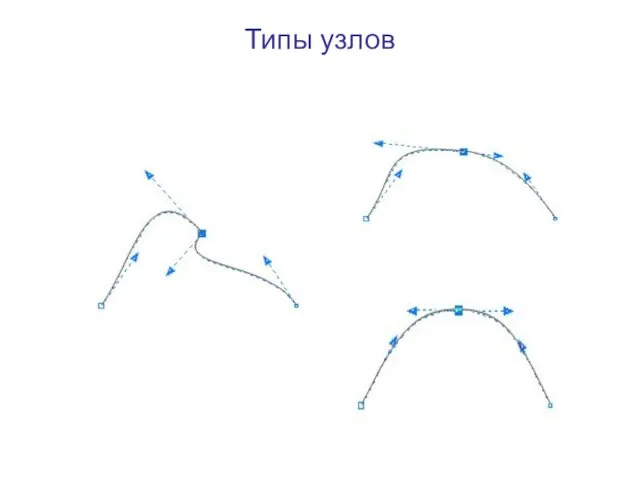
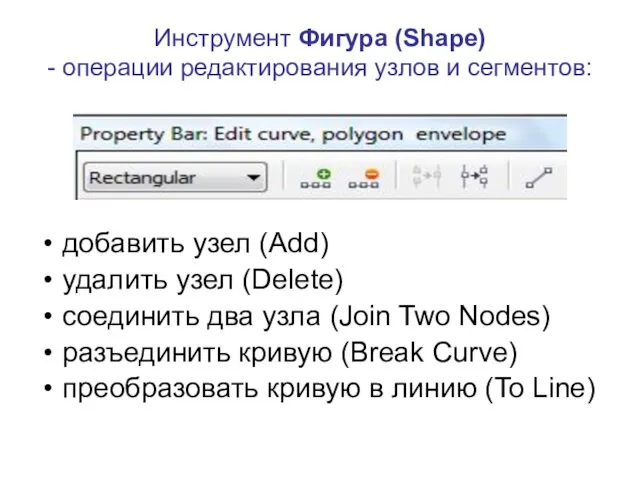
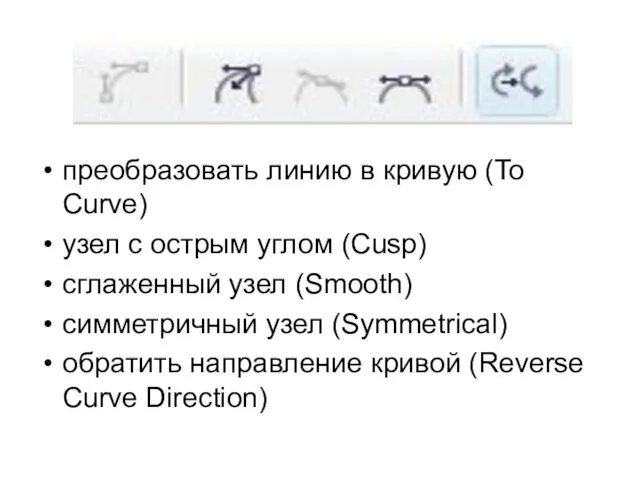
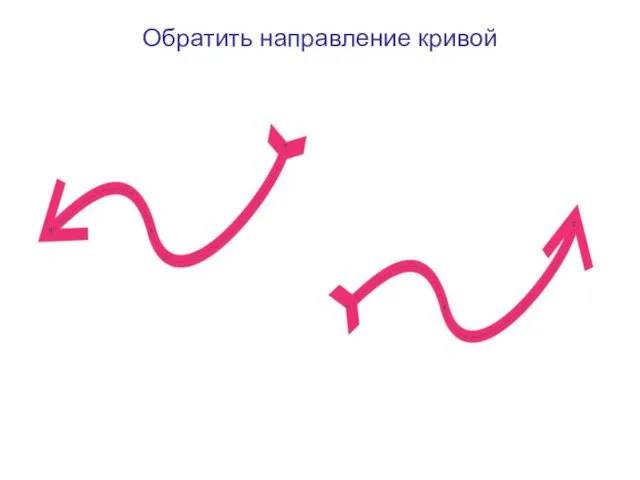
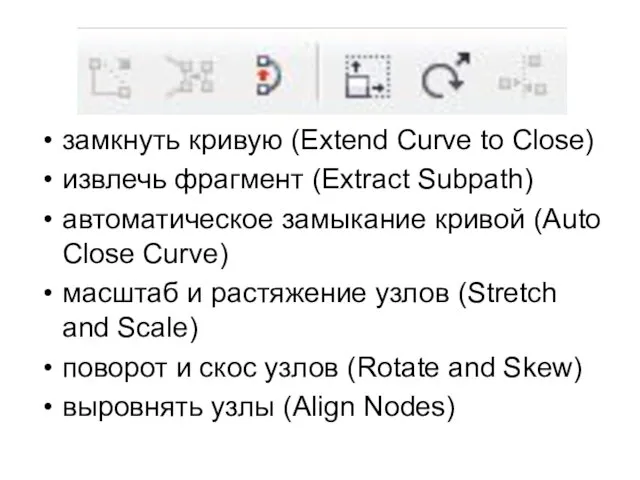
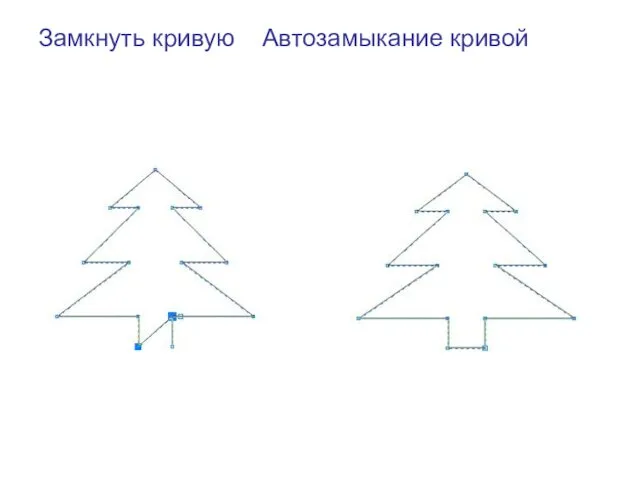
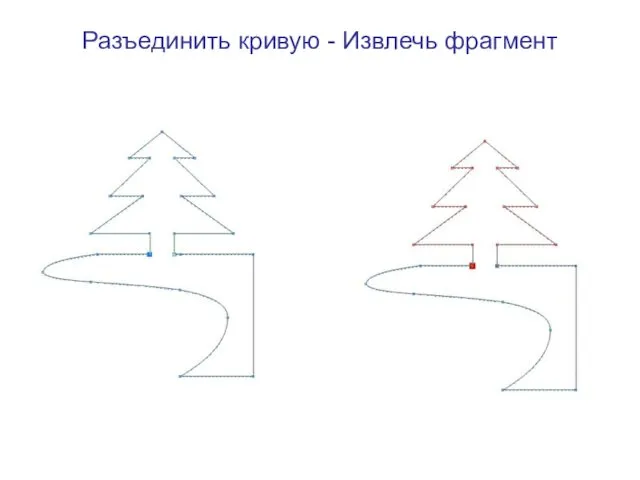
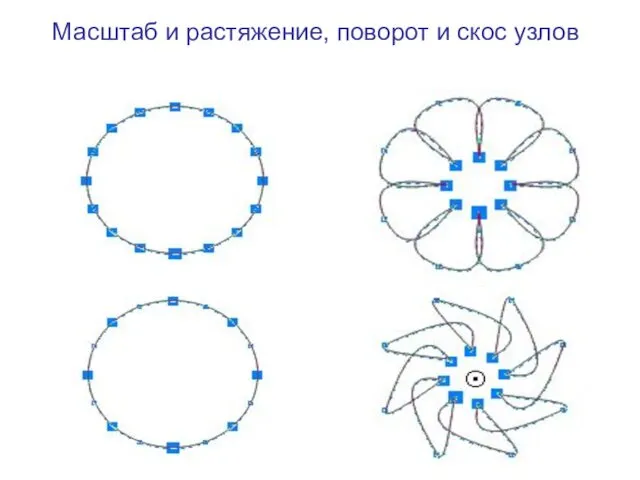
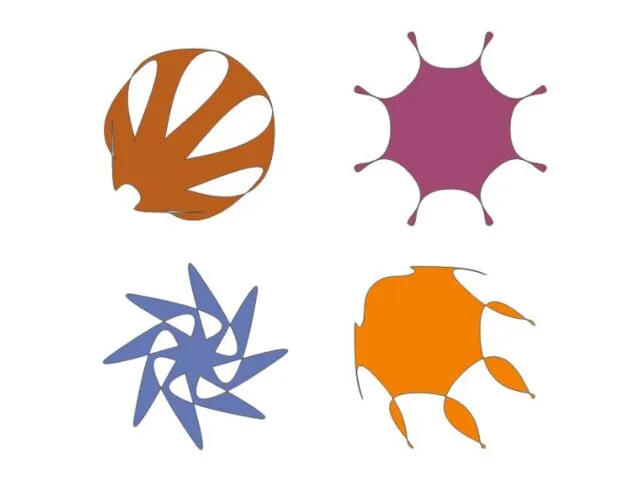

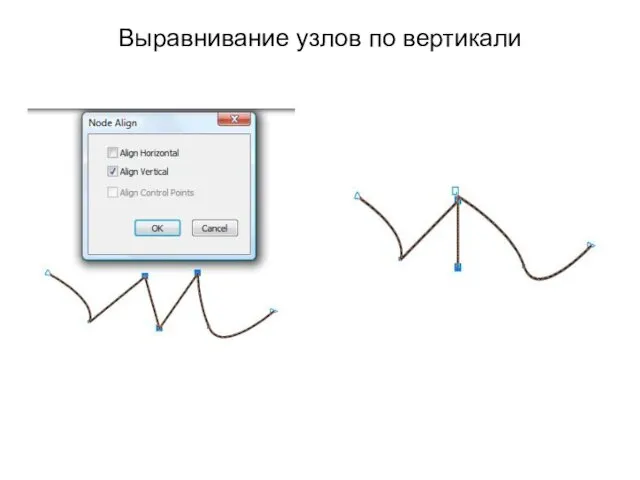
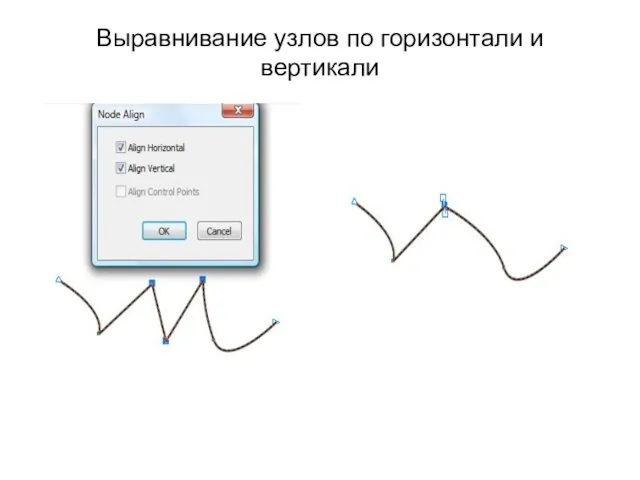
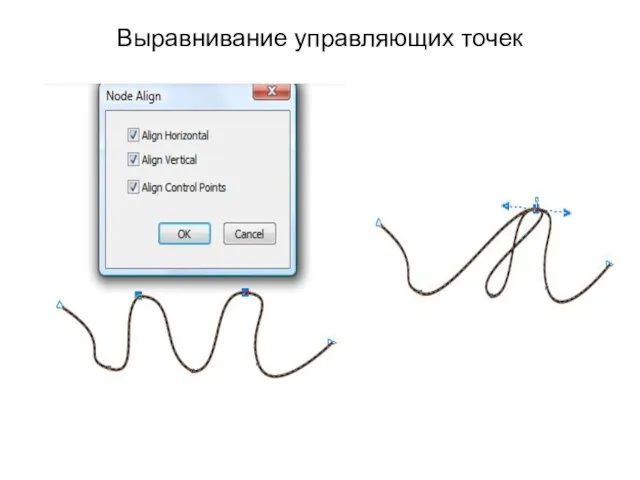
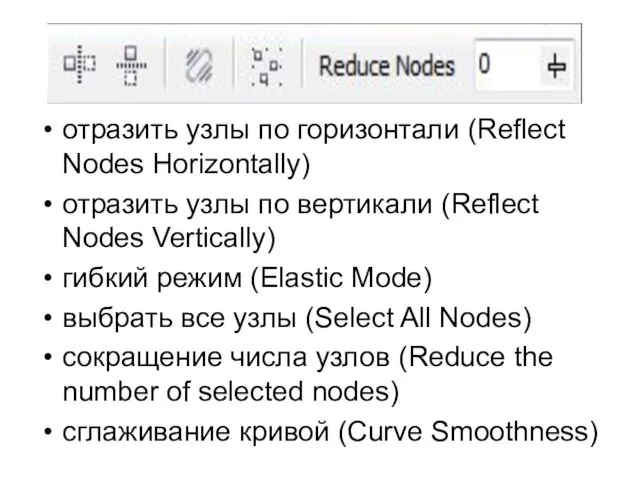
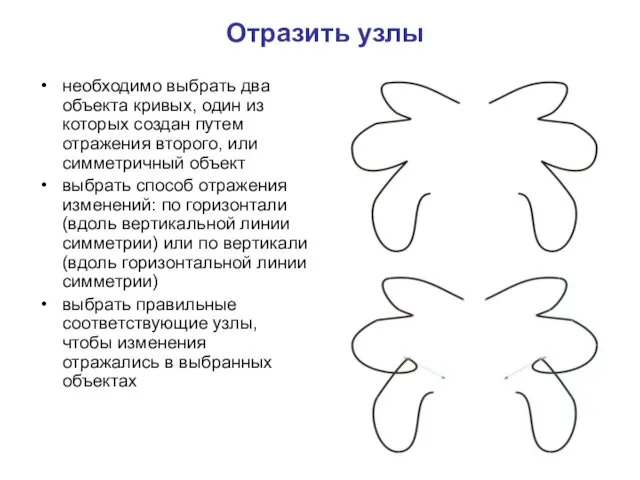
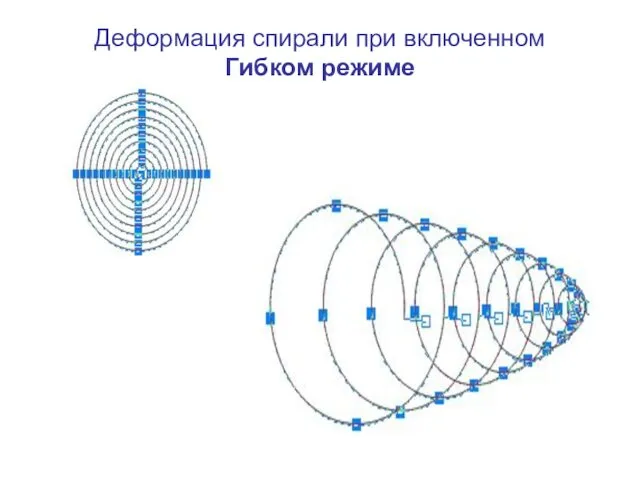
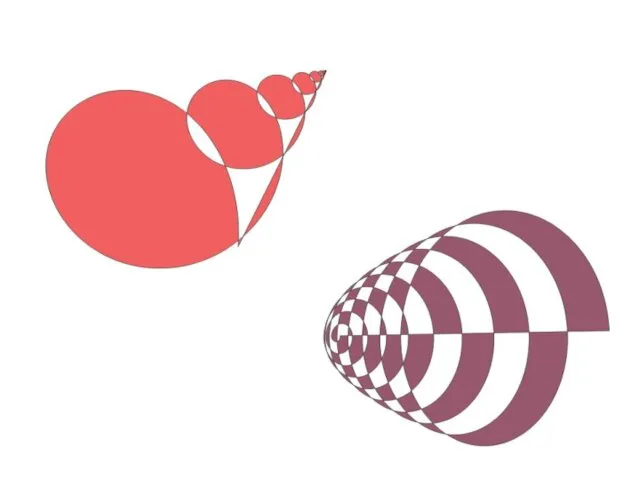
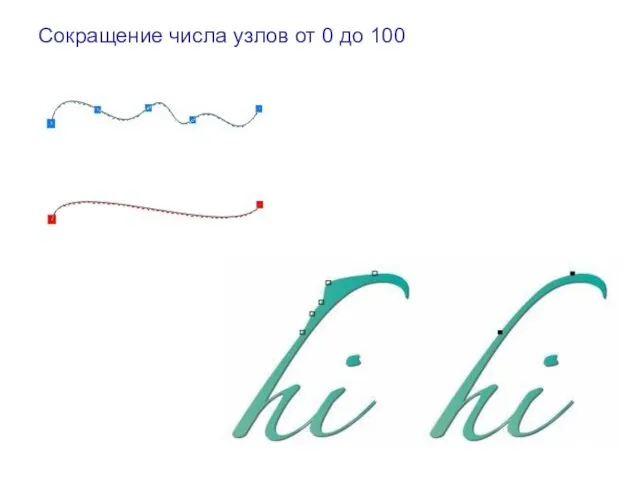
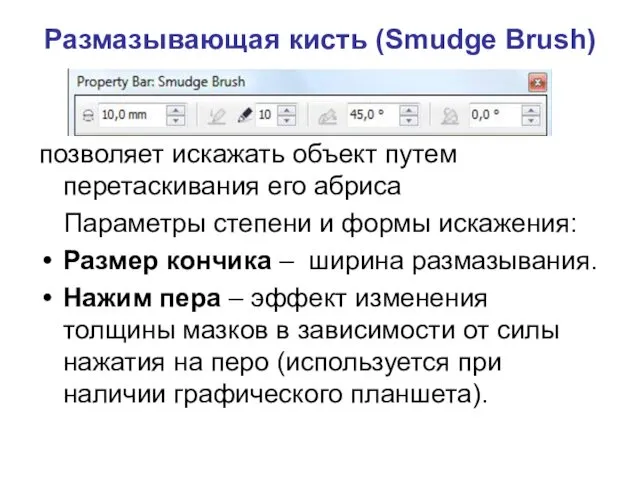


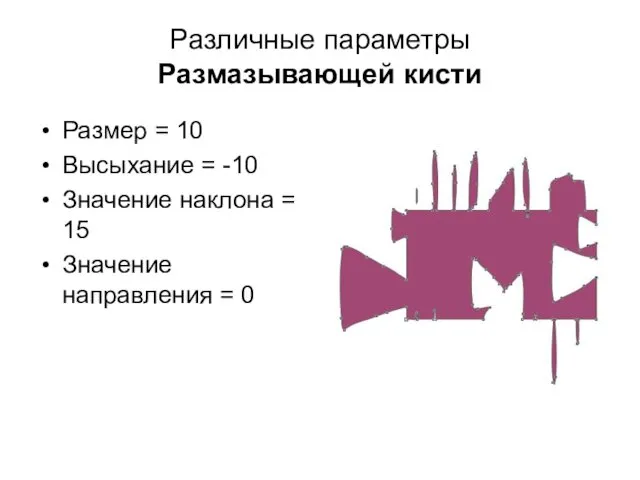
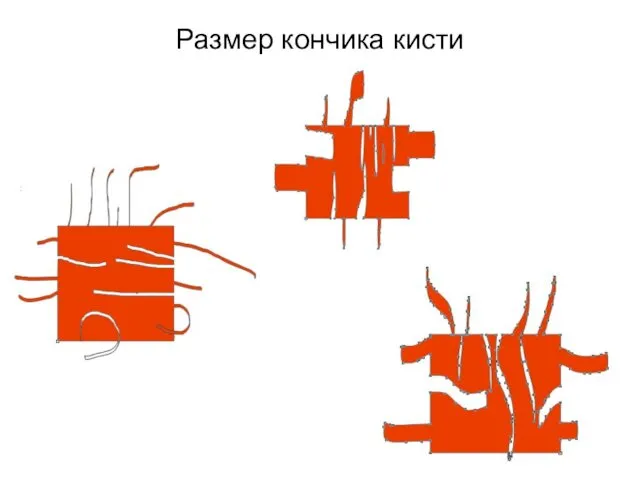
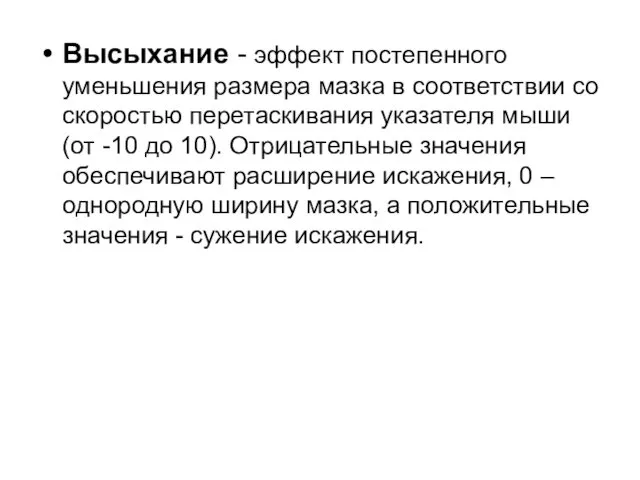




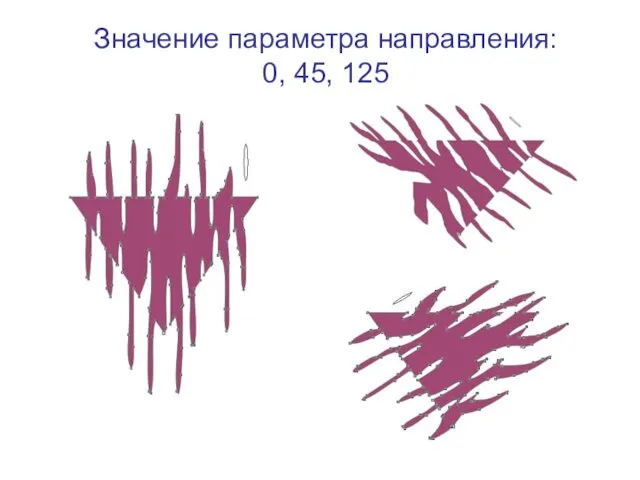
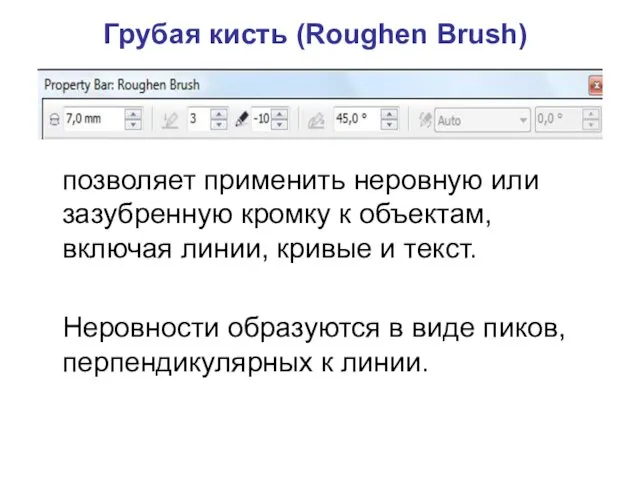


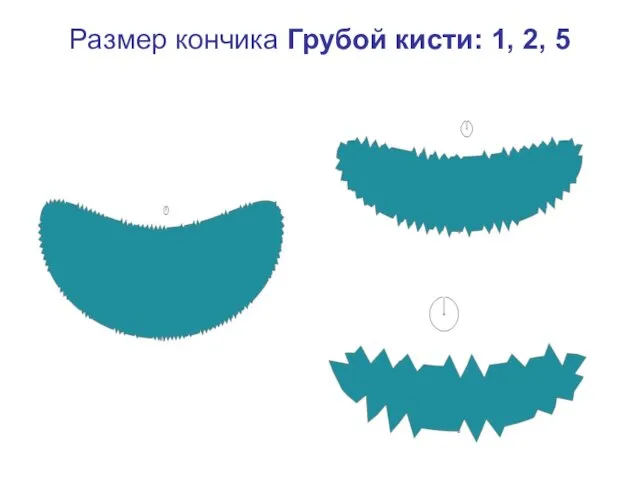


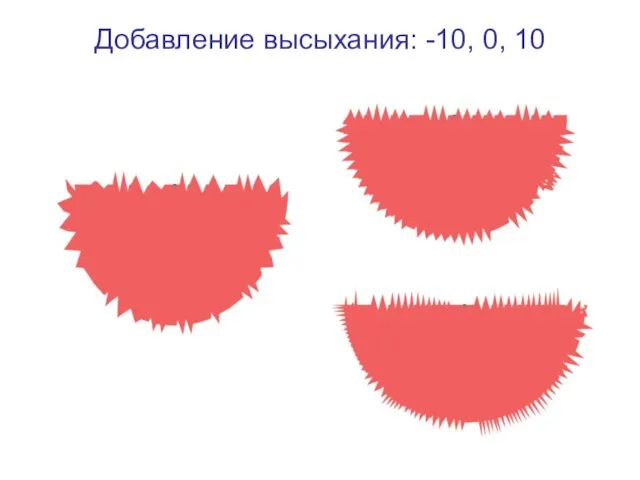
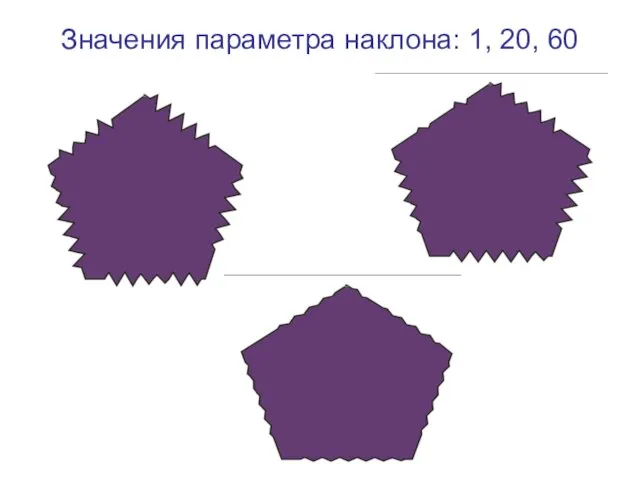

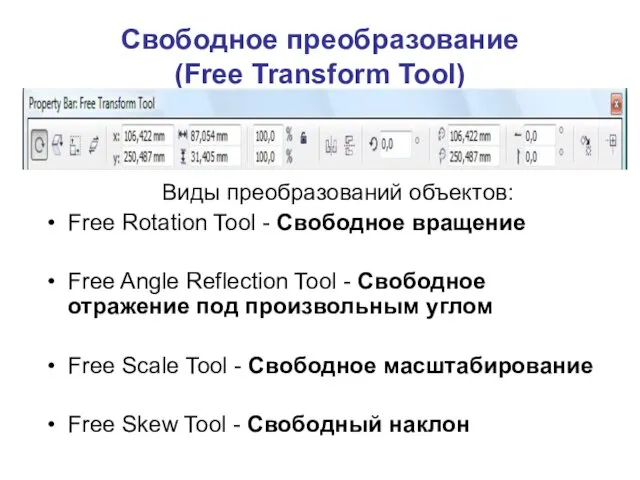
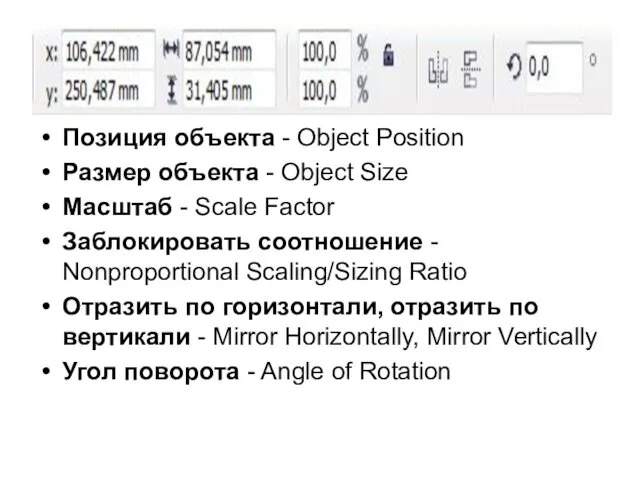
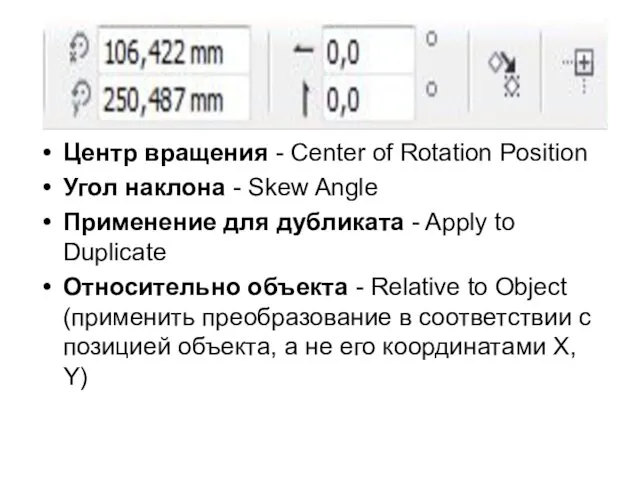




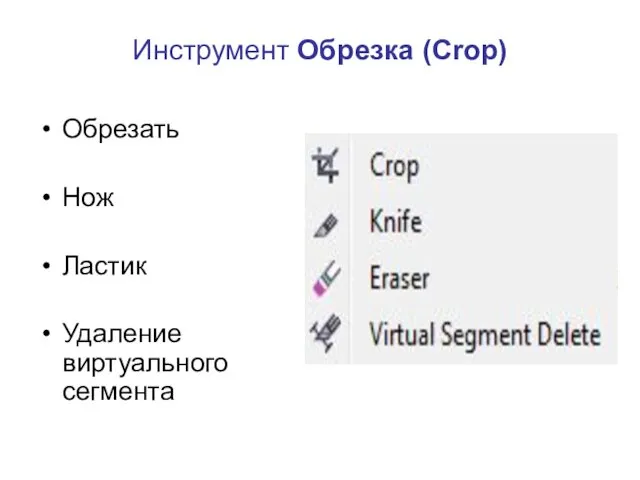

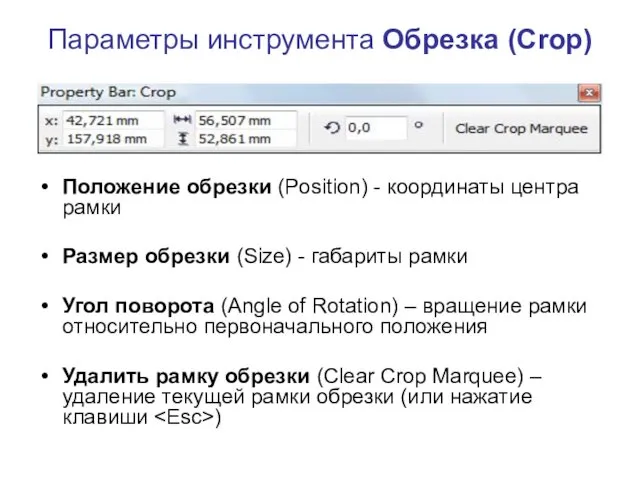
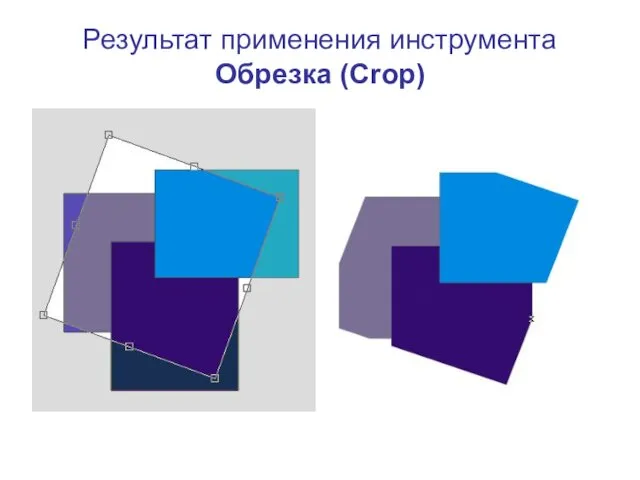
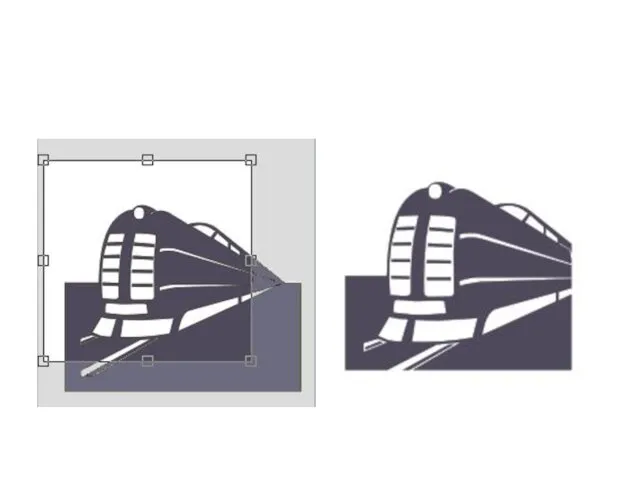
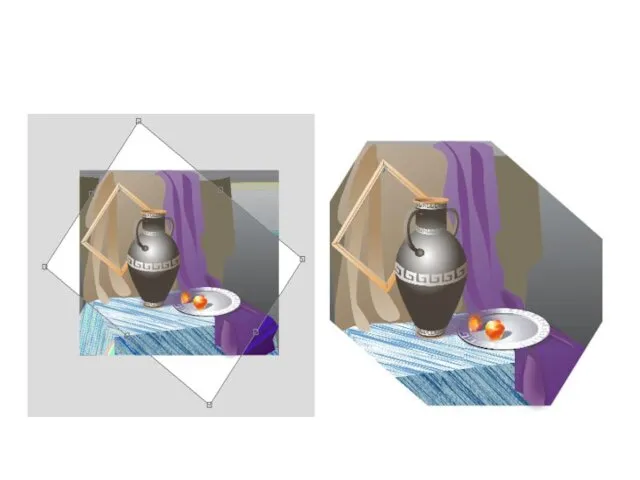
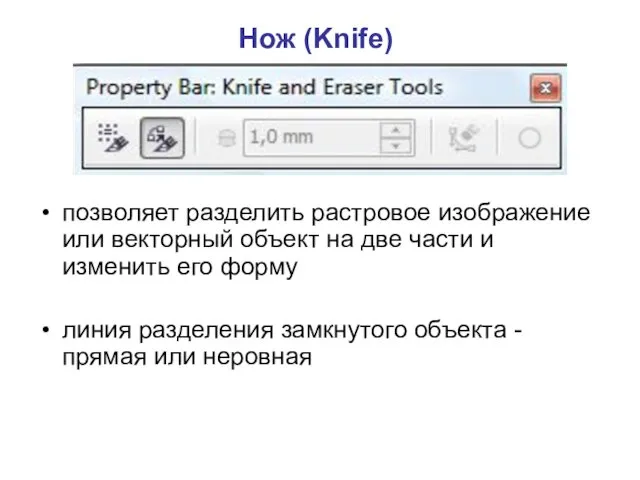



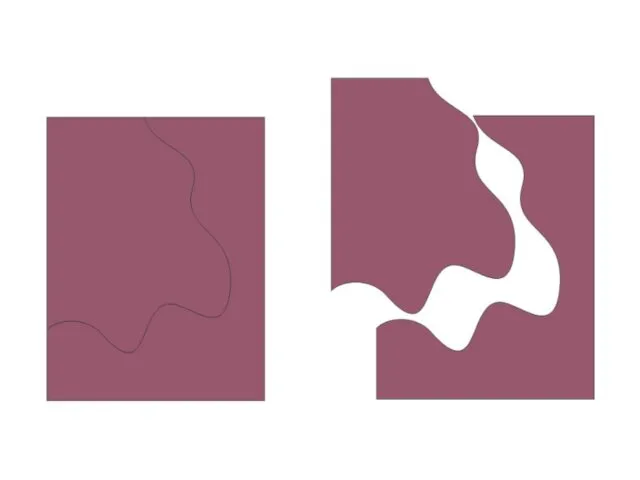
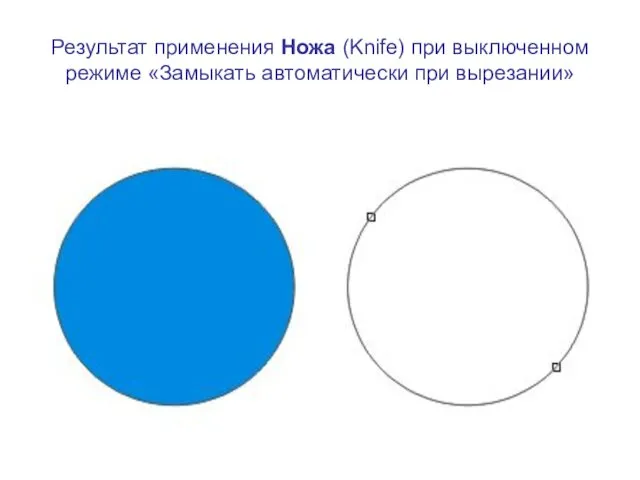

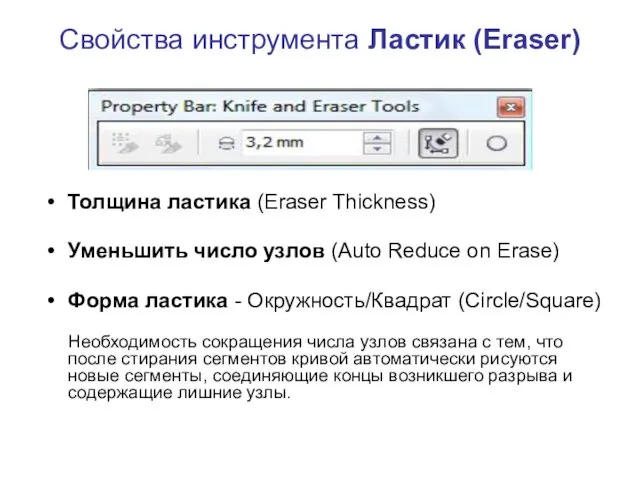

 Алгоритмы. Блок-схемы
Алгоритмы. Блок-схемы Работа с дефектами. Жизненный цикл дефекта. (Лекция 3)
Работа с дефектами. Жизненный цикл дефекта. (Лекция 3) Интеллектуально-развлекательная игра по инфоматике
Интеллектуально-развлекательная игра по инфоматике КАК РЕБЕНКУ ВЕСТИ СЕБЯ В СЕТИ ИНТЕРНЕТ.
КАК РЕБЕНКУ ВЕСТИ СЕБЯ В СЕТИ ИНТЕРНЕТ. Поиск в интернете
Поиск в интернете Обработка текстовой информации
Обработка текстовой информации Навигатор дополнительного образования детей Ульяновской области
Навигатор дополнительного образования детей Ульяновской области Создание карт с применением ГИС-пакета QGIS
Создание карт с применением ГИС-пакета QGIS Технологии разработки программного обеспечения
Технологии разработки программного обеспечения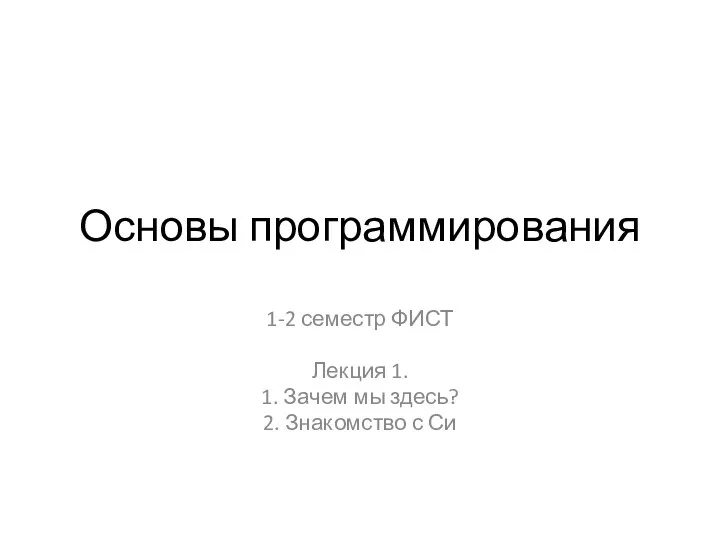 Основы программирования. Язык программирования Си
Основы программирования. Язык программирования Си Mit App Inventor
Mit App Inventor Введение в основы программирования. Алгоритм и структуры данных. Тема 1
Введение в основы программирования. Алгоритм и структуры данных. Тема 1 Абсолютная и относительная адресация
Абсолютная и относительная адресация Кодирование информации. Кодирование и декодирование
Кодирование информации. Кодирование и декодирование Статические члены класса. Друзья класса. Лекция 13
Статические члены класса. Друзья класса. Лекция 13 Файла и файловая система
Файла и файловая система Программа для салона красоты
Программа для салона красоты Техника безопасности и санитарные нормы в компьютерном классе
Техника безопасности и санитарные нормы в компьютерном классе Презентация по теме Создание реляционной базы данных
Презентация по теме Создание реляционной базы данных Графика в Q Basic
Графика в Q Basic Автоматизация учета обращений пользователей (на примере организации ООО ОТС)
Автоматизация учета обращений пользователей (на примере организации ООО ОТС) Презентации к уроку
Презентации к уроку Свойства информационных ресурсов
Свойства информационных ресурсов История развития вычислительной техники
История развития вычислительной техники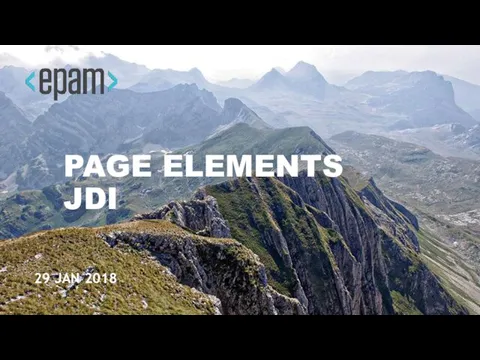 Page elements JDI
Page elements JDI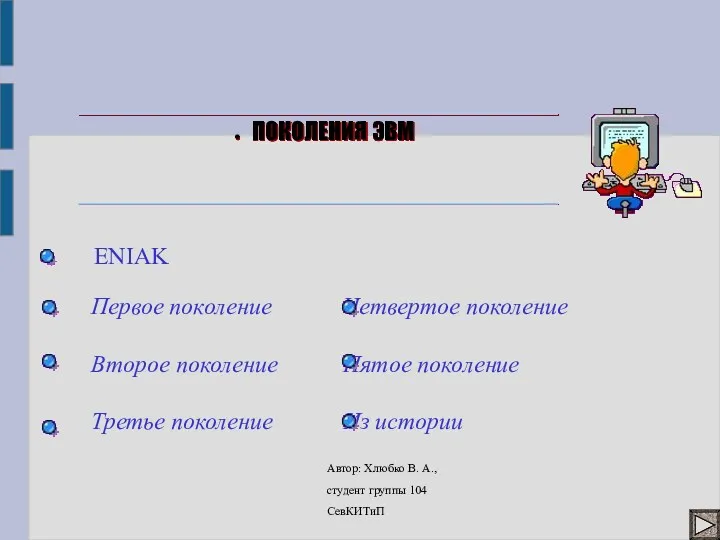 Поколения ЭВМ
Поколения ЭВМ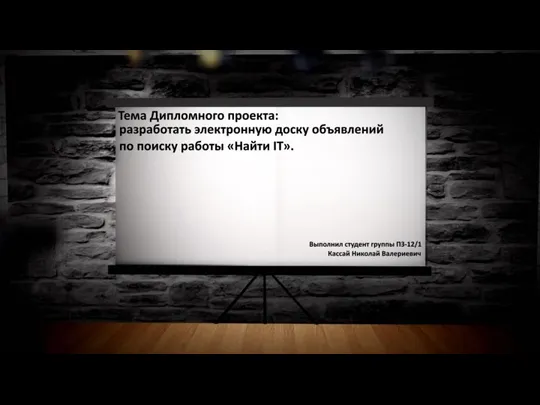 Разработка электронной доски объявлений по поиску работы Найти IT
Разработка электронной доски объявлений по поиску работы Найти IT Телевидение - за и против
Телевидение - за и против