Содержание
- 2. наглядные (графические и аудиовизуальные) материалы, подготовленные при помощи редактора презентаций либо в виде web- сайта, видеоролика
- 3. Среди наиболее широко распространенных редакторов презентаций можно назвать приложение PowerPoint (различных версий – 95,97,2000, XP,2003, а
- 4. Пользовательский интерфейс Microsoft Office PowerPoint 2010 был значительно доработан и улучшен в плане функциональности и удобства
- 5. Кнопка Файл, а также доработанная лента максимально упрощает работу пользователя с документами и даёт возможность быстрее
- 6. Рассмотрим интерфейс более подробно Главным элементом пользовательского интерфейса Microsoft Office PowerPoint 2010 является лента, которая идёт
- 7. На вкладках располагаются команды, разгруппированные по группам, которые обычно совместно выполняются для достижения определённых целей. В
- 8. При запуске программы первой всегда активна вкладка Главная. Но по мере форматирования слайдов и при переходе
- 9. В группах располагаются наборы схожих по действию команд, сформированные по принципу большей близости по типу выполняемой
- 10. В группе Вставка находится набор инструментов для размещения на слайде: таблиц рисунков Фигур и диаграмм гиперссылок
- 11. Например: в группе Дизайн находится набор инструментов по оформлению и редактированию основного фона слайдов.
- 12. Работая в группе Переходы можно выбрать и просмотреть видеоэффект перехода между слайдами.
- 13. Для работы с анимацией предназначена вкладка ленты Анимация. Размещённые в ней инструменты позволяют создать эффекты анимации:
- 14. Для того, чтобы настроить дополнительные параметры для показа слайдов нужно перейти на вкладку ленты Показ слайдов.
- 15. Не маловажную роль играет рабочая область программы Microsoft Office PowerPoint 2010. Эта область находится в центре.
- 16. Слева отображается панель с двумя вкладками «слайд» и «структура». Эта панель обязательно пригодится при каждой работе
- 17. Ниже располагается панель заметок. Сюда можно вписать заметку к каждому слайду Ещё ниже расположена информационная панель,
- 18. Также здесь указывается тема оформления слайда и язык. Справа можно выбрать режим просмотра и масштаб.
- 20. Скачать презентацию
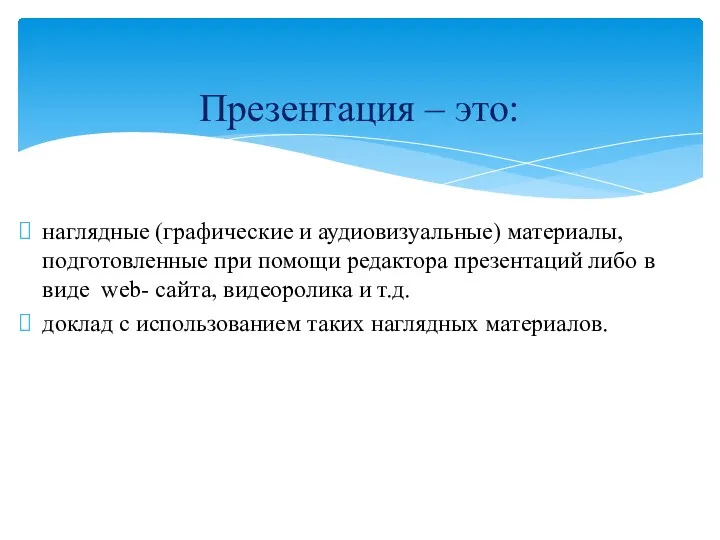
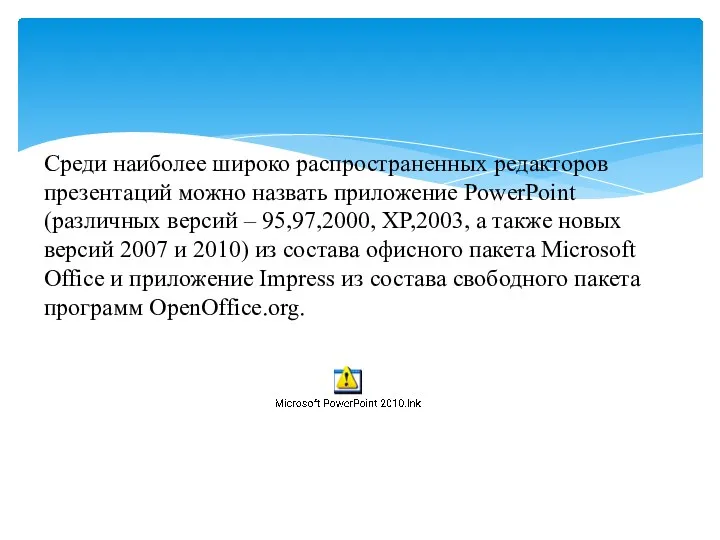


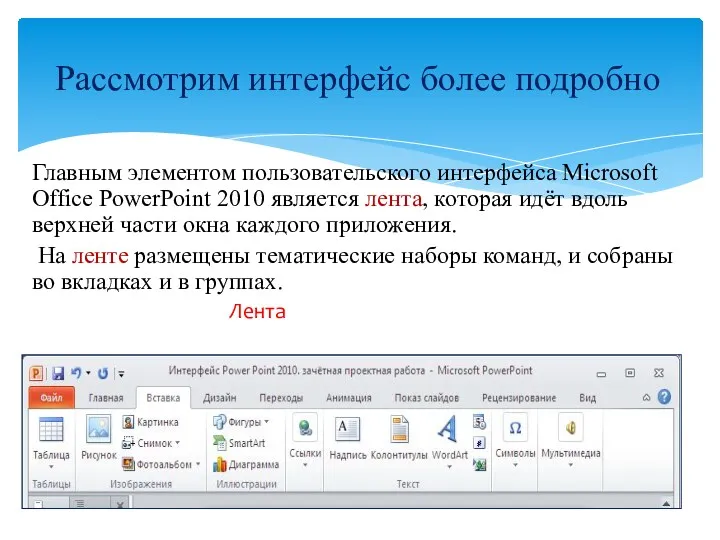
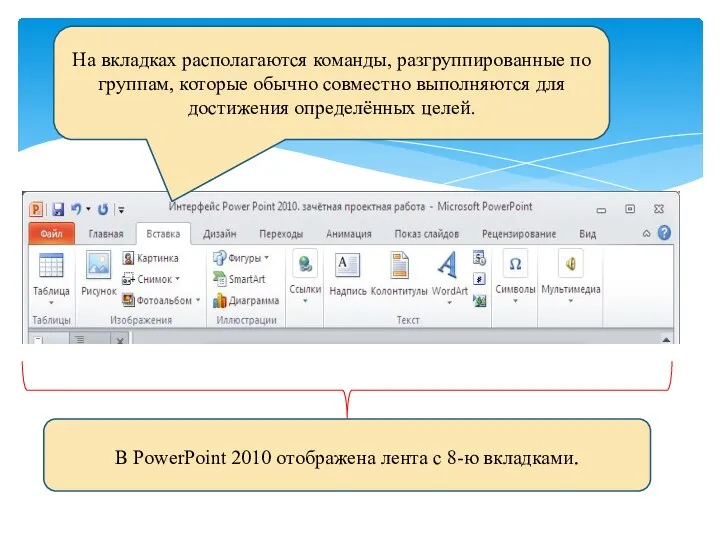
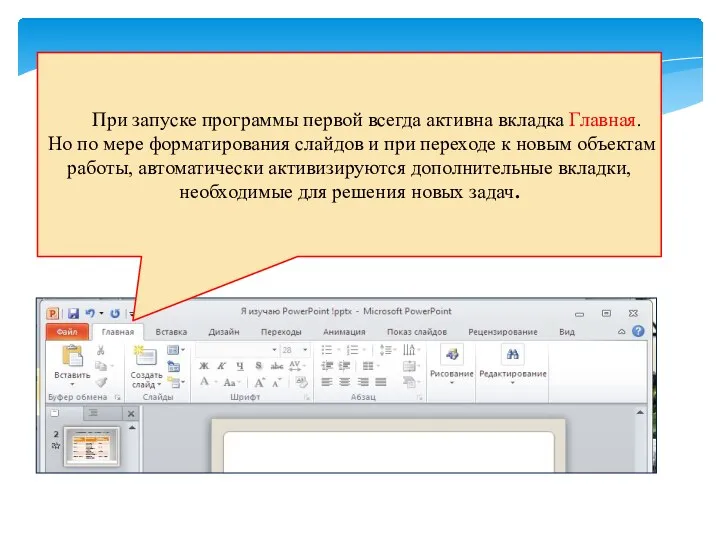
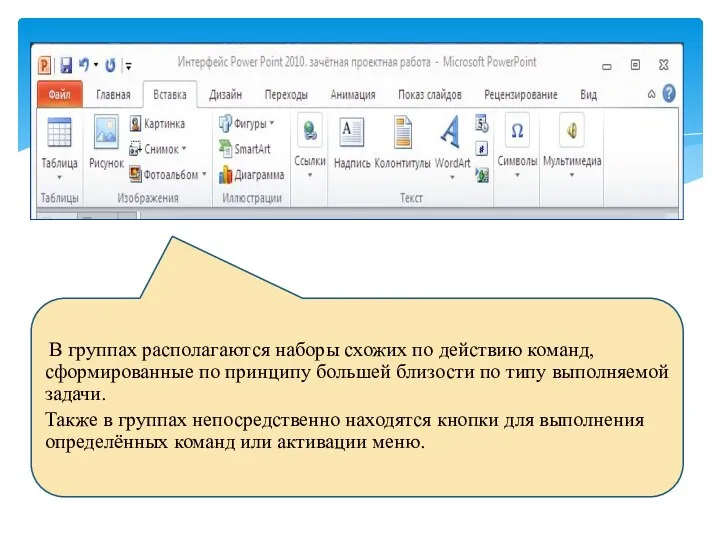
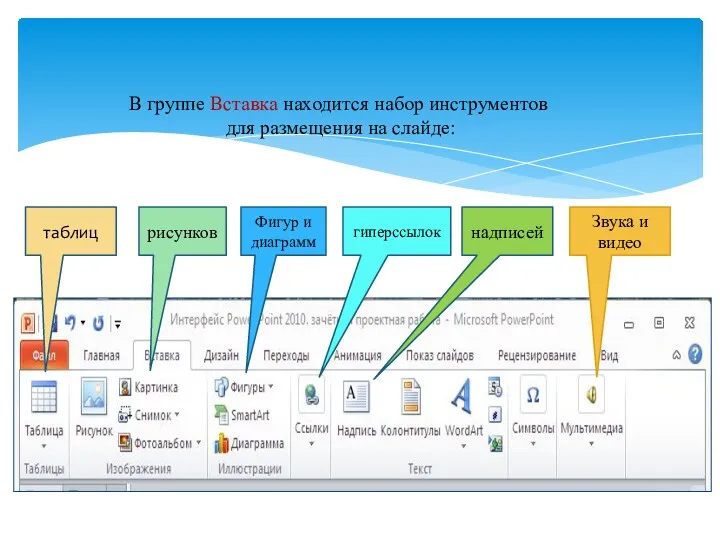
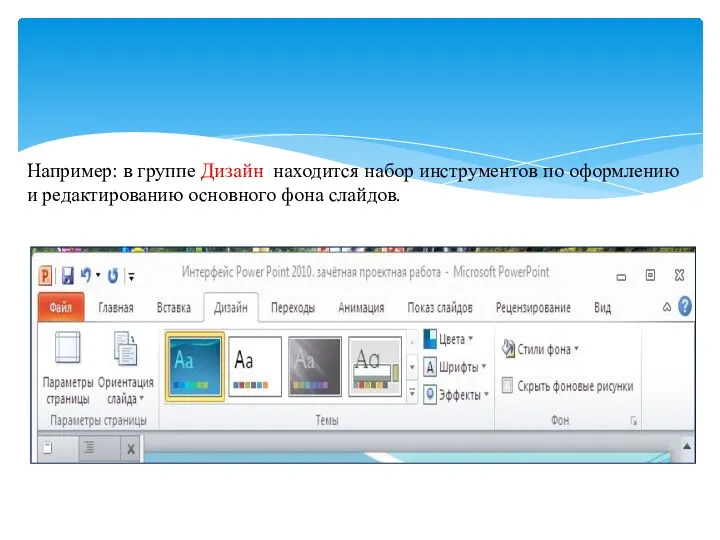


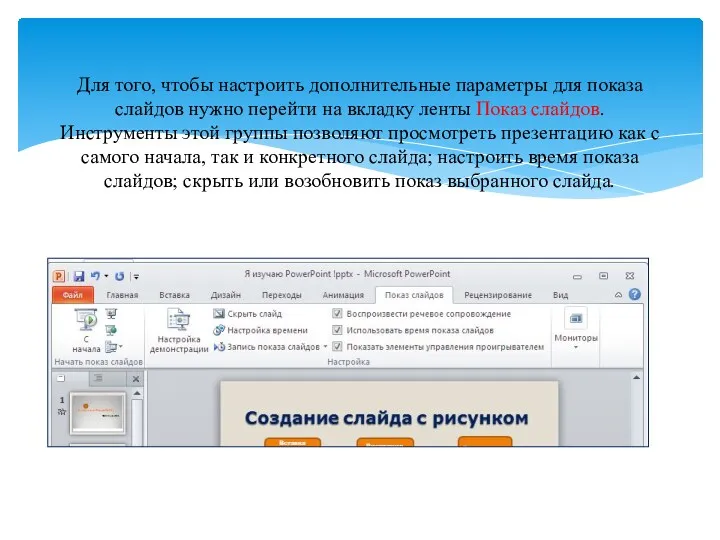
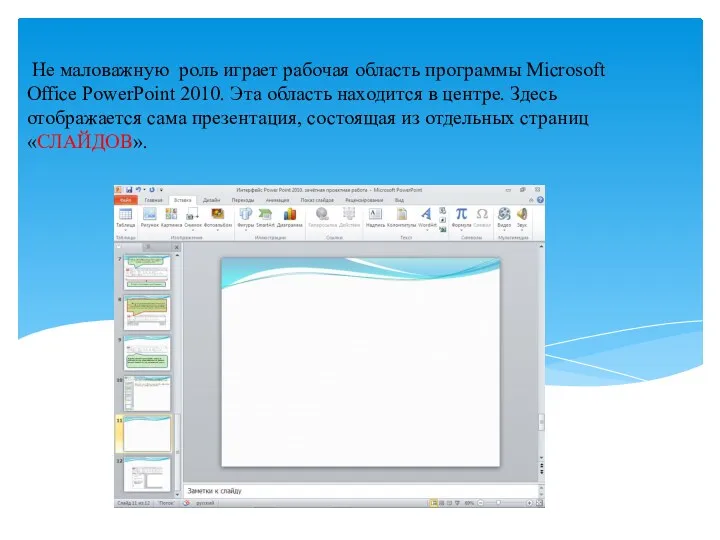
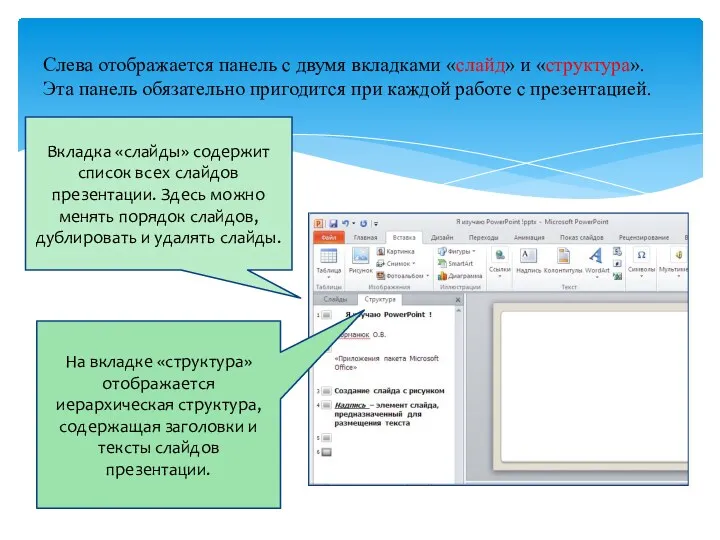
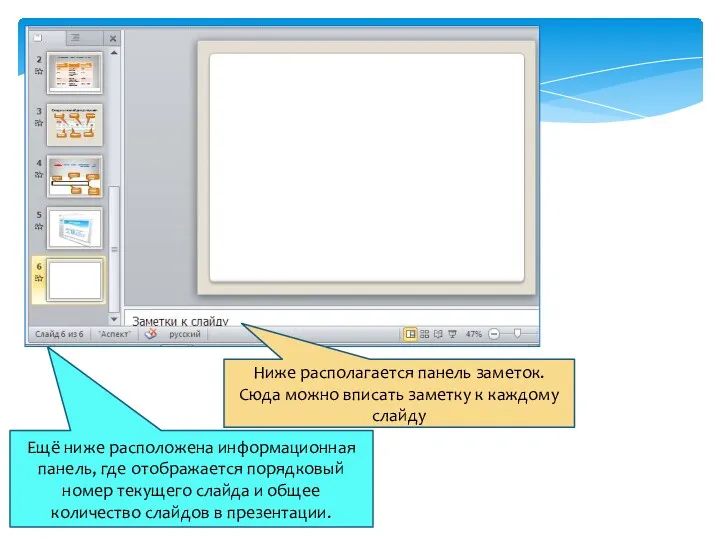
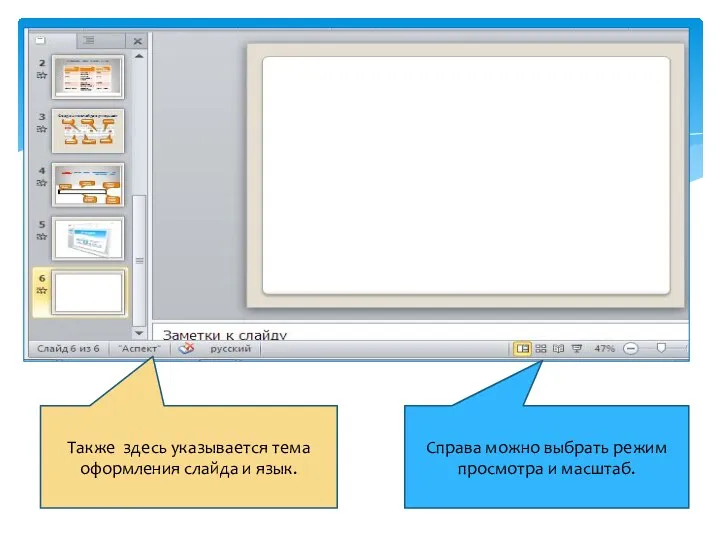
 Кибербезопасность. Актуальность и проблематика
Кибербезопасность. Актуальность и проблематика Дизайн электронных и мультимедийных изданий
Дизайн электронных и мультимедийных изданий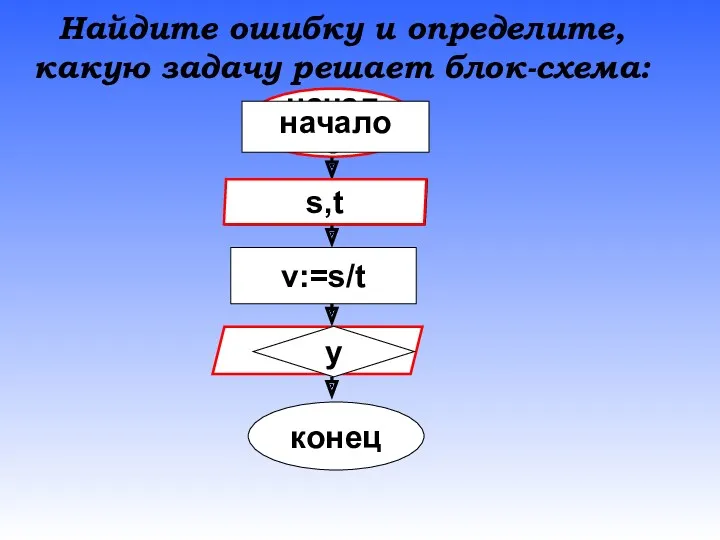 Условный оператор в языке Паскаль
Условный оператор в языке Паскаль Оператори розгалуження (урок 20)
Оператори розгалуження (урок 20) World Wide Web – Всемирная Паутина
World Wide Web – Всемирная Паутина Создание анимированного изображения в программной среде Power Point
Создание анимированного изображения в программной среде Power Point Решение систем логических уравнений, ЕГЭ 2014
Решение систем логических уравнений, ЕГЭ 2014 Построение алгоритмов с использованием блок-схем
Построение алгоритмов с использованием блок-схем Алгоритмы комбинаторной оптимизации. Тема 10 - 11
Алгоритмы комбинаторной оптимизации. Тема 10 - 11 Компьютерное информационное моделирование. 10 класс
Компьютерное информационное моделирование. 10 класс Математичний калькулятор
Математичний калькулятор Исследование явления Джулиан Ассанж, Сноуден
Исследование явления Джулиан Ассанж, Сноуден Автоматизация ресторанного бизнеса
Автоматизация ресторанного бизнеса Носители информации
Носители информации Использование интерактивной доски
Использование интерактивной доски Преобразование информации путем рассуждений
Преобразование информации путем рассуждений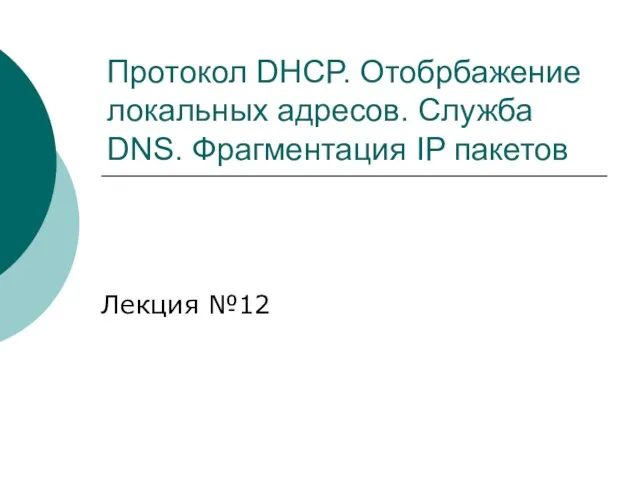 Протокол DHCP. Отображение локальных адресов. Служба DNS. Фрагментация IP пакетов
Протокол DHCP. Отображение локальных адресов. Служба DNS. Фрагментация IP пакетов Основные принципы построения операционных систем
Основные принципы построения операционных систем Разработка урока по информатике по теме Действия с фрагментами текста, 5 класс
Разработка урока по информатике по теме Действия с фрагментами текста, 5 класс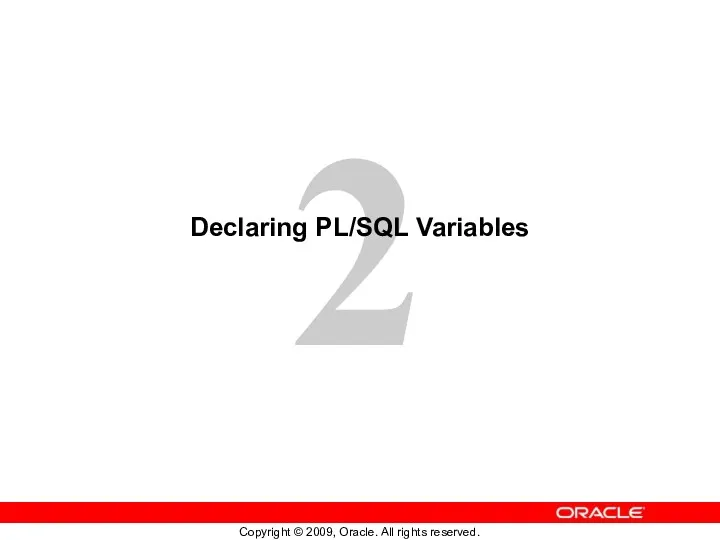 Declaring PL/SQL Variables. (Lecture 2)
Declaring PL/SQL Variables. (Lecture 2) Порядок назначения IP-адресов
Порядок назначения IP-адресов Архітектура комп’ютера
Архітектура комп’ютера Системы счисления. Правила перевода чисел из одной системы счисления в другую
Системы счисления. Правила перевода чисел из одной системы счисления в другую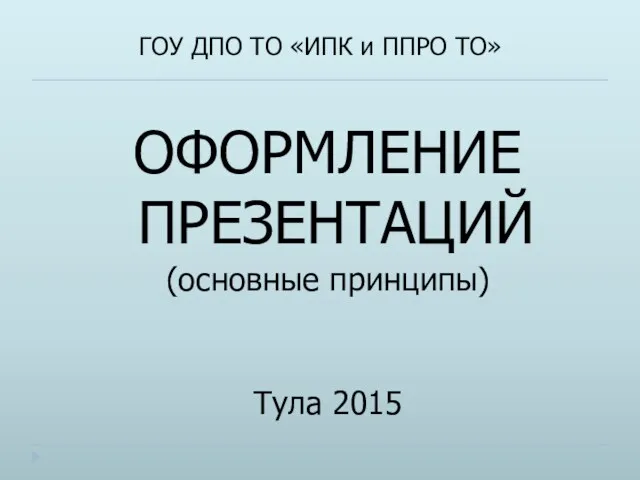 Оформление презентаций (основные принципы)
Оформление презентаций (основные принципы)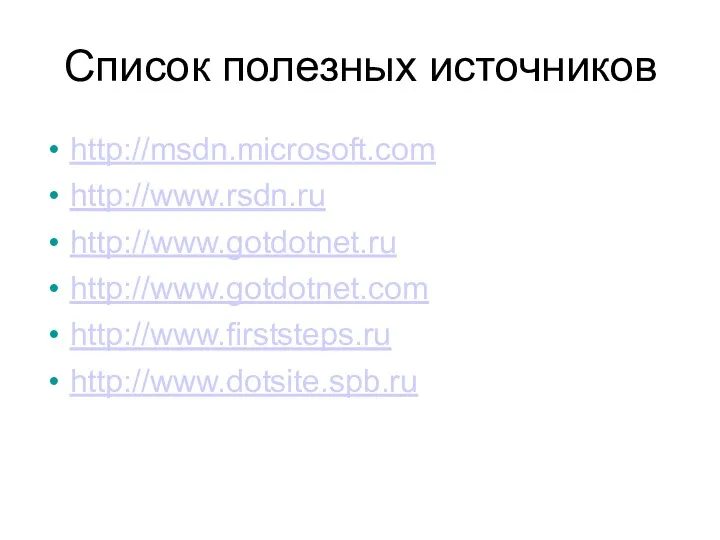 Архитектура, особенности, недостатки .NET. Типы данных, ключевые слова. Определение класса, метода
Архитектура, особенности, недостатки .NET. Типы данных, ключевые слова. Определение класса, метода Типы алгоритмов
Типы алгоритмов Интегрированный урок Математика - информатика
Интегрированный урок Математика - информатика Сортировки. Программирование. Семинар 4
Сортировки. Программирование. Семинар 4