Использование MS Office для автоматизации профессиональной деятельности. Microsoft Word. Microsoft Office XP. ч.2 презентация
Содержание
- 2. Научитесь красиво оформлять документы. Всегда записывайте резервные копии своих документов на отдельный носитель! На этом занятии
- 3. 1.Основные способы открытия ранее созданных документов MS WORD 2002 Открытие документа с использованием кнопки «Пуск» Открытие
- 4. 1.1. Используем главное меню «Пуск» - «Открыть документ Office»
- 5. 1.2. Открытие документа из программы «Проводник»
- 6. 1.3. Используем ярлык документа на рабочем столе
- 7. 1.4. Открытие документа из программы WORD 2002
- 8. 1.5. Открытие документа из программы WORD 2002 с использованием кнопки «Открыть» и панели «Папка»
- 9. Переход между открытыми документами
- 10. Основные способы сохранения документов MS WORD 2002 Использование меню «Файл» - «Сохранить» или «Сохранить как …»;
- 11. Использование меню «Файл» - «Сохранить» или «Сохранить как …» Выбрать меню «Файл»; Выбрать пункт «Сохранить» или
- 12. Использование кнопок «Закрыть» и «Сохранить» При закрытии документа, если были внесены изменения или он не был
- 13. Автосохранение
- 14. Сохранение с паролем
- 15. 2. Понятия: объект документа, буфер обмена Все, что мы видим в рабочей области программы Word есть
- 16. Концепция «Выделить и обработать» Для изменения состояния объекта необходимо его выделить, т.е. указать компьютеру на него,
- 17. Вызов панели «Буфер обмена» и помещение фрагментов в буфер
- 18. Порядок извлечения фрагмента из буфера
- 20. Скачать презентацию


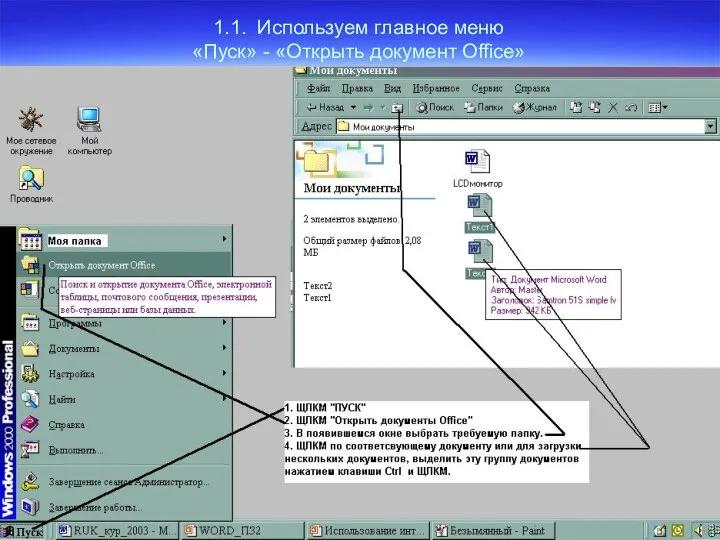


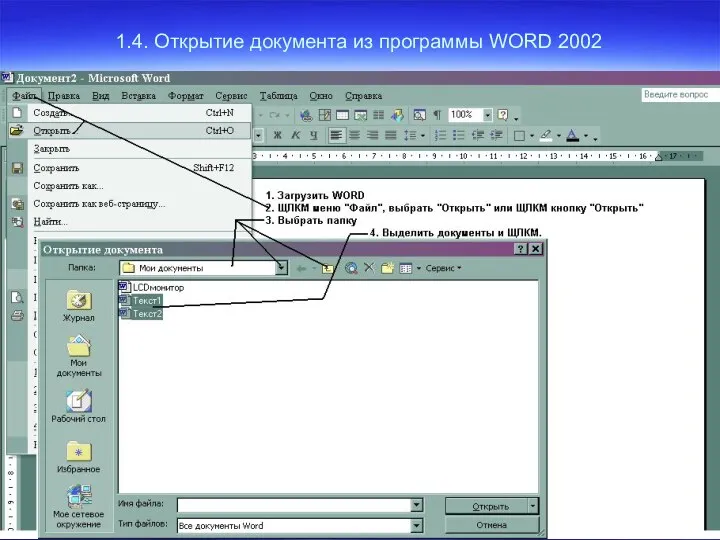
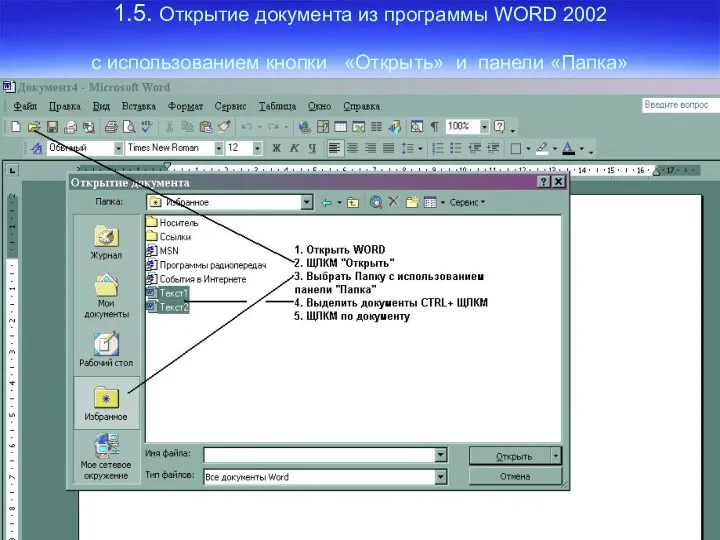



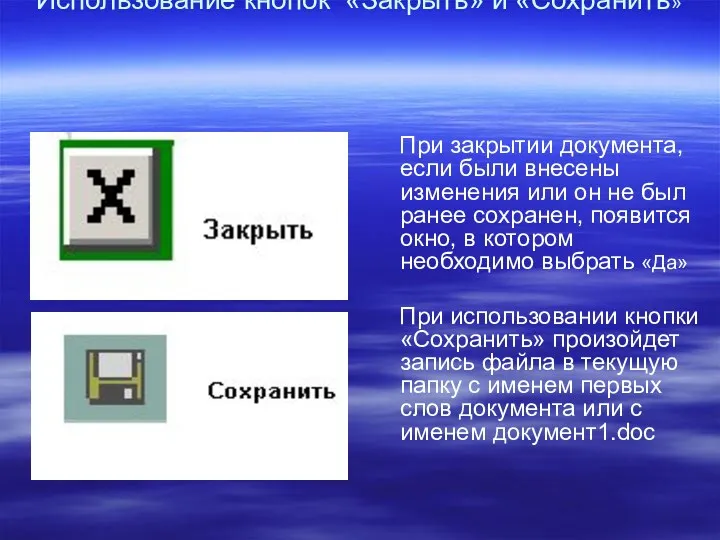




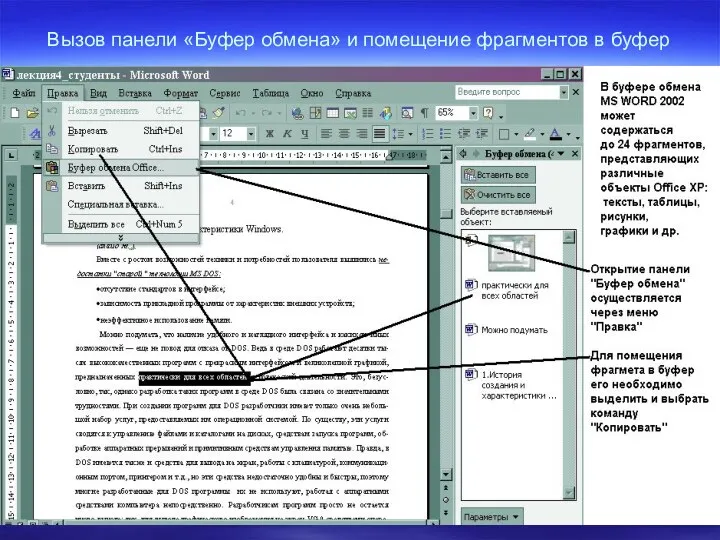
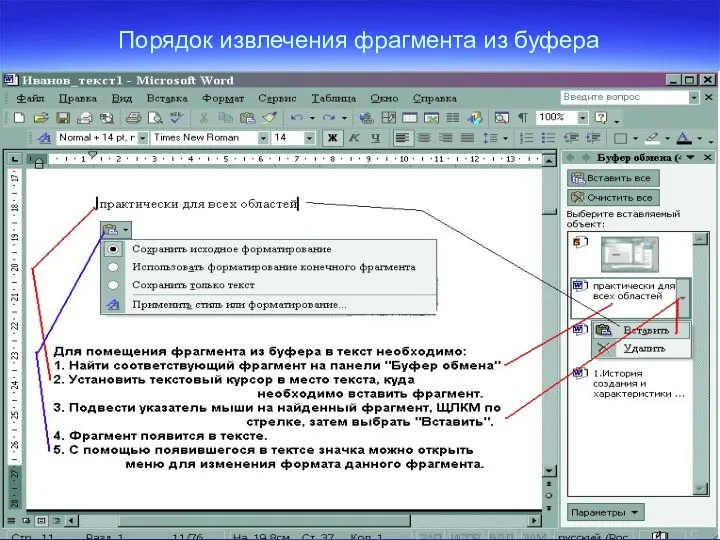
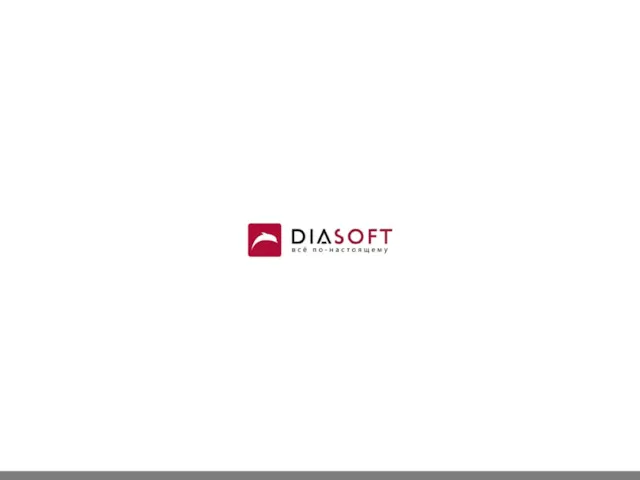 Ввод - вывод. Байтовые потоки
Ввод - вывод. Байтовые потоки Движение окружности в Delphi
Движение окружности в Delphi Проектирование АСУ. Комплекс подсистем технической подготовки производства
Проектирование АСУ. Комплекс подсистем технической подготовки производства Своя игра
Своя игра Кодирование и операции над числами в разных системах счисления
Кодирование и операции над числами в разных системах счисления Классный час на тему: Информационная безопасность
Классный час на тему: Информационная безопасность Python. Введение
Python. Введение Виртуальные машины. Алгоритмы установки ОС
Виртуальные машины. Алгоритмы установки ОС Интернет. Общие сведения. Адресация в Интернет
Интернет. Общие сведения. Адресация в Интернет Робота з програмами на розвиток логічного мислення
Робота з програмами на розвиток логічного мислення Стандартные функции. Сортировка данных в Excel
Стандартные функции. Сортировка данных в Excel Принципы межсетевого взаимодействия
Принципы межсетевого взаимодействия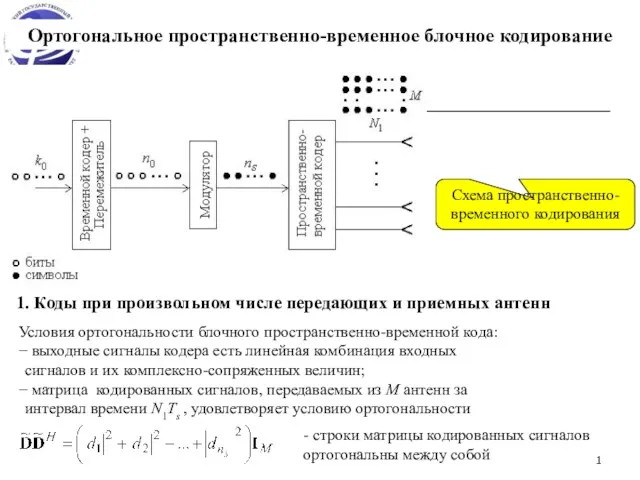 Ортогональное пространственно-временное блочное кодирование. Схема пространственно-временного кодирования
Ортогональное пространственно-временное блочное кодирование. Схема пространственно-временного кодирования WEB-Index: Аудитория интернет-проектов
WEB-Index: Аудитория интернет-проектов Носители информации
Носители информации Медиатека: назначение, понятия, виды, примеры
Медиатека: назначение, понятия, виды, примеры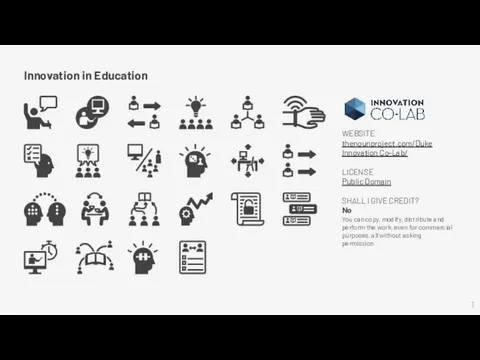 Innovation in education
Innovation in education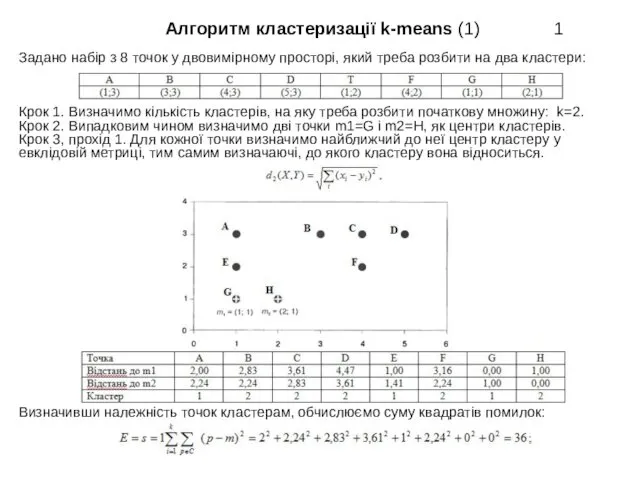 Алгоритм кластеризації k-means (1)
Алгоритм кластеризації k-means (1) Развитие печати
Развитие печати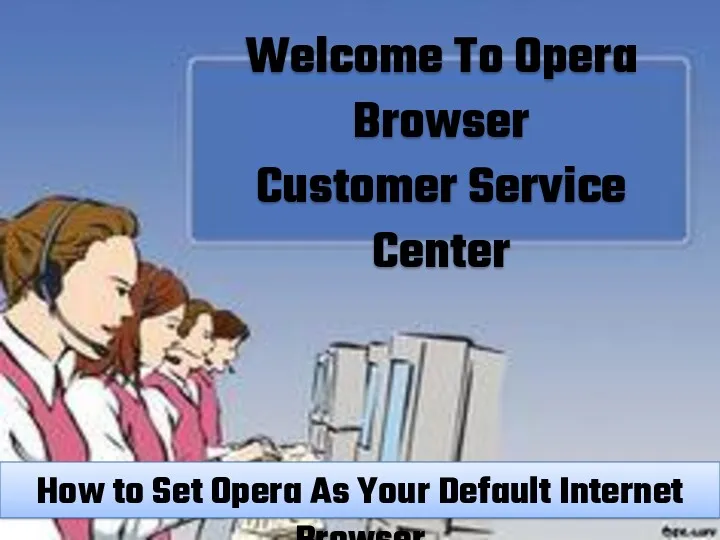 Welcome To Opera Browser Customer Service Center
Welcome To Opera Browser Customer Service Center Техническое задание на доработку сайта лендингового типа www.svoi-financy.ru
Техническое задание на доработку сайта лендингового типа www.svoi-financy.ru Інструменти і середовища розробки мобільних додатків
Інструменти і середовища розробки мобільних додатків Измерение информации: алфавитный подход
Измерение информации: алфавитный подход Модульная интеллектуальная цифровая платформа сбора и анализа больших данных высоконагруженных вычислительных средах
Модульная интеллектуальная цифровая платформа сбора и анализа больших данных высоконагруженных вычислительных средах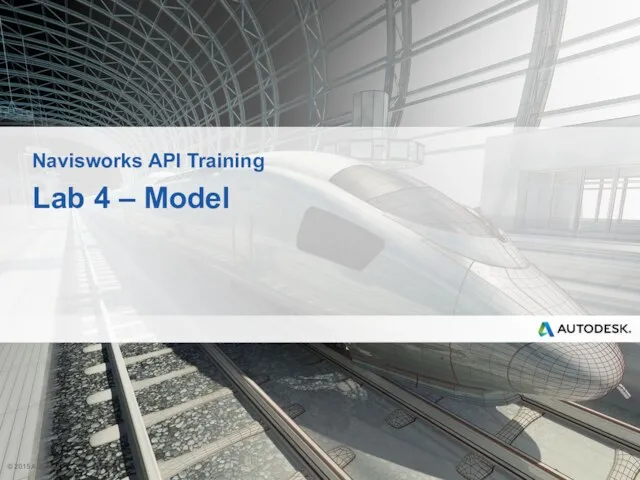 Navisworks API. Training. Model. (Lab 4)
Navisworks API. Training. Model. (Lab 4) Журналы-юбиляры 2018 года
Журналы-юбиляры 2018 года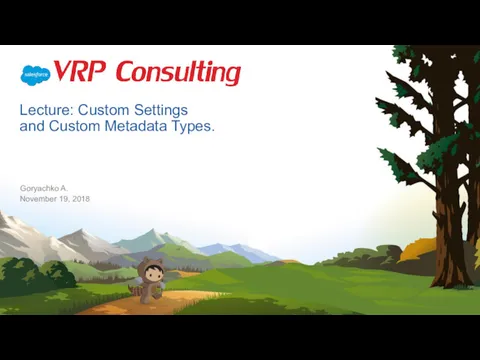 Custom Settings and Custom Metadata Types
Custom Settings and Custom Metadata Types Программирование на Python
Программирование на Python