Содержание
- 2. Введение Актуальность: В данный промежуток времени для достижения нужной цели, должности в сфере IT очень важен
- 3. Определение Что такое 3D моделирование? 3D моделирование – это процесс создание трёхмерного объекта с помощью специальных
- 4. Ознакомление с интерфейсом Основные инструменты: 1. “Курсор” и “Прямоугольное выделение” – это базовые инструменты для ориентации
- 5. Ознакомление с интерфейсом Правая “область” приложения: Обычно в этой части располагаются два блока интерфейса – “Структура
- 6. Подготовка Как и в любых творческих направлениях(скульптурирование, музыка, рисование и пр.), для продуктивного начала нужно понять
- 7. Создание простых фигур Сначала необходимо создать “заготовку” – куб. Далее с помощью разных инструментов задать объекту
- 8. В приложении Blender 3 есть “аддоны”, которые позволяют пользователям создавать свои вспомогательные инструменты и делится этими
- 9. Первые этапы создания После настройки камеры выбираю пункт “Добавить” → “Меш” → “Плоскость” и создаю плоскость
- 10. Освещение Добавлю левую боковую стенку с помощью экстрадиции и источник света. В свойствах объекта сменяю белый
- 11. Создаём каркас комнаты Создаём куб и задаём примерный размер. Удаляем лишние грани с помощью кнопки Delete
- 12. Добавляем столбы Далее будем делать столбы. Опять же создаём куб задаём подходящие размеры и экстрадируем вверх.
- 13. Добавляем детали Добавляем с помощью цилиндров перила и ещё двух других цилиндров кронштейны для перил. Края
- 14. Текстурирование Выбираем нужный объект и в его свойствах выбираем раздел “Настройки материалов.” Тут нажимаем кнопку “+
- 15. Промежуточный итог
- 16. Освещение и рендеринг. Результат. В программе Blender есть 4 основных вида источника света (рис.22): “точечный свет”,
- 17. Промежуточный итог 2
- 18. Рендеринг – это превращение 3D сцены в плоское изображение. По умолчанию в “Рендер-движок” стоит параметр “Eevee.”
- 19. Результат Входе этого проекта я обучился базовым навыкам 3d моделирования и ориентирование в программе Blender.
- 21. Скачать презентацию














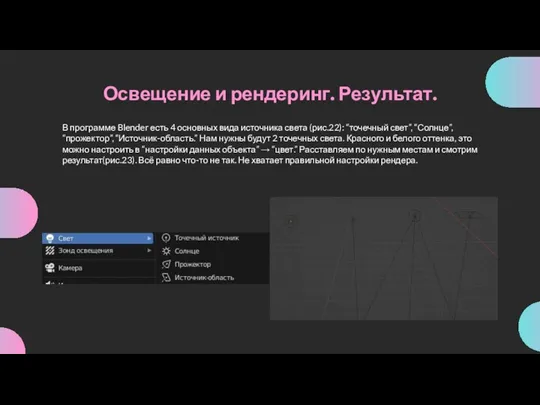

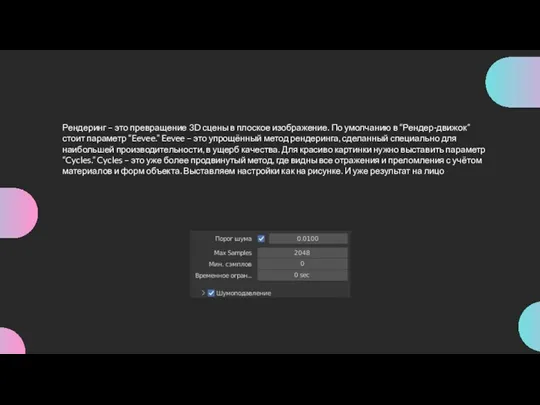
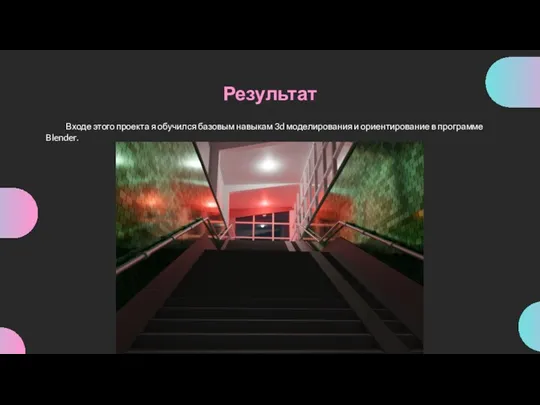
 Моделирование на UML. Диаграммы. Лекция 2
Моделирование на UML. Диаграммы. Лекция 2 Работа редактора над периодическим детским изданием на примере журнала GEOленок
Работа редактора над периодическим детским изданием на примере журнала GEOленок Компьютерные языки разметки (ПОиБМС)
Компьютерные языки разметки (ПОиБМС) Возврат не день в день. Розница. Карта
Возврат не день в день. Розница. Карта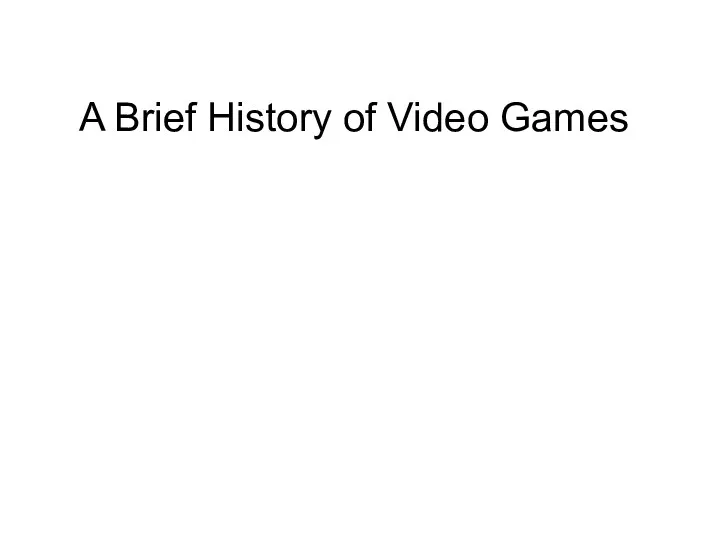 A Brief History of Video Games
A Brief History of Video Games Операційна система. Програмне забезпечення
Операційна система. Програмне забезпечення Триггеры. Хранимые процедуры
Триггеры. Хранимые процедуры Представление чисел в компьютере
Представление чисел в компьютере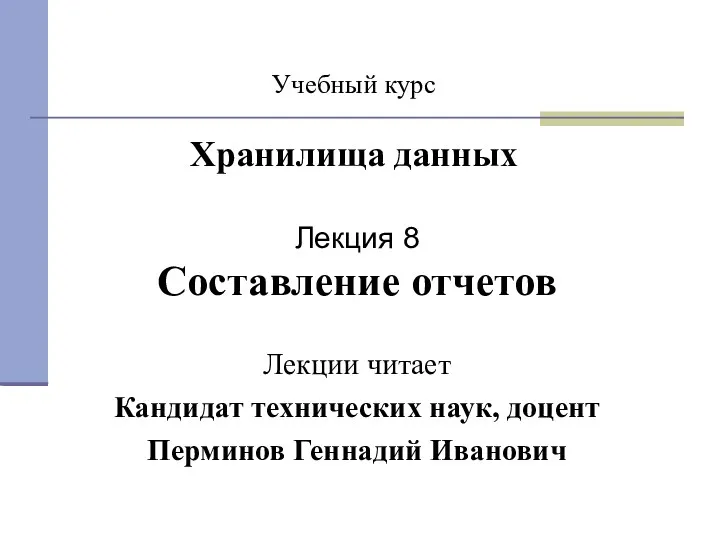 Составление отчетов
Составление отчетов Робот-спасатель ЯМ-3
Робот-спасатель ЯМ-3 Логические операции и логические выражения
Логические операции и логические выражения Dasturiy ta’minot sifatini taminlash faniga kirish
Dasturiy ta’minot sifatini taminlash faniga kirish Информационные системы и автоматизация информационных процессов
Информационные системы и автоматизация информационных процессов Самые обсуждаемые темы красноярских СМИ
Самые обсуждаемые темы красноярских СМИ Память и виды памяти
Память и виды памяти Алгоритмизация. Понятие алгоритма
Алгоритмизация. Понятие алгоритма Agile, Scrum подходы в управлении проектами
Agile, Scrum подходы в управлении проектами Урок информатики в 3 классе по теме Свойства объекта
Урок информатики в 3 классе по теме Свойства объекта Самоанализ
Самоанализ Аналіз складних об’єктів і систем. Аналітичні дослідження
Аналіз складних об’єктів і систем. Аналітичні дослідження Интерфейс. Программы
Интерфейс. Программы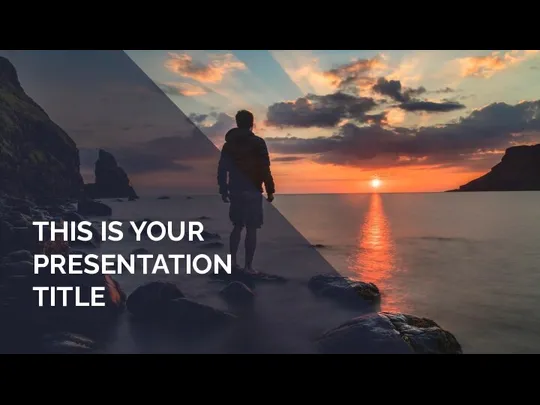 This is your presentation title. Instructions for use
This is your presentation title. Instructions for use Графический редактор PAINT
Графический редактор PAINT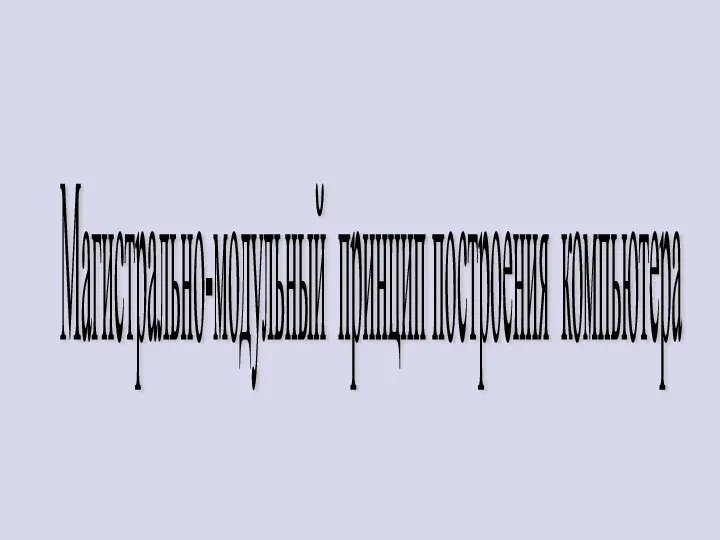 Магистрально-модульный принцип построения компьютера
Магистрально-модульный принцип построения компьютера Артефакты Windows
Артефакты Windows Програмування на мові Паскаль. Частина II. Масиви
Програмування на мові Паскаль. Частина II. Масиви Виды писем. Порядок отправления писем различных видов
Виды писем. Порядок отправления писем различных видов Информационная банковская система (ИБС). Тема 3
Информационная банковская система (ИБС). Тема 3