Содержание
- 2. СОВЕТЫ ПО ОФОРМЛЕНИЮ: Соблюдайте единый стиль оформления. Шрифты: для заголовков – не менее 36, для информации
- 4. СОЗДАНИЕ НОВОГО СЛАЙДА: Вставка текстовой рамки: Нажав на ЛКМ* нарисовать рамочку Ввести текст Или ввести текст
- 5. Вставка текста из документа Word Свернуть окно презентации Открыть необходимый документ Выделить в нем нужный текст
- 6. Операции с текстом Перемещение: Щелкнуть на тексте ЛКМ навести курсор на границу рамки, курсор изменит вид
- 7. Вставка картинки В меню «Вставка» выбрать «Рисунок» «Из файла» Рабочий стол Открыть папку с нужным рисунком
- 8. Как оформить текст Выделить необходимый текст В Меню Формат выбрать «Шрифт» В появившемся окне выбрать понравившиеся
- 9. Вставка объекта WordArt В меню «Вставка» выбрать «Рисунок» «Объект WordArt» В появившемся окне выбрать стиль, щелкнув
- 10. Создание списка Выделить текст «Формат» «Список» Выбрать маркированный или нумерованный Выбрать тип маркера (цифры) Нажать «Ок»
- 11. Создание таблицы «Вставка» «Таблица» Ввести число строк, количество столбцов Нажать «Ок»
- 12. Вставка диаграммы «Вставка» → «Диаграмма» В появившейся таблице изменить данные Закрыть таблицу Настройка диаграммы: Меню диаграмма
- 13. Вставка автофигуры Меню вставка Рисунок Автофигуры В появившейся панели выбрать категорию фигуры, вид фигуры Зажав ЛКМ
- 14. Цвет автофигуры Выделить фигуру Вызвать контекстное меню (ПКМ) Формат автофигуры Из всплывающего списка выбрать цвет Нажать
- 15. Оформление текстовой рамки: Щелкнуть на текстовой рамке Контекстное меню «Формат прототипа…»
- 16. Шаблоны оформления Меню «Формат» «Оформление слайда» Навести курсор на нужный шаблон Из списка выбрать «Применить ко
- 17. Настройка анимации Выделить объект, который хотим анимировать Меню «Показ слайдов» «Настройка анимации» Справа на панели Настройка
- 18. Смена слайдов «Показ слайдов» → «Смена слайдов» → справа выбрать эффект и нажать «применить ко всем»
- 19. Вставка музыки «Вставка» «Фильмы и звук» «Звук из коллекции картинок» или «Звук из файла» Выбрать звук
- 20. Настройка звука «Показ слайдов» → «Настройка анимации» Справа 2 раза ЛКМ по эффекту музыки (клип)
- 21. Сохранение презентации 1. На панели управления выбрать меню «Файл» → «Сохранить как…». 2. Выбираем место сохранения
- 23. Скачать презентацию
 Создание справочной системы. Файл документа справочной информации
Создание справочной системы. Файл документа справочной информации Образовательные сайты для педагогов
Образовательные сайты для педагогов Организация баз данных и знаний. Введение в Базы Данных
Организация баз данных и знаний. Введение в Базы Данных Средства информационных и коммуникационных технологий. Тема 3
Средства информационных и коммуникационных технологий. Тема 3 Операционная система. Назначение. Виды. Лекция №4
Операционная система. Назначение. Виды. Лекция №4 адача нелинейного программирования. Условная оптимизация. Метод проекции градиента
адача нелинейного программирования. Условная оптимизация. Метод проекции градиента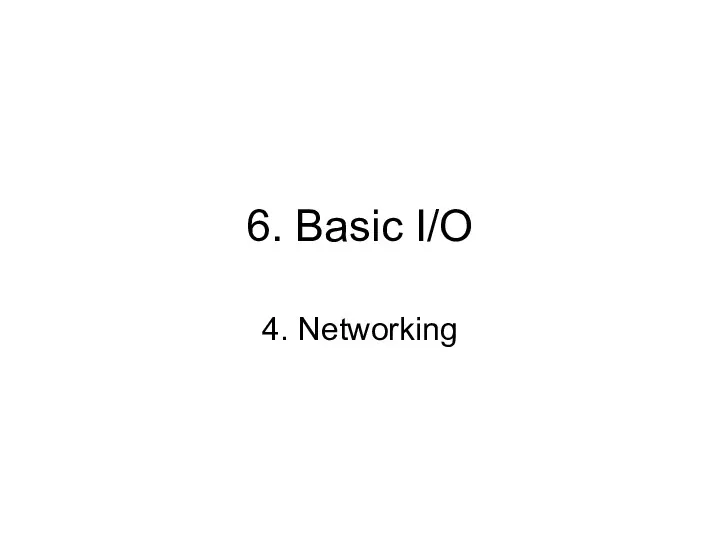 6. Java basic I/O 4. Networking
6. Java basic I/O 4. Networking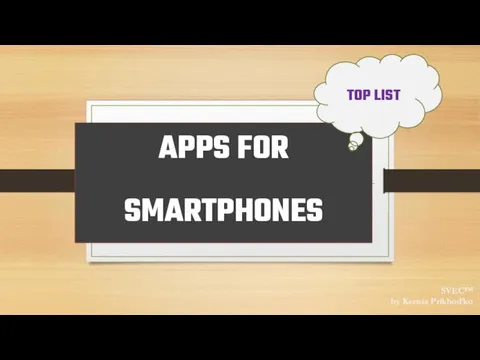 Apps for smartphones
Apps for smartphones Компютерні віруси та антивірусні програми
Компютерні віруси та антивірусні програми Библиотечный фонд как система
Библиотечный фонд как система Человек и информация
Человек и информация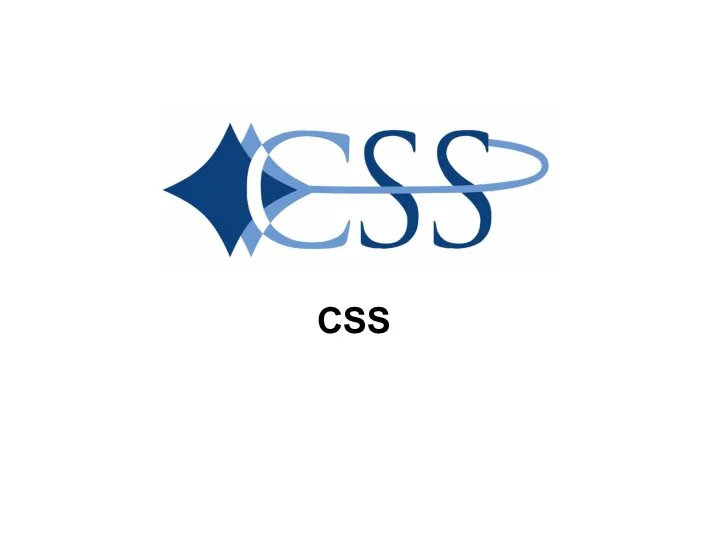 Что такое CSS
Что такое CSS Алгоритм и его формальное исполнение
Алгоритм и его формальное исполнение Классификация ПО
Классификация ПО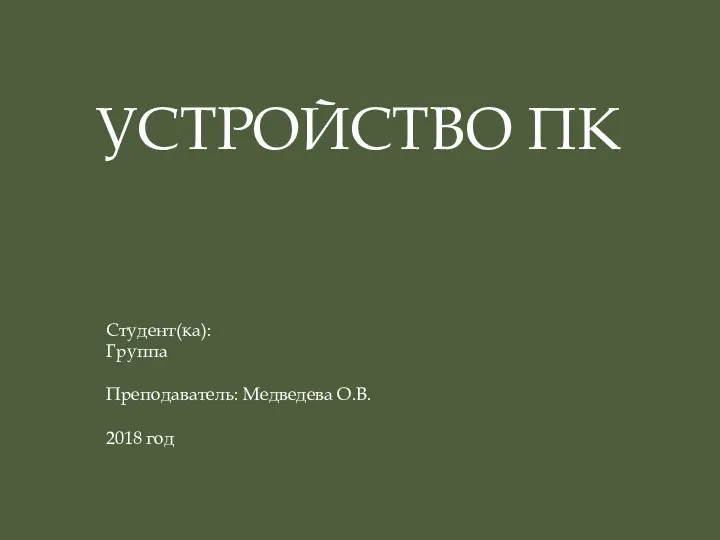 Устройство ПК. Две составляющие ЭВМ
Устройство ПК. Две составляющие ЭВМ История возникновения чисел
История возникновения чисел Компютерное моделирование
Компютерное моделирование Компьютерные вирусы и антивирусные программы. (8 класс)
Компьютерные вирусы и антивирусные программы. (8 класс) Web-конструирование. Языки разметки
Web-конструирование. Языки разметки Интегрированный урок Площади поверхности 11 класс
Интегрированный урок Площади поверхности 11 класс Микрокомпьютер Lego EV3
Микрокомпьютер Lego EV3 Дослідження та проектування Mondex середовище
Дослідження та проектування Mondex середовище Настройка сети Windows 7
Настройка сети Windows 7 Информационная безопасность автоматизированных систем критически важных объектов
Информационная безопасность автоматизированных систем критически важных объектов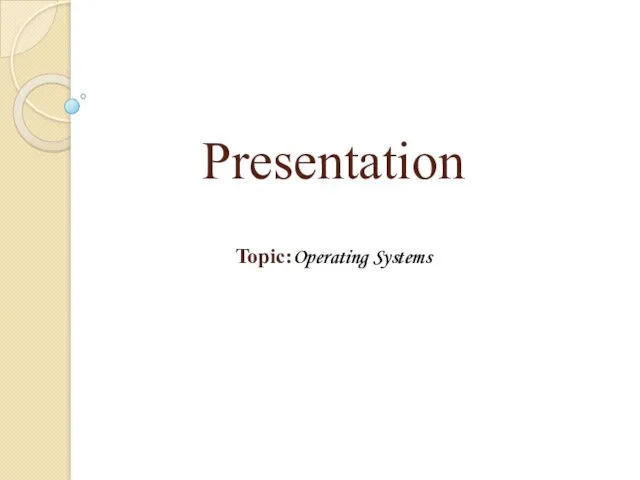 Operating Systems
Operating Systems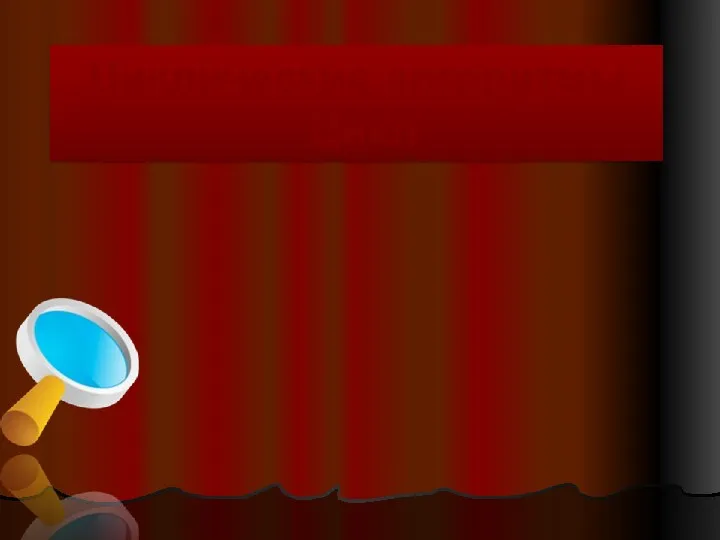 Циклические алгоритмы. Цикл с параметром
Циклические алгоритмы. Цикл с параметром Отмечалка. Система автоматизации учета посетителей в спортивных и обучающих центрах
Отмечалка. Система автоматизации учета посетителей в спортивных и обучающих центрах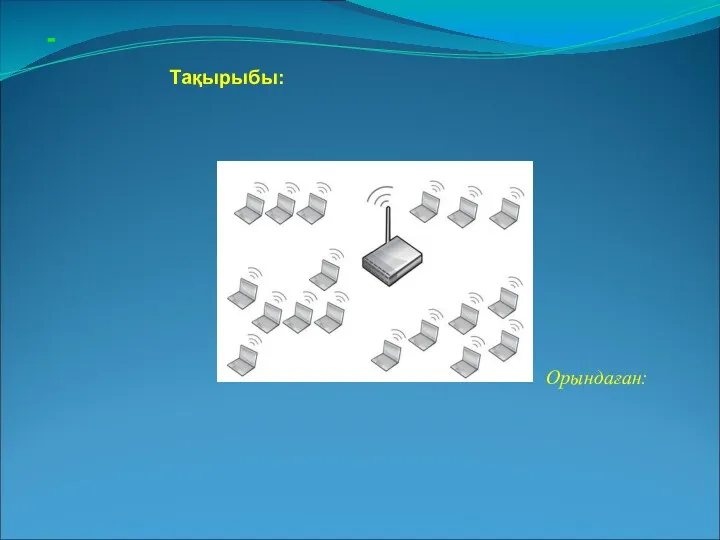 Жұмыста мультисервистік желілердің құрылымы
Жұмыста мультисервистік желілердің құрылымы