Содержание
- 2. Введение Часть I. Внедрение Часть II. Управление защитой Часть III. Контроль Часть IV. Сопровождение Основы Kaspersky
- 3. Вступление Какие продукты покрывает этот курс: Kaspersky Security Center и Kaspersky Endpoint Security для Windows, и
- 4. Kaspersky Endpoint Security для бизнеса Kaspersky Endpoint Security: Обнаруживает и блокирует угрозы Контролирует сетевые соединения Контролирует
- 5. Продвинутая защита Kaspersky Security Network Анализ поведения Защита от эксплойтов Откат вредоносных действий Предотвращение вторжений Базовая
- 6. Как Kaspersky Security Center управляет защитой Сервер Kaspersky Security Center TCP 13000 (SSL) UDP 15000 Агент
- 7. Как администратор управляет защитой Администратор задает настройки в задачах и политиках: В задачах настройки поиска вирусов
- 8. Как работает политика и зачем нужны замки Параметры политики соответствуют локальным параметрам Компьютеры в группах используют
- 9. Как работают политики в группах Сервер KES Агент KSWS В группе могут быть политики для разных
- 10. Как работают задачи С помощью задач администратор управляет настройками обновления и поиска вирусов У задач есть
- 11. Как работают задачи в группах
- 12. Защита рабочих станций Защита серверов Защита мобильных устройств Управление защитой Управление мобильными устройствами Веб-контроль Контроль устройств
- 13. Введение Часть I. Внедрение Часть II. Управление защитой Часть III. Контроль Часть IV. Сопровождение Основы Kaspersky
- 14. Что есть и чего нет в этом курсе?
- 15. Где узнать больше?
- 16. abc.lab Как устроен курс? Слайды Лабораторная работа Руководство Учебник DC Security-Center 10.28.0.20 10.28.0.10 10.28.0.100 Презентация чередуется
- 17. Введение Часть I. Внедрение Глава 1. Как установить Kaspersky Endpoint Security для бизнеса Глава 2. Как
- 18. Введение Часть I. Внедрение Глава 1. Как установить Kaspersky Endpoint Security для бизнеса Глава 2. Как
- 19. Сервер Kaspersky Security Center Что и в каком порядке внедрять? Агент KSC KES Сервер Kaspersky Security
- 20. Как все организовать Попробуйте в тестовой среде Проблемы? Найдите решение Попробуйте в сети на 10–20 компьютерах
- 21. Введение Часть I. Внедрение Глава 1. Как установить Kaspersky Endpoint Security для бизнеса Глава 2. Как
- 22. Требования для установки Сервера администрирования Операционные системы (Серверы) Microsoft Small Business Server 2008 64-bit Standard /
- 23. Требования для установки Сервера администрирования Операционные системы (не серверы) Microsoft Windows 10 RS3-RS5 32-bit / 64-bit
- 24. Требования для установки Сервера администрирования Серверы баз данных Microsoft SQL Server 2008 32-bit Express Microsoft SQL
- 25. Введение Часть I. Внедрение Глава 1. Как установить Kaspersky Endpoint Security для бизнеса Глава 2. Как
- 26. Начало установки Оболочка установки позволяет: Установить Сервер администрирования и другие компоненты Kaspersky Security Center Извлечь файлы
- 27. Что придется выбирать во время установки Компоненты и размещение программных файлов Размер сети Учетные записи (для
- 28. Тип установки Стандартная установка — это если ничего не менять в выборочной установке При установке на
- 29. Компоненты и размещение программных файлов Агент SNMP — для отправки уведомлений по SNMP, требует наличия службы
- 30. Kaspersky Security Center 11 Web Console Web Console это отдельное приложение, его можно установить как на
- 31. Размер сети *Период задержки зависит от количества компьютеров, на которых выполняется задача Установка KSC: Запустите мастер
- 32. Тип SQL-сервера Kaspersky Security Center поддерживает два типа баз данных: Microsoft SQL Server MySQL Рекомендуется использовать
- 33. Выбор существующего сервера Microsoft SQL Если мастер установки не обнаруживает сервер Microsoft SQL: Запустите службу обозревателя
- 34. Режим аутентификации с Microsoft SQL Server На этом шаге вы можете задать учетную запись для доступа
- 35. Подключение к серверу MySQL MySQL это система управления базами данных (СУБД) с открытым кодом, доступная в
- 36. Аутентификация на сервере MySQL Укажите имя и пароль учетной записи, которая имеет права создавать базы данных
- 37. Учетная запись для службы Сервера администрирования Учетная запись KL-AK- создается при установке и Имеет права эквивалентные
- 38. Учетная запись для запуска других служб KSC Инсталлятор автоматически создает учетную запись KlScSvc и дает ей
- 39. Общая папка сервера администрирования Общая папка используется для хранения: Обновлений Инсталляционных пакетов Автономных пакетов Установка KSC:
- 40. Порты подключения Порт 13000 (SSL) используется для подключения Агентов администрирования Сертификат для SSL генерируется при установке
- 41. Адрес подключения Выбранный адрес Агенты администрирования будут использовать, чтобы соединиться с Сервером администрирования Позже адрес можно
- 42. Плагины управления По умолчанию выбран только плагин Kaspersky Endpoint Security for Windows (11.1.0) Включите плагины программ,
- 43. Завершение установки Рекомендуется после установки запустить Консоль администрирования, чтобы задать первоначальные настройки Сервера администрирования Запустить можно
- 44. Установка дополнительных плагинов Необходимые плагины можно добавить из общей оболочки для установки компонентов Kaspersky Security Center
- 45. Результат стандартной установки
- 46. Результат стандартной установки
- 47. Введение Часть I. Внедрение Глава 1. Как установить Kaspersky Endpoint Security для бизнеса Глава 2. Как
- 48. Установка Web Console Установка Web Console: Запустите мастер установки Примите лицензионное соглашение Укажите путь установки Укажите
- 49. Установка Web Console На следующем шаге необходимо принять лицензионное соглашение Установка Web Console: Запустите мастер установки
- 50. Установка Web Console Далее необходимо указать путь установки, рекомендуется оставить по умолчанию Затем надо указать адрес
- 51. Установка Web Console По умолчанию, службы Web Console будут запускаться под системными учетными записями, но можно
- 52. Установка Web Console На этом шаге администратор указывает с какими Kaspersky Security Center сможет взаимодействовать Web
- 53. Установка Web Console Предпоследний шаг – это запустить процесс установки кнопкой Установить Ну и последний шаг
- 54. В процессе установки Web Сonsole устанавливаются следующие службы: Kaspersky Security Center 11 Web Console Management Service
- 55. Web Console KSC Server Kaspersky Security Center Сервер Web Console — Node.js KSC Open API (HTTPs
- 56. Запустить Обновление в мастере удаления программы Если Web Console видит, что у нее больше одного доверенного
- 57. Требования к браузерам для работы с Web Console Поддерживаемые браузеры: Google Chrome Mozilla Firefox Safari
- 58. Введение Часть I. Внедрение Глава 1. Как установить Kaspersky Endpoint Security для бизнеса Глава 2. Как
- 59. Где что в Kaspersky Security Center Web Console? При первом подключении к Web Console выскакивает Режим
- 60. Мастер первоначальной настройки Мастер первоначальной настройки запускается после первого подключения к серверу и готовит сервер к
- 61. Настройка доступа в Интернет Мастер первоначальной настройки: Настройте подключение к Интернет Загрузите обновления Добавьте лицензию Загрузите
- 62. Загрузка информации о плагинах Мастер первоначальной настройки: Настройте подключение к Интернет Загрузите обновления Добавьте лицензию Загрузите
- 63. Выбор лицензии Мастер первоначальной настройки: Настройте подключение к Интернет Загрузите обновления Добавьте лицензию Загрузите новые плагины
- 64. Активация кодом Мастер первоначальной настройки: Настройте подключение к Интернет Загрузите обновления Добавьте лицензию Загрузите новые плагины
- 65. Активация ключом Мастер первоначальной настройки: Настройте подключение к Интернет Загрузите обновления Добавьте лицензию Загрузите новые плагины
- 66. Список установленных плагинов Мастер первоначальной настройки: Настройте подключение к Интернет Загрузите обновления Добавьте лицензию Загрузите новые
- 67. Загрузка плагинов из файла Мастер первоначальной настройки: Настройте подключение к Интернет Загрузите обновления Добавьте лицензию Загрузите
- 68. Kaspersky Security Network Мастер первоначальной настройки: Настройте подключение к Интернет Загрузите обновления Добавьте лицензию Загрузите новые
- 69. Создание задач и политик Мастер первоначальной настройки: Настройте подключение к Интернет Загрузите обновления Добавьте лицензию Загрузите
- 70. Создание задач и политик Мастер первоначальной настройки: Настройте подключение к Интернет Загрузите обновления Добавьте лицензию Загрузите
- 71. Сканирование сети Мастер первоначальной настройки: Настройте подключение к Интернет Загрузите обновления Добавьте лицензию Загрузите новые плагины
- 72. Настройка доставки почтовых уведомлений Мастер первоначальной настройки: Настройте подключение к Интернет Загрузите обновления Добавьте лицензию Загрузите
- 73. Завершение первоначальной настройки Мастер первоначальной настройки: Настройте подключение к Интернет Загрузите обновления Добавьте лицензию Загрузите новые
- 74. Автоматическое распространение лицензии Если в мастере первоначальной настройки добавлялся код активации, то после завершения мастера рекомендуется
- 75. Как установить Kaspersky Security Center Установите Сервер администрирования Kaspersky Security Center Установите Kaspersky Secuirty Center Web
- 76. Введение Часть I. Внедрение Глава 1. Как установить Kaspersky Endpoint Security для бизнеса Глава 2. Как
- 77. Требования для установки Kaspersky Endpoint Security 11.1 для Windows Клиентские операционные системы Windows 10 x86 /
- 78. Требования для установки Kaspersky Endpoint Security 11.1 для Windows Виртуальные платформы VMware Workstation 14 VMware ESXi
- 79. Требования для установки Агента администрирования Поддерживает все операционные системы, на которые можно установить Kaspersky Endpoint Security
- 80. Введение Часть I. Внедрение Глава 1. Как установить Kaspersky Endpoint Security для бизнеса Глава 2. Как
- 81. Инсталляционные пакеты Пакеты нужны для: задач удаленной установки автономных пакетов установки Пакет содержит: инсталляционные файлы параметры
- 82. Общие сведения На вкладке Общая информация можно найти Имя пакета Имя программы, которую устанавливает пакет Версию
- 83. Как обновить базы в пакете Kaspersky Endpoint Security Если базы в пакете сильно устарели, Kaspersky Endpoint
- 84. Продвинутая защита Анализ поведения Защита от эксплойтов Откат вредоносных действий Предотвращение вторжений * Базовая защита Защита
- 85. Параметры установки Kaspersky Endpoint Security Добавить путь к программе в переменную окружения %PATH% Позволяет запускать интерфейс
- 86. Конфигурационный файл Kaspersky Endpoint Security На компьютерах, подключенных к Серверу администрирования, настройки задает политика Сохраните файл
- 87. Ключ Kaspersky Endpoint Security По умолчанию в пакете нет ключа Ключ в пакете не нужен, если
- 88. Удаление несовместимых программ По умолчанию удаление несовместимых программ включено Если автоматическое удаление включено, и инсталлятор обнаружил
- 89. Параметры установки Агента администрирования Параметры, которые можно изменить только перед установкой Папка установки — по умолчанию
- 90. Параметры подключения Агента администрирования Параметры, которые можно задать только в пакете: Адрес сервера, порт и SSL-порт
- 91. Параметры подключения Агента администрирования Параметры, которые можно изменить в политике: Использовать SSL-соединение — по умолчанию включено,
- 92. Введение Часть I. Внедрение Глава 1. Как установить Kaspersky Endpoint Security для бизнеса Глава 2. Как
- 93. Создание инсталляционных пакетов Создавайте пакеты: Чтобы устанавливать Kaspersky Endpoint Security или Агент администрирования с разными настройками
- 94. Выбор пакета Пакет установки: Выберите пакет среди доступных Примите лицензионное соглашение Подождите пока мастер загрузит файлы
- 95. Выбор пакета Для того, чтобы найти нужное приложение, используйте фильтр Например, можно в явном виде указать
- 96. Выбор пакета Затем нажимаете на пакет и выбираете Загрузить и создать инсталляционный пакет Пакет установки: Выберите
- 97. Лицензионное соглашение В процессе создания пакета нужно будет принять лицензионное соглашение Мастер остановится и будет ждать
- 98. Лицензионное соглашение Кнопка Принять по умолчанию тусклая, чтобы она стала яркой нужно прокрутить лицензионное соглашение до
- 99. Введение Часть I. Внедрение Глава 1. Как установить Kaspersky Endpoint Security для бизнеса Глава 2. Как
- 100. Какие еще есть приложения для защиты Windows Servers Kaspersky Security 10.1 for Windows Server Защищает серверную
- 101. Достоинства Kaspersky Security 10.1 for Windows Server Стабильность KSWS 10.1 оптимизирован и тестируется только на серверных
- 102. Особенности Kaspersky Security 10.1 for Windows Server Установка на Windows Server в режиме Core Отслеживание вредоносного
- 103. Где скачать дистрибутив KSWS 10.1 Существует несколько локализаций Kaspersky Security для Windows Server English Russian German
- 104. Как распаковать дистрибутив KSWS 10.1 Запустите файл – ks4ws_10.1.1.746_ru.exe Укажите папку назначения или оставьте путь по
- 105. Как создать инсталляционный пакет KSWS 10.1 Инсталляционный пакет можно создать как из MMC, так и из
- 106. Мастер создания установочного пакета: Выберите тип пакета Назовите пакет Укажите исходные файлы для установки Примите условия
- 107. Имя пакета Вы можете выбрать произвольное имя для пакета Имеет смысл выбирать имя, которое отражает особенности
- 108. Файлы для создания инсталляционного пакета Чтобы создать пакет для программы Лаборатории Касперского, выберите файл описания пакета
- 109. Лицензионное соглашение Чтобы создать пакет, примите лицензионное соглашение Мастер создания установочного пакета: Выберите тип пакета Назовите
- 110. Автоматическая установка плагина управления KSWS 10.1 В процессе создания инсталляционного пакета, мастер автоматически установит и плагин
- 111. Загрузка пакета в хранилище Подождите пока мастер загрузит файлы в хранилище и завершите работу мастера Мастер
- 112. Выберите компоненты KSWS 10.1 (опционально) Есть только два обязательных компонента при установке через Kaspersky Security Center
- 113. Измените дополнительные настройки KSWS 10.1 (опционально) В свойствах пакета можно изменить дополнительные параметры, которые будут использоваться
- 114. Введение Часть I. Внедрение Глава 1. Как установить Kaspersky Endpoint Security для бизнеса Глава 2. Как
- 115. Что сделать перед установкой Дайте серверу время обнаружить компьютеры Подготовьте независимый список компьютеров, если у вас
- 116. Какие есть методы установки
- 117. Введение Часть I. Внедрение Глава 1. Как установить Kaspersky Endpoint Security для бизнеса Глава 2. Как
- 118. Запуск мастера удаленной установки Страница Мониторинг предлагает начать развертывание продукта с помощью специального мастера установки Установить
- 119. Запуск мастера удаленной установки К сожалению, в главном окне не показывается в явном виде, где установлена
- 120. Запуск мастера удаленной установки Запустить мастер удаленной установки можно разными способами: Обнаружение устройств и развертывание |
- 121. Выбор пакета установки Мастер удаленной установки: Выберите программу (Kaspersky Endpoint Security) Выберите лицензию Выберите инсталляционный пакет
- 122. Выбор пакета установки Мастер удаленной установки: Выберите программу (Kaspersky Endpoint Security) Выберите лицензию Выберите инсталляционный пакет
- 123. Выбор ключа Активировать Kaspersky Endpoint Security можно тремя способами: Включить в свойствах ключа автоматическое распространение (рекомендуется)
- 124. Выбор ключа Если есть лицензия и она распространяется автоматически, выберите опцию Не добавлять ключ… Если вы
- 125. Выбор пакета установки Агента Выбор инсталляционного пакета Агента администрирования это обязательный шаг и его нельзя пропустить
- 126. Выбор компьютеров Первая опция позволяет установить на компьютеры, которые уже добавлены в выбранную группу Вторая опция
- 127. Выбор компьютеров Сервер администрирования автоматически обнаруживает компьютеры Нераспределенные компьютеры структурированы по доменам и рабочим группам Компьютеры,
- 128. Способ установки Установка по умолчанию — с помощью Агента Если Агента нет — средствами Windows Мастер
- 129. Перезагрузка компьютера При установке на незащищенный компьютер перезагрузка не требуется Перезагрузка может потребоваться если компьютер уже
- 130. Удаление несовместимых программ Инсталлятор Kaspersky Endpoint Security 11 для Windows автоматически обнаруживает и пытается удалить сторонние
- 131. Перемещение нераспределенных компьютеров Если ранее вы выбрали для установки нераспределенные компьютеры, укажите в какую группу их
- 132. Выбор учетной записи Добавьте учетную запись с правами администратора на выбранных компьютерах Если у разных компьютеров
- 133. Завершение мастера Мастер создает задачу удаленной установки и по желанию может сразу же ее запустить Мастер
- 134. Задача установки Ход выполнения задачи доступен по команде Результаты выполнения
- 135. Ход установки Чтобы посмотреть ход выполнения на каждом отдельном компьютере есть команда История устройства Сначала Агент
- 136. Результаты установки По умолчанию мастер устанавливает стандартный набор компонентов: компоненты расширенной и базовой защиты, а также
- 137. Внедрение Kaspersky Endpoint Security Установите Kaspersky Endpoint Security 11.1 для Windows на рабочую станцию и Сервер
- 138. Введение Часть I. Внедрение Глава 1. Как установить Kaspersky Endpoint Security для бизнеса Глава 2. Как
- 139. Автономный пакет 1 файл installer.exe Предназначен для локальной установки с правами администратора Содержит: Инсталляционные файлы Kaspersky
- 140. Создание автономного пакета Автономные пакеты можно создавать только из MMC-консоли Автономные пакеты создаются из обычных Параметры
- 141. Добавление Агента администрирования Автономный пакет: Добавьте Агент администрирования Укажите, в какую группу поместить компьютеры Скопируйте пакет
- 142. Перемещение компьютеров в группы Если вы добавили в пакет установку Агента администрирования, выберите, в какую группу
- 143. Завершение создания автономного пакета Пакет доступен в общей папке Сервера администрирования \\ \KLSHARE\PkgInst\ \installer.exe Имя пакета
- 144. Завершение создания автономного пакета Команда Разослать ссылку… открывает почтовый клиент по умолчанию с готовым текстом письма
- 145. Список имеющихся автономных пакетов Автономные пакеты опубликованы на встроенном веб-сервере Kaspersky Security Center, который доступен по
- 146. Введение Часть I. Внедрение Глава 1. Как установить Kaspersky Endpoint Security для бизнеса Глава 2. Как
- 147. Установка с помощью групповых политик Сервер Kaspersky Security Center Контроллер домена Задача создает политику в Active
- 148. Установка с помощью групповых политик Kaspersky Security Center поддерживает публикацию в Active Directory только пакетов Агента
- 149. Установка с помощью групповых политик Установка с помощью групповых политик AD выполняется во время перезагрузки Чтобы
- 150. Целевые компьютеры в Active Directory Задача создает в Active Directory новую группу с именем Kaspersky_AK{GUID} и
- 151. Целевые компьютеры в Active Directory Задача создает в Active Directory групповую политику с таким же именем
- 152. Параметры установки в объекте групповой политики Чтобы удалить из Active Directory группу и объект групповой политики,
- 153. Введение Часть I. Внедрение Глава 1. Как установить Kaspersky Endpoint Security для бизнеса Глава 2. Как
- 154. Что такое несовместимые программы Какие программы не совместимы с Kaspersky Endpoint Security? Сторонние программы для защиты
- 155. Если инсталлятор KES нашел и удалил несовместимые программы Установка завершается успешно, но требует перезагрузить компьютер Параметры
- 156. Если инсталлятор нашел, но не удалил несовместимые программы Установка Kaspersky Endpoint Security завершается с ошибкой и
- 157. Если инсталлятор не нашел и не удалил несовместимые программы Установка Kaspersky Endpoint Security завершается успешно, но
- 158. Как узнать, что есть необнаруженные несовместимые программы Агенты администрирования сообщают Серверу, какие программы установлены на компьютерах,
- 159. Как удалить необнаруженные несовместимые программы Запросите в технической поддержке ini-файл для задачи деинсталляции; приложите к запросу
- 160. Как запросить .ini-файл у технической поддержки Чтобы запросить у техподдержки ini-файл, зарегистрируйте личный кабинет на портале
- 161. Как запросить .ini-файл у технической поддержки Нажмите красную кнопку Создать запрос Выберите категорию Запрос в Службу
- 162. Как запросить .ini-файл у технической поддержки Выберите Область For Workstations and Mobile Devices Продукт Kaspersky Endpoint
- 163. Как сделать выборку компьютеров с несовместимой программой Выборка — это способ найти все компьютеры, которые удовлетворяют
- 164. Компьютеры с несовместимыми программами По умолчанию новая выборка ищет все компьютеры по условию: имя устройства=«*» Имя
- 165. Как создать задачу, чтобы удалить несовместимые программы Одноразовые задачи создавайте в узле Задачи Здесь собраны все
- 166. Удаленная деинсталляция программы Задача деинсталляции относится к задачам Сервера администрирования Kaspersky Security Center Есть три способа
- 167. Выборка Отметьте нужную выборку в списке Задача деинсталляции: Выберите тип задачи, укажите имя задачи и устройства
- 168. Что деинсталлировать? Задача деинсталляции может удалить: Управляемые программы (например, Kaspersky Endpoint Security) Несовместимые программы (то, что
- 169. Учетная запись Задаче деинсталляции нужны права, чтобы скопировать и запустить скрипт удаления программы (такие же, как
- 170. Создание задачи Мастер создает задачу, но не запускает ее Можно открыть свойства задачи сразу после ее
- 171. Введение Часть I. Внедрение Глава 1. Как установить Kaspersky Endpoint Security для бизнеса Глава 2. Как
- 172. Средства мониторинга внедрения Отчеты Отчет о несовместимых программах Отчет о развертывании защиты Отчет о версиях приложений
- 173. Информация на экране Мониторинг Секция Развертывание показывает управляемые компьютеры без защиты Секция Структура управления показывает неуправляемые
- 174. Информация на главном экране Web Console К сожалению, из главного окна непонятно какие управляемые компьютеры с
- 175. Отчет об установленных программах Удобный отчет при обновлении версий программ, показывает сколько установок разных версий есть
- 176. Отчет о развертывании защиты Показывает долю компьютеров без защиты и без Агента среди компьютеров, которые находятся
- 177. Введение Часть I. Внедрение Глава 1. Как установить Kaspersky Endpoint Security для бизнеса Глава 2. Как
- 178. Как Kaspersky Security Center ищет компьютеры Периодически (с разными периодами): Опрашивает сеть Microsoft Импортирует из Active
- 179. Опрос сети Windows Быстрый опрос Работает через сетевое окружение в проводнике Windows (по умолчанию выключено в
- 180. Параметры опроса сети Windows Администратор может задать: Интервал (в минутах, днях, неделях, месяцах) Время запуска Выполнять
- 181. Время хранения информации о компьютерах Компьютеры, которые давно не обнаруживались, автоматически удаляются из базы (по умолчанию,
- 182. Опрос Active Directory Запрашивает список компьютеров в Active Directory и отображает его в Консоли администрирования Может
- 183. Параметры опроса Active Directory Чтобы опрашивать другие домены, укажите параметры доступа: Адрес контроллера домена Имя и
- 184. Опрос IP-диапазонов По умолчанию отключен Использует ICMP (echo request), чтобы найти активные устройства Игнорирует устройства, адреса
- 185. Опрос IP-диапазонов Период опроса IP-диапазонов по умолчанию равен 420 минутам (7 часам) Чтобы опрашивать IP-диапазоны, включите
- 186. Параметры опроса IP-диапазонов Диапазон IP-адресов подсети можно задавать адресом и маской, либо интервалом Диапазоны не должны
- 187. Опрос отдельных доменов, подразделений или диапазонов Чтобы не опрашивать отдельную рабочую группу, домен, подразделение Active Directory
- 188. Информация о выполнении опроса сети Время последнего опроса и прогресс текущего опроса можно найти только в
- 189. Уведомления о новых компьютерах Чтобы узнавать о новых компьютерах в сети Используйте стандартную выборку устройств Новые
- 190. Введение Часть I. Внедрение Глава 1. Как установить Kaspersky Endpoint Security для бизнеса Глава 2. Как
- 191. Мотивация для создания групп Различия в настройках Компоненты Исключения Параметры контроля Расписание задач И другое
- 192. Создание групп Создавайте группы в разделе Устройства | Изменить группы Выберите на каком уровне создать подгруппу
- 193. Создание групп Также подгруппы можно создавать в свойствах группы Откройте свойства и нажмите Добавить
- 194. Навигация по структуре групп Для просмотра политик, задач, устройств используйте навигацию по группам –Устройства | Группы
- 195. Добавление компьютеров в группу Выделите один или несколько компьютеров и используйте команду Переместить в группу
- 196. Импорт структуры групп Вызовите мастер в разделе Устройства | Изменить группы | Импортировать Мастер может импортировать
- 197. Импорт структуры Windows-сети Группа назначения — можно импортировать в любую группу Перемещать компьютеры — затрагивает только
- 198. Импорт структуры Active Directory Группа назначения — можно импортировать в любую группу Выберите подразделения, которые хотите
- 199. Импорт структуры групп из файла Файл должен содержать все группы и подгруппы, одна подгруппа в строке
- 200. Введение Часть I. Внедрение Глава 1. Как установить Kaspersky Endpoint Security для бизнеса Глава 2. Как
- 201. Правила перемещения компьютеров Автоматизируют помещение компьютеров в группы Оперативно реагируют на изменения в расположении компьютеров Позволяют
- 202. Правила перемещения компьютеров, созданные автоматически При настройке перемещения компьютеров в задаче установки или автономном пакете автоматически
- 203. Параметры правил перемещения Параметры отвечают на три вопроса Что перемещать Куда перемещать Когда перемещать
- 204. Расположение в сети Используйте маски в имени компьютера, например, *desktop В одном правиле можно указать только
- 205. Операционная система Наличие работающего Агента администрирования позволяет перемещать только компьютеры с установленным Агентом (или только компьютеры
- 206. Расположение в Active Directory Условия для Active Directory позволяют автоматически синхронизировать структуру управляемых компьютеров с Active
- 207. Теги Если стандартных условий не хватает, отметьте компьютеры тегами и настройте правила перемещения на основе тегов
- 208. Порядок применения правил При конфликте применяется верхнее правило в списке Постоянные правила всегда имеют приоритет над
- 210. Скачать презентацию
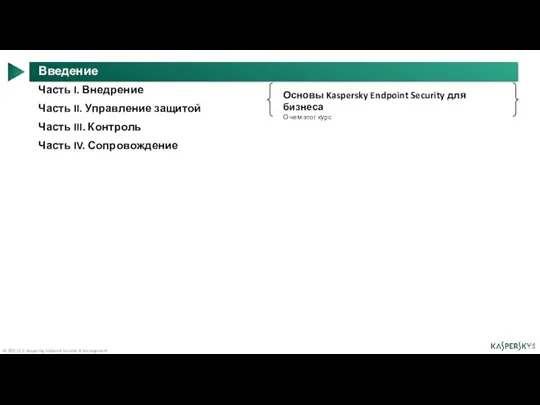

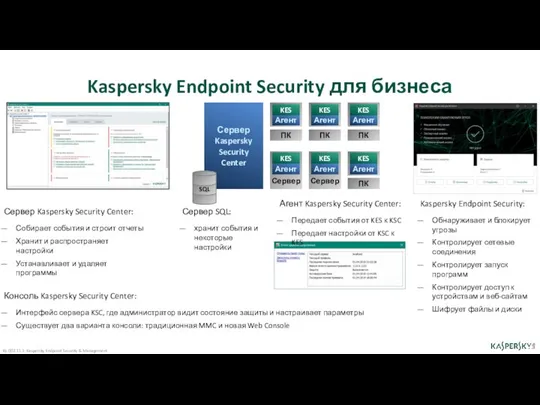


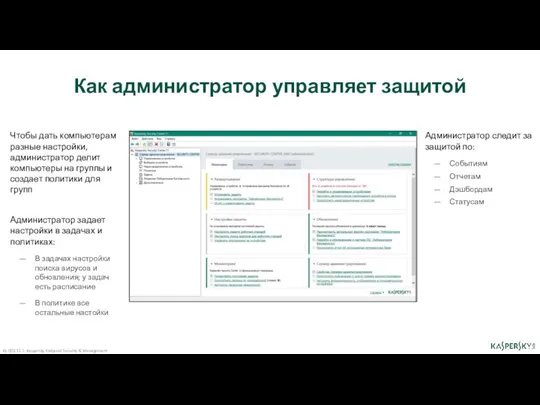
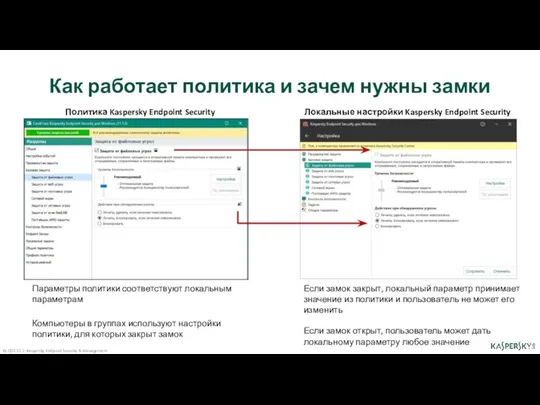
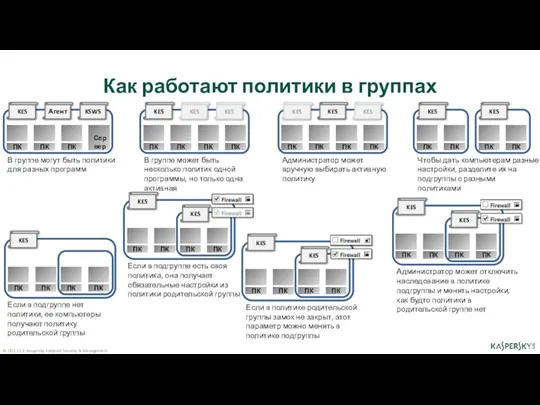
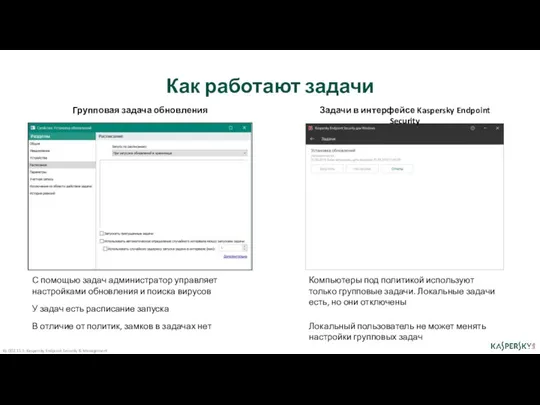


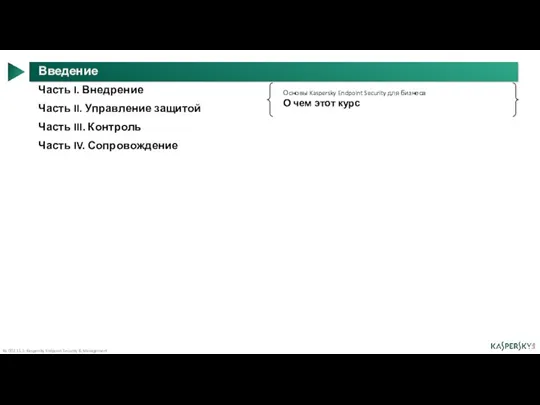



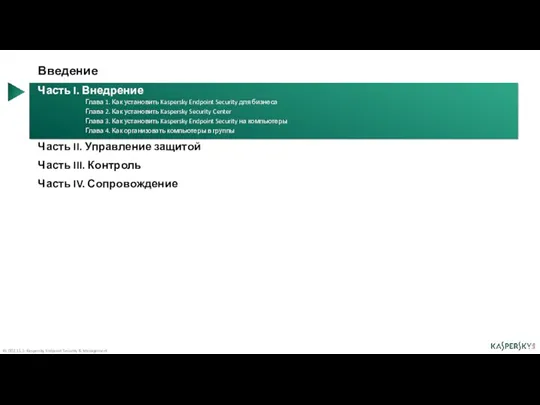




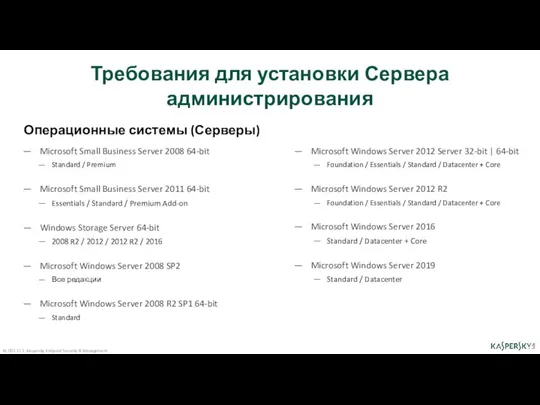



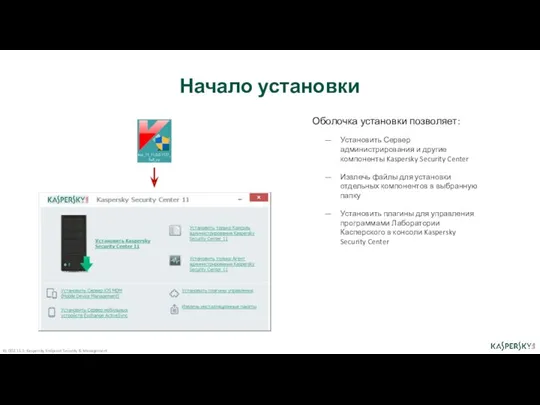


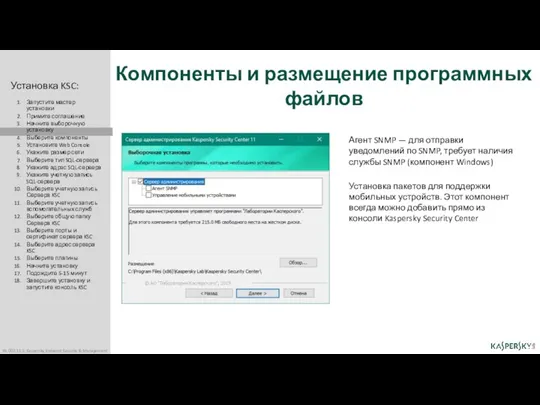
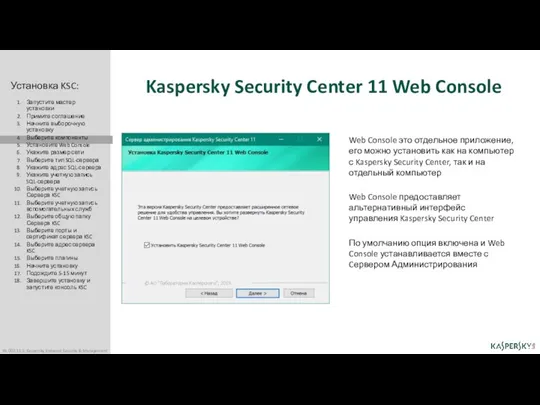

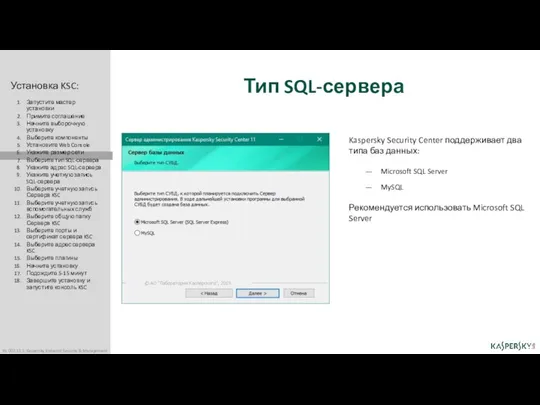
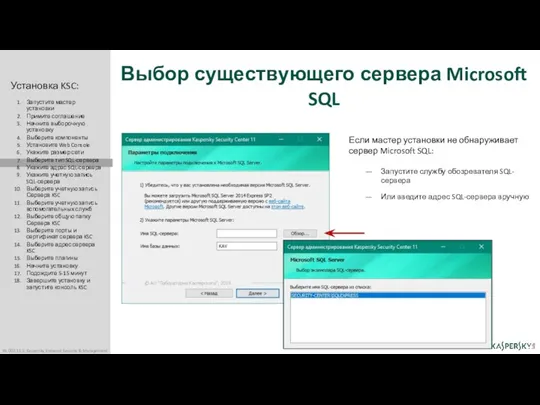


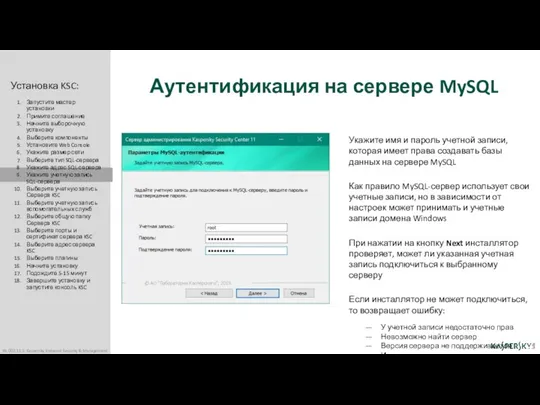
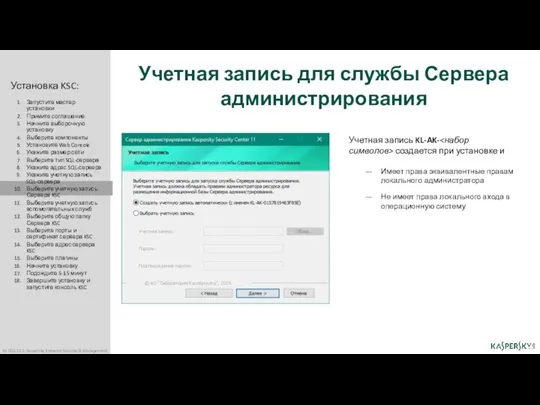
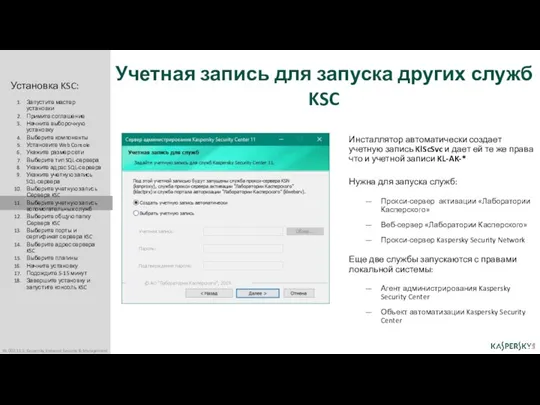



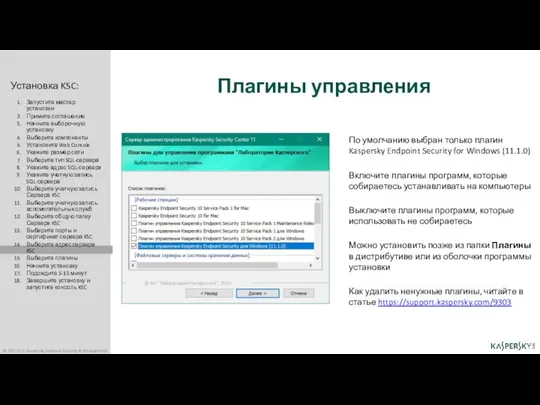

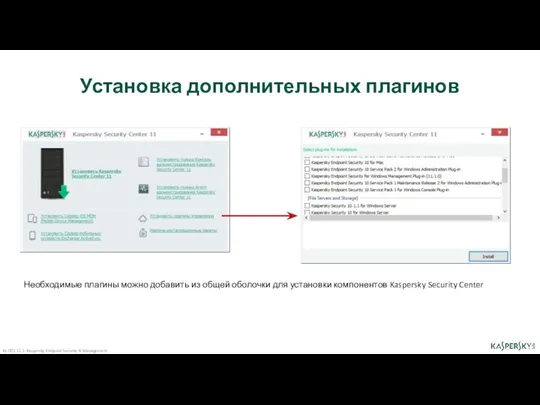



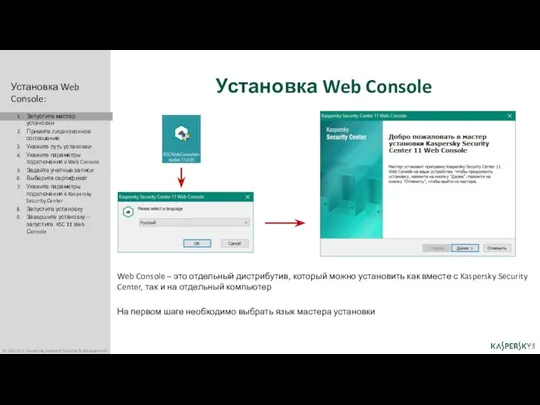
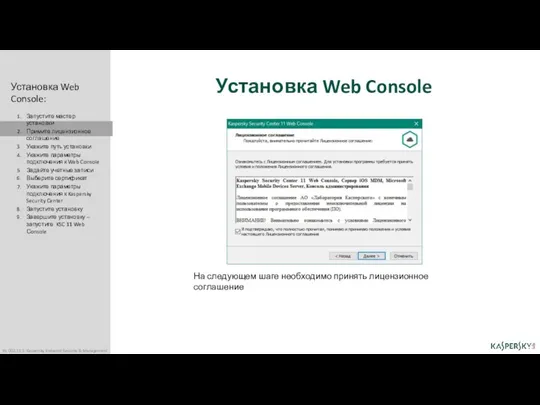

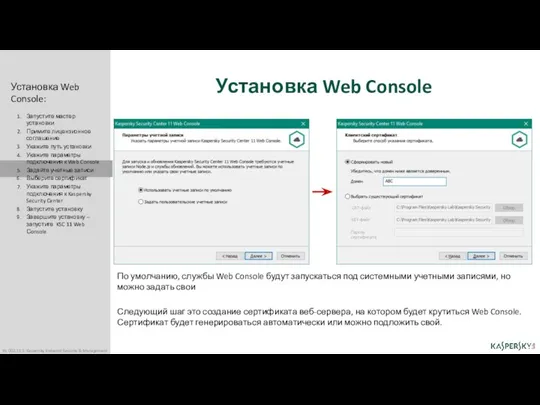
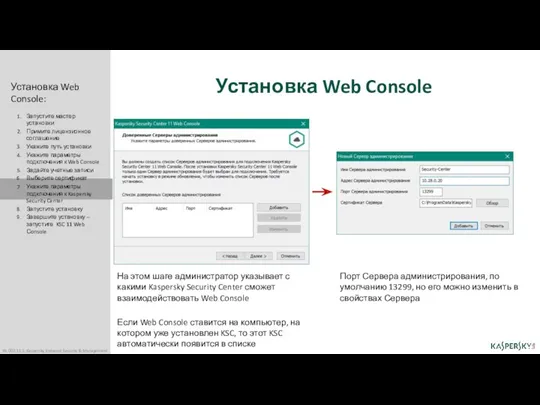
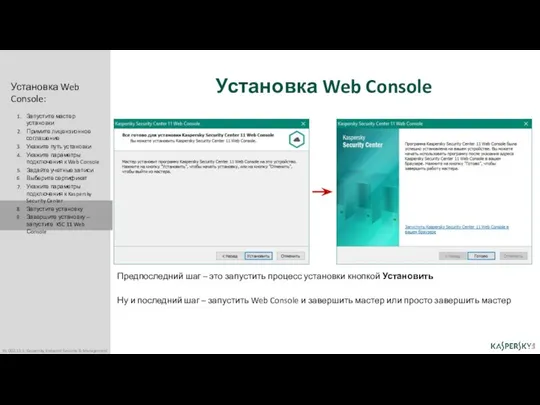
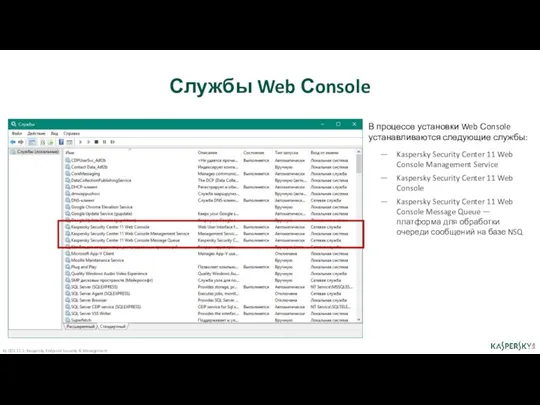
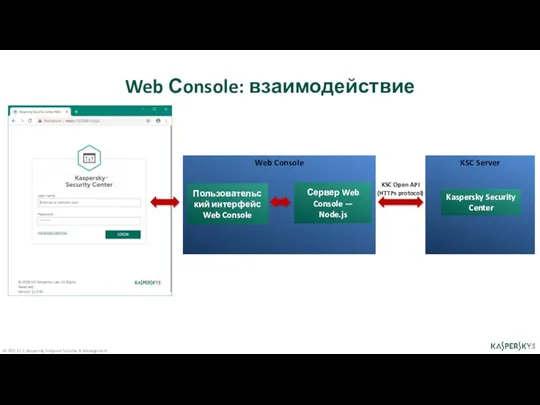
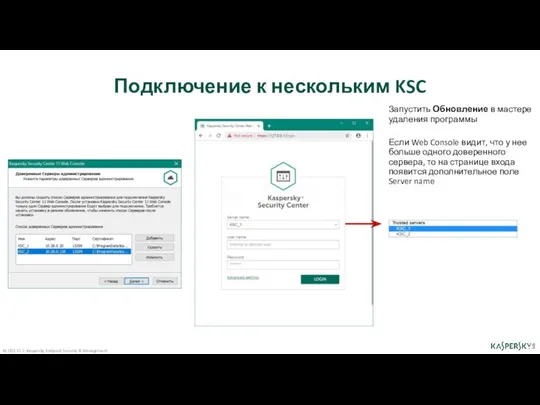
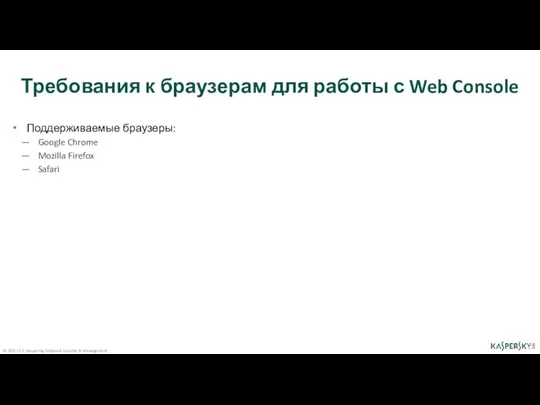

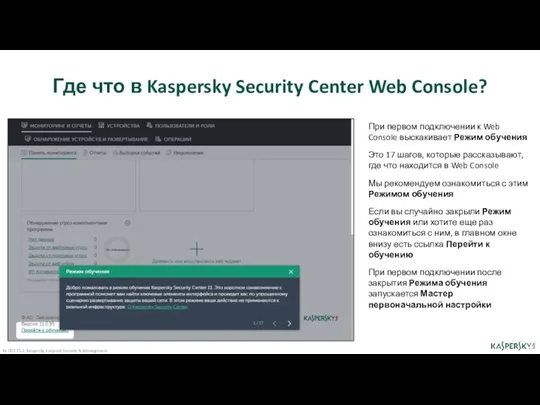

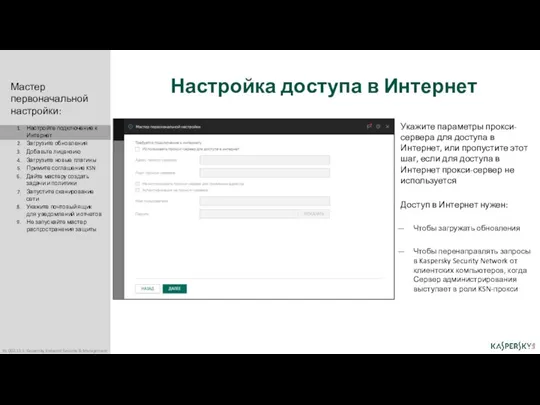
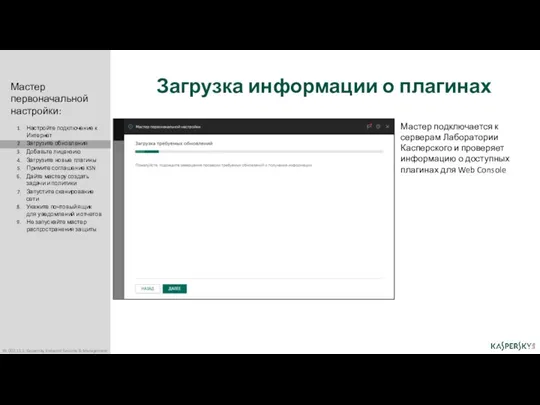

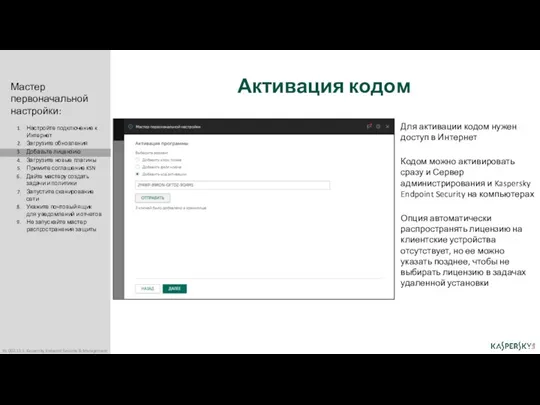
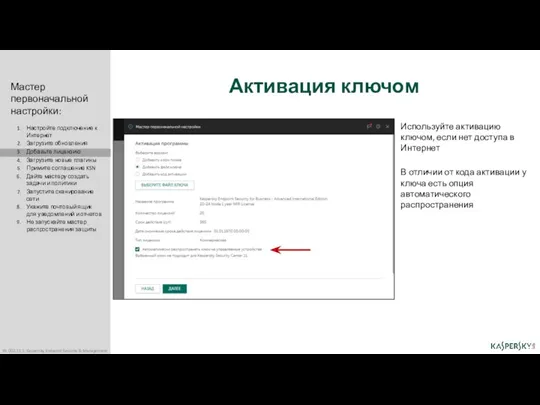
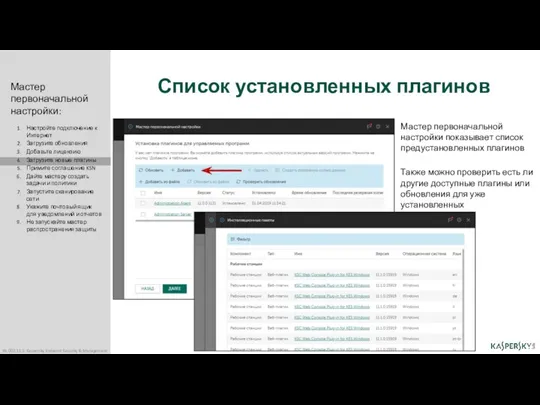
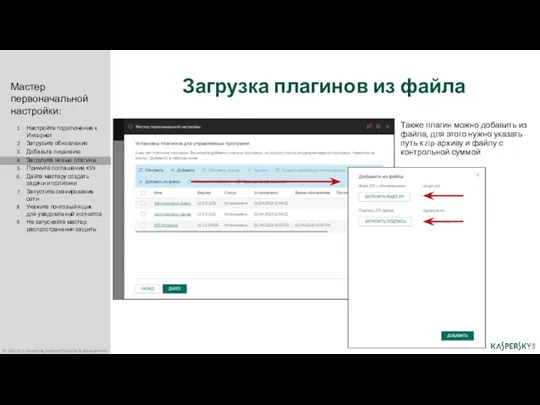
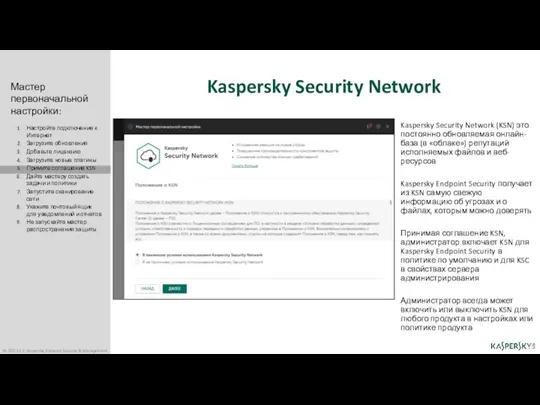

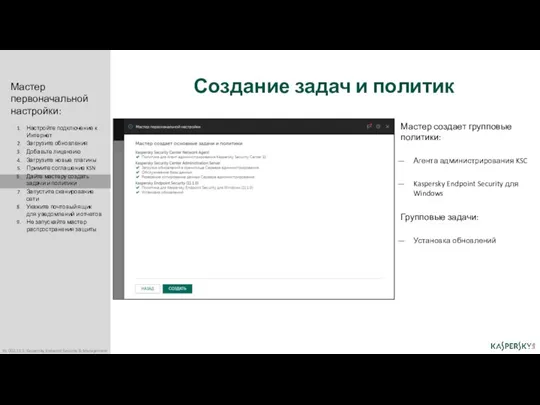

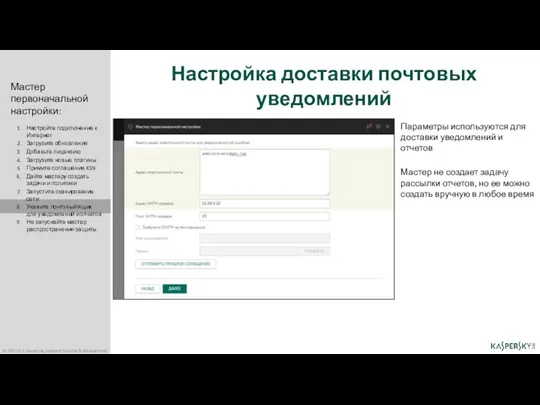
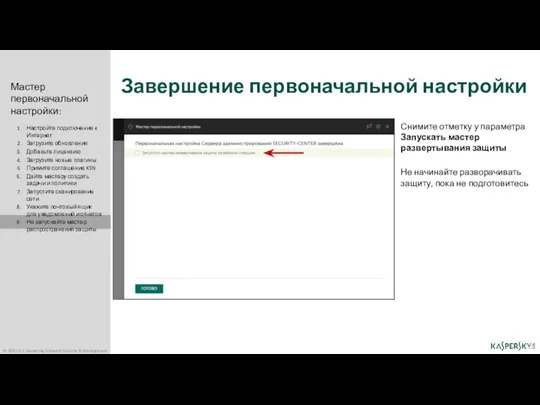
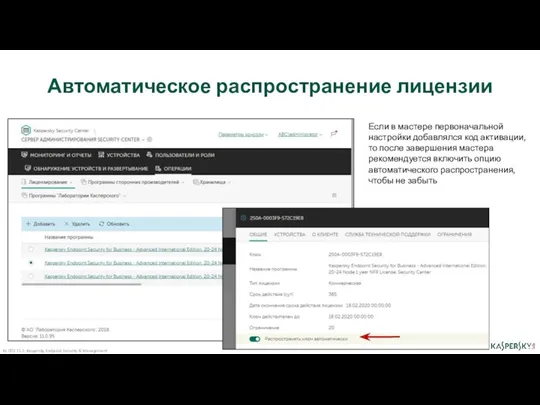




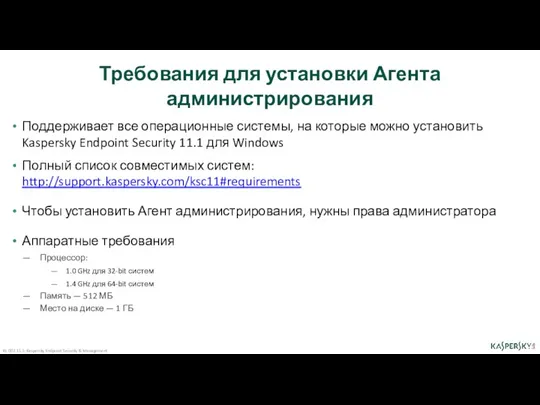

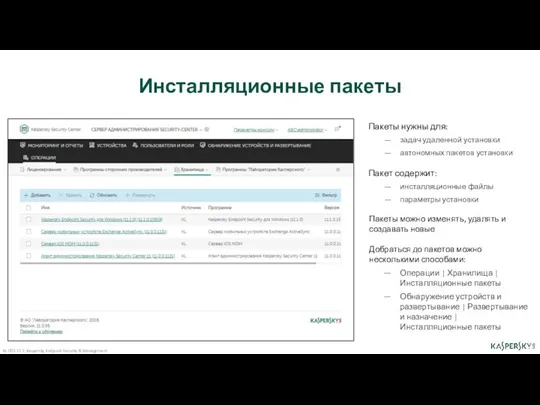
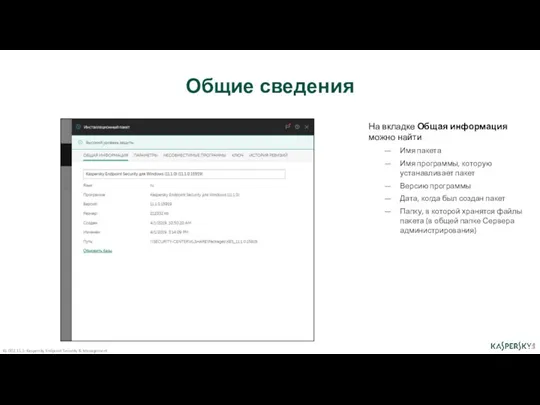
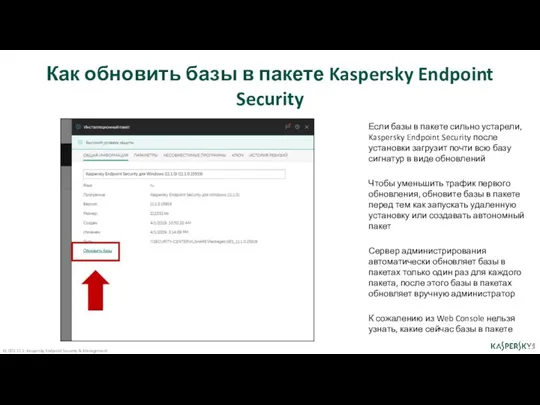


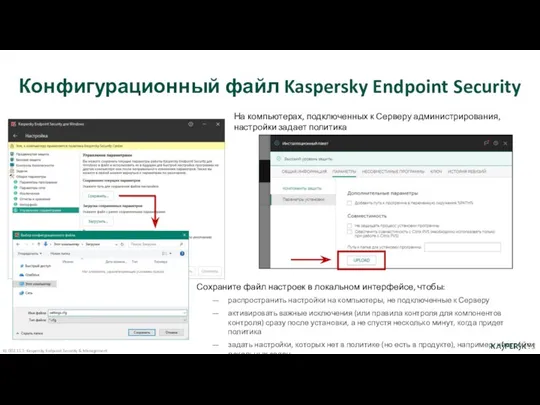
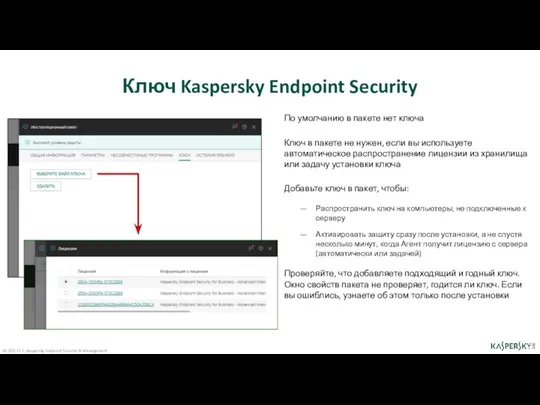
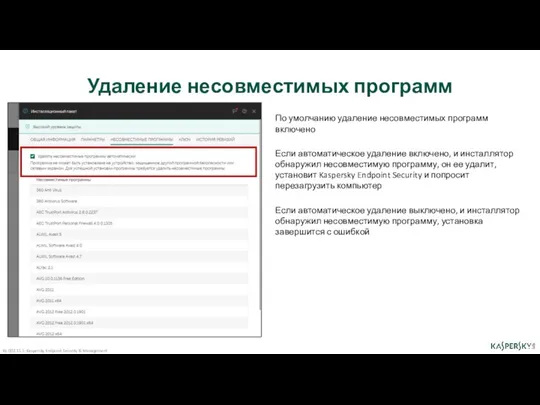
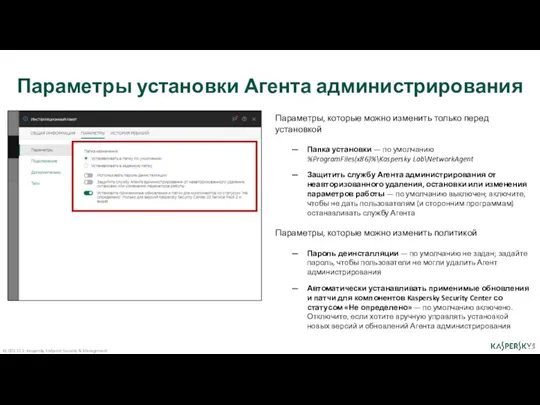

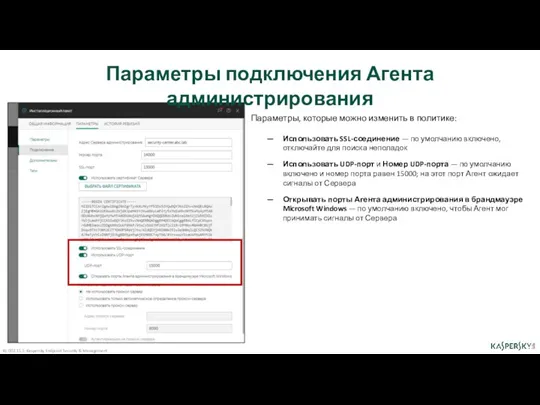

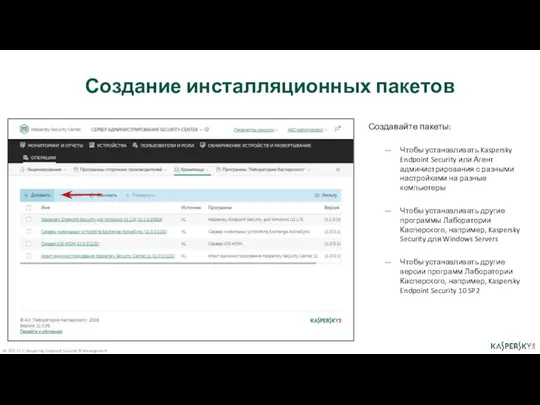
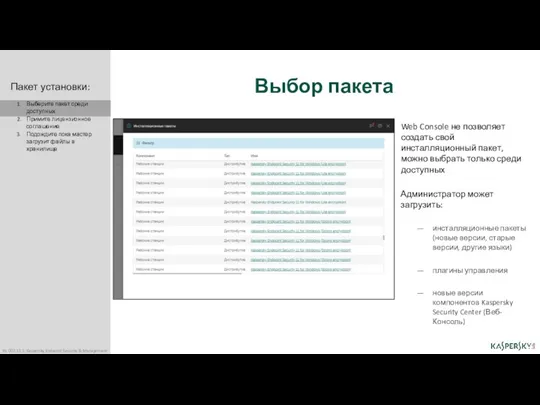

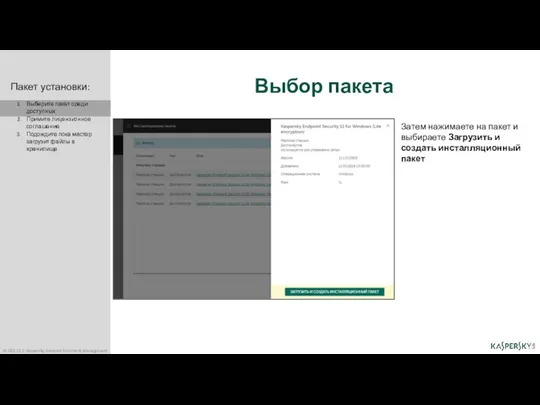
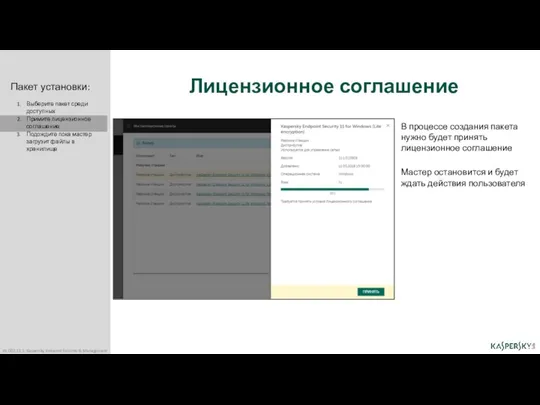
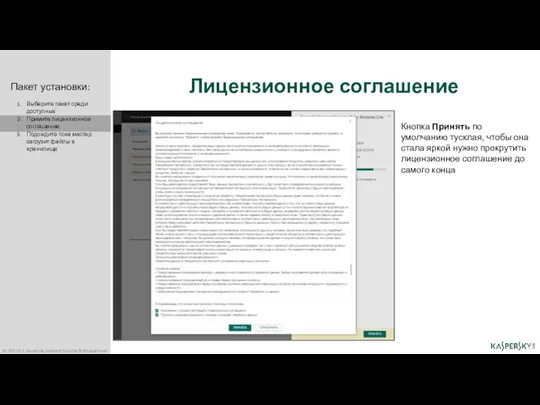




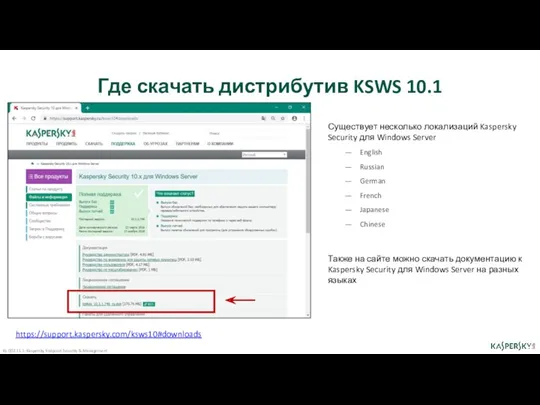
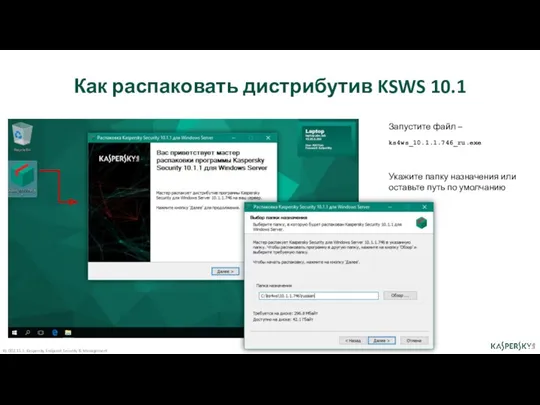
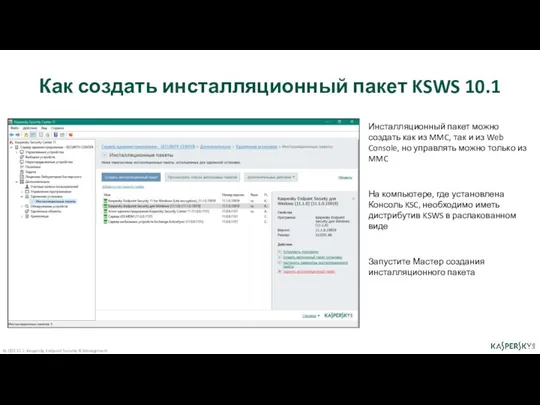


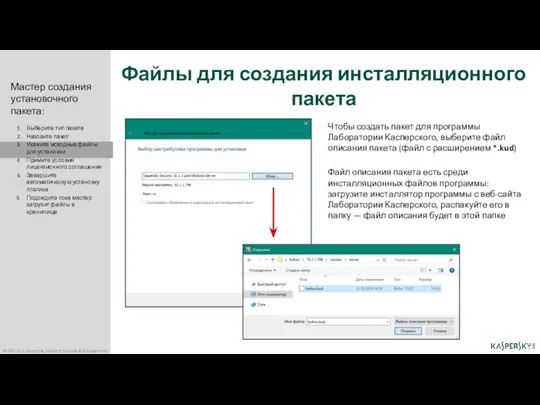
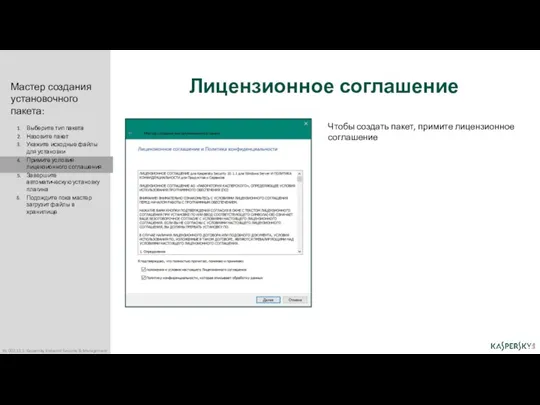
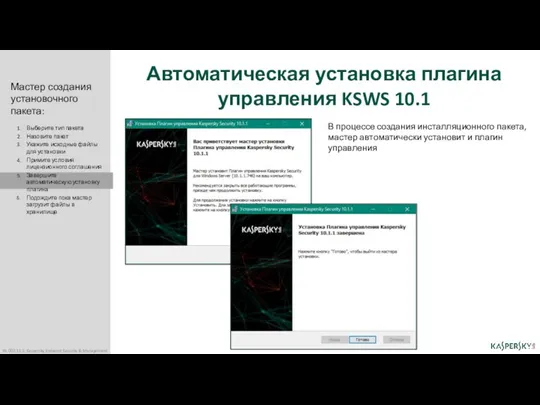
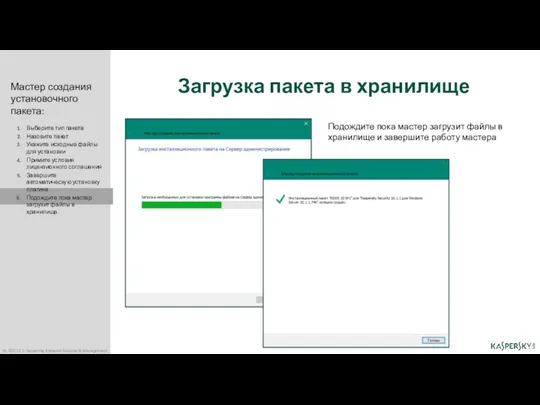
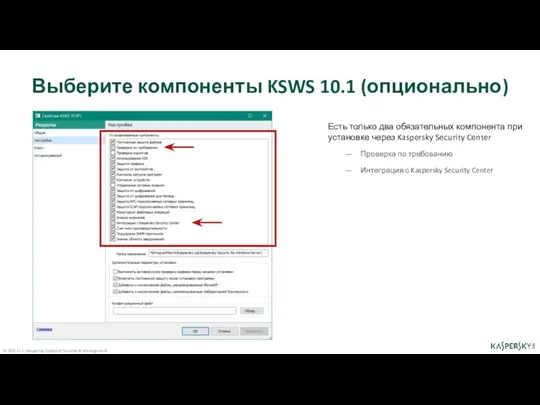




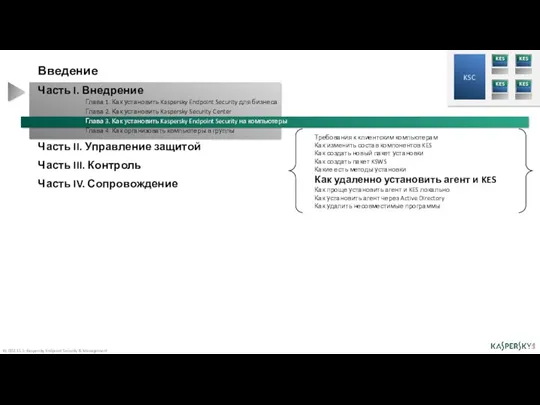
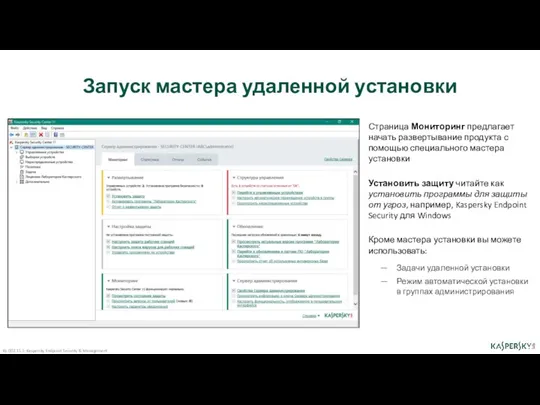
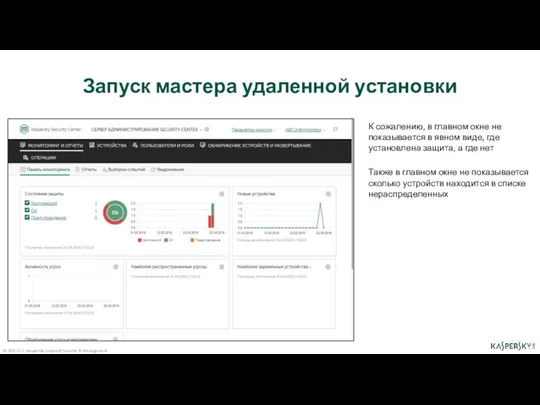
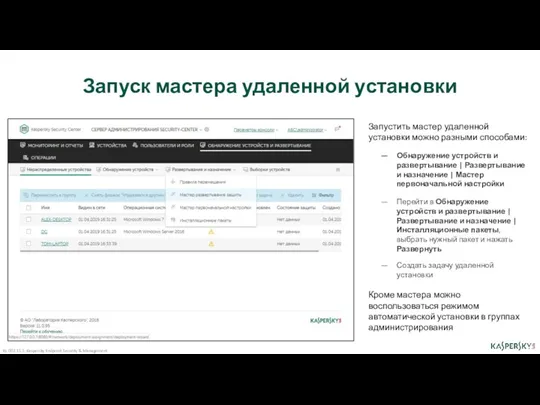

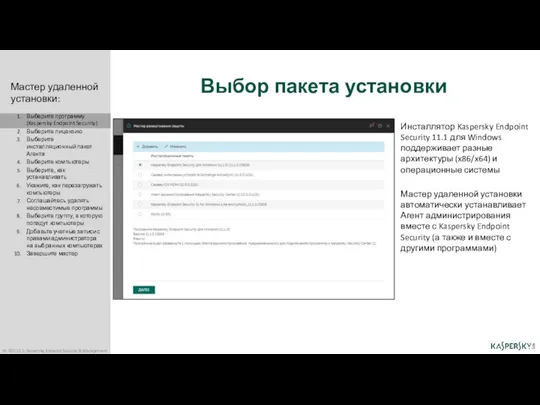
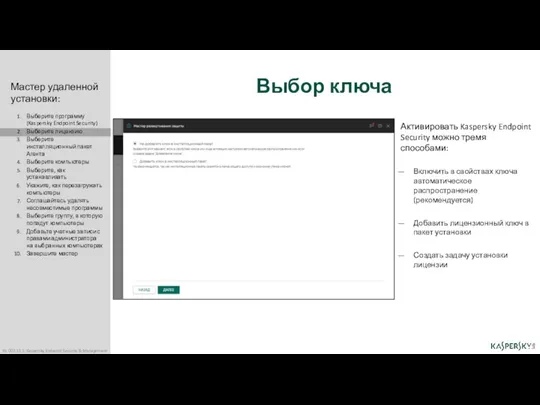
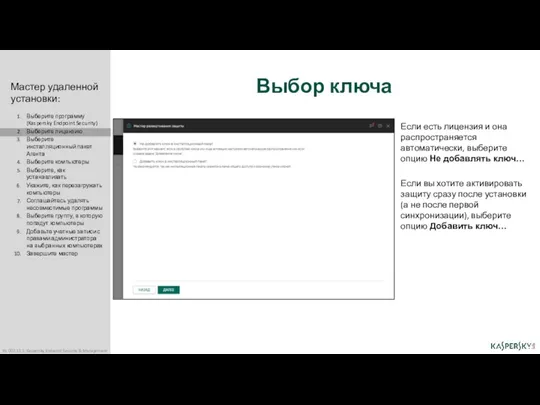
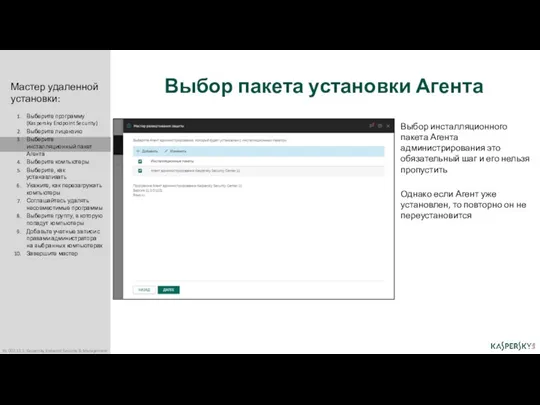

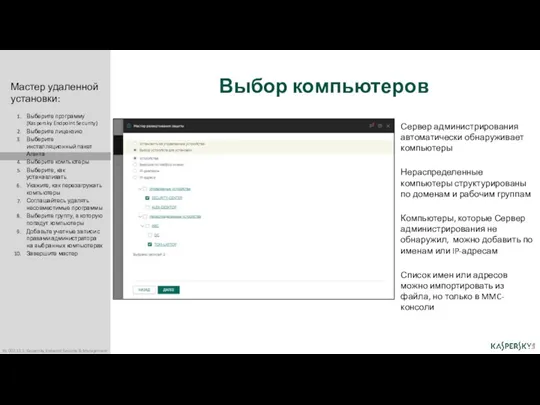
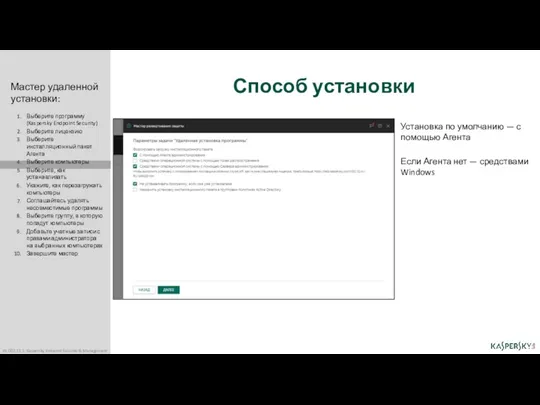
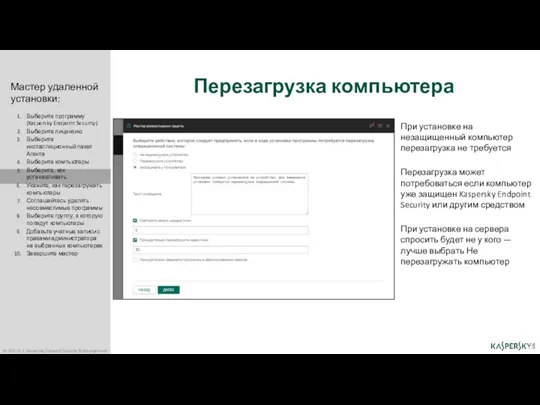
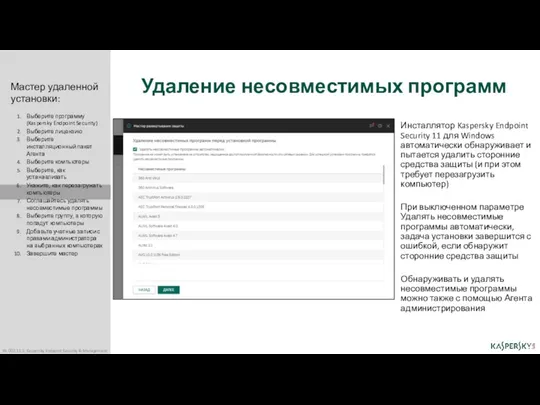
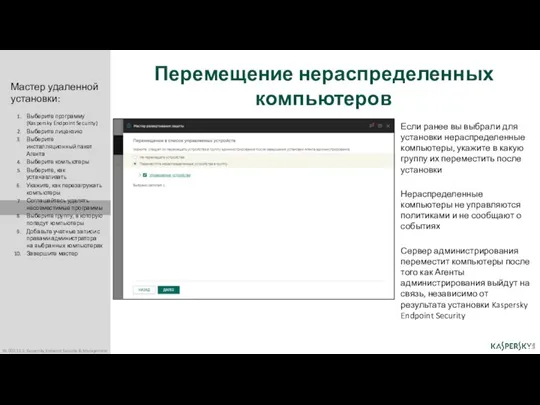
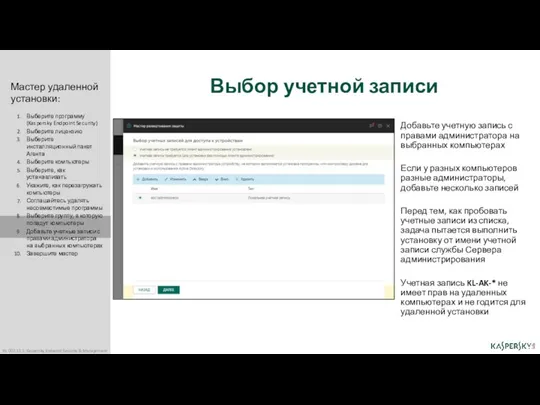
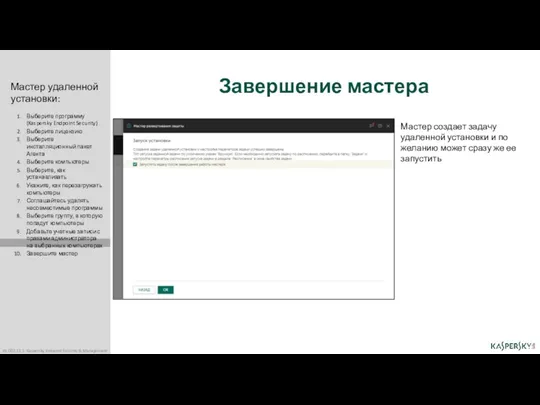
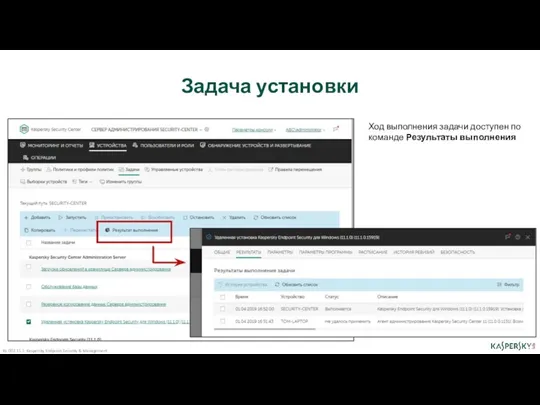
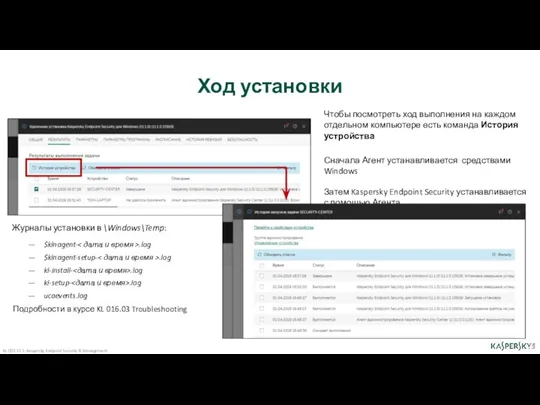



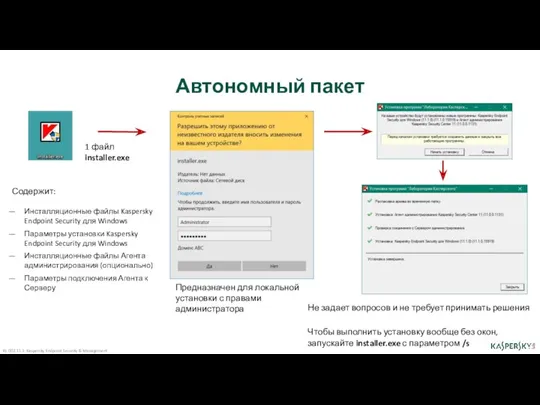
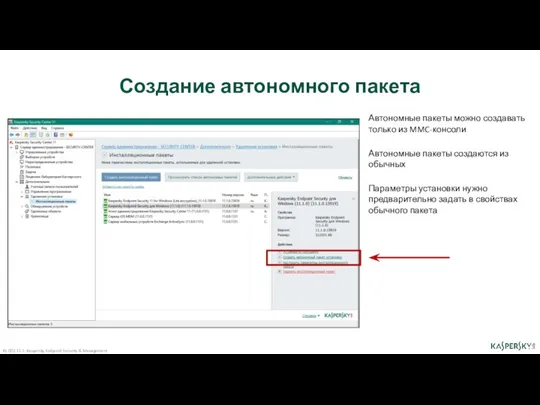
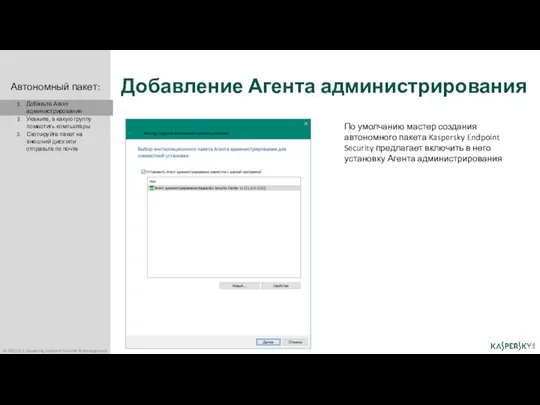
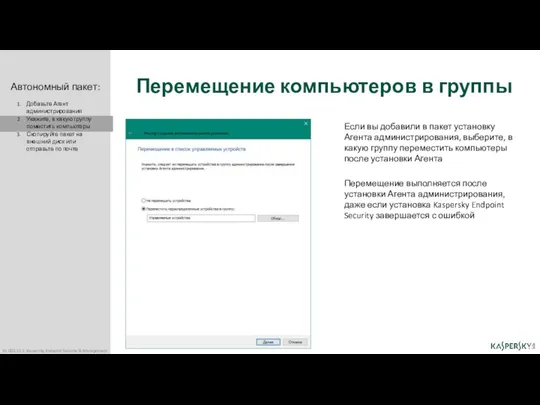
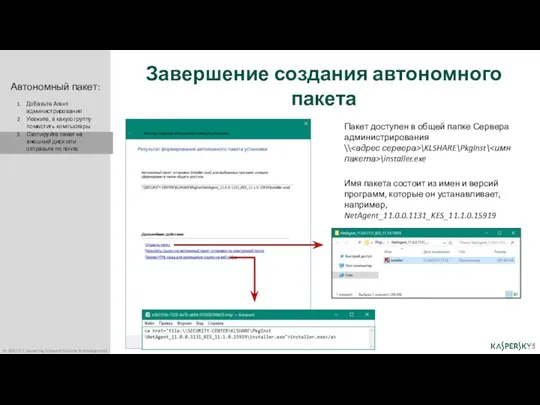
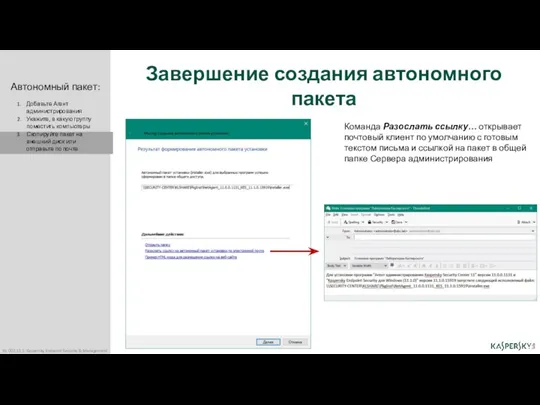
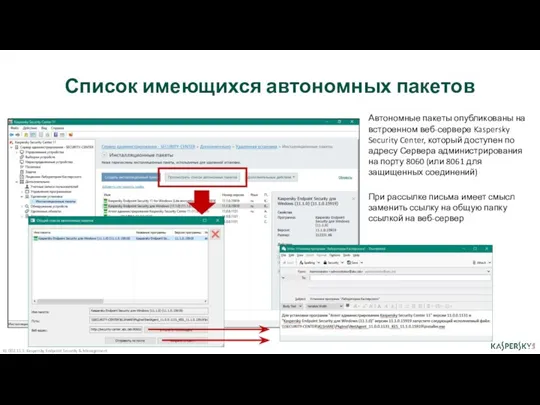


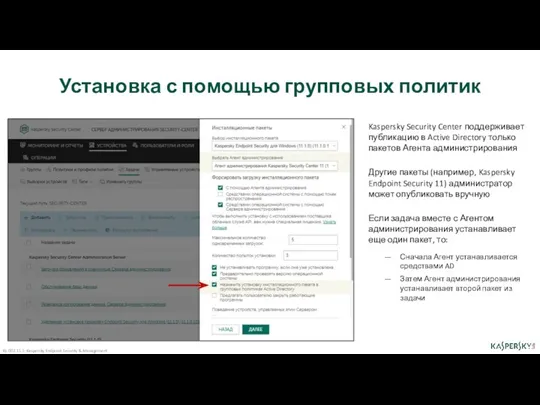
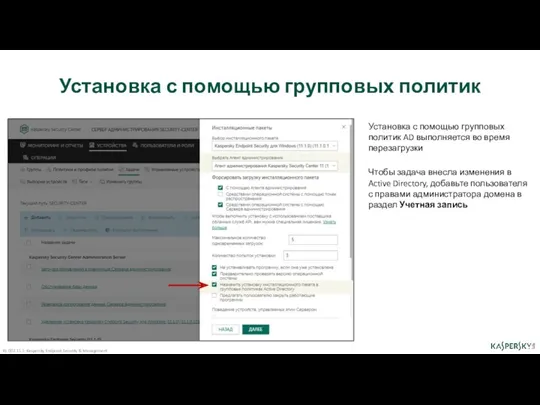
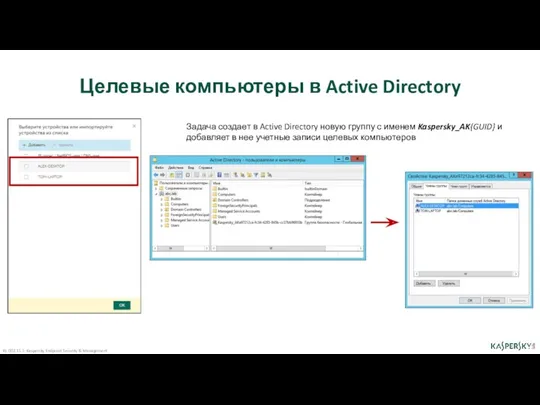
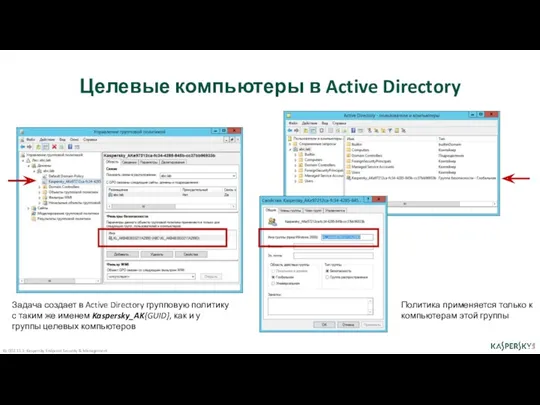



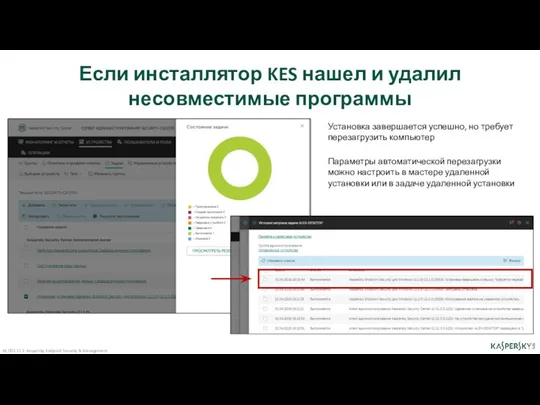

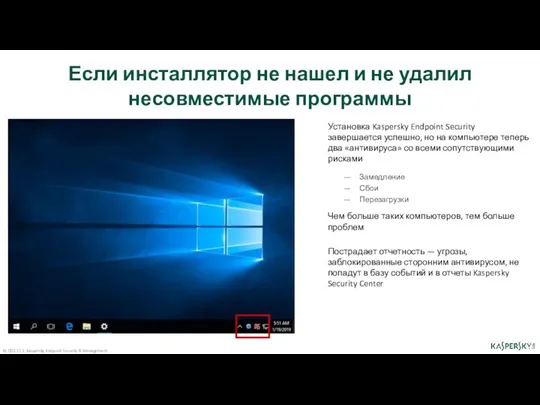
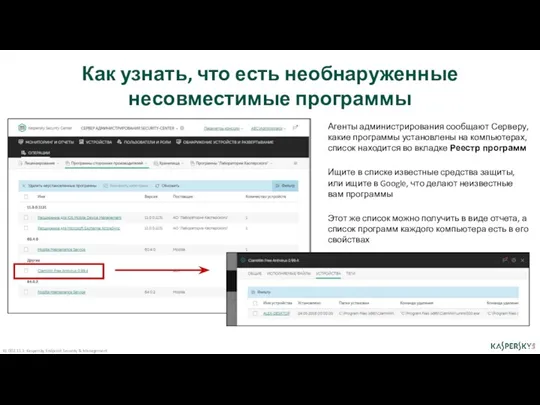

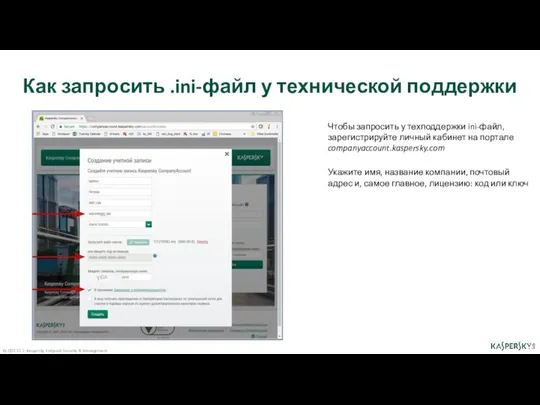
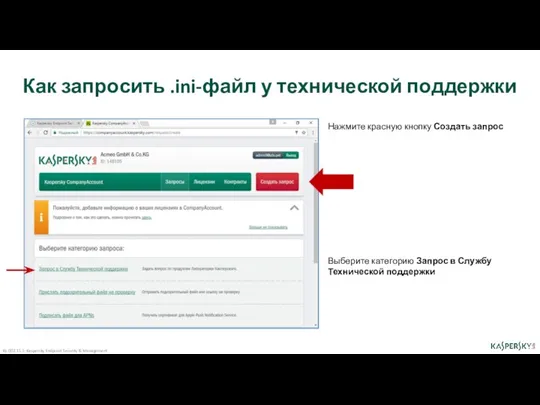

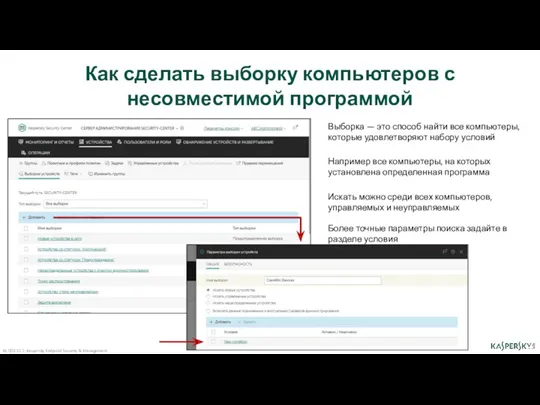
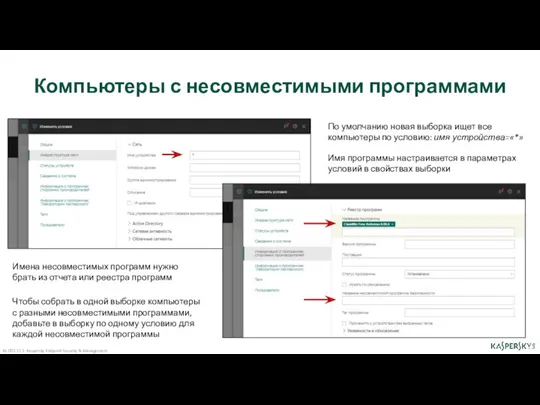
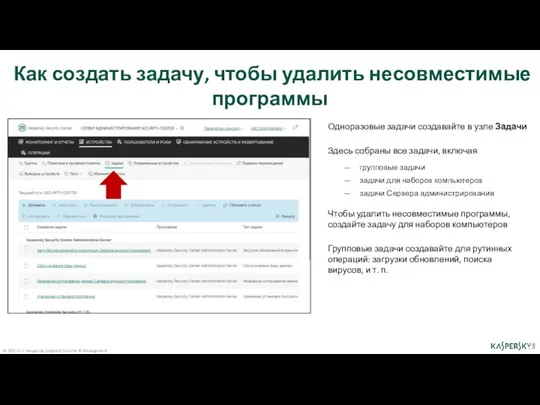
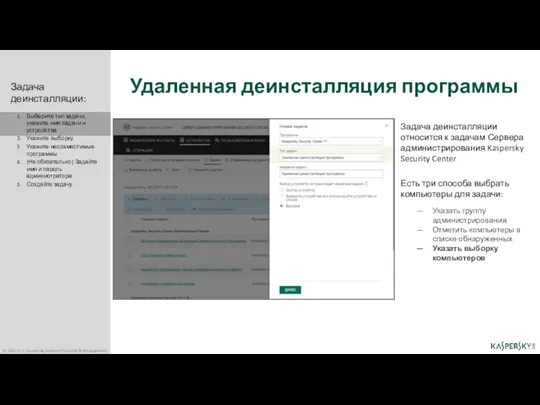

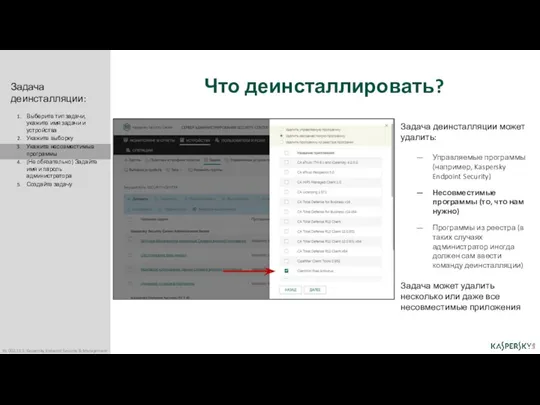
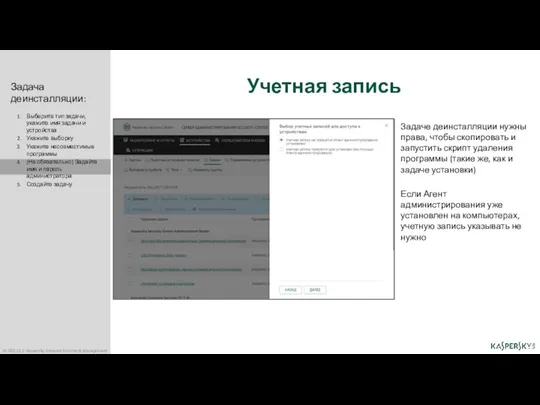
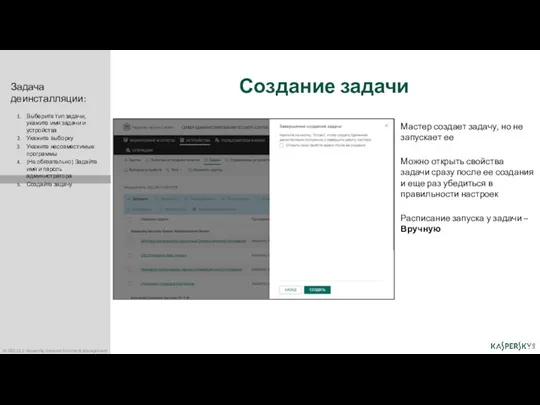
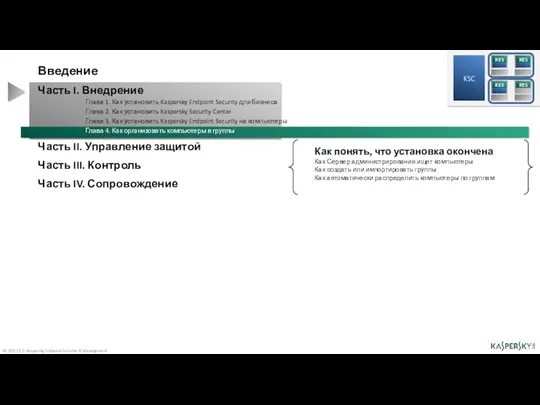

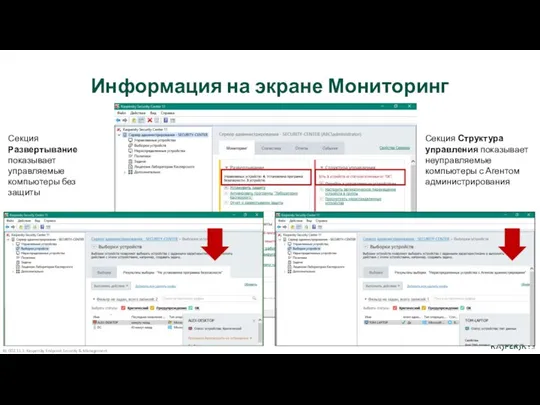
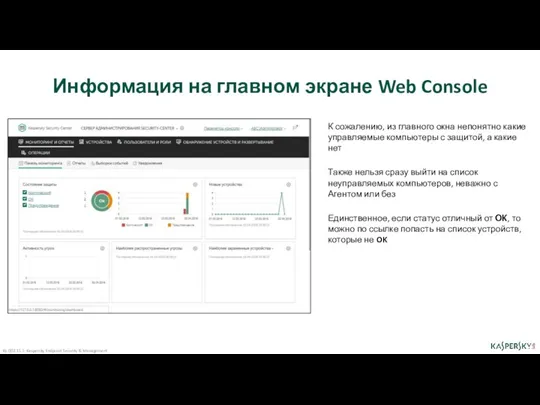
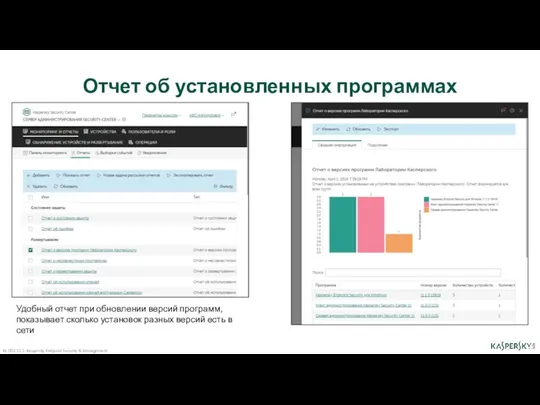
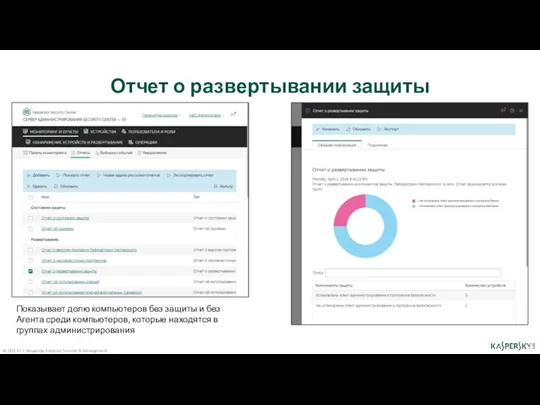
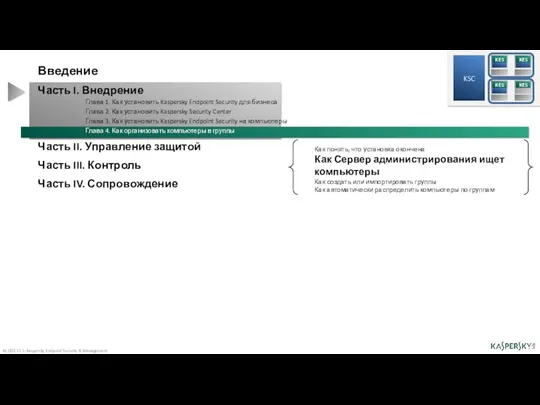

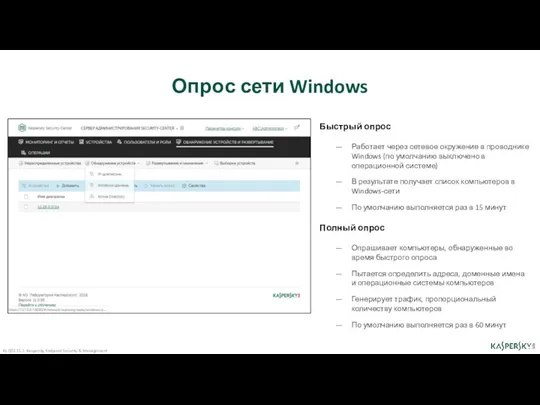
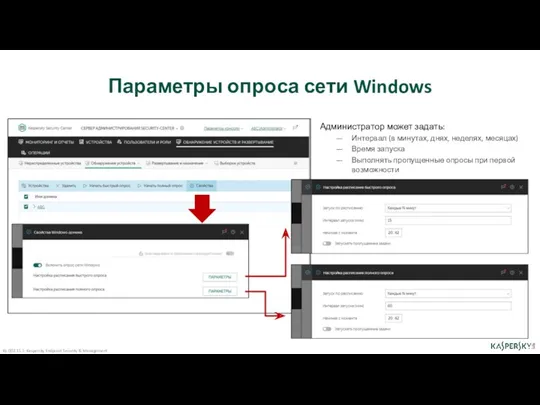
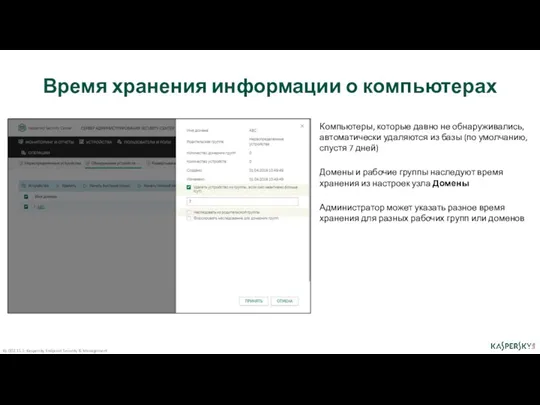
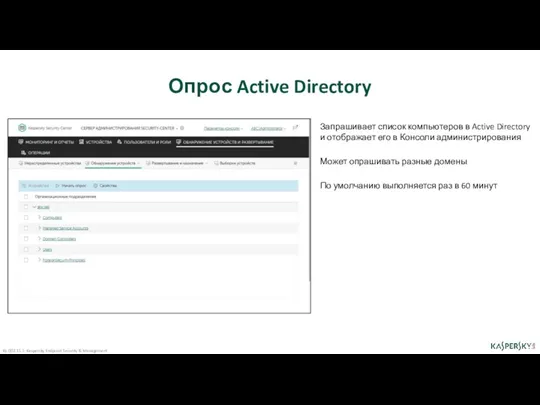
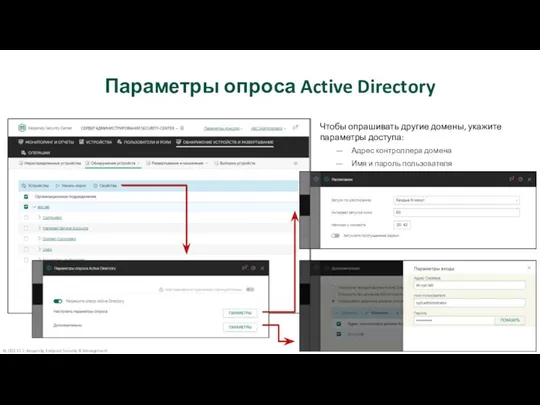

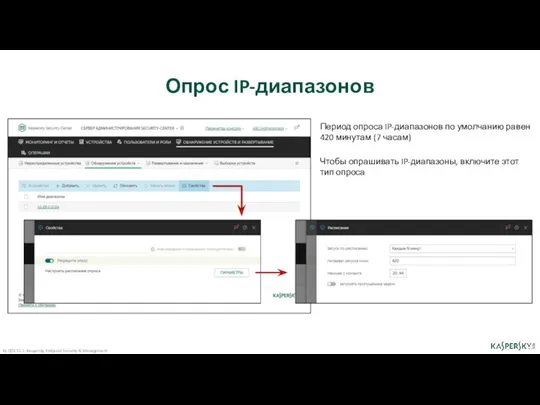
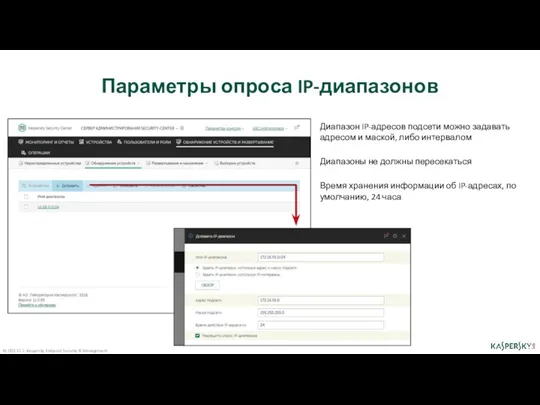


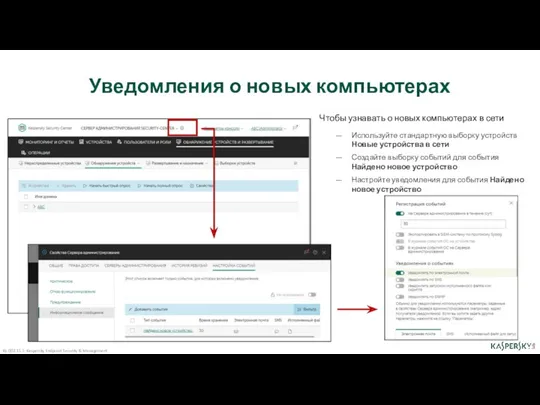
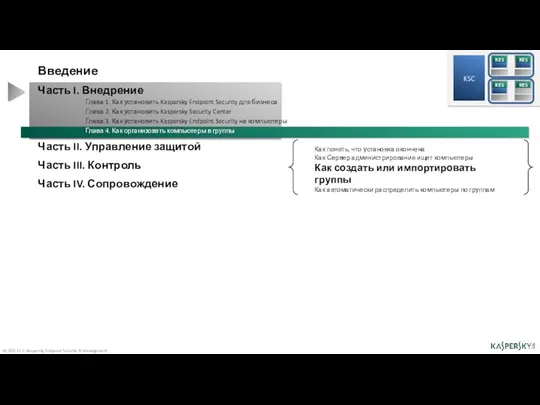


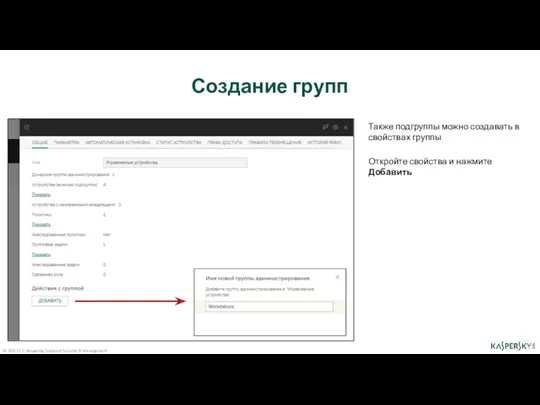
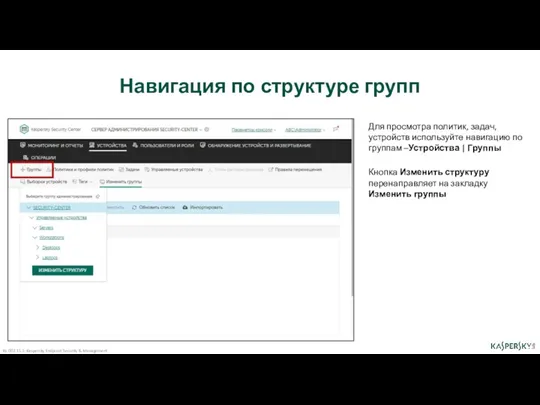
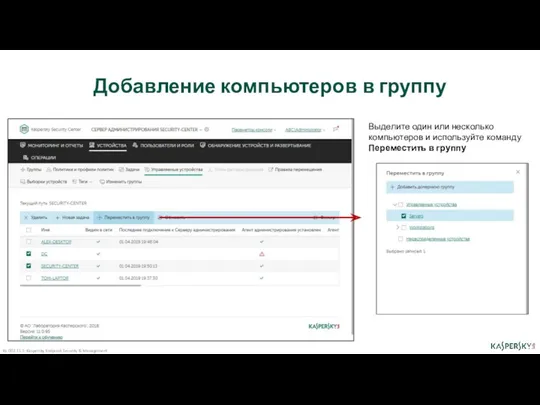
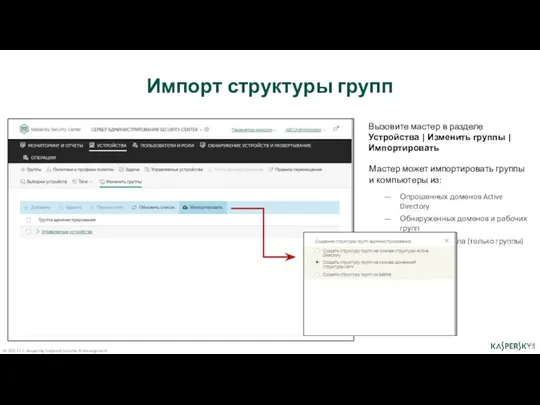
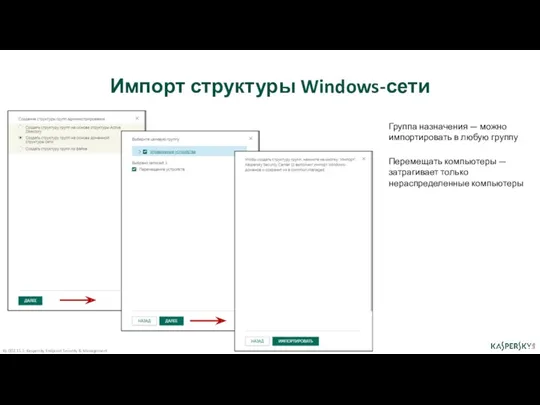
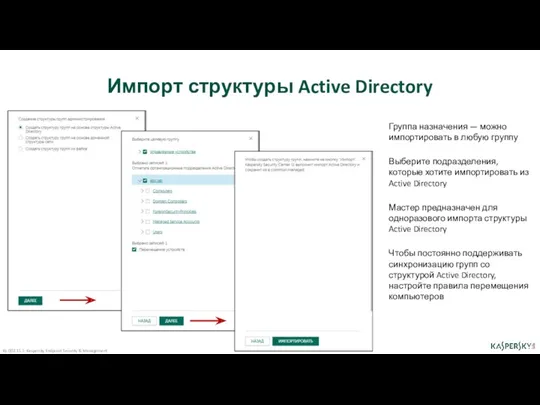
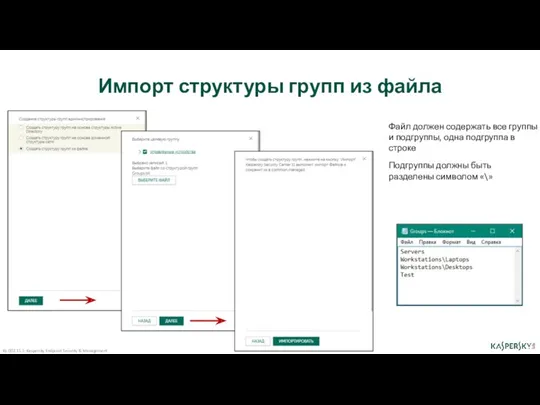
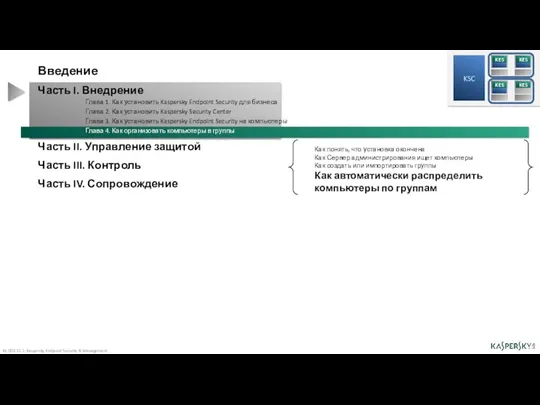
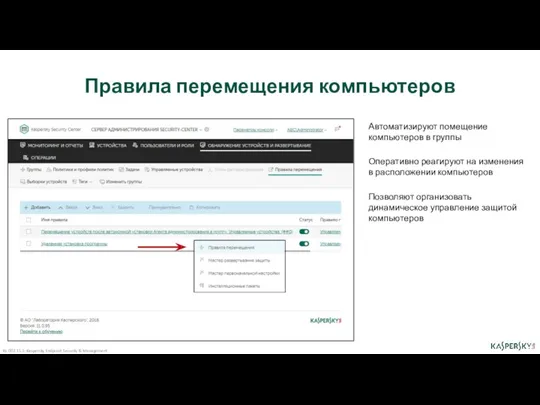
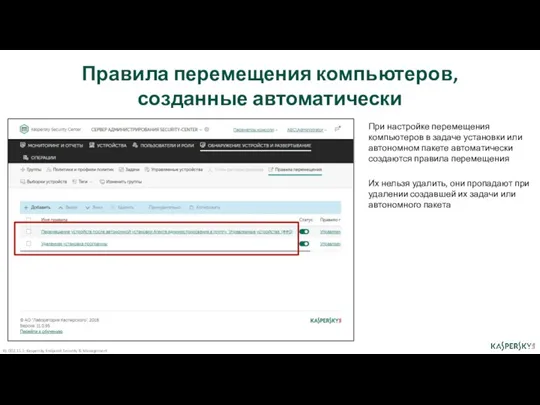
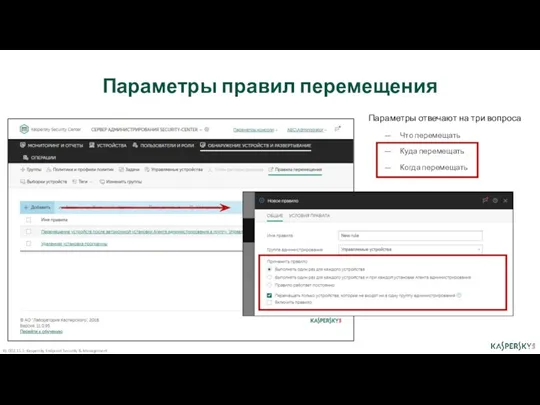
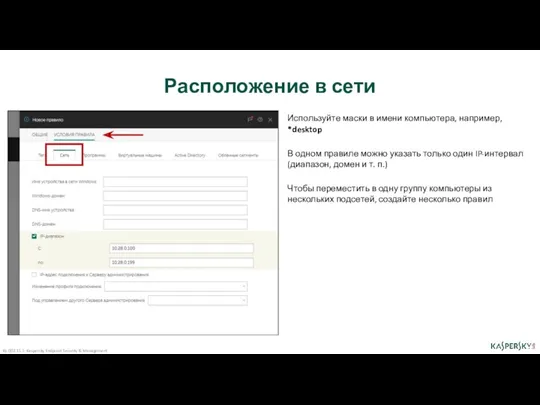
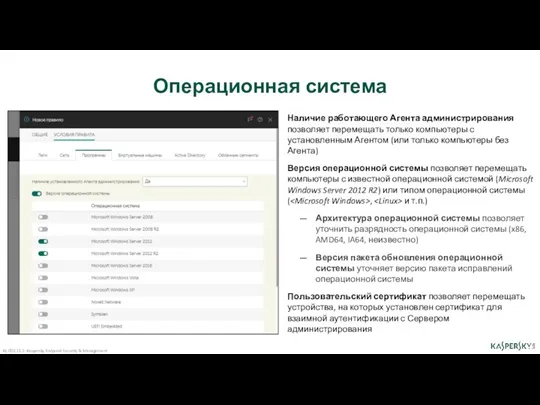
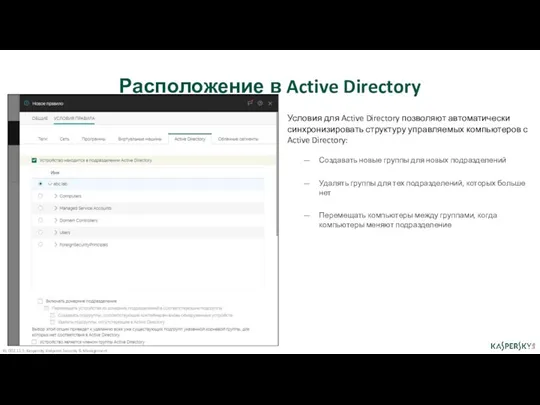
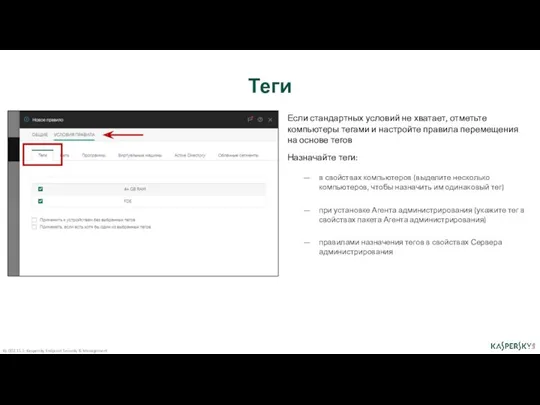
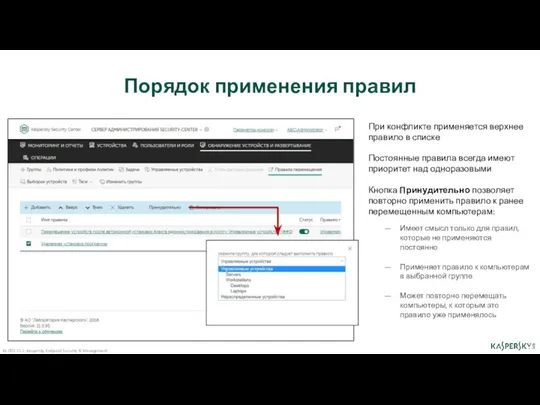
 Двоичные деревья. Тема 3.8
Двоичные деревья. Тема 3.8 Геоинформационные системы (ГИС)
Геоинформационные системы (ГИС) Примеры систем автоматического управления в радиосвязи
Примеры систем автоматического управления в радиосвязи Інтегроване використання засобів опрацювання документів
Інтегроване використання засобів опрацювання документів Базы данных и информационные системы
Базы данных и информационные системы Наследование
Наследование Безопасность в сети Интернет
Безопасность в сети Интернет Правонарушения в информационной сфере, меры их предупреждения
Правонарушения в информационной сфере, меры их предупреждения Количество информации
Количество информации Миллион на Авито
Миллион на Авито Фриланс как стиль жизни
Фриланс как стиль жизни Классы и итераторы
Классы и итераторы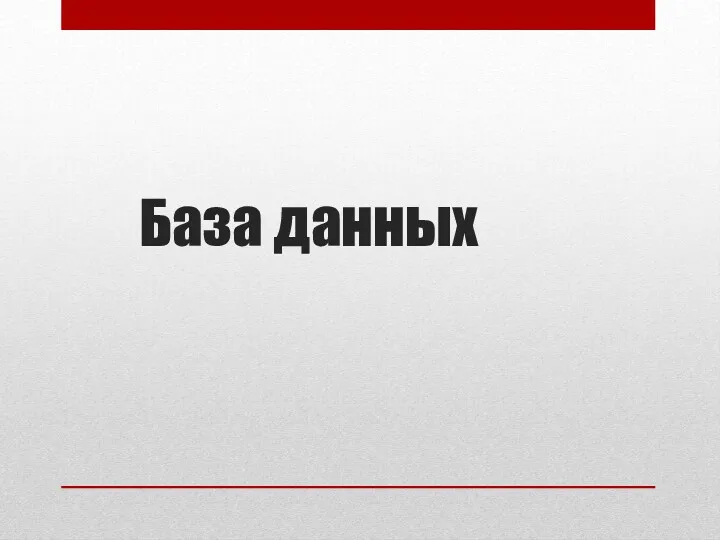 База данных
База данных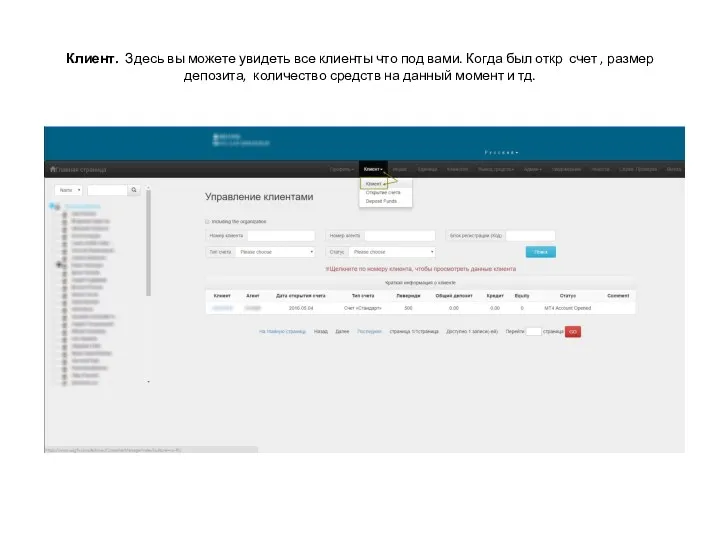 Личный кабинет
Личный кабинет Информационная безопасность детей
Информационная безопасность детей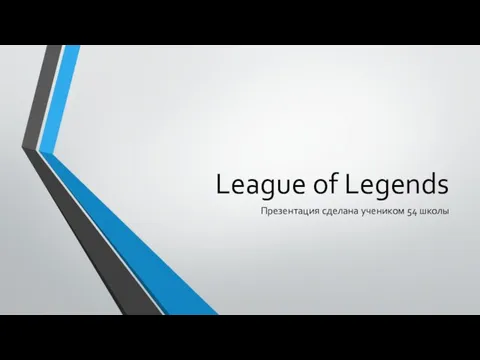 League of Legends
League of Legends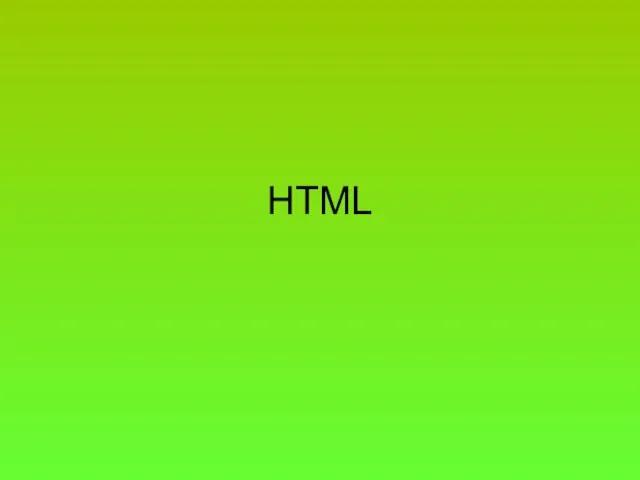 HTML. Текст, списки
HTML. Текст, списки Переключатели зависимые и независимые
Переключатели зависимые и независимые Представление чисел в компьютере
Представление чисел в компьютере Мультимедийные технологии
Мультимедийные технологии Создание WEB-страниц с рамками
Создание WEB-страниц с рамками Кибербезопасность 2015
Кибербезопасность 2015 Киберқауіпсіздік. Жалпы киберқауіпсіздікте қарастырылатын мәселелер
Киберқауіпсіздік. Жалпы киберқауіпсіздікте қарастырылатын мәселелер Презентация
Презентация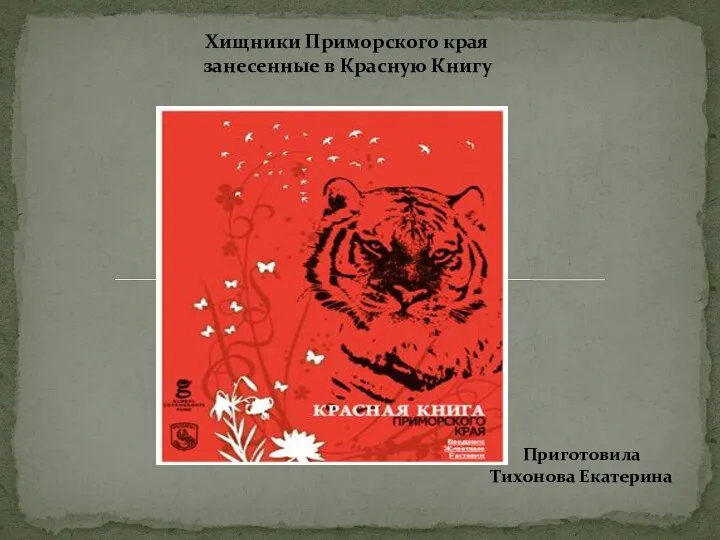 Проект_Живая карта Приморского края
Проект_Живая карта Приморского края Глобальная сеть Интернет
Глобальная сеть Интернет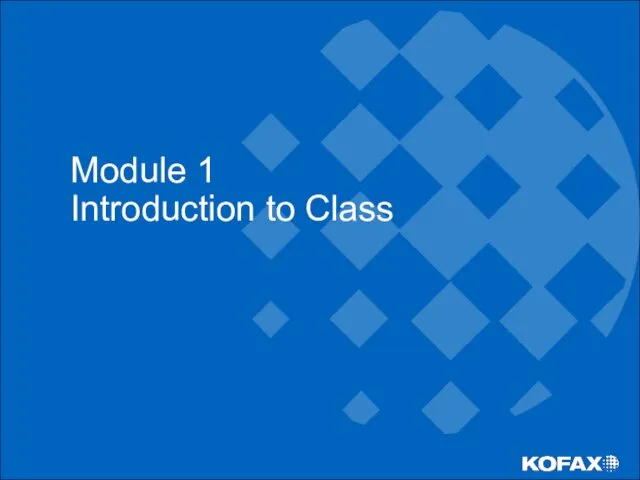 Module 1. Introduction to Class
Module 1. Introduction to Class Геоинформатика. Оверлейные операции (операции пространственного наложения)
Геоинформатика. Оверлейные операции (операции пространственного наложения)